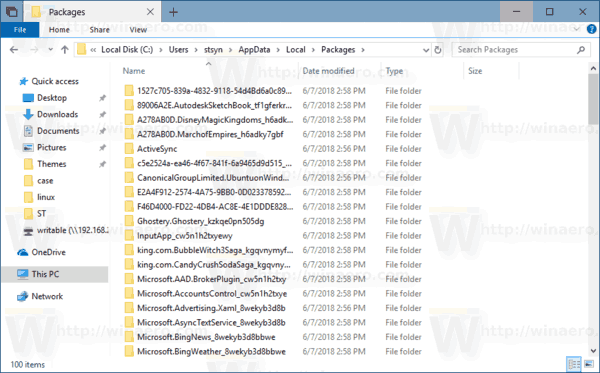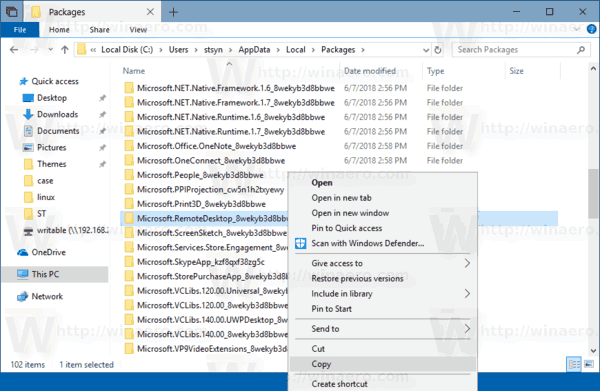Windows 10 verfügt über eine Store-App (Universal Windows Platform) mit dem Namen 'Remotedesktop'. Sie können damit eine Verbindung zu einem Remote-PC oder zu virtuellen Apps und Desktops herstellen, die von Ihrem Administrator bereitgestellt werden. Die App hilft Ihnen, produktiv zu sein, egal wo Sie sind. Es ist möglich, seine Optionen zu sichern und wiederherzustellen. Dies ist sehr nützlich, da Sie sie bei Bedarf wiederherstellen oder auf einen anderen PC oder ein anderes Benutzerkonto übertragen können.
Werbung
So senden Sie nur eine Voicemail
Die Remotedesktop-App kann installiert werden aus dem Laden .

Für die UWP-App (Remote Desktop Store) können Sie die folgenden Optionen und Einstellungen manuell sichern:
- Allgemeine Einstellungen
- Verbindungen (Remote-PCs)
- Gespeicherte Anmeldeinformationen
- Gruppen
Mithilfe Ihrer Sicherungsdaten können Sie Verbindungen und ihre Optionen, Benutzerkonten für Ihre Verbindungen und benutzerdefinierte Gruppen zum Organisieren Ihrer Verbindungen schnell wiederherstellen.
Wenn Sie die Remotedesktopspeicher-App häufig verwenden, möchten Sie möglicherweise eine Sicherungskopie Ihrer Einstellungen und Einstellungen der App erstellen, damit Sie sie bei Bedarf manuell wiederherstellen oder auf ein anderes Konto auf einem beliebigen Windows 10-PC anwenden können. Hier ist, wie es gemacht werden kann.
So sichern Sie die News-App in Windows 10 , Mach Folgendes.
- Schließen Sie die Remote Desktop App. Sie können Beenden Sie es in den Einstellungen .
- Öffne das Dateimanager App.
- Gehen Sie zum Ordner% LocalAppData% Packages. Sie können diese Zeile in die Adressleiste des Datei-Explorers einfügen und die Eingabetaste drücken.
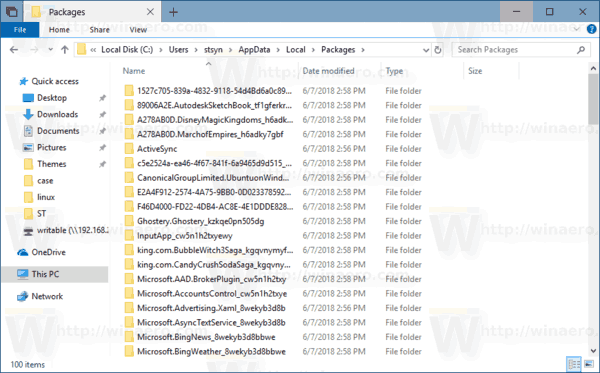
- Klicken Sie mit der rechten Maustaste auf den OrdnerMicrosoft.RemoteDesktop_8wekyb3d8bbweund wählen Sie 'Kopieren' im Kontextmenü oder drücken Sie die Tastenkombination Strg + C, um es zu kopieren.
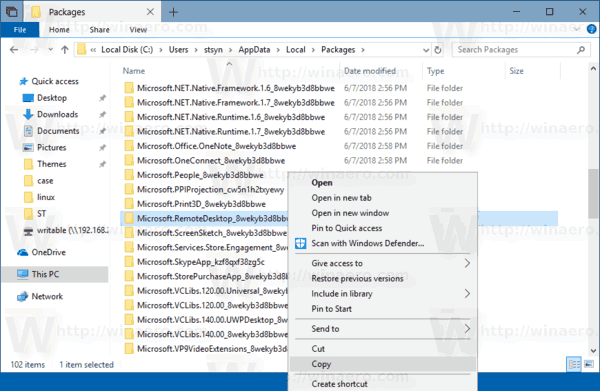
- Fügen Sie den Ordner an einem sicheren Ort ein.
Das ist es. Sie haben gerade eine Sicherungskopie Ihrer Remotedesktop-App-Einstellungen erstellt. Um sie wiederherzustellen oder auf einen anderen PC oder ein anderes Benutzerkonto zu verschieben, müssen Sie sie im selben Ordner ablegen.
Stellen Sie den Remotedesktop in Windows 10 wieder her
- Schließen Sie Remotedesktop. Sie können Beenden Sie es in den Einstellungen .
- Öffne das Dateimanager App.
- Gehen Sie zum Ordner% LocalAppData% Packages. Sie können diese Zeile in die Adressleiste des Datei-Explorers einfügen und die Eingabetaste drücken.
- Fügen Sie hier den Ordner Microsoft.RemoteDesktop_8wekyb3d8bbwe ein. Überschreiben Sie die Dateien, wenn Sie dazu aufgefordert werden.
Jetzt können Sie die App starten. Es sollte mit all Ihren zuvor gespeicherten Einstellungen angezeigt werden.
Hinweis: Mit derselben Methode können Optionen für andere Windows 10-Apps gesichert und wiederhergestellt werden. Siehe die Artikel
So ändern Sie eine Seite in Google Docs ins Querformat
- Sichern und Wiederherstellen von Alarmen und Uhr in Windows 10
- Optionen für das Sichern und Wiederherstellen von Fotos in Windows 10
- Sichern und Wiederherstellen von Groove-Musikeinstellungen in Windows 10
- Sichern und Wiederherstellen der Wetter-App-Einstellungen in Windows 10
- Sichern und Wiederherstellen der Einstellungen für Haftnotizen in Windows 10
- Sichern und Wiederherstellen der Nachrichten-App in Windows 10