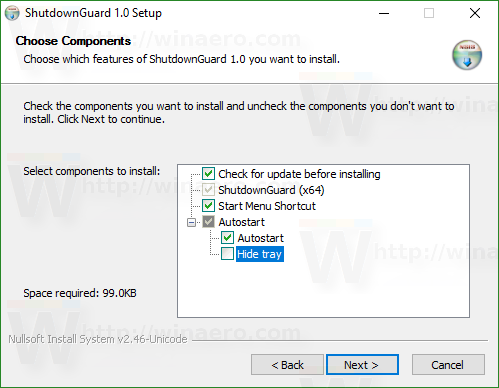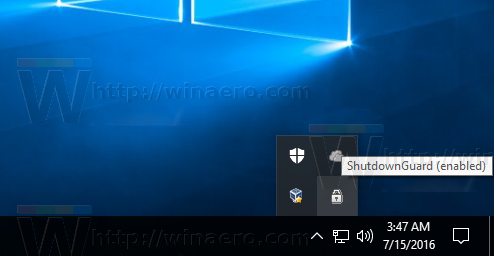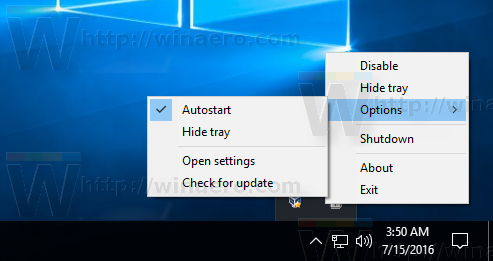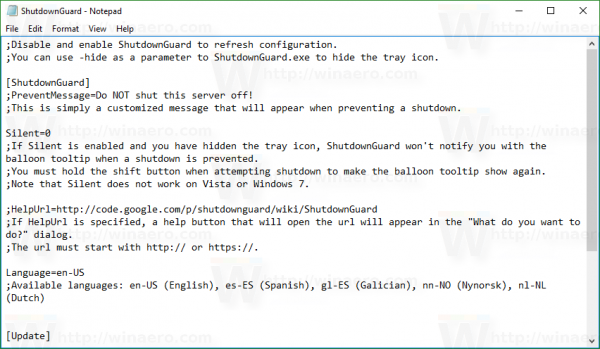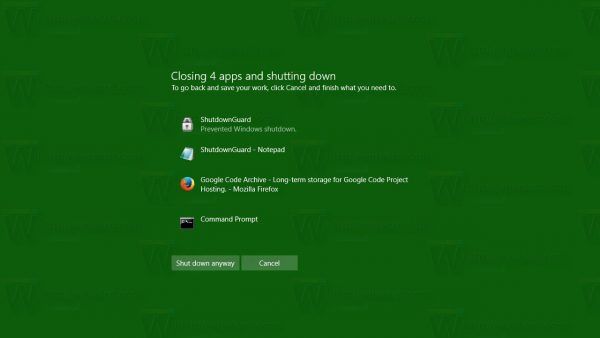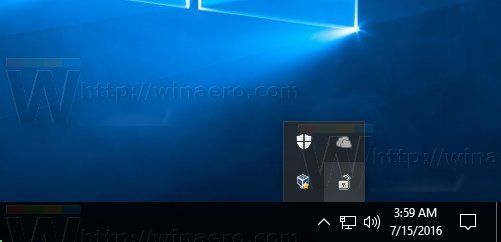Es ist bekannt, dass Windows 10 Ihren PC automatisch neu startet, wenn Updates installiert werden. Dies ist völlig inakzeptabel, egal wie wichtig das Update ist. Wenn der Benutzer das Betriebssystem für einen bestimmten Zeitraum nicht neu startet, zeigt Windows 10 Warnungen an, dass der PC zu einem bestimmten Zeitpunkt neu gestartet wird. Mit einem einfachen Drittanbieter-Tool namens ShutdownGuard können Sie das automatische Herunterfahren, Neustarten und Abmelden stoppen, ohne die manuelle Vorgehensweise zu beeinträchtigen.
Werbung
Microsoft bietet in Windows 10 eine API, mit der Anwendungen das Herunterfahren, Neustarten oder Abmelden verzögern oder ein Veto einlegen können. Diese Funktion ist erforderlich, da beim Ausführen bestimmter Aktionen auf Ihrem PC, z. B. beim Herunterladen von Dateien, Ihr PC Windows nicht plötzlich beenden muss. Die Anwendung ShutdownGuard verwendet diese API, um das Herunterfahren zu verhindern, wenn ein Programm dies aufruft.
- Laden Sie ShutdownGuard herunter und installieren Sie es von dieser Seite . Wählen Sie die Datei ShutdownGruard-.exe aus, um die Datei mit dem Installationsprogramm abzurufen. Aktivieren Sie während der Installation die Option Autostart und deaktivieren Sie die Option Fach ausblenden:
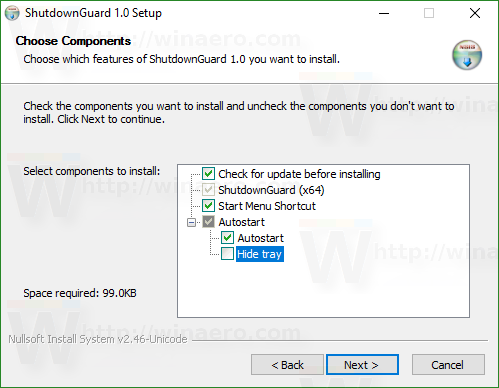
- Lassen Sie das Installationsprogramm ShutdownGuard öffnen oder starten Sie es manuell. Das Symbol wird im Benachrichtigungsbereich (Taskleiste) platziert. Das Symbol kann auch im Überlaufbereich ausgeblendet sein. Klicken Sie in diesem Fall auf den kleinen Pfeil, um ihn anzuzeigen.
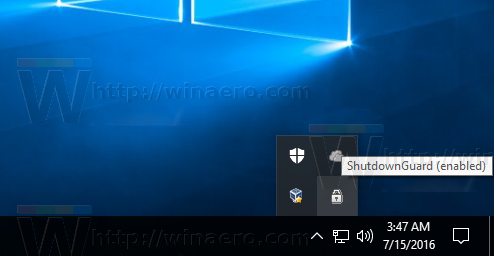
- Klicken Sie mit der rechten Maustaste auf den ShutdownGuard, um auf seine Einstellungen zuzugreifen. Sie können das Taskleistensymbol ausblenden (nicht empfohlen), es deaktivieren oder Optionen wie Autostart konfigurieren.
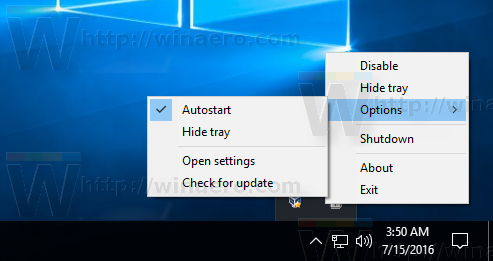
- In einer INI-Datei mit dem Namen C: Programme ShutdownGuard ShutdownGuard.ini wurden erweiterte Einstellungen vorgenommen. Wenn Sie die Benutzerkontensteuerung (User Account Control, UAC) auf die höchste Ebene eingestellt haben, müssen Sie diese Datei möglicherweise als Administrator öffnen, um Änderungen daran zu speichern. Durch Bearbeiten der INI in Notepad oder einem anderen Texteditor können Sie die Textnachricht anpassen, die angezeigt wird, wenn ein Herunterfahren blockiert wird, sowie einige andere Optionen.
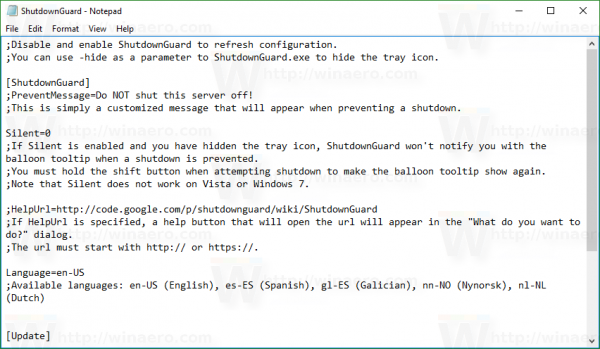
- Wenn ShutdownGuard ausgeführt wird und das Tray-Symbol 'gesperrt' ist, wird jedes Mal, wenn Windows oder eine App oder der Benutzer einen Neustart oder Herunterfahren versucht, die folgende Meldung von Windows angezeigt:
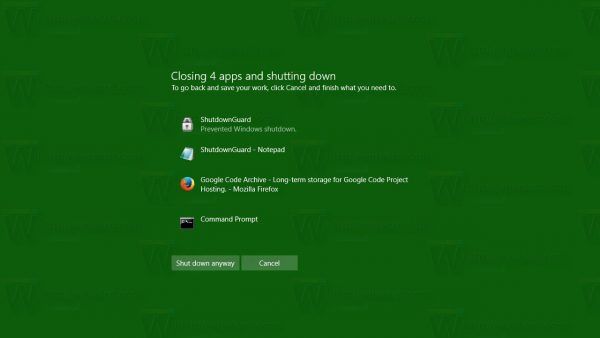
Sie können hier auf 'Trotzdem herunterfahren' oder 'Trotzdem neu starten' klicken, um das Herunterfahren fortzusetzen. Dadurch werden jedoch alle Apps zwangsweise beendet. Dieser Bildschirm zeigt Ihnen alle laufenden Anwendungen. Wenn Sie nicht gespeicherte Arbeit haben, können Sie auf Abbrechen klicken, um zum Desktop zurückzukehren. Dort können Sie Apps ordnungsgemäß schließen, Ihre Arbeit speichern und dann sicher mit dem Herunterfahren fortfahren. - Um ein Herunterfahren zu ermöglichen, klicken Sie einfach einmal mit der linken Maustaste auf das ShutdownGuard-Symbol im Benachrichtigungsbereich, damit das Herunterfahren 'entsperrt' wird. Wenn Sie nun versuchen, das System manuell herunterzufahren / neu zu starten oder sich abzumelden, oder wenn eine App es versucht, wird es nicht blockiert.
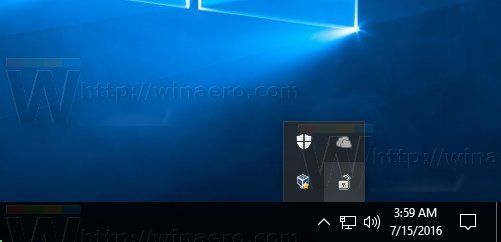
Das ist es. Jetzt können Sie die meisten dieser unerwarteten und vorzeitigen Neustarts in Windows 10 vermeiden.
Es ist wichtig zu beachten, dass ShutdownGuard nicht 100% narrensicher ist. Windows oder Apps können es weiterhin überschreiben, wenn sie das Herunterfahren erzwingen.
ShutdownGuard bietet Ihnen lediglich die Möglichkeit, Ihre Arbeit in geöffneten Fenstern zu speichern und unerwartete Neustarts zu vermeiden, die automatisch von Installationsprogrammen oder Apps initiiert werden.
ShutdownGuard wird von Stefan Sundin gemacht. Es ist eine kostenlose App, akzeptiert aber Spenden.