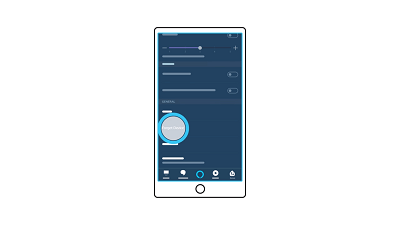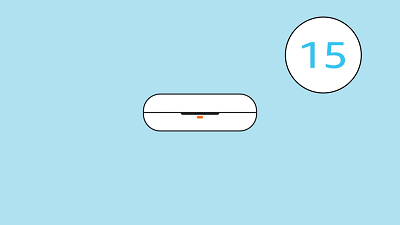Echoknospen sind eine großartige Möglichkeit, Musik zu hören oder Anrufe völlig drahtlos zu tätigen. Sie haben sie endlich und können es kaum erwarten, sie auszuprobieren. Sie stellen jedoch ohne ersichtlichen Grund keine Verbindung zu Ihrem Gerät her.

Verzweifeln Sie nicht, denn Sie können einige Dinge tun, um das Problem zu lösen. Hoffentlich hilft Ihnen eine dieser Ideen dabei, sie mit Ihrem Android- oder iOS-Gerät zu verbinden, und Sie können die Erfahrung maximal genießen.
So ändern Sie den Namen auf Twitter
Was verursacht das Problem?
Manchmal ist es so einfach wie ein fehlendes Update. Bevor Sie also etwas anderes ausprobieren, gehen Sie zum Google Play Store oder App Store und stellen Sie sicher, dass Ihre Alexa-App auf dem neuesten Stand ist. Überprüfen Sie auch die Batterie Ihrer Knospen, da diese möglicherweise fast leer ist und die Knospen die Verbindung verlieren.
Überprüfen Sie Ihr Gerät natürlich, um festzustellen, ob Bluetooth aktiviert ist. Überprüfen Sie den Namen des Geräts, mit dem Sie die Echo-Knospen koppeln, noch einmal, da Sie beim letzten Mal möglicherweise ein falsches ausgewählt haben.

Echo Buds anschließen
Die Geräte sollten sich automatisch verbinden, wenn Sie das Gehäuse der Echo-Knospen öffnen. Wenn Sie Alexa bereits auf Ihrem Smartphone haben, stellen Sie sicher, dass es beim Öffnen des Gehäuses aktiv ist. In diesem Fall wird auf dem Bildschirm Ihres Telefons eine Eingabeaufforderung angezeigt. Sie müssen nur die Anweisungen befolgen, um die Knospen mit Ihrem Telefon zu koppeln.
Wenn dies nicht der Fall ist, müssen Sie dies möglicherweise manuell tun.
- Schalten Sie Bluetooth auf Ihrem Telefon ein.
- Starten Sie Alexa.
- Öffnen Sie den Koffer Ihrer Echo Buds.
- Finde einen Knopf unter dem Deckel. Halten Sie die Taste gedrückt, bis ein blaues Licht zu blinken beginnt. Der Pairing-Modus ist aktiviert.
- Nehmen Sie die Knospen heraus und stecken Sie sie in Ihre Ohren.
- Öffnen Sie Einstellungen in der Alexa-App und tippen Sie auf Gerät hinzufügen.
- Tippen Sie auf Amazon Echo und dann auf Echo Buds.
- Die Pairing-Anforderung wird in einem Popup-Fenster angezeigt. Genehmigen Sie, um fortzufahren.
- Schließen Sie den Vorgang ab, indem Sie den Anweisungen auf dem Bildschirm folgen.
- Die Kopplung ist abgeschlossen, wenn Sie einen Ton in Ihren Knospen hören.
Echo Buds verlieren die Bluetooth-Verbindung
Sie haben Ihre Echo Buds erfolgreich gepaart, aber jetzt verlieren sie die Verbindung und können sie nicht richtig verwenden. Folgendes können Sie tun:
- Verlassen Sie die Alexa-App für einige Momente und legen Sie die Echo-Knospen für eine halbe Minute in ihren Koffer.
- Aktivieren Sie den Flugzeugmodus und lassen Sie ihn etwa eine Minute lang eingeschaltet, bevor Sie ihn ausschalten.
- Starten Sie Ihr Smartphone neu.
- Deaktivieren Sie Bluetooth auf dem Gerät und schalten Sie es nach einer Minute wieder ein.
- Trennen Sie nun die Echo Buds in der Alexa-App von Ihrem Gerät.
- Trennen Sie die Knospen und setzen Sie die Einstellungen auf die Werkseinstellungen zurück. Richten Sie sie dann erneut ein und koppeln Sie sie mit dem Gerät.
Gehen Sie wie folgt vor, um die Knospen zu entkoppeln:
kannst du deinen namen auf reddit ändern?
- Tippen Sie auf das Alexa-Symbol, um die App zu öffnen.
- Tippen Sie auf Geräte, um die Liste der gekoppelten Geräte anzuzeigen.
- Wählen Sie Alle Geräte und gehen Sie die Liste durch, um Echo Buds zu finden.
- Tippen Sie auf Echo Buds und wählen Sie die Option Gerät vergessen.
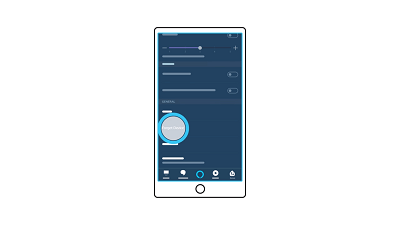
- Dadurch werden die Echo-Knospen von Ihrem Smartphone getrennt, sodass Sie sie jetzt erneut koppeln können.
Der Neustart der Echo-Knospen erfolgt in zwei einfachen Schritten:
- Legen Sie sie in den Fall, dass sie hereinkamen.
- Schließen Sie es und warten Sie 30 Sekunden, bevor Sie sie wieder herausnehmen.
Wenn dies auch nicht funktioniert und Sie sie immer noch nicht an Ihr Gerät anschließen können, setzen Sie die Knospen auf die Werkseinstellungen zurück. Hier ist wie:
- Trennen Sie die Knospen von Ihrem Telefon, wie zuvor beschrieben.
- Legen Sie die Knospen in ihren Fall. Schließen Sie es und finden Sie eine Schaltfläche unten. Halten Sie die Taste 15 Sekunden lang gedrückt.
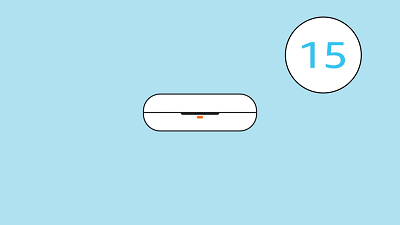
- Wenn der Reset abgeschlossen ist, leuchtet die LED gelb.
- Führen Sie das Setup erneut durch und koppeln Sie die Echo-Knospen mit der Alexa-App und Ihrem Telefon.
Meine Echo-Knospen sind verbunden, aber Alexa antwortet nicht
Sie haben nach möglichen Updates gesucht und die Knospen mit Ihrem Smartphone gekoppelt. Alexa reagiert jedoch immer noch nicht auf Ihre Sprachbefehle. Versuchen Sie eines dieser Dinge:
- Überprüfen Sie, ob sowohl Alexa- als auch Echo-Knospen mit dem Internet verbunden sind.
- Stellen Sie sicher, dass die Lautstärke Ihres Telefons hoch genug ist, und passen Sie sie bei Bedarf an.
- Überprüfen Sie die Einstellungen für die Echoknospen in der Alexa-App. Möglicherweise haben Sie das Mikrofon stummgeschaltet.
- Stellen Sie sicher, dass die WLAN-Verbindung Ihres Telefons funktioniert.
Dies sind mehr oder weniger die gleichen Schritte, die Sie ausführen können, um zu überprüfen, warum keine Musik auf den Knospen abgespielt wird. Eine der Lösungen sollte das Problem beheben.
Manchmal bedeutet einfach das Beste
In den meisten Fällen erfordern Konnektivitätsprobleme eine einfache Lösung, z. B. einen Neustart eines Geräts. Die Technologie ist nicht perfekt und es können vorübergehende Fehler auftreten. Sie müssen jedoch kein technischer Assistent sein, um das Problem zu lösen. Eine der vorgeschlagenen Ideen sollte den Trick machen.
Haben Sie Probleme mit Ihren Echo Buds? Wie haben Sie das Problem behoben? Wenn Sie Vorschläge haben, die wir nicht erwähnt haben, können Sie diese gerne im Kommentarbereich unten teilen.