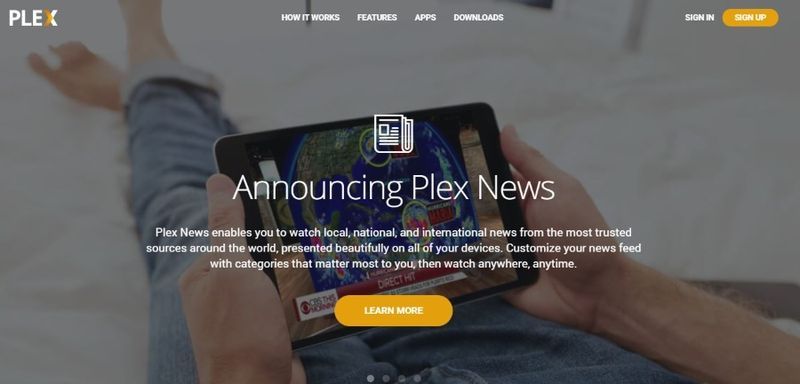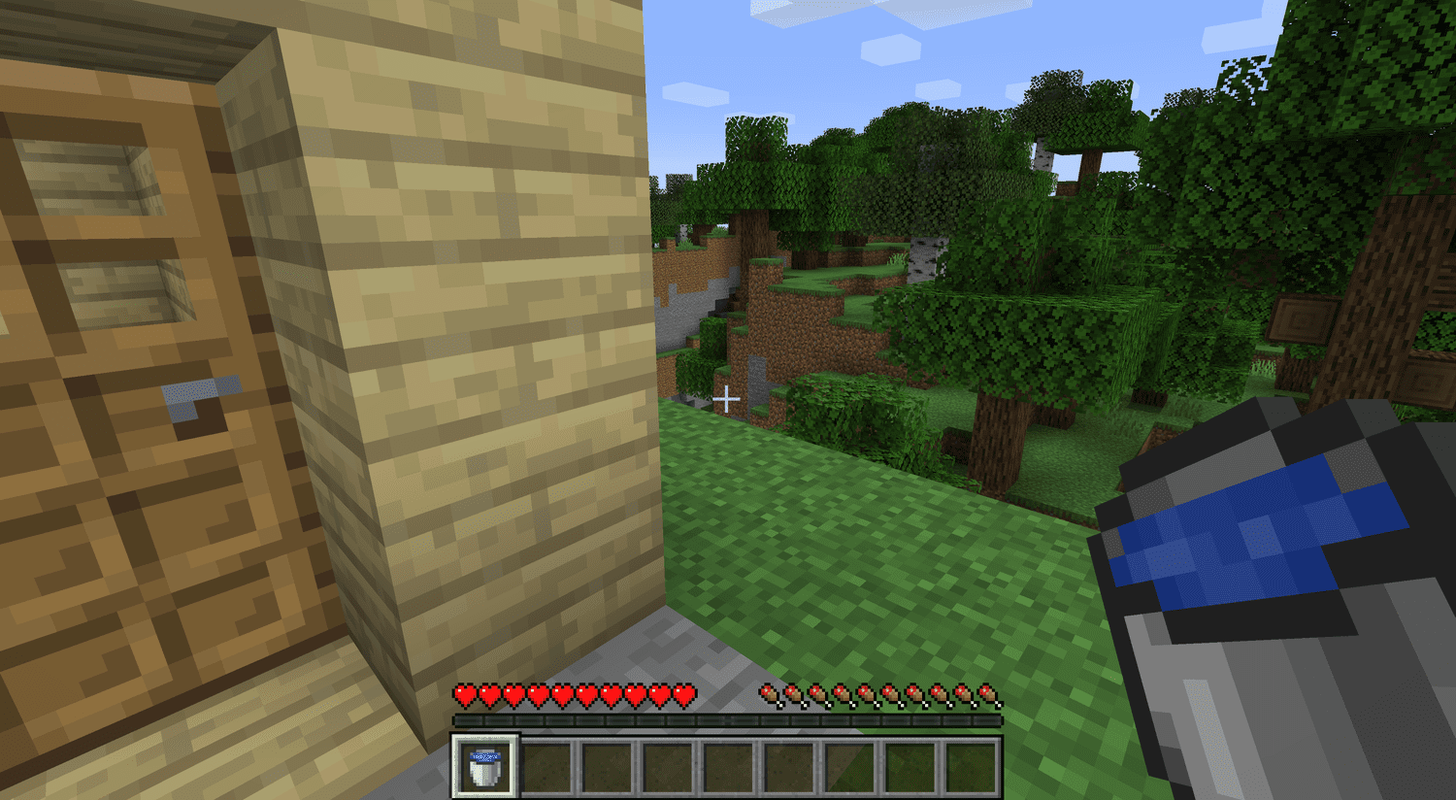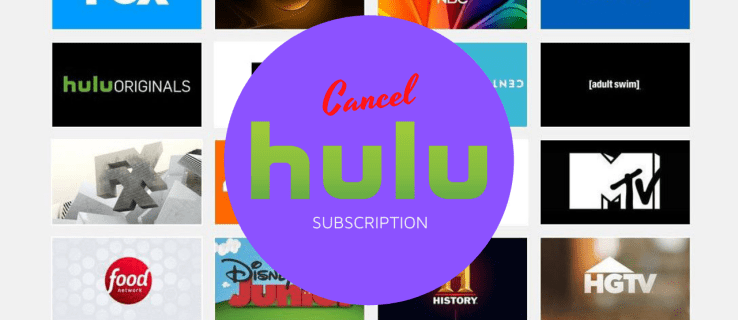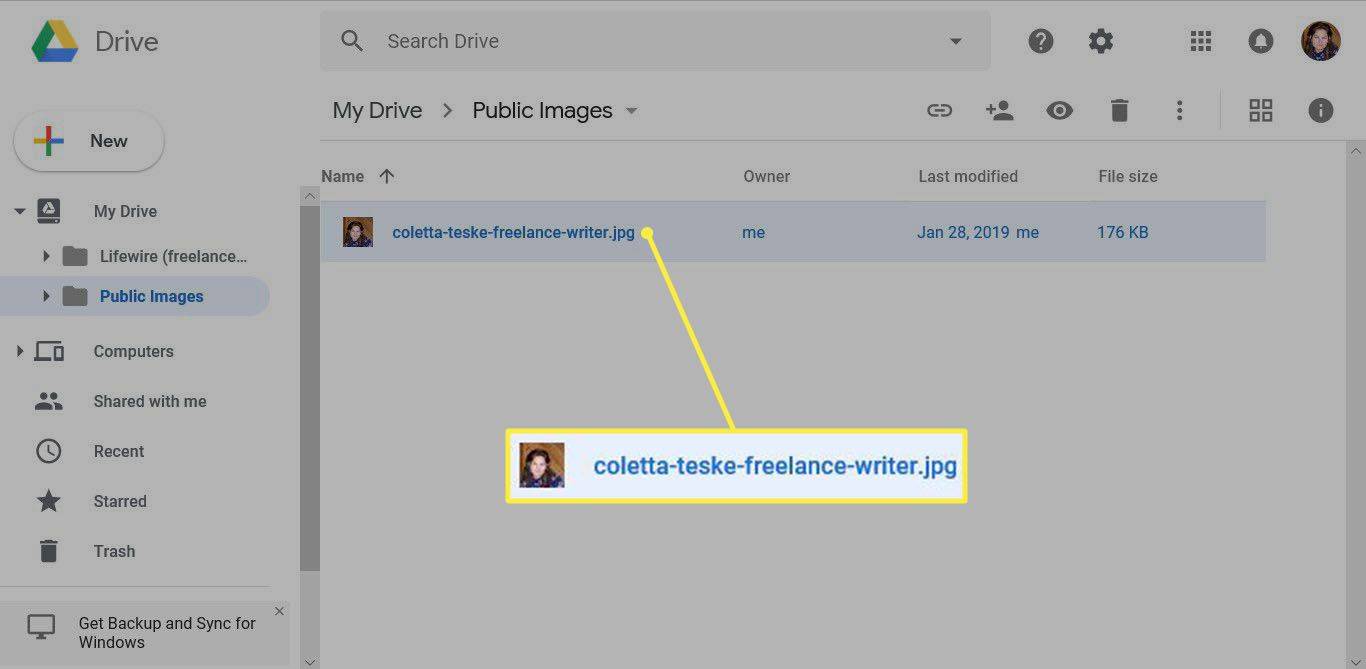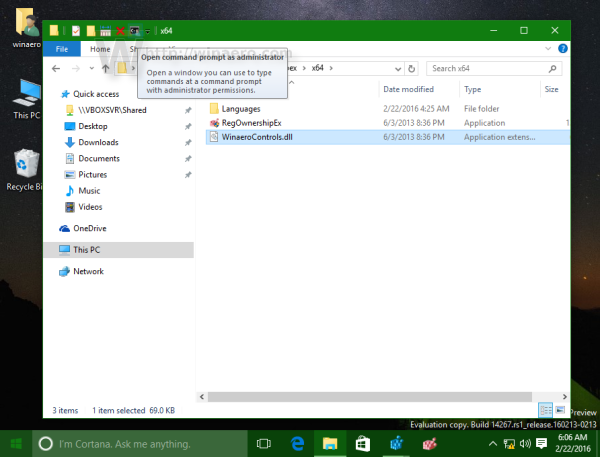Das iPhone 8 und 8+ sind beide in Versionen mit 64 GB und 256 GB erhältlich.

Wenn Sie vorhaben, viele Fotos zu erstellen, sollten Sie die 256-GB-Version in Betracht ziehen. Viele Menschen entscheiden sich jedoch dagegen, um eine zusätzliche Zahlung zu vermeiden. Stattdessen versuchen sie, mit 64 GB auszukommen, nur um festzustellen, dass der tatsächliche Speicherplatz geringer ist. Es hilft nicht, dass ein Teil der Kapazität des Telefons von Apps aufgebraucht wird.
Für viele iPhone 8/8+ Benutzer ist es daher die beste Option, einige Mediendateien woanders zu speichern. Wenn Sie einer von ihnen sind, können Sie die iTunes-App verwenden, um Ihre Daten auf Ihren Computer zu verschieben.
iTunes und Autorisierung
iTunes erleichtert die Datenübertragung zwischen Apple-Geräten, aber Sie können es auch auf Ihrem PC verwenden.
Während auf einem Mac iTunes vorinstalliert ist, müssen PC-Benutzer es herunterladen von Microsoft . Auf der positiven Seite ist diese App für alle kostenlos.

Nachdem Sie die iTunes-App aus dem Microsoft Store erhalten haben, stimmen Sie einfach der Installation zu und starten Sie die App, wenn Sie fertig sind.
Jetzt ist es eine gute Idee, Ihren PC zu autorisieren. Dies bedeutet, dass Ihr Computer auf alle Daten zugreifen kann, die Sie über den Apple Store gekauft haben.
Dies vereinfacht den Dateiübertragungsprozess. Anstatt beispielsweise einen gekauften Song auf Ihr Telefon zu übertragen, können Sie ihn einfach von Ihrem PC aus öffnen.
Gehen Sie folgendermaßen vor, um Ihren Computer zu autorisieren:
Klicken Sie auf Konto
Wählen Sie Berechtigungen aus
Wählen Sie Diesen Computer autorisieren aus
Es ist wichtig zu beachten, dass Sie nicht mehr als fünf Geräte gleichzeitig autorisieren können.

Geben Sie Ihre Apple-ID und Ihr Passwort ein
Danach kann Ihr Computer auf jede Datei zugreifen, die Sie über Ihre Apple-ID gekauft haben. Dies bedeutet jedoch nicht, dass Sie Zugriff auf alle Daten auf Ihrem Telefon haben. Für eine vollständige Übertragung benötigen Sie ein USB-Kabel.
Verwenden von iTunes zum Übertragen Ihrer Dateien auf Ihren PC
Stellen Sie vor dem Starten der Dateiübertragung sicher, dass Sie die neueste Version von iTunes verwenden. Außerdem muss die Software auf Ihrem iPhone 8/8+ aktualisiert werden. Dann können Sie mit der Übertragung von Dateien beginnen.
Öffnen Sie iTunes auf Ihrem PC
Verbinden Sie Ihr iPhone 8/8+ mit einem USB-Kabel
Klicken Sie auf Ihrem Computer auf das Gerätesymbol
Suchen Sie nach einem Symbol in Form eines iPhones. Wenn Sie darauf klicken, öffnet iTunes eine Seitenleiste auf der linken Seite des Bildschirms.
Wählen Sie in der Seitenleiste Dateifreigabe aus
Wählen Sie eine der aufgelisteten Apps aus
iTunes listet die Telefon-Apps auf, die Sie zum Übertragen von Dateien verwenden können.
Wählen Sie rechts die Dateien aus, die Sie transportieren möchten
Sie können die Dateien und Ordner auf Ihrem Telefon ganz einfach durchsuchen. Zusätzlich zu Ihren Fotos und Videos können Sie Musikdateien, Bücher, Filme und andere heruntergeladene Dokumente übertragen. Darüber hinaus können Sie auch Ihre Kontakte und andere persönliche Daten sichern.
Um eine Datei zu übertragen, klicken Sie auf Speichern unter
Auf diese Weise können Sie einen Speicherort auf Ihrem Computer für die übertragenen Dateien auswählen.
Diese Übertragungsmethode ist nicht nur PC-Computern vorbehalten. Mac-Benutzer können dieselben Schritte ausführen.
So laden Sie Xbox-Spiele auf den PC herunter
Ein letztes Wort
Dateiübertragungen sind nicht nur nützlich, wenn Sie wenig Speicherplatz haben.
Sie haben auf Ihrem PC mehr Bearbeitungsoptionen als auf Ihrem Telefon. In vielen Fällen ist die Übertragung wichtig, weil Sie aus Ihren Dateien etwas Neues machen möchten. Die meisten iPhone-Nutzer müssen daher ihre Fotos und Aufnahmen regelmäßig auf einen Computer übertragen.