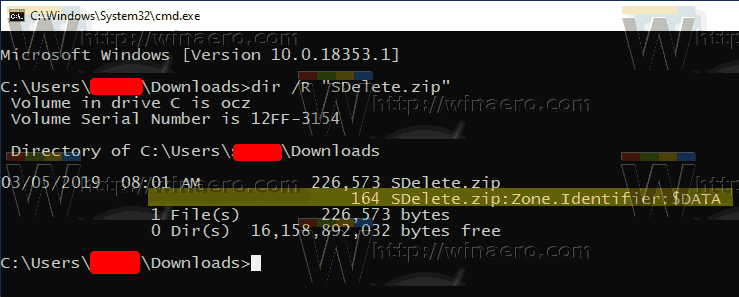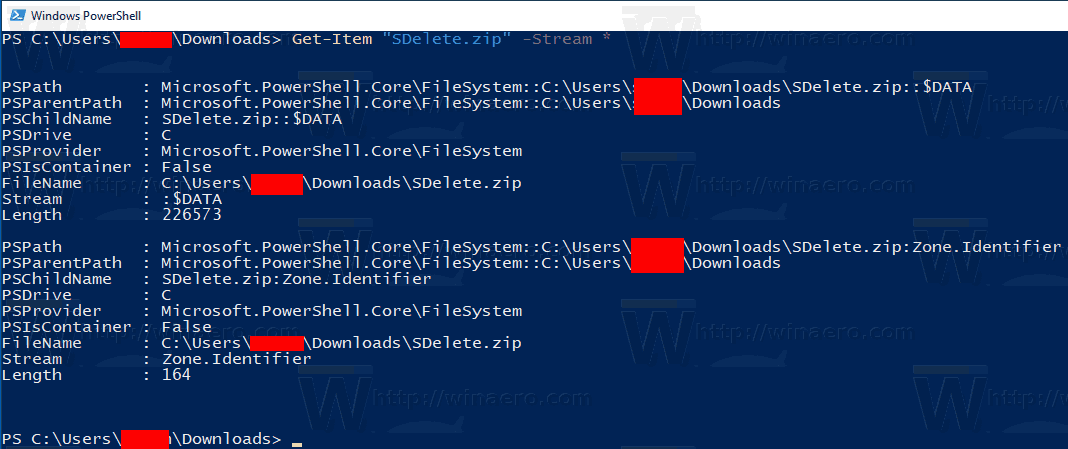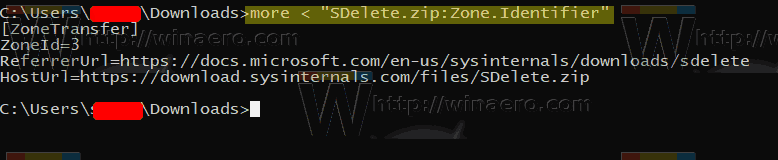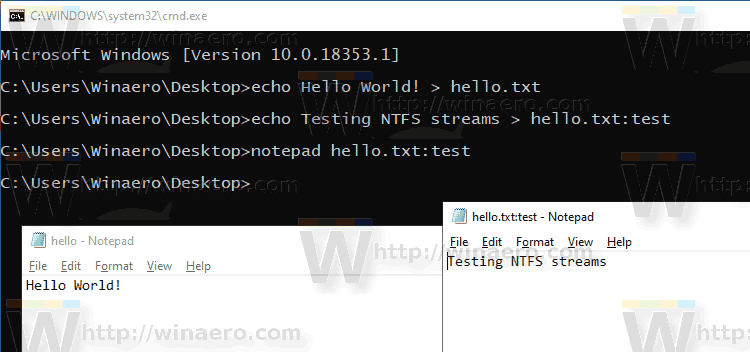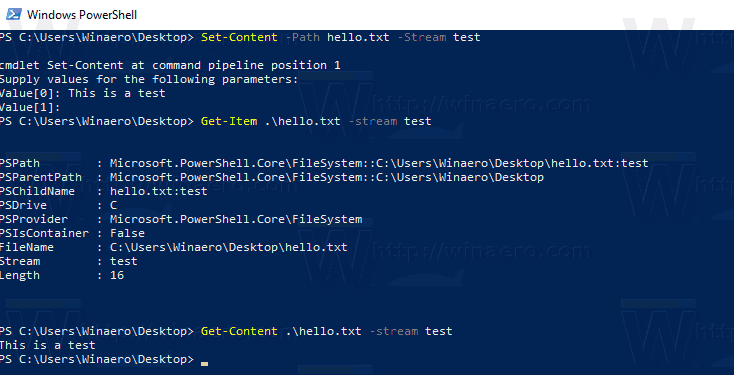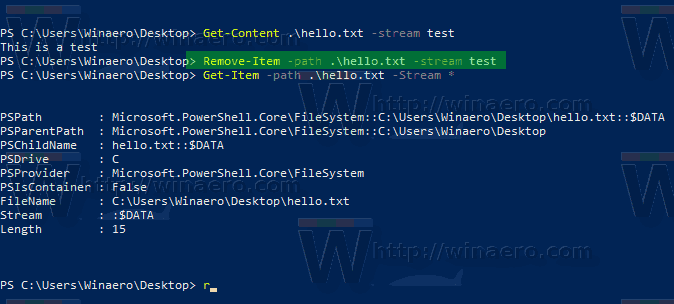Haben Sie jemals von alternativen NTFS-Streams in Windows gehört? Es ist eine sehr interessante Funktion des Dateisystems NTFS, das in modernen Windows-Versionen verwendet wird. Es ermöglicht das Speichern zusätzlicher Informationen (z. B. zwei Textdateien oder ein Text und ein Bild gleichzeitig) in einer einzigen Datei. Hier erfahren Sie, wie Sie alternative NTFS-Streams in Windows 10 auflisten, lesen, erstellen und löschen.
Werbung
Daher unterstützt NTFS, das Standarddateisystem moderner Windows-Versionen, das Speichern mehrerer Datenströme unter einer Dateieinheit. Der Standardstrom (unbenannt) einer Datei stellt den Inhalt der Datei dar, die in der zugeordneten App sichtbar ist, wenn Sie im Datei-Explorer darauf doppelklicken. Wenn ein Programm eine in NTFS gespeicherte Datei öffnet, öffnet es immer den unbenannten Stream, es sei denn, sein Entwickler hat explizit ein anderes Verhalten codiert. Außerdem können Dateien benannte Streams haben.
Benannte Streams wurden vom HFS-Dateisystem von Macintosh geerbt und sind in NTFS ab den ersten Versionen vorhanden. Beispielsweise verwendete Windows 2000, meine bevorzugte und beste Version von Windows, alternative NTFS-Streams, um Dateimetadaten in solchen Streams zu speichern.
Dateivorgänge wie Kopieren und Löschen werden mit dem Standard-Stream ausgeführt. Sobald das System eine Anforderung zum Löschen des Standard-Streams einer Datei erhält, werden alle zugehörigen alternativen Streams entfernt.
Dateiname.ext gibt also den unbenannten Stream der Datei an. Die alternative Stream-Syntax lautet wie folgt:
Dateiname.ext: Stream
Der Dateiname.ext: stream gibt den alternativen Stream an, der einfach 'stream' heißt. Verzeichnisse können auch alternative Streams haben. Auf sie kann wie auf normale Dateistreams zugegriffen werden.
Sie fragen sich wahrscheinlich, wo Sie in Ihrer Windows 10-Installation einen alternativen Stream für eine Datei finden können? Ich werde Ihnen ein Beispiel geben. Wenn Sie eine Datei herunterladen, erstellen Windows 10 / Edge und andere moderne Browser einen alternativen Stream für diese Datei mit dem NamenZone.Identifierdas speichert eine Markierung, dass die Datei aus dem Internet erhalten wurde, also es muss entsperrt werden bevor Sie es verwenden.
Alternative NTFS-Streams für Datei auflisten
Standardmäßig zeigen der Datei-Explorer und die meisten Dateimanager von Drittanbietern keine alternativen Streams für Dateien an. Um sie aufzulisten, können Sie entweder die gute alte Eingabeaufforderung oder das moderne Gegenstück PowerShell verwenden.
So listen Sie alternative NTFS-Streams für Dateien in Windows 10 auf , Mach Folgendes.
- Öffnen Sie eine neue Eingabeaufforderung in einem Ordner, der die Dateien enthält, die Sie überprüfen möchten.
- Geben Sie den Befehl ein
dir /R 'filename'. Ersetzen Sie den Teil 'Dateiname' durch den tatsächlichen Namen Ihrer Datei.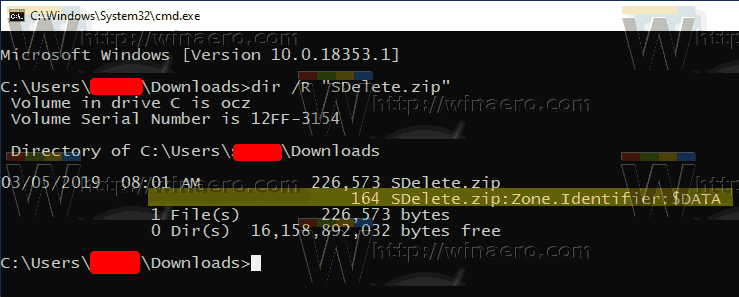
- In der Ausgabe sehen Sie alternative Streams, die an die Datei angehängt sind (falls vorhanden) und durch einen Doppelpunkt getrennt sind. Der Standard-Stream wird als angezeigt$ DATA.
Alternativ können Sie PowerShell verwenden, um alternative NTFS-Streams für eine Datei zu finden.
Listen Sie alternative NTFS-Streams für eine Datei mit PowerShell auf
- Öffnen Sie PowerShell in Ihrem Download-Ordner.
- Führen Sie den Befehl aus
Get-Item 'Dateiname' -Stream *. - Ersetzen Sie den Teil 'Dateiname' durch den tatsächlichen Namen Ihrer Datei.
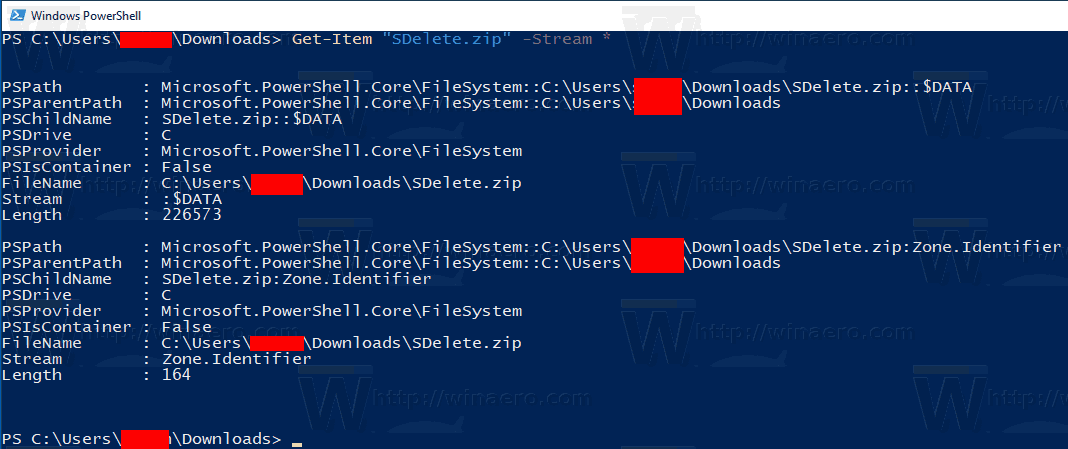
Nun wollen wir sehen, wie alternative Stream-Daten gelesen und geschrieben werden.
So lesen Sie alternative NTFS-Stream-Inhalte in Windows 10:
- Öffnen Sie eine neue Eingabeaufforderung oder Power Shell in einem Ordner, der die Dateien enthält, die Sie überprüfen möchten.
- Geben Sie an der Eingabeaufforderung den Befehl ein
Mehr< 'filename:stream name'. Ersetzen Sie den Abschnitt 'Dateiname: Streamname' durch den tatsächlichen Namen Ihrer Datei und ihres Streams. Z.B.Mehr< 'SDelete.zip:Zone.Identifier'.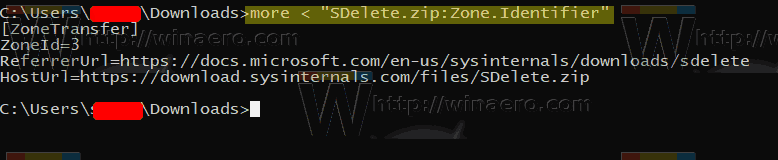
- Führen Sie in PowerShell den folgenden Befehl aus:
Get-Content 'Dateiname' -Stream 'Stream Name'. Zum Beispiel,Get-Content 'SDelete.zip' -Stream Zone.Identifier.
Hinweis: Die integrierte Notepad-App unterstützt sofort alternative NTFS-Streams. Führen Sie es wie folgt aus:Notizblock 'Dateiname: Streamname'.
Zum Beispiel,Notizblock 'SDelete.zip:Zone.Identifier'.
Der beliebte Drittanbieter-Editor Notepad ++ kann auch alternative NTFS-Streams verarbeiten.
Lassen Sie uns nun sehen, wie Sie einen alternativen NTFS-Stream erstellen.
So erstellen Sie einen alternativen NTFS-Stream in Windows 10:
- Öffnen Sie eine neue Eingabeaufforderung oder Power Shell in einem Ordner Ihrer Wahl.
- Führen Sie an der Eingabeaufforderung den Befehl aus
Echo Hallo Welt! > hello.txtum eine einfache Textdatei zu erstellen. - Führen Sie an der Eingabeaufforderung den Befehl aus
echo Testen von NTFS-Streams> hello.txt: testum einen alternativen Stream mit dem Namen 'test' für Ihre Datei zu erstellen. - Doppelklicken Sie aufhallo.txtDatei, um es im Editor (oder in einer anderen App, die als Standardtexteditor festgelegt ist) zu öffnen.
- Geben Sie an der Eingabeaufforderung Folgendes ein und führen Sie es aus
notepad hello.txt: testum den Inhalt des alternativen NTFS-Streams anzuzeigen. 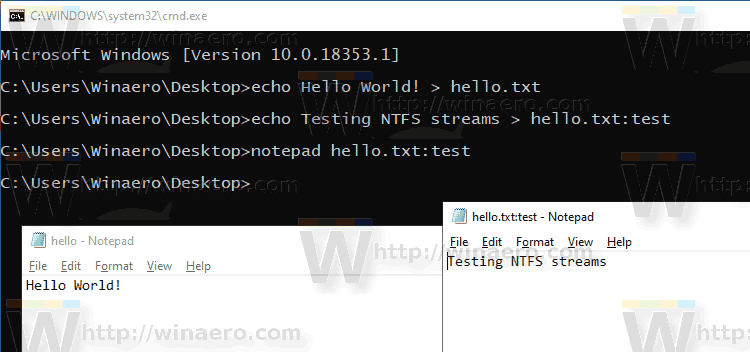
- In PowerShell können Sie das folgende Cmdlet verwenden, um den Inhalt eines alternativen NTFS-Streams zu ändern:
Set-Content -Path hello.txt -Stream-Test. Geben Sie den Stream-Inhalt an, wenn Sie dazu aufgefordert werden.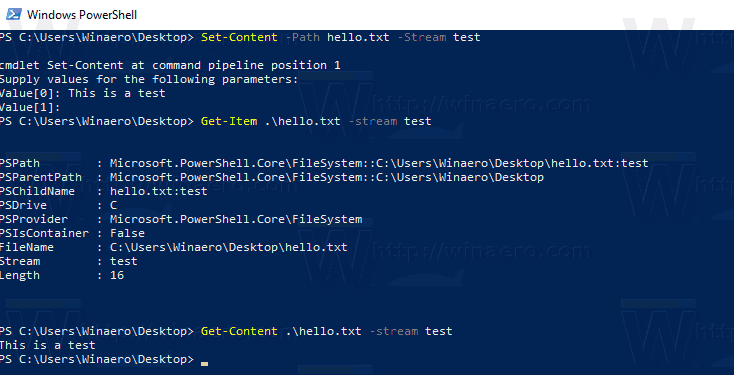
- Drücken Sie die Eingabetaste, ohne einen Wert einzugeben, um die Bearbeitung abzuschließen.
Abschließend erfahren Sie, wie Sie einen alternativen NTFS-Stream für eine Datei in Windows 10 löschen.
So löschen Sie einen alternativen NTFS-Stream in Windows 10:
- Öffnen Power Shell .
- Führen Sie den folgenden Befehl aus:
Remove-Item -Path 'Dateiname' -Stream 'Stream Name'. - Ersetzen Sie den Teil 'Dateiname' durch den tatsächlichen Namen Ihrer Datei. Ersetzen
'Stream Name'mit dem tatsächlichen Streamnamen.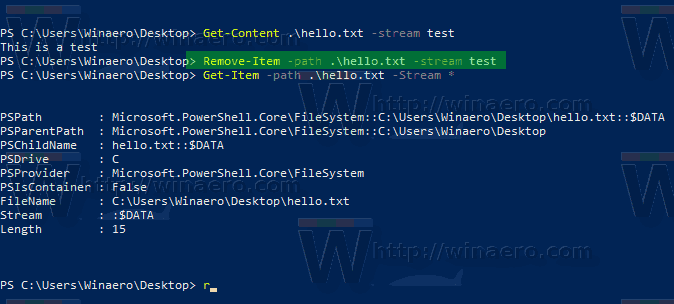
Das ist es.
Wie oft aktualisieren sie Google Earth?