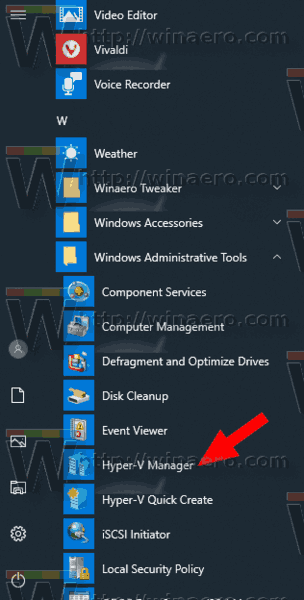Das Snipping Tool ist eine einfache und nützliche Anwendung, die standardmäßig mit Windows geliefert wird. Es wurde speziell für Screenshots erstellt. Es können die meisten Arten von Screenshots erstellt werden - Fenster, benutzerdefinierter Bereich oder ganzer Bildschirm. Es kann nützlich sein, das Snipping Tool in das Kontextmenü von Windows 10 zu integrieren, um schneller darauf zugreifen zu können. Hier ist, wie.
Werbung
In Windows 10 Creators Update können Sie mit der Snipping Tool-App einen Bildschirmbereich in der Zwischenablage erfassen. Diese neue Funktion wird hier ausführlich beschrieben: So machen Sie einen Screenshot eines Bildschirmbereichs in Windows 10 .
Wir können diese Informationen verwenden und dem Desktop ein spezielles Kontextmenü hinzufügen, um die Snipping-Tool-App zu öffnen oder direkt in den Regionserfassungsmodus zu wechseln.

Bitte Melden Sie sich als Administrator an bevor Sie fortfahren.
So fügen Sie das Kontextmenü des Snipping Tools in Windows 10 hinzu , Mach Folgendes.
Wenden Sie die unten aufgeführte Registrierungsoptimierung an. Fügen Sie den Inhalt in Notepad ein und speichern Sie ihn als * .reg-Datei.
Windows Registry Editor Version 5.00 [HKEY_CLASSES_ROOT DesktopBackground Shell SnippingTool] 'MUIVerb' = '@ SnippingTool.exe, -101' 'SubCommands' = '' 'Icon' = 'SnippingTool.exe' 'Position' = 'Bottom' [ HKEY_CLASSES_ROOT DesktopBackground Shell SnippingTool Shell 1SnippingTool] 'MUIVerb' = '@ SnippingTool.exe, -101' 'Icon' = 'SnippingTool.exe' [HKEY_CLASSES_ROOT DesktopBackground Shell SnippingTool Shell 1Snipping = 'SnippingTool.exe' [HKEY_CLASSES_ROOT DesktopBackground Shell SnippingTool Shell 2SnippingToolRegion] 'MUIVerb' = '@ SnippingTool.exe, -15052' 'Icon' = 'SnippingTool.exe' [HKEY_CLASSES_ROOT DesktopBground Desktop Shell 2SnippingToolRegion command] @ = 'SnippingTool.exe / clip'

Drücken Sie im Editor Strg + S oder führen Sie das Element Datei - Speichern im Menü Datei aus. Dies öffnet den Dialog Speichern. Geben Sie dort den Namen 'Snipping tool.reg' einschließlich Anführungszeichen ein oder kopieren Sie ihn.

Doppelte Anführungszeichen sind wichtig, um sicherzustellen, dass die Datei die Erweiterung '* .reg' und nicht * .reg.txt erhält. Sie können die Datei an einem beliebigen Speicherort speichern, z. B. in Ihrem Desktop-Ordner ablegen.
Doppelklicken Sie auf die von Ihnen erstellte Datei, bestätigen Sie den Importvorgang und Sie sind fertig.

Das Menü verwendet die Sprache Ihres Betriebssystems, d. H. Es wird automatisch übersetzt.
Klicken Sie mit der rechten Maustaste auf die Desktop-Datei, um sie in Aktion zu überprüfen:

Mit Winaero Tweaker können Sie das Kontextmenü des Snipping Tools schnell aktivieren. Es kommt mit der folgenden Option:

Sie können die App hier herunterladen:
Laden Sie Winaero Tweaker herunter
Um Ihre Zeit zu sparen, habe ich gebrauchsfertige Registrierungsdateien erstellt. Sie können sie hier herunterladen:
Registrierungsdateien herunterladen
Das ist es.
So speichern Sie Snapchats, ohne dass sie es wissen 2016