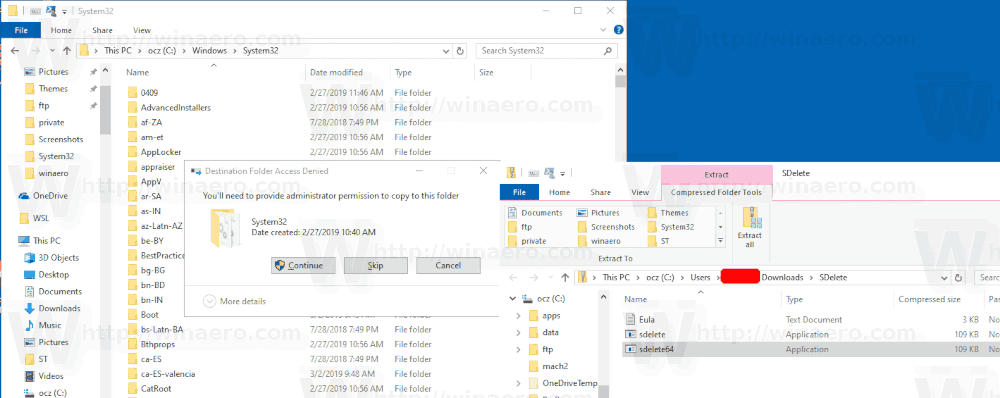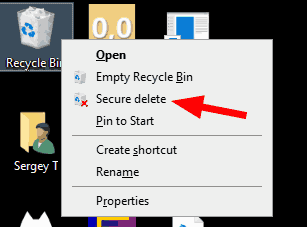Windows hat einen speziellen Speicherort namens Papierkorb, in dem gelöschte Dateien und Ordner gespeichert werden
vorübergehend, sodass der Benutzer die Wahl hat, versehentlich gelöschte Inhalte wiederherzustellen oder dauerhaft zu entfernen. Aus dem Papierkorb gelöschte Dateien können jedoch problemlos wiederhergestellt werden. Windows markiert die Datei nur als gelöscht, aber physisch bleiben die Dateien auf der Festplatte, bis sie durch neue Daten überschrieben werden. Hier erfahren Sie, wie Sie dem Kontextmenü des Papierkorbs einen speziellen Kontextmenüeintrag 'Sicheres Löschen' hinzufügen, um dessen Inhalt sicher zu löschen.
Werbung
So melden Sie Benutzer bei Discord
Leider enthält Windows 10 keine integrierten Tools zum sicheren Entfernen einer Datei oder eines Ordners. Zu diesem Zweck verwenden wir ein externes Tool,SDelete. Es wurde von Mark Russinovich von Microsoft erstellt und kann von der Microsoft Sysinternals-Website heruntergeladen werden.
Die einzige Möglichkeit, um sicherzustellen, dass gelöschte Dateien sowie Dateien, die Sie mit EFS verschlüsseln, vor Wiederherstellung geschützt sind, besteht in der Verwendung einer sicheren Löschanwendung. SDelete (Secure Delete) ist eine solche Anwendung. Es überschreibt die Daten auf der Festplatte einer gelöschten Datei mithilfe von Techniken, die gezeigt werden, dass Festplattendaten nicht wiederherstellbar sind, selbst mithilfe der Wiederherstellungstechnologie, mit der Muster in magnetischen Medien gelesen werden können, die schwach gelöschte Dateien anzeigen. Sie können SDelete sowohl zum sicheren Löschen vorhandener Dateien als auch zum sicheren Löschen aller Dateidaten verwenden, die in den nicht zugewiesenen Teilen einer Festplatte vorhanden sind (einschließlich Dateien, die Sie bereits gelöscht oder verschlüsselt haben). SDelete implementiert den Clearing- und Desinfektionsstandard DOD 5220.22-M des Verteidigungsministeriums, um Ihnen die Gewissheit zu geben, dass Ihre Dateidaten nach dem Löschen mit SDelete für immer verschwunden sind.
Warnung! Der Kontextmenüeintrag löscht dauerhaft den Inhalt des Papierkorbs, der auf ALLEN DRIVES gespeichert ist, die im Datei-Explorer einen Buchstaben enthalten. Die Datei-Explorer-App wird automatisch neu gestartet.Verwenden Sie es vorsichtig!
So fügen Sie in Windows 10 das Kontextmenü zum sicheren Löschen des Papierkorbs hinzu:
- Laden Sie die neueste Version von SDelete von der Microsoft-Website herunter: Laden Sie SDelete herunter .
- Entsperren dasSDelete.zipDatei.
- Doppelklicken Sie aufSDelete.zipDatei, um es als ZIP-Ordner zu öffnen.
- Wenn du bist unter 64-Bit-Windows , extrahieren Sie die Datei
sdelete64.exein den Ordner C: Windows System32. Sie können die Datei einfach per Drag & Drop aus dem ZIP-Ordner in den in a geöffneten System32-Ordner ziehen separates Datei-Explorer-Fenster . - Sie werden aufgefordert, den Vorgang zu bestätigen. Klick auf dasFortsetzenSchaltfläche zum Genehmigen.
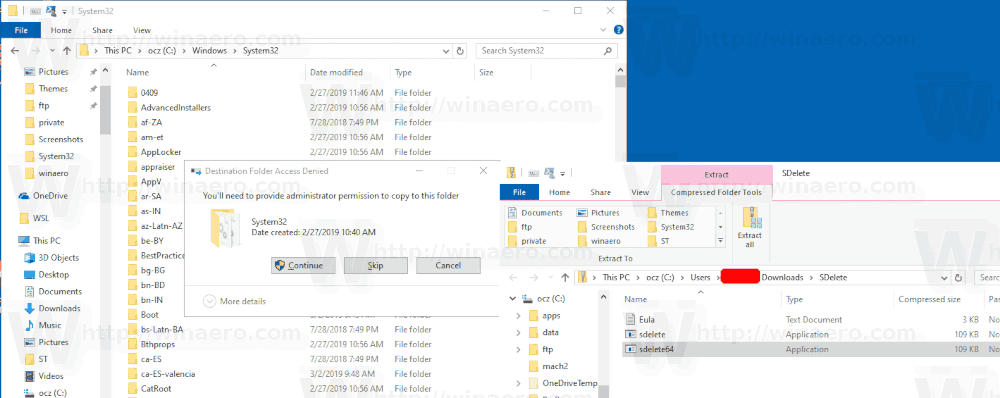
- Wenn Sie eine 32-Bit-Windows 10-Version ausführen, extrahieren Sie diesdelete.exeDatei an dieC: Windows System32Mappe.
- Laden Sie die folgenden Registrierungsdateien herunter: Registrierungsdateien herunterladen .
- Doppelklicken Sie auf die DateiWindows 64-Bit Add Secure Delete Papierkorb Kontextmenü.regVerwenden Sie für die 64-Bit-Windows-Version andernfalls die DateiWindows 32-Bit Sicheren Papierkorb hinzufügen Kontext löschen Menü.reg.
- Klicken Sie nun mit der rechten Maustaste auf den Papierkorb. Verwenden Sie dieSicheres LöschenKontextmenüeintrag zum sicheren Löschen des Inhalts.
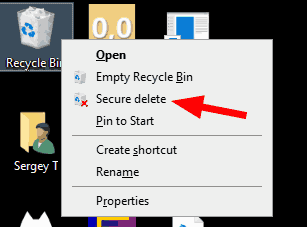
Du bist fertig.
Wie es funktioniert
SDelete führt drei Durchgänge mit Nullfüllung durch, um Ihre im Papierkorb gespeicherten Dateien und Ordner sicher zu löschen. Der Kontextmenüeintrag ruft SDelete wie folgt auf:
cmd / c 'für %% I in (CDEFGHIJKLMNOPQRSTUVW XYZ) tun, wenn vorhanden' %% I: $ Recycle.Bin '(sdelete.exe -p 3 -s' %% I: $ Recycle.Bin * ') && taskkill / im explorer.exe / f & start explorer.exe '
Argumente für sdelete:
- -p - Durchgänge Gibt die Anzahl der Überschreibungsdurchläufe an, in unserem Fall 3.
- -r - Unterverzeichnisse beim Löschen eines Ordners erneut verwenden.
Es wird für jedes Laufwerk aufgerufen, das den Ordner '$ Recycle.Bin' mit der FOR-Schleife enthält. SDelete kann aufgrund von nur Dateien löschen, die Ihrem Benutzerkonto gehören NTFS-Berechtigungen Für die Unterordner festgelegt, bleibt der Inhalt des Papierkorbs anderer Benutzer unberührt.
Beachten Sie, dass dies auf SSDs einige zusätzliche Schreibvorgänge verursacht, die auf lange Sicht die Lebensdauer geringfügig verkürzen. Ihre vertraulichen Informationen werden jedoch sicher gelöscht, sodass niemand Ihre Dateien wiederherstellen oder wissen kann, welche Aktivitäten Sie auf dem PC ausgeführt haben, indem Sie die teilweise gelöschten Daten wiederherstellen. Auf Festplatten,sdelete.exeist eine hervorragende Möglichkeit, um freien Speicherplatz sicher zu löschen.
Tipp: Sie können für alle Dateien und Ordner denselben Befehl hinzufügen. Sehen Fügen Sie in Windows 10 das Menü zum sicheren Löschen des Kontexts hinzu .
wie man untertitel auf disney plus einschaltet
Tipp: Um alle bereits gelöschten Dateien und Ordner sicher zu löschen, d. H. Den freien Speicherplatz sicher zu löschen, können Sie das integrierte Konsolentool verwendencipher.exe. Führen Sie es wie folgt aus:
Chiffre / w: C.
Ersetzen Sie 'C' durch den Buchstaben Ihres Laufwerks, auf dem Sie den freien Speicherplatz löschen möchten. Als Referenz siehe den Beitrag
Löschen Sie freien Speicherplatz sicher in Windows ohne Tools von Drittanbietern
Artikel von Interesse:
- Fügen Sie in Windows 10 das Kontextmenü 'Leerer Papierkorb' hinzu
- Korrigierter Papierkorb in Windows 10 behoben
- Ändern Sie die Tage, nach denen der Windows 10-Papierkorb geleert werden soll
- Dateien dauerhaft in Windows 10 löschen (Papierkorb umgehen)
- So heften Sie den Papierkorb in Windows 10 an die Taskleiste an
- So befestigen Sie den Papierkorb an den Schnellzugriff in Windows 10
- So fügen Sie dem Navigationsbereich im Windows 10-Datei-Explorer ein Papierkorbsymbol hinzu