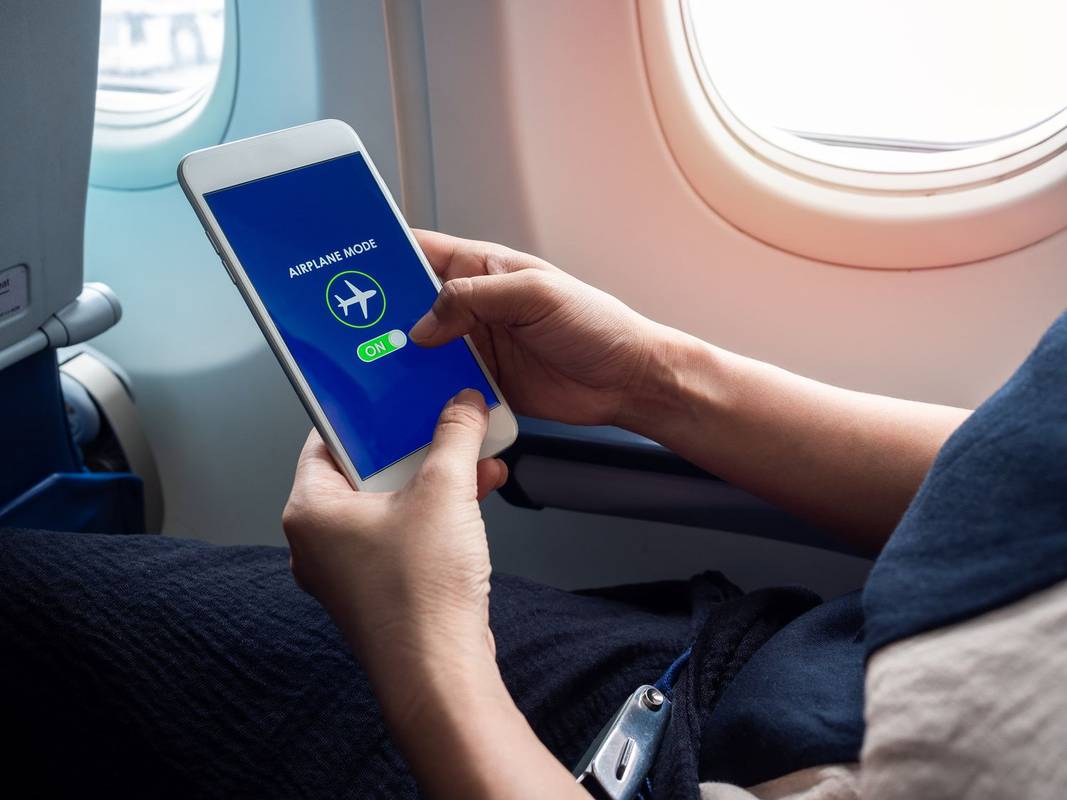Hinzufügen von Run in Sandbox-Kontextmenü in Windows 10
Windows Sandbox ist eine isolierte, temporäre Desktop-Umgebung, in der Sie nicht vertrauenswürdige Software ausführen können, ohne befürchten zu müssen, dass Ihr PC dauerhaft beeinträchtigt wird. Um eine bestimmte App in Windows Sandbox schneller auszuführen, können Sie dem Rechtsklick-Menü von Windows 10 einen speziellen Eintrag hinzufügen.

In Windows Sandbox installierte Software verbleibt nur in der Sandbox und kann Ihren Host nicht beeinträchtigen. Sobald Windows Sandbox geschlossen ist, wird die gesamte Software mit all ihren Dateien und ihrem Status dauerhaft gelöscht.
Windows Sandbox hat die folgenden Eigenschaften:
Werbung
Teil von Windows- Alles, was für diese Funktion erforderlich ist, wird mit Windows 10 Pro und Enterprise geliefert. Sie müssen keine VHD herunterladen!Unberührt- Jedes Mal, wenn Windows Sandbox ausgeführt wird, ist es so sauber wie eine brandneue Installation von WindowsEinweg- Auf dem Gerät bleibt nichts bestehen. Alles wird verworfen, nachdem Sie die Anwendung geschlossen habenSichern- verwendet hardwarebasierte Virtualisierung für die Kernel-Isolierung, die auf dem Hypervisor von Microsoft basiert, um einen separaten Kernel auszuführen, der Windows Sandbox vom Host isoliertEffizient- Verwendet einen integrierten Kernel-Scheduler, eine intelligente Speicherverwaltung und eine virtuelle GPU
In Sandbox ausführen
DasIn Sandbox ausführenSoftware fügt dem Datei-Explorer-Kontextmenü neue Befehle für eine Reihe von Dateierweiterungen hinzu. Nach der Installation müssen Sie nur mit der rechten Maustaste auf den unterstützten Dateityp klicken und auswählenIn Sandbox ausführenaus dem Menü.
Die Software ist eigentlich ein PowerShell-Skript und installiert und aktiviert die Windows Sandbox-Funktion nicht automatisch. Sie müssen dies manuell tun, wie hier beschrieben:
- So aktivieren Sie die Windows Sandbox (und was ist das?)
- Aktivieren Sie die Windows 10 Sandbox mit PowerShell und Dism
Danach können Sie das neue Kontextmenü wie folgt hinzufügen.
So fügen Sie Run in Sandbox Context Menu in Windows 10 hinzu:
- Laden Sie die neueste Version von der GitHub-Projektseite des Entwicklers . Klicke auf
Code> Zip herunterladen. - Entsperren die heruntergeladene Datei.
- Extrahieren Sie den Inhalt in einen beliebigen Ordner.
- Standardmäßig wird die französische Sprache verwendet. Bearbeiten Sie die Datei. Sources Run_in_Sandbox Sandbox_Config.xml, um den gewünschten Sprachcode zu verwenden, z. einstellen
en-usfür Englisch. - Klicken Sie in diesem Ordner auf Datei> Windows PowerShell öffnen> Windows PowerShell als Administrator öffnen in Dateimanager .
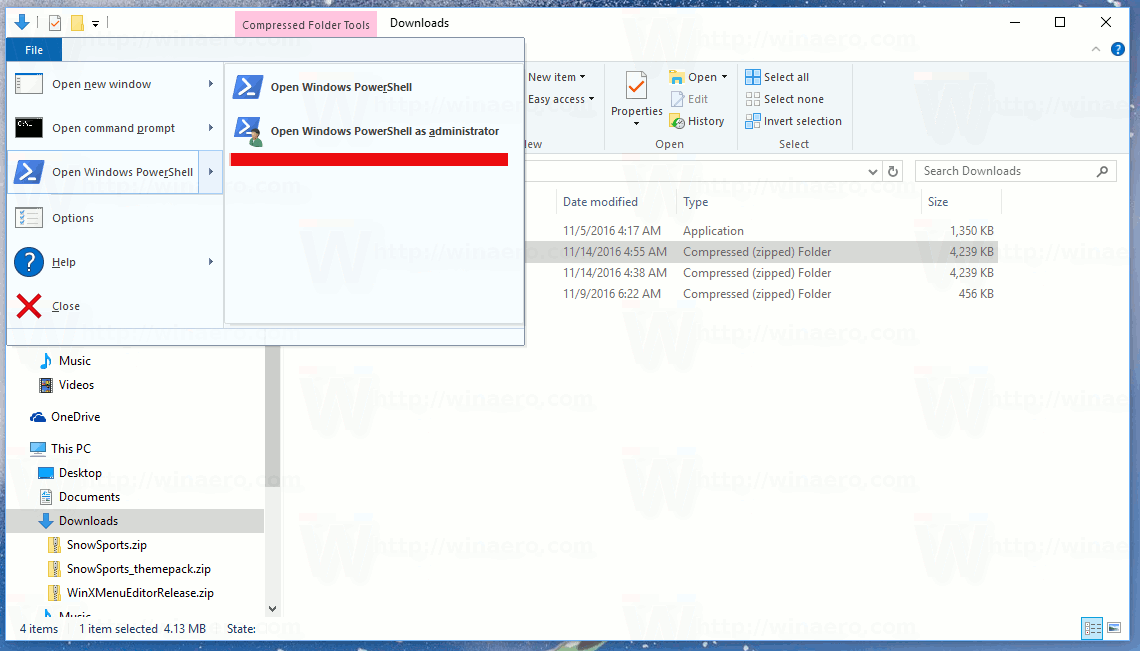
- Führen Sie die folgenden Befehle in der PowerShell-Eingabeaufforderung aus und wählen Sie Y aus, wenn Sie dazu aufgefordert werden.
Set-ExecutionPolicy Uneingeschränkt. Add_Structure.ps1Set-ExecutionPolicy AllSigned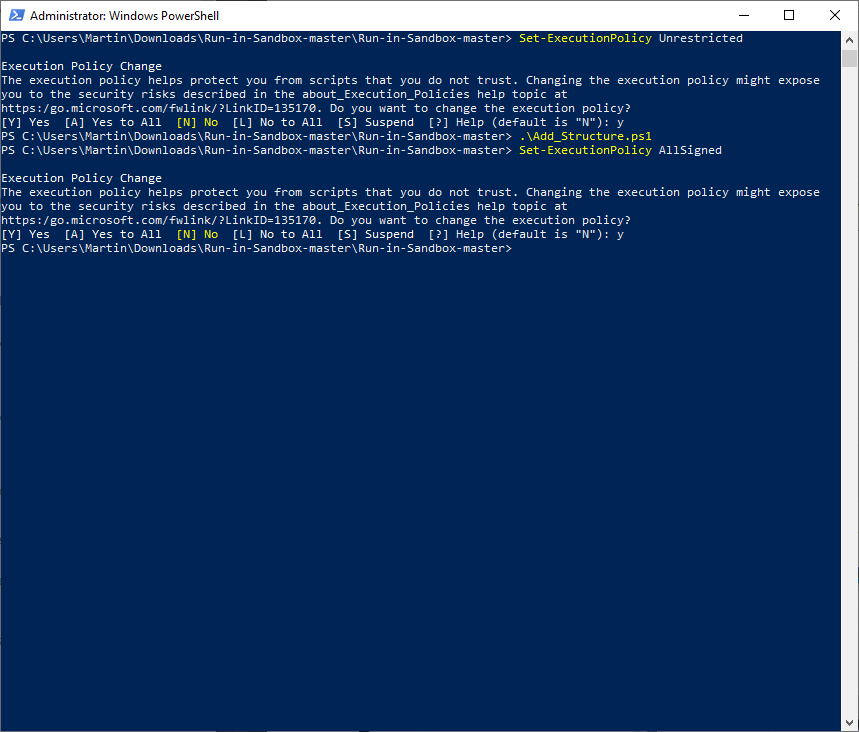
- Klicken Sie nun mit der rechten Maustaste auf eine ausführbare Datei. Du wirst das sehen
In Sandbox ausführenEintrag.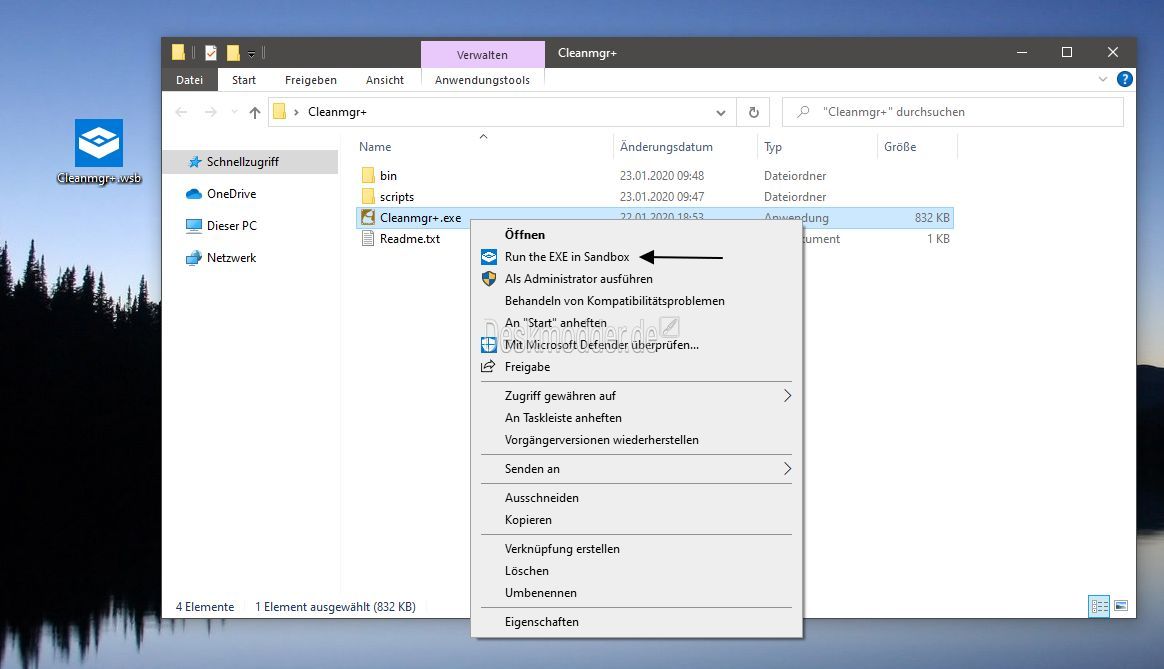
Sie erhalten die ausgewählte App mit einem Klick in Sandbox!
So laden Sie alle Fotos von der Facebook-Seite herunter

Mehr zur Windows Sandbox
- So aktivieren Sie die Windows Sandbox (und was ist das?)
- Windows Sandbox führt einfache Konfigurationsdateien in Windows 10 ein
- Aktivieren Sie die Windows 10 Sandbox mit PowerShell und Dism
- Aktivieren Sie die Windows-Sandbox in Windows 10 Home
- InPrivate Desktop ist eine Sandbox-Funktion in Windows 10
Windows Sandbox-Gruppenrichtlinien
- Aktivieren oder Deaktivieren der Zwischenablagefreigabe mit Windows Sandbox in Windows 10
- Aktivieren oder Deaktivieren der Audioeingabe in Windows Sandbox in Windows 10
- Aktivieren oder Deaktivieren des Netzwerks in Windows Sandbox in Windows 10
- Aktivieren oder Deaktivieren der Druckerfreigabe mit Windows Sandbox in Windows 10
- Aktivieren oder Deaktivieren der vGPU-Freigabe für Windows Sandbox in Windows 10
- Aktivieren oder Deaktivieren der Videoeingabe in Windows Sandbox in Windows 10
Dank an Ghacks und Deskmodder.de für den Tipp.

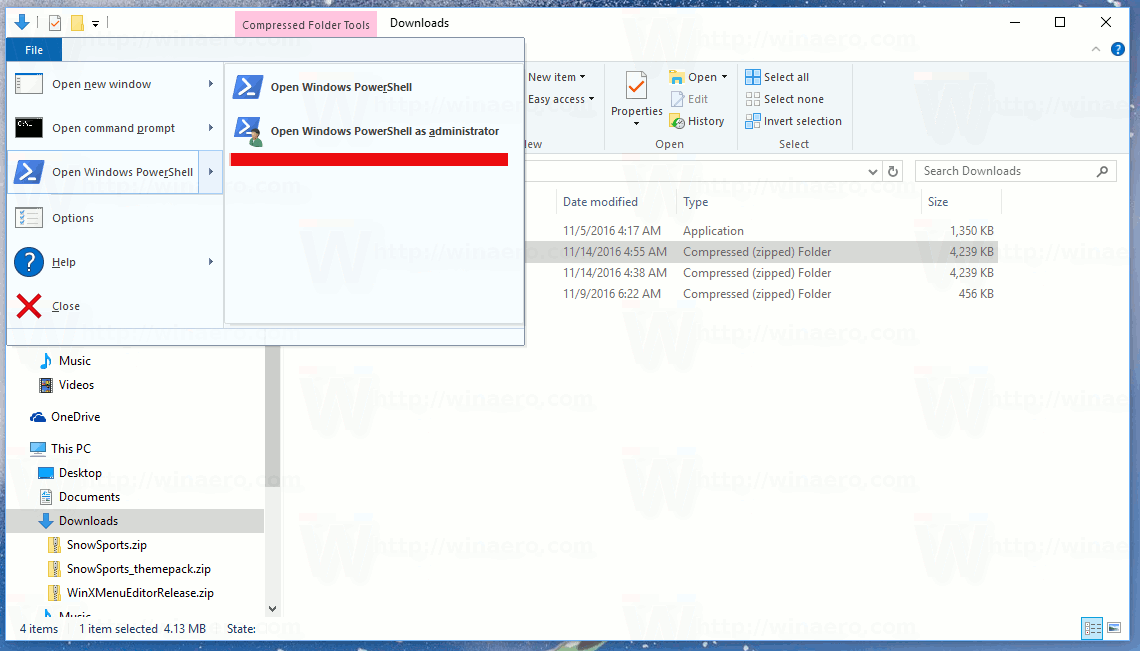
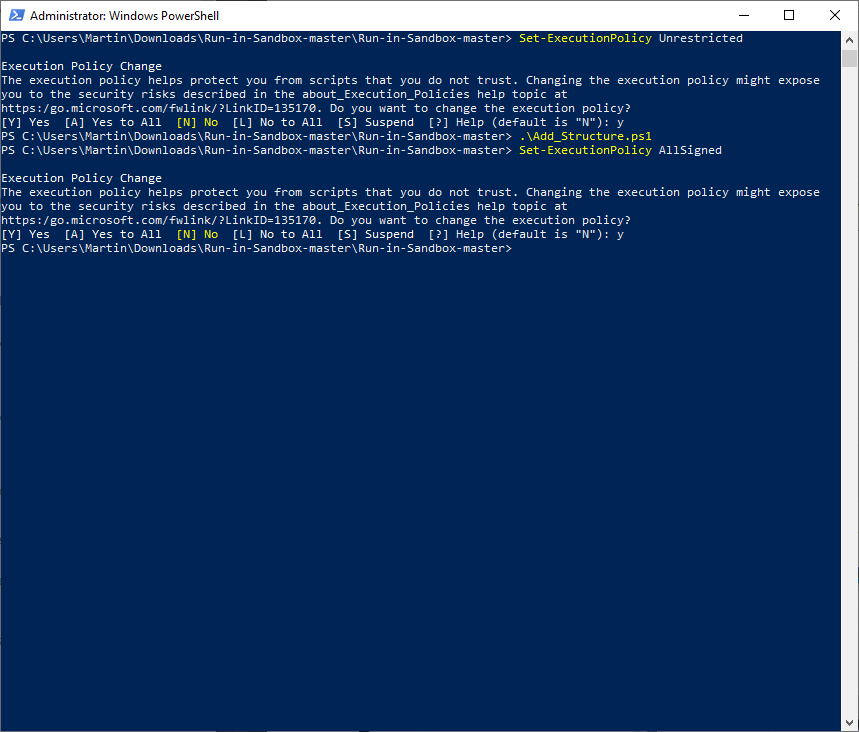
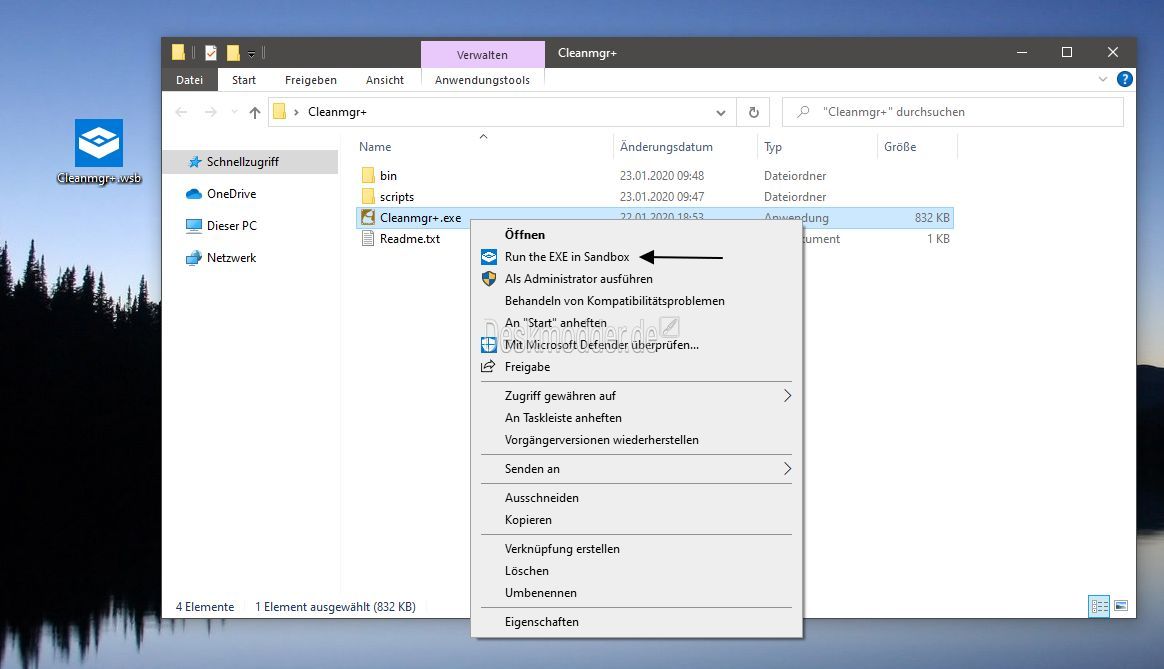






![Maus wird in Windows 10 nicht erkannt [Best Fixes]](https://www.macspots.com/img/other/33/mouse-not-being-detected-windows-10.jpg)