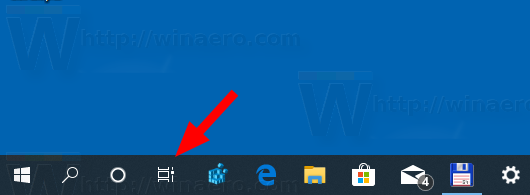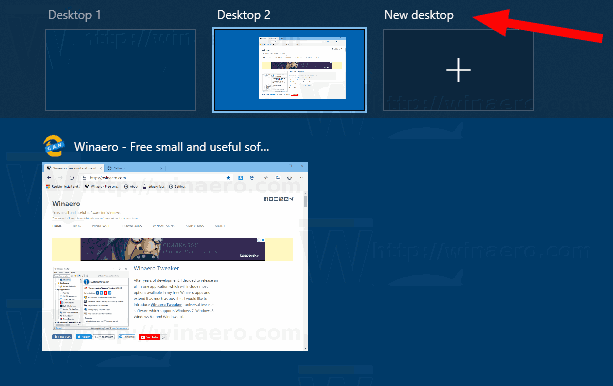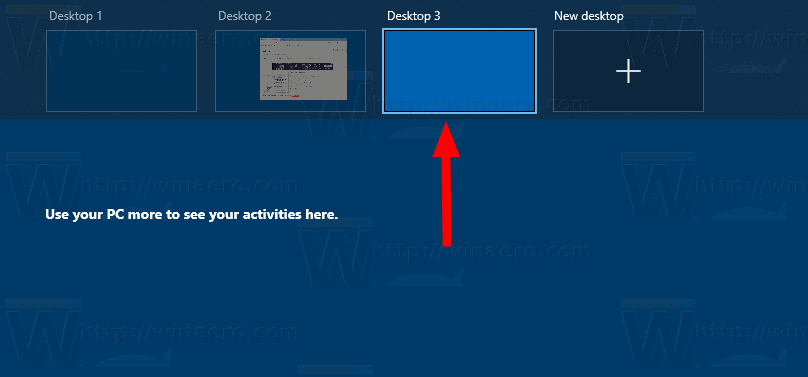So erstellen Sie einen neuen virtuellen Desktop in Windows 10
Windows 10 verfügt über eine nützliche Funktion namens Aufgabenansicht. Es ermöglicht dem Benutzer zu haben virtuelle Desktops , mit dem der Benutzer Apps verwalten und Fenster öffnen kann. Es ist möglich, Fenster zwischen virtuellen Desktops zu verschieben, um sie auf nützliche Weise anzuordnen. Schließlich hat Windows 10 die Option erhalten, einen virtuellen Desktop umzubenennen.
Werbung
chrome ://settings/content
Beginnend in Windows 10 Build 18963 . Vor diesem Update wurden virtuelle Desktops einfach als 'Desktop 1', 'Desktop 2' usw. bezeichnet. Schließlich können Sie ihnen aussagekräftige Namen wie 'Office', 'Browser' usw. geben
So setzen Sie den Tiegel-Treuerang zurück
Benennen Sie einen virtuellen Desktop in Windows 10 um
Windows 10 enthält die Funktion für virtuelle Desktops, die auch als Aufgabenansicht bezeichnet wird. Für Benutzer von Mac OS X oder Linux ist diese Funktion nicht spektakulär oder aufregend, aber für gelegentliche PC-Benutzer, die Windows erst seit Ewigkeiten verwenden, ist sie ein Fortschritt. Die Möglichkeit, mehrere Desktops zu haben, besteht in Windows seit Windows 2000 auf API-Ebene. Mehrere Apps von Drittanbietern haben diese APIs verwendet, um virtuelle Desktops bereitzustellen. Windows 10 hat diese Funktion jedoch auf nützliche Weise sofort verfügbar gemacht.
wie man Disney Plus zum Gericht hinzufügt
Sie können einen neuen virtuellen Desktop über die Benutzeroberfläche der Taskansicht oder über eine globale Tastenkombination (Hotkey) erstellen. Lassen Sie uns diese Methoden überprüfen.
So fügen Sie einen neuen virtuellen Desktop in Windows 10 hinzu:
- Klicken Sie in der Taskleiste auf die Schaltfläche Aufgabenansicht.
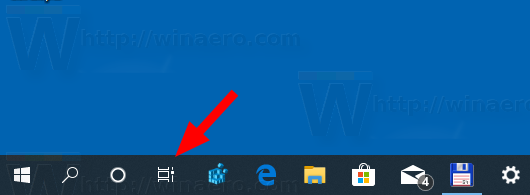
- Alternative, Drücken Sie Win + Tab um die Aufgabenansicht zu öffnen.
- Klick auf dasNeuer DesktopSchaltfläche, um einen neuen virtuellen Desktop zu erstellen.
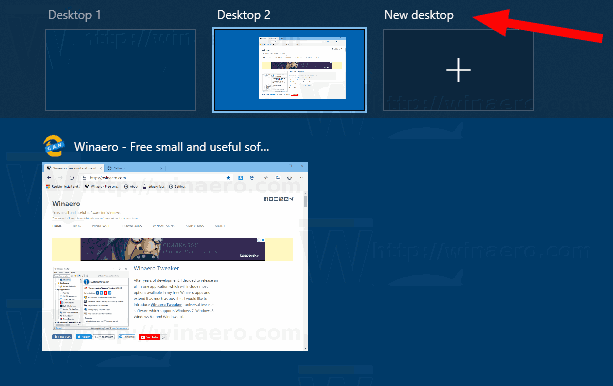
- Jetzt können Sie auf eine Vorschau des virtuellen Desktops klicken, um dorthin zu wechseln.
Du bist fertig!
Alternativ können Sie eine globale verwenden Tastaturkürzel .
Erstellen Sie einen neuen virtuellen Desktop mit einer Tastenkombination
- Drücken Sie in einer App oder auf dem Desktop gleichzeitig Win + Strg + D auf der Tastatur.
- Dadurch wird ein neuer virtueller Desktop erstellt und zu Ihrem aktiven virtuellen Desktop.
- Alternativ können Sie die Aufgabenansicht (Win + Tab) öffnen und Win + Strg + D drücken. Dadurch wird ein neuer virtueller Desktop erstellt, sodass Sie zu diesem wechseln oder einen anderen in der Aufgabenansicht verfügbaren virtuellen Desktop auswählen können.
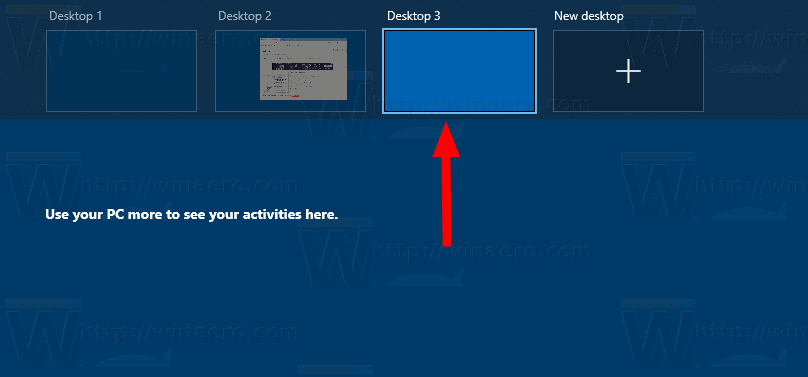
Artikel von Interesse.
- Deaktivieren Sie das Einschalten des Mauszeigers in der Aufgabenansicht für den virtuellen Desktop
- Erstellen Sie eine Verknüpfung zur Aufgabenansicht in Windows 10
- Hinzufügen des Kontextmenüs der Aufgabenansicht in Windows 10
- So machen Sie ein Fenster auf allen virtuellen Desktops in Windows 10 sichtbar
- Hotkeys zum Verwalten von virtuellen Desktops in Windows 10 (Aufgabenansicht)
- Die Aufgabenansicht ist eine Funktion für virtuelle Desktops in Windows 10