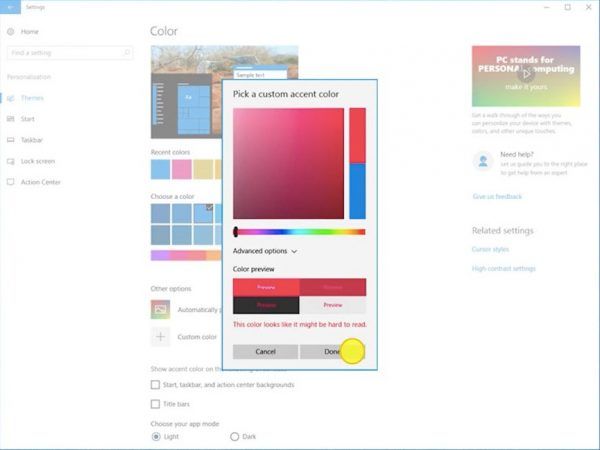In Windows 10 ist es möglich, die Option 'Ruhezustand' zum Netzschaltermenü im Startmenü hinzuzufügen. Mit diesem Befehl können Sie problemlos den Ruhezustand anstelle des Befehls zum Herunterfahren verwenden, und Ihr PC wird weiterhin ausgeschaltet. Der Ruhezustand in Windows ist sehr nützlich und zeitsparend, da Sie Ihre geöffneten Dokumente und Apps nicht schließen müssen, bevor Sie das System ausschalten. Sie können Ihre Arbeit das nächste Mal genau dort fortsetzen, wo Sie aufgehört haben. So fügen Sie den Befehl 'Ruhezustand' zum Startmenü in Windows 10 hinzu.
Wenn Ihr Startmenü in Windows 10 die Option 'Ruhezustand' nicht enthält, müssen Sie folgende Schritte ausführen:
- Öffnen Sie die Systemsteuerung .
- Gehen Sie zu folgendem Punkt:
Hardware- und Sound Power-Optionen
- Klicken Sie links auf 'Auswählen, was die Netzschalter tun':
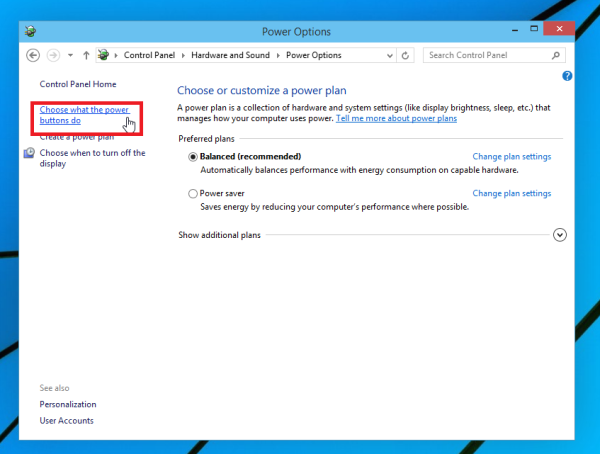
- Drücke den Ändern Sie Einstellungen, die derzeit nicht verfügbar sind Verknüpfung. Die Optionen zum Herunterfahren können bearbeitet werden. Aktivieren Sie die dort aufgerufene Option Ruhezustand (Im Power-Menü anzeigen) .
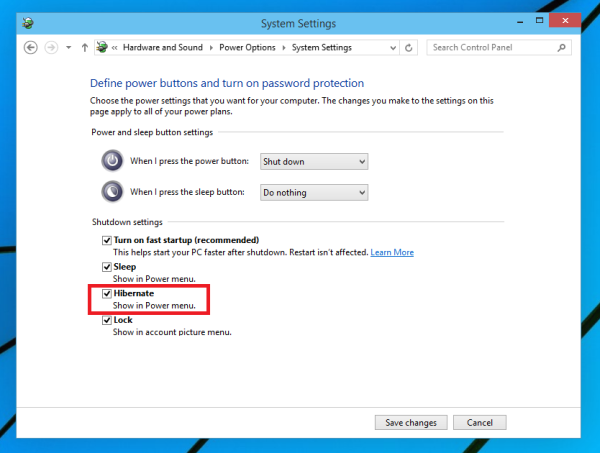
Du bist fertig.
Vor:

Nach:
Deaktivieren Sie einfach dieses Kontrollkästchen, um die Option 'Ruhezustand' im Menü 'Herunterfahren' des Startmenüs unter Windows 10 auszublenden.
So blockieren Sie jemanden von Ihrer Facebook-Seite

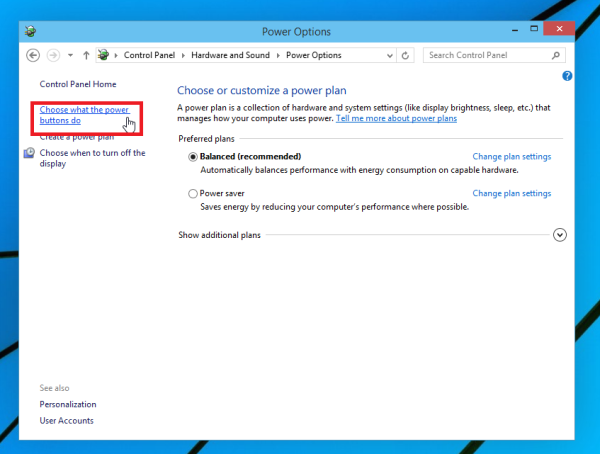
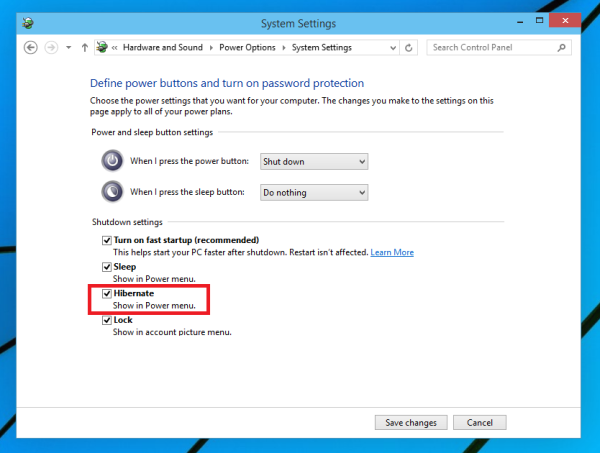



![So löschen Sie ALLE Fotos von Ihrem Android-Gerät [Februar 2021]](https://www.macspots.com/img/smartphones/15/how-delete-all-photos-from-your-android-device.jpg)