Stellen Sie sich Microsoft OneNote als eine digitale Version eines physischen Notizbuchs vor. Verwenden Sie es, um digitale Notizen zu erfassen und zu organisieren. Fügen Sie Bilder, Diagramme, Audio, Video und verwandte Inhalte hinzu. Verwenden Sie OneNote mit anderen Programmen der Office-Suite auf Ihrem Desktop oder Mobilgeräten.
Diese Informationen gelten für OneNote für Windows 10 und OneNote 2016.
01 von 09Erstellen Sie ein Notizbuch

Genau wie physische Notizbücher sind OneNote-Notizbücher eine Sammlung von Notizseiten. Erstellen Sie zunächst ein Notebook und bauen Sie dann darauf auf.
Wie man einen Screenshot auf Snapchat macht, ohne dass sie 2019 wissen
- Wählen Sie auf einer beliebigen Seite aus Notizbücher anzeigen .
- Wählen Sie unten im Bereich „Aus“. Notizbuch hinzufügen oder + Notizbuch .
- Geben Sie einen Namen für das neue Notizbuch ein und wählen Sie dann aus Notizbuch erstellen .
OneNote wechselt zum neuen Notizbuch. Dieses Notizbuch enthält einen neuen Abschnitt und eine neue, leere Seite.
02 von 09Notizbuchseiten hinzufügen oder verschieben

Fügen Sie weitere Seiten hinzu oder verschieben Sie diese Seiten in Ihrem Notizbuch. Ihre Organisation ist flexibel und ermöglicht es Ihnen, jeden Teil Ihres Projekts zu ordnen und neu zu ordnen.
Um eine Seite hinzuzufügen, wählen Sie Seite hinzufügen unten im linken Bereich.
Um eine Seite von einem Abschnitt in einen anderen zu verschieben, ziehen Sie den Titel der Seite in den gewünschten Abschnitt.
03 von 09Geben oder schreiben Sie Notizen

Geben Sie Notizen durch Tippen oder Handschrift mit einem digitalen Stift ein. Alternativ können Sie mit Ihrer Stimme eine Audiodatei einbetten oder ein Textfoto aufnehmen und es in bearbeitbaren oder digitalen Text umwandeln.
Wie kann ich herausfinden, wer sich bei meinem Facebook-Konto angemeldet hat?04 von 09
Abschnitte erstellen

Erstellen Sie thematische Abschnitte zur besseren Anpassung und Organisation der OneNote-Benutzeroberfläche. Mithilfe von Abschnitten können Sie Ideen beispielsweise nach Themen oder Datumsbereichen ordnen.
Um einen Abschnitt zu erstellen, wählen Sie +Abschnitt hinzufügen oder +Abschnitt unten in der Abschnittsliste auf der linken Seite des Fensters.
05 von 09Markieren und priorisieren Sie Notizen

Priorisieren oder organisieren Sie Notizen mit Dutzenden durchsuchbaren Tags. Wenn Sie beispielsweise Tags für To-Do-Aktionselemente oder Einkaufselemente einfügen, können Sie im Geschäft Artikel aus verschiedenen Notizen abrufen.
- Wählen Sie eine beliebige Textzeile aus.
- Wähle aus Machen Tag, um der Zeile ein Kontrollkästchen hinzuzufügen.
- Wählen Sie den Pfeil neben dem aus Machen Symbol, um ein anderes Tag auszuwählen, z Wichtig , Frage , oder Für später merken .
Sie können die Kontrollkästchen „Zu erledigen“ aktivieren oder deaktivieren.
06 von 09Fügen Sie Bilder, Dokumente, Audio, Video und verwandte Inhalte hinzu

Fügen Sie Dateien zu einem Notizbuch mit mehreren Notizen hinzu oder hängen Sie Dateien an eine einzelne Notiz an. Sie können einige dieser anderen Dateitypen, z. B. Bilder und Audio, in OneNote erfassen.
Diese zusätzlichen Dateien und Ressourcen können für Ihre eigene Referenz nützlich sein oder um Ideen effektiver an andere weiterzugeben, wenn Sie in OneNote teilen und zusammenarbeiten.
Gehe zum Einfügen Registerkarte zum Hinzufügen von Dateien und Objekten.
wie erstelle ich eine private geschichte auf snapchat07 von 09
Notizen löschen oder wiederherstellen

Seien Sie immer vorsichtig, wenn Sie Notizen löschen. Wenn Sie jedoch versehentlich eine Notiz löschen, sollte dies möglich sein Gelöschte Notizen wiederherstellen .
08 von 09Verwenden Sie die OneNote Mobile App oder die kostenlose Online-App

Verwenden Sie OneNote unterwegs mit mobilen Apps für Android, iOS und Windows Phone. Sie können auch verwenden Die kostenlose Online-Version von Microsoft Für dieses Tool ist jedoch ein kostenloses Microsoft-Konto erforderlich.
Herunterladen für :
iOS Android Windows Phone 09 von 09Notizen zwischen mehreren Geräten synchronisieren

OneNote synchronisiert Ihre Notizen automatisch. Alternativ können Sie Notizbücher auch manuell synchronisieren.
- Wählen Navigation in der oberen linken Ecke des Fensters.
- Wählen Sie den Pfeil neben dem Namen des aktuellen Notizbuchs aus.
- Klicken Sie mit der rechten Maustaste auf das Notizbuch, das Sie synchronisieren möchten.
- Wählen Synchronisieren und wähle Dieses Notizbuch synchronisieren oder Alle Notizbücher synchronisieren .

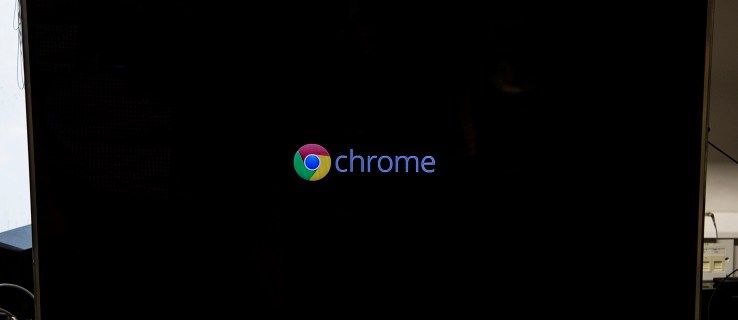







![Warum ist das iPhone für die Netzwerknutzung gesperrt [Erklärt und behoben]](https://www.macspots.com/img/blogs/40/why-is-iphone-blocked-from-network-use.jpg)