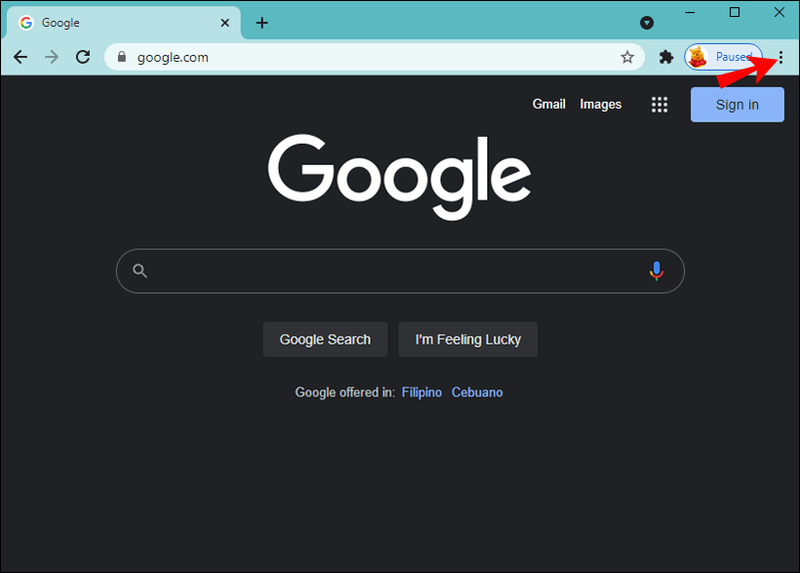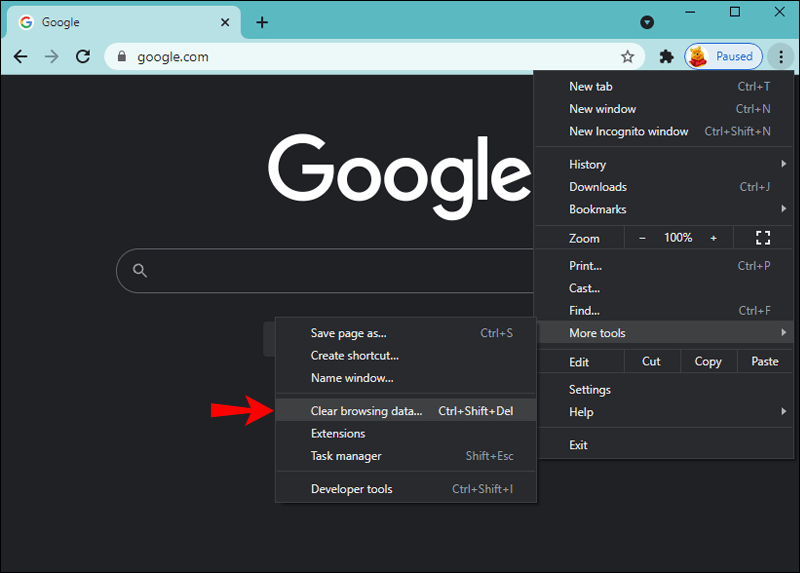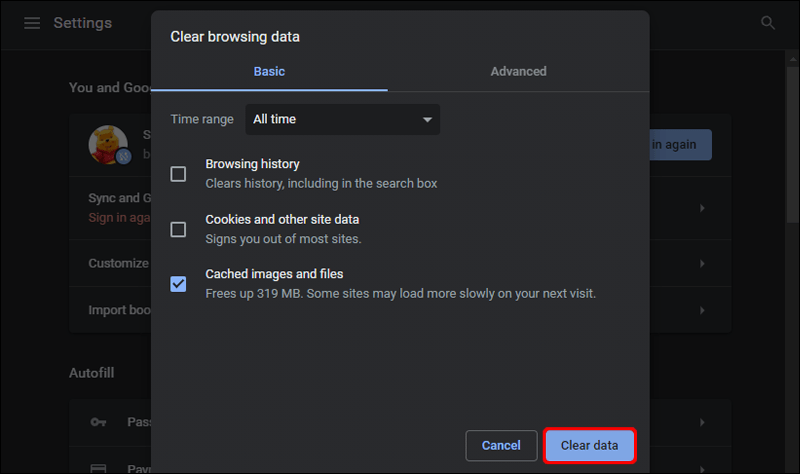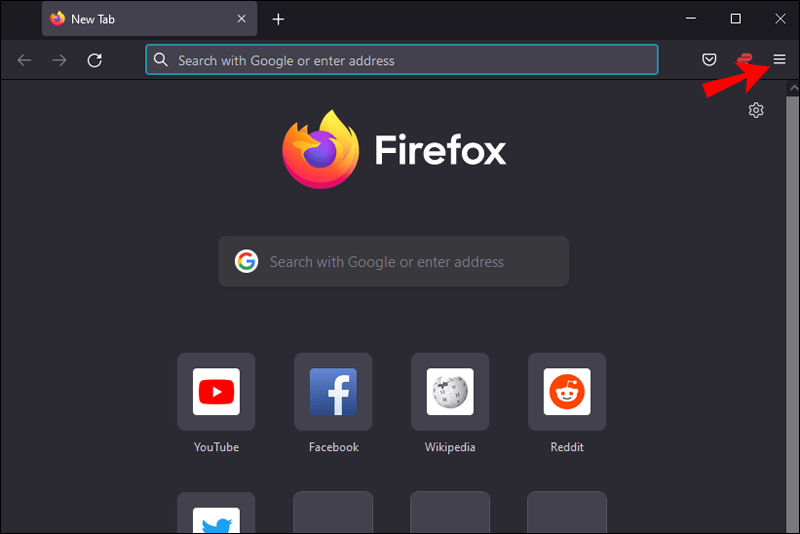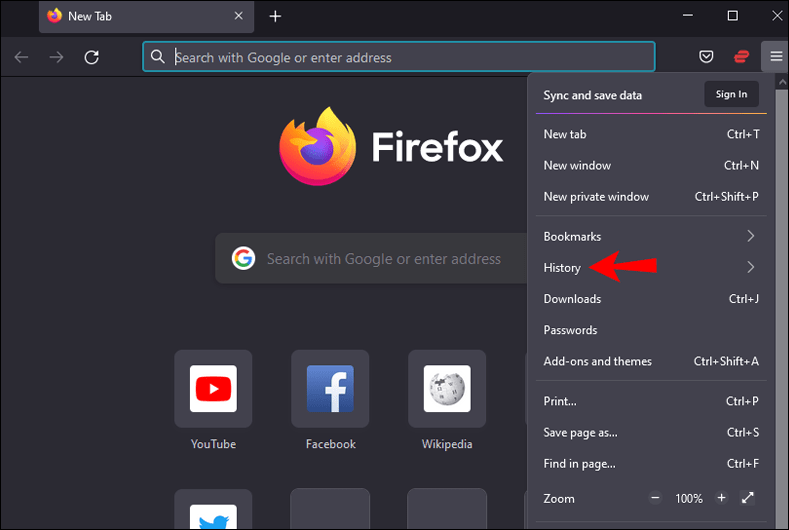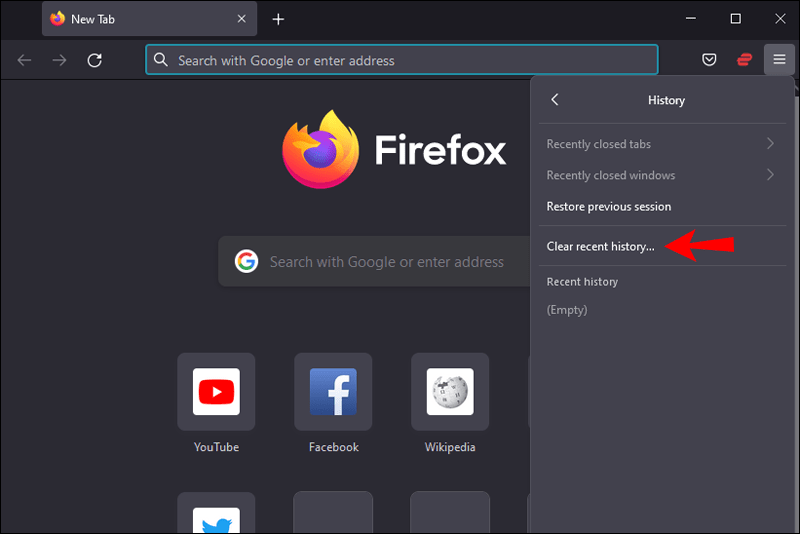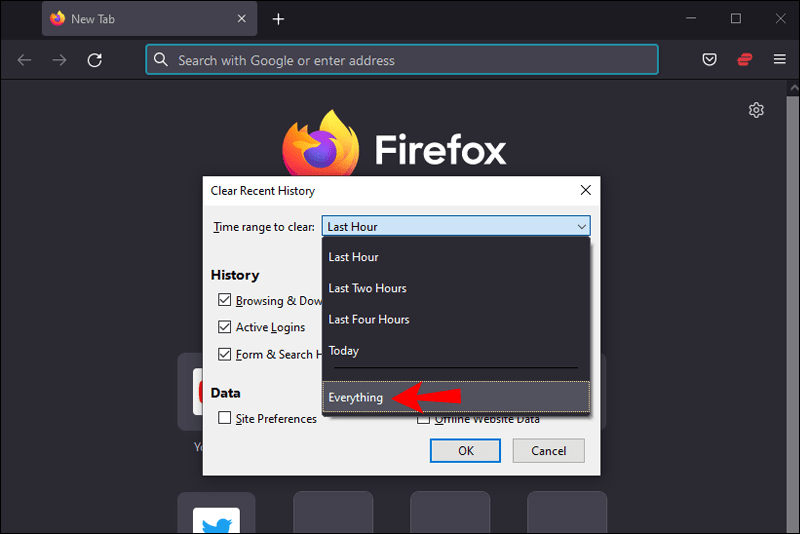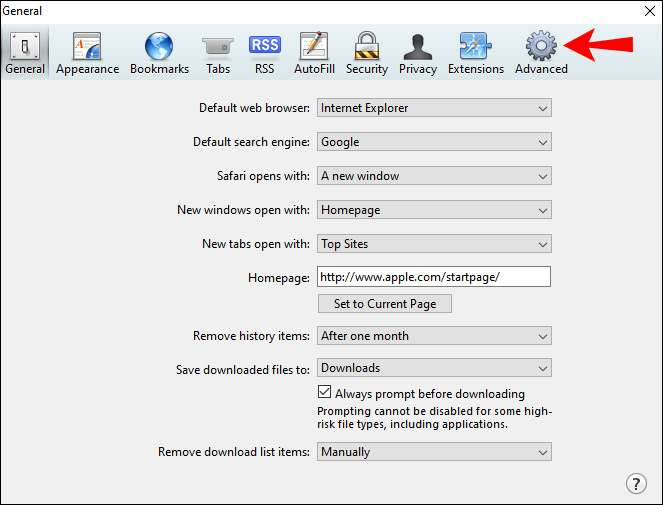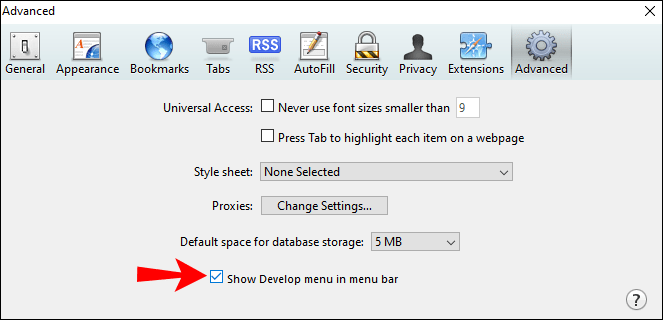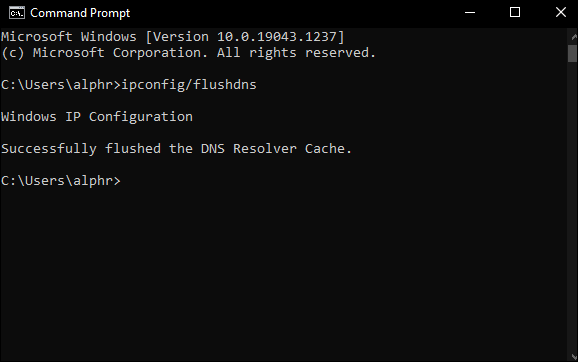Als Website-Besucher oder -Eigentümer kann es verwirrend sein, den Fehler 502 Bad Gateway zu sehen, da das spezifische Problem nicht klar ist. Dies ist ein beliebter, generischer HTTP-Statuscode. Angenommen, Ihre Internetverbindung ist in Ordnung, wenn Sie diese Meldung sehen, bedeutet dies höchstwahrscheinlich, dass ein Server-Kommunikationsproblem vorliegt. Und das Ergebnis ist, dass Sie die angeforderte Webseite nicht sehen.

Obwohl der 502-Fehler normalerweise ein Problem auf der Serverseite ist, kann die Ursache gelegentlich auf der Seite des Clients liegen. In diesem Artikel helfen wir Ihnen, diesem Rätsel auf den Grund zu gehen, indem wir einfache clientseitige Tipps ausprobieren. Sie werden entweder das Problem beheben oder der Ursache näher kommen.
502 Bad Gateway Bedeutung
Immer wenn Sie versuchen, auf eine Webseite zuzugreifen, fordert Ihr Browser den Webserver grundsätzlich auf, auf die Seite zuzugreifen. Der Webserver verarbeitet dann Ihre Anfrage und gibt die angeforderte Ressource zusammen mit einem HTTP-Header und einem HTTP-Statuscode zurück.
Wenn jedoch ein Serverproblem vorliegt, erhalten Sie möglicherweise einen von mehreren verschiedenen 500-Fehlercodes. Alle weisen auf ein Problem mit dem Server hin. Daher war der Fehler 502 Bad Gateway – die Anfrage vom Client (Ihrem Browser) – gut, aber der Server konnte die angeforderte Ressource nicht zurückgeben.
502 Fehlerhafter Gateway-Fix
Hier sind einige Tipps, die Sie von Ihrem Webbrowser aus ausprobieren können, um hoffentlich den Fehler 502 Bad Gateway zu löschen und Ihre Webseite anzuzeigen.
1. Versuchen Sie, die Seite neu zu laden
Der Fehler könnte durch eine Störung des Servers und nicht durch einen Ausfall verursacht werden, und Probleme mit der Serververbindung können in den meisten Fällen relativ schnell behoben werden.
Beginnen Sie mit dem Neuladen der Seite – klicken Sie auf den kreisförmigen Pfeil neben der URL-Adressleiste. In Chrome und Safari befindet es sich auf der linken Seite, in Firefox auf der rechten Seite. Warten Sie etwa eine Minute, bevor Sie die Seite neu laden. Wenn die Webseite angezeigt wird, ist das Problem verschwunden.
Eine andere schnelle Sache, die Sie versuchen könnten, ist, eine neue Browsersitzung zu öffnen. Schließen Sie alle geöffneten Browserfenster, öffnen Sie dann ein neues Fenster und versuchen Sie erneut, zur Webseite zu navigieren.
wie man den dunklen modus von facebook macht
2. Versuchen Sie, Ihren Browser-Cache zu löschen
Ihr Webbrowser speichert Informationen von jeder Website, die Sie besuchen, im Browser-Cache. Wenn Sie eine Website erneut besuchen, werden die Seiten schneller geladen, da Ihr Browser das verwendet, was im Cache gespeichert ist.
Allerdings ist diese Einstellung nicht immer gut. Wenn der Cache Ihres Browsers eine veraltete oder beschädigte Version der Website enthält, kann dies den 502-Fehler verursachen. Erwägen Sie, den Cache Ihres Browsers zu leeren, um die aktuellste Version der Webseiten zu erhalten, die Sie erreichen möchten. So wird's gemacht:
Chrom
- Klicken Sie in Ihrem Chrome-Browserfenster oben rechts auf das Menü mit den drei Punkten.
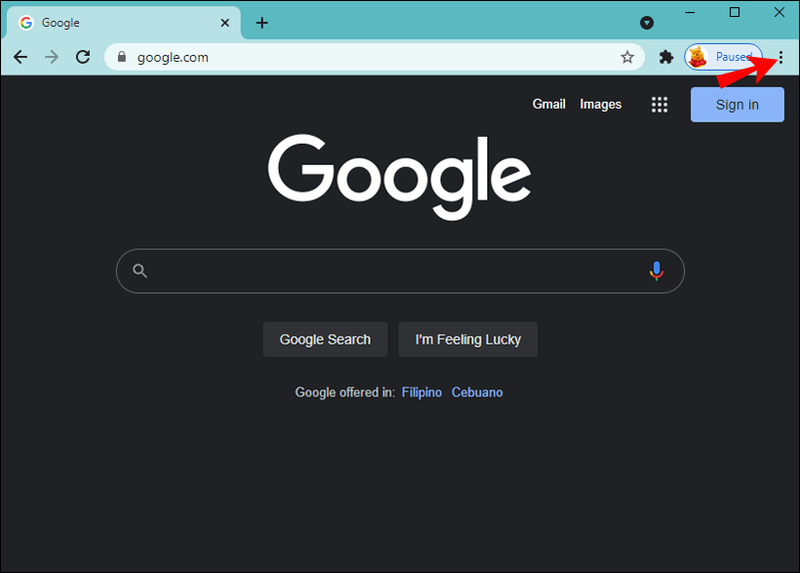
- Wählen Sie die Option Weitere Tools.

- Wählen Sie Browserdaten löschen…
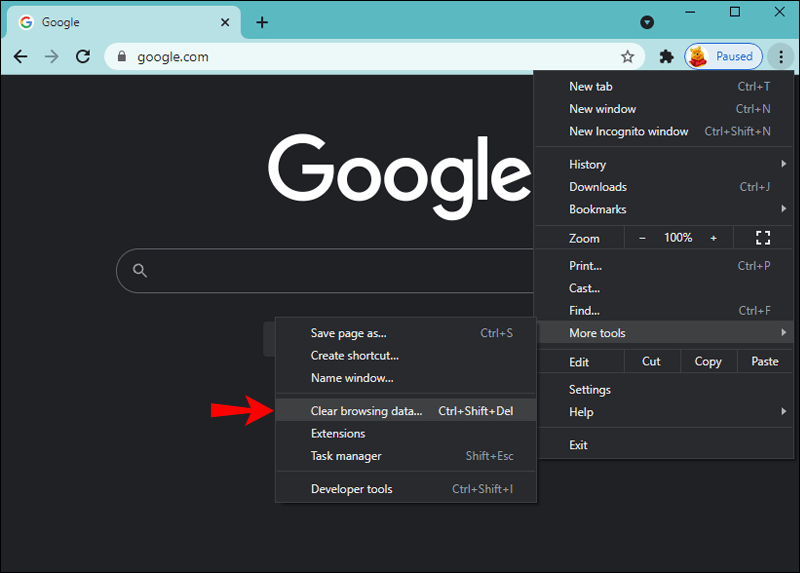
- Stellen Sie im Popup-Fenster Browserdaten löschen sicher, dass nur die Option Zwischengespeicherte Bilder und Dateien aktiviert ist, entscheiden Sie sich für den Zeitraum und dann Daten löschen.
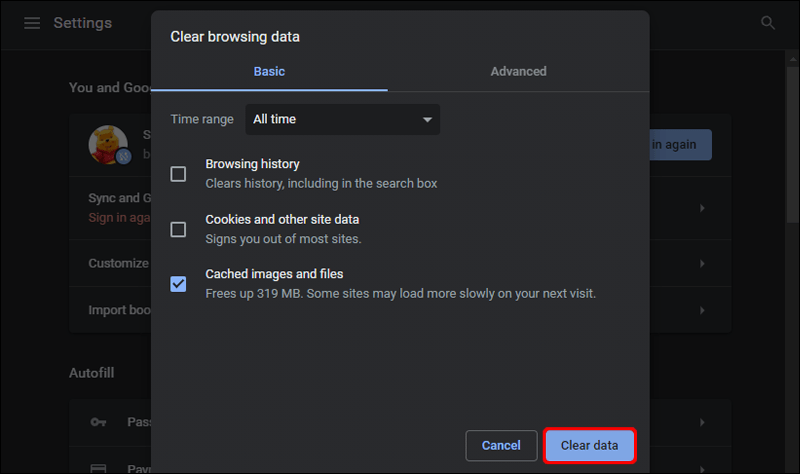
Feuerfuchs
- Klicken Sie in Ihrem Firefox-Browserfenster oben rechts auf das Hamburger-Symbol.
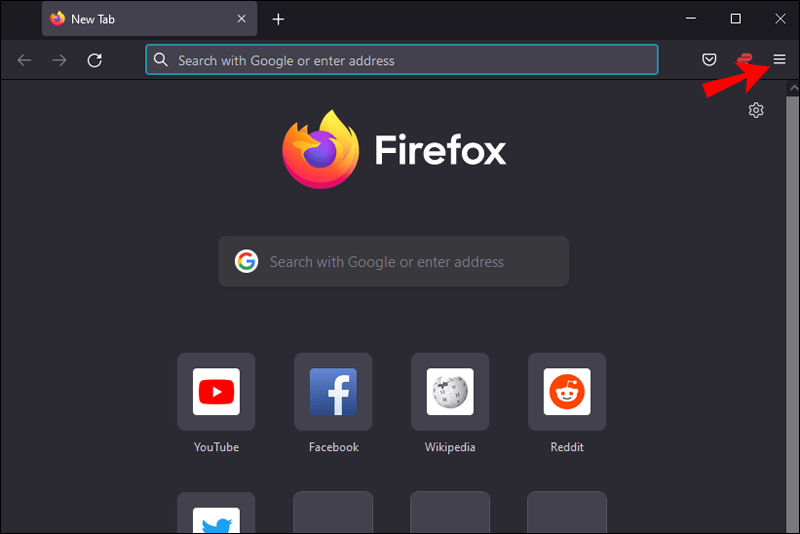
- Klicken Sie auf Verlauf.
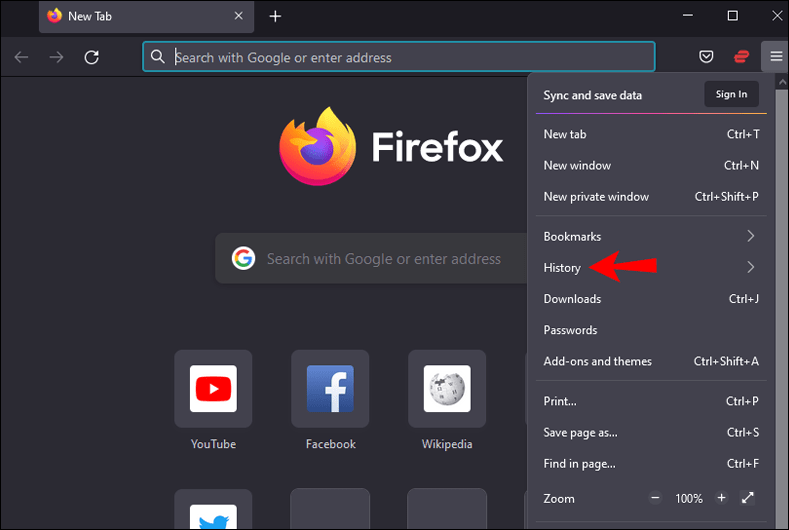
- Wählen Sie Letzten Verlauf löschen…
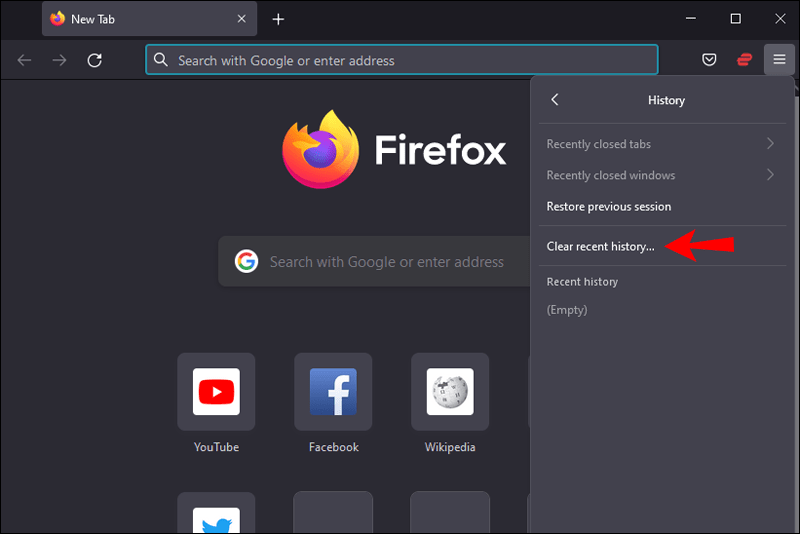
- Wählen Sie im Popup im Pulldown-Menü Zu löschender Zeitraum die Option Alles aus.
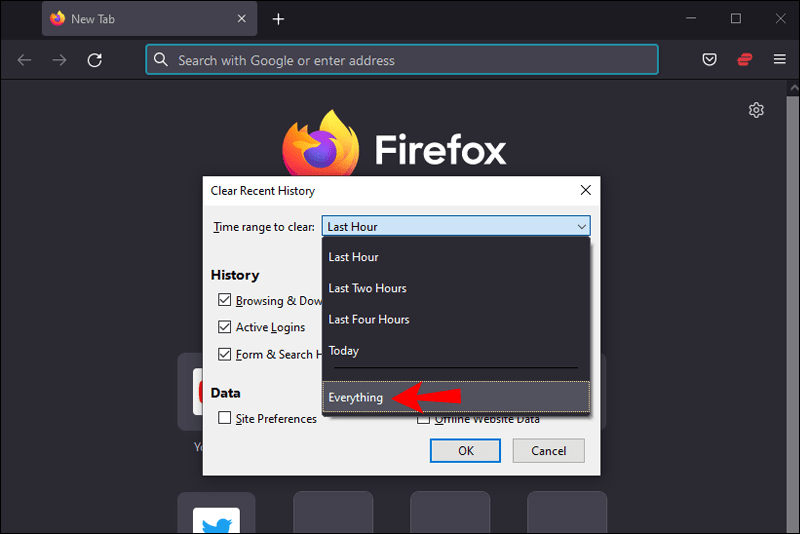
- Stellen Sie sicher, dass nur das Kontrollkästchen Cache aktiviert ist, und dann Jetzt löschen.
Safari
Um den Cache in Ihrem Safari-Browser zu leeren, muss das Menü „Entwickeln“ aktiviert werden. Um dies zu tun:
- Gehen Sie zu Einstellungen und dann zu Erweitert.
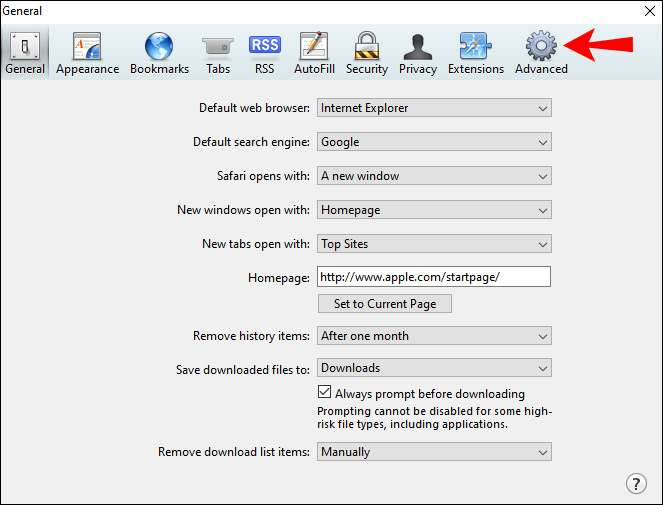
- Aktivieren Sie das Kontrollkästchen Entwicklungsmenü in Menüleiste anzeigen.
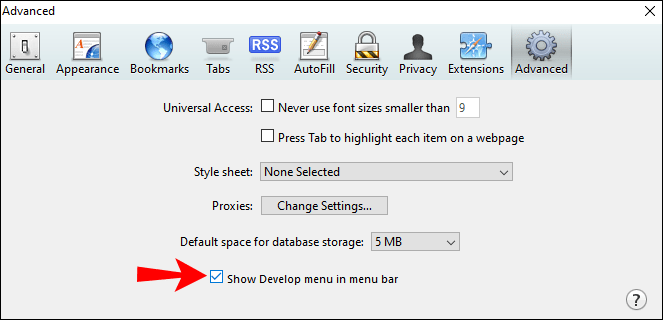
- Gehen Sie zu Entwickeln und dann zu Caches leeren.
502 Bad Gateway in NGINX
PHP-FastCGI Process Manager (PHP-FPM) ist ein Hintergrundprozess zur Verarbeitung von Webserver-Anfragen für PHP-Apps. NGINX leitet Webanforderungen an PHP-FPM-Arbeitsprozesse weiter, die die PHP-Anwendung ausführen. NGINX gibt einen 502 Bad Gateway-Fehler zurück, wenn es eine Anfrage nicht erfolgreich an PHP-FPM delegieren kann oder wenn PHP-FPM nicht antwortet.
Hier sind die häufigsten Ursachen dafür, dass NGINX einen 502-Fehler zurückgibt:
- PHP-FPM läuft nicht.
- NGINX kann nicht mit PHP-FPM kommunizieren.
- PHP-FPM hat eine Zeitüberschreitung.
Sehen wir uns nun an, wie Sie bestätigen können, ob eines der oben genannten Probleme vorliegt, und wie Sie es beheben können.
1. Überprüfen Sie, ob PHP-FPM ausgeführt wird
Wenn PHP-FPM nicht ausgeführt wird, gibt NGINX einen 502-Fehler an alle Anfragen zurück, die die PHP-Anwendung erreichen sollen. Sie können einen ps-Befehl über einen Linux-Host verwenden, um zu prüfen, ob PHP-FPM-Prozesse ausgeführt werden. Der Befehl lautet:
|_+_|.
Wenn die Ergebnisse dieses Befehls keinen PHP-FPM-Pool oder primäre Prozesse anzeigen, muss PHP-FPM ausgeführt werden, um die 502-Fehler zu beheben. Um Ihre PHP-App zuverlässiger zu machen, sollten Sie erwägen, systemd zur Verwaltung von PHP-FPM als Dienst in Ihrer Produktionsumgebung zu verwenden. Der Hintergrundprozess von PHP-FPM beginnt automatisch mit der Bereitstellung Ihrer PHP-App, wenn eine neue Instanz geöffnet wird oder Ihr Server startet.
Da PHP-FPM in den PHP-Code integriert ist, können Sie es beim Einrichten von PHP als systemd-Dienst hinzufügen. Sobald das Projekt als Dienst eingerichtet ist, verwenden Sie diesen Befehl für einen automatischen Start:
|_+_|.
2. Überprüfen Sie, ob NGINX Zugriff auf den Socket hat
Sobald PHP-FPM startet, generiert es Unix- oder TCP-Sockets, um eine Verbindung zum NGINX-Webserver herzustellen. Die PHP-FPM-Arbeitsprozesse benötigen die Sockets, um auf NGINX-Anfragen zu lauschen. Stellen Sie sicher, dass PHP-FPM und NGINX so eingestellt sind, dass sie denselben Socket verwenden
PHP-FPM verwendet eine andere Konfigurationsdatei pro Prozesspool. Um diese Dateien zu finden, gehen Sie zu:
|_+_|.
Pool-Sockets werden in einer Listen-Anweisung in ihrer Konfigurationsdatei beschrieben, z. Die folgende Listen-Anweisung konfiguriert einen Pool namens mypool, um einen Unix-Socket zu verwenden, der unter gefunden wird: /run/php/mypool.sock :
|_+_|.
Wenn NGINX nicht auf den Socket eines Pools zugreifen kann, können Sie herausfinden, um welchen Worker-Pool es sich handelt, indem Sie untersuchen, welcher Socket im NGINX-Fehlerprotokoll angegeben ist. Wenn PHP-FPM beispielsweise den mypool-Worker-Pool nicht gestartet hat, würde NGINX einen 502-Fehler senden und der Protokolleintrag würde ungefähr so aussehen:
|_+_|() an Unix: :/run/php/mypool.sock fehlgeschlagen (2: Keine solche Datei oder Verzeichnis).
So rufen Sie den Dos-Modus beim Start von Windows 7 auf
3. Überprüfen Sie, ob PHP-FPM eine Zeitüberschreitung aufweist
Wenn Ihre Anwendung zu lange braucht, um zu antworten, erhalten Benutzer einen Zeitüberschreitungsfehler. Wenn das Timeout von PHP-FPM – in der Anweisung „request_terminate_timeout“ der Poolkonfiguration festgelegt – kleiner als das Timeout von NGINX ist, gibt NGINX einen 502-Fehler zurück.
Sie können die Timeout-Einstellung von PHP-FPM in der Konfigurationsdatei des Pools erhöhen. Dies könnte jedoch ein weiteres Problem verursachen: NGINX könnte eine Zeitüberschreitung verursachen, bevor es eine Antwort von PHP-FPM erhält.
Das Standard-Timeout von NGINX beträgt 60 Sekunden. Wenn Sie das PHP-FPM-Timeout auf über 60 Sekunden erhöht haben und Ihre PHP-App keine Zeit zum Antworten hatte, gibt NGINX einen 504 Gateway Timeout-Fehler aus. Vermeiden Sie dies, indem Sie Ihre NGINX-Timeout-Einstellung erhöhen.
502 Bad Gateway in Cloudflare
Cloudflare gibt einen 502-Fehler zurück, wenn keine gültige Verbindung mit dem Quell-Webserver Ihrer Website hergestellt werden kann oder wenn der Cloudflare-Dienst nicht verfügbar oder falsch konfiguriert ist. Zu den häufigsten Ursachen gehören:
- Der Quellserver ist mit zu vielen Serverlasten überlastet, was zu Serverausfallzeiten führt
- WordPress-Websites mit niedrigen PHP-Speicherlimits oder zu vielen MySQL-Verbindungen können dazu führen, dass der Server langsam geladen wird
- Falsche DNS-Einträge, Plugin- oder Theme-Konflikte in WordPress und Dienstausfälle, z. PHP-FPM und Cache-Dienste
Probieren Sie die folgenden Tipps aus, um den Fehler 502 Bad Gateway von Cloudflare zu beheben:
1. Laden Sie die Seite neu und leeren Sie Ihren Cache
Das Neuladen der Webseite sollte das erste sein, was Sie bei einer Fehlermeldung versuchen. Insbesondere der 502-Fehler kann das Ergebnis einer Überlastung des Servers sein, die vorübergehende Verbindungsprobleme verursacht. Warten Sie ungefähr eine Minute, bevor Sie die Seite neu laden. Dies löst es normalerweise.
Wenn der 502-Fehler weiterhin angezeigt wird, leeren Sie Ihren Browser-Cache und versuchen Sie es erneut. Drücken Sie lange Strg + F5 für Windows- und Linux-Browser. Für Chrome und Safari auf dem Mac ist es Cmd + Shift + R.
2. Überprüfen Sie Ihr Plugin/Theme auf Konflikte
Wenn Sie WordPress verwenden, kann der 502-Fehler auf ein falsch konfiguriertes Plugin zurückzuführen sein. Um herauszufinden, ob dies die Ursache ist, deaktivieren Sie Ihre Plugins – es gehen keine Daten verloren.
- Melden Sie sich bei Ihrem WordPress-Konto an.
- Wählen Sie Plugins in der Seitenleiste aus.
- Wenden Sie eine Deaktivierung auf alle Ihre Plugins an.
Wenn der 502-Fehler behoben ist, müssen Sie herausfinden, welches Plugin ein Problem darstellt. Aktivieren Sie dazu die Plugins einzeln wieder. Laden Sie nach jeder erneuten Aktivierung die Webseite neu. Wenn der Cloudflare-Fehler erneut auftritt, wissen Sie, welches Plugin der Übeltäter ist. Sie können Hilfe vom Plugin-Entwickler anfordern, indem Sie ein Ticket in WordPress veröffentlichen.
Stellen Sie sicher, dass Ihre Themen und Plugins die neuesten Versionen sind und Ihre PHP-Version unterstützt wird.
3. Deaktivieren Sie vorübergehend Ihre Firewalls und CDN
Das Problem könnte durch das Content Delivery Network (CDN) oder Firewalls verursacht werden. Dies ist ein häufiges Problem bei Anbietern mit zusätzlichen Firewall-Layern wie Cloudflare. Sie können entweder die Online-Statusseite von Cloudflare nach Informationen zu Problemen mit ihrem Dienst durchsuchen oder sie kontaktieren.
Wenn sich bestätigt, dass das Problem bei Ihren Firewalls oder CDN liegt, versuchen Sie, sie vorübergehend zu deaktivieren, und aktivieren Sie sie danach wieder.
4. Überprüfen Sie Ihre DNS-Server
Manchmal können Ihre DNS-Server (Domain Name System) den Fehler 502 zurückgeben, weil die Domain Ihrer Website möglicherweise nicht auf die richtige IP-Adresse verweist. Wenn Sie Ihre Website kürzlich zu einem anderen Hosting-Service verschoben haben, müssen Sie mindestens 24 Stunden warten, bis die Verbreitung über das Internet abgeschlossen ist.
Wenn dies nicht der Fall ist, können Sie zum Löschen von IP-Adressen und anderen DNS-Einträgen aus Ihrem lokalen DNS-Cache versuchen, ihn zu leeren, wie folgt:
- Starten Sie ein Befehlsfenster.
- Geben Sie |_+_| ein.
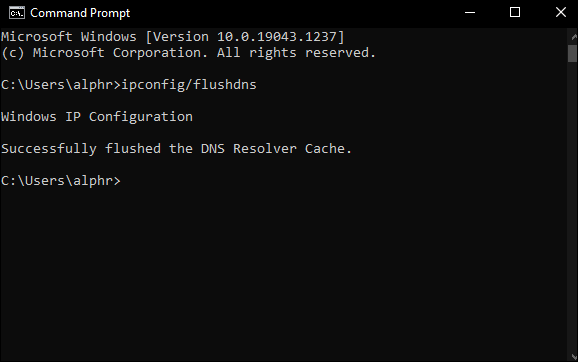
Oder über einen Mac:
- Öffnen Sie ein Terminalfenster.
- Geben Sie |_+_| ein.
502 Bad Gateway gelöst!
Die Fehlermeldung 502 Bad Gateway ist eine Standardantwort, wenn bei der Kommunikation zwischen den Servern, die an der Rücksendung Ihrer Webanfrage beteiligt sind, etwas nicht stimmt.
Die 500-Fehlermeldung bedeutet normalerweise, dass es ein Problem mit der Serverseite des Austauschs gibt. Manchmal kann die Ursache jedoch in der lokalen Computerausrüstung und/oder Netzwerkeinrichtung des Benutzers liegen. Glücklicherweise ist dies ein sehr häufiger Fehler, und es gibt viele Dinge, die Sie selbst ausprobieren können, damit Ihre Webseite angezeigt wird oder Sie zumindest der Ursache näher kommen.
Welche anderen Fehlermeldungen sind beim Besuch von Webseiten aufgetreten? Wurde das Problem gelöst? Lassen Sie es uns im Kommentarbereich wissen.