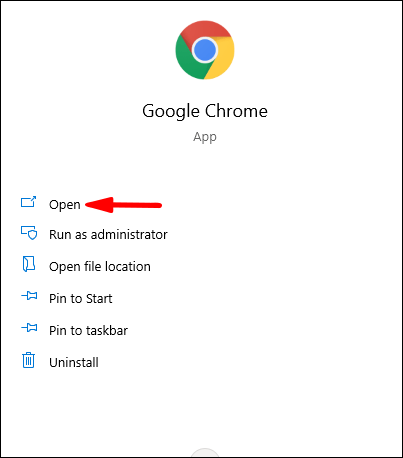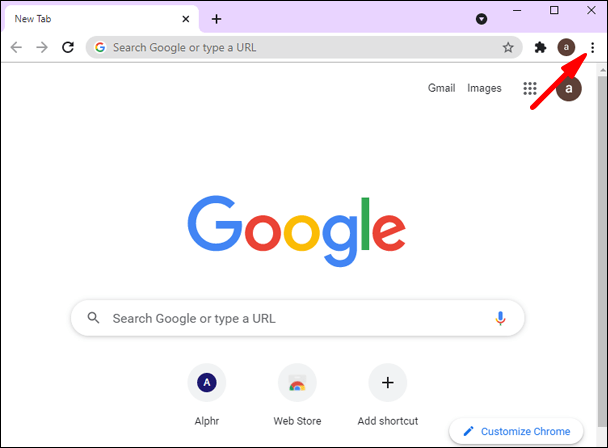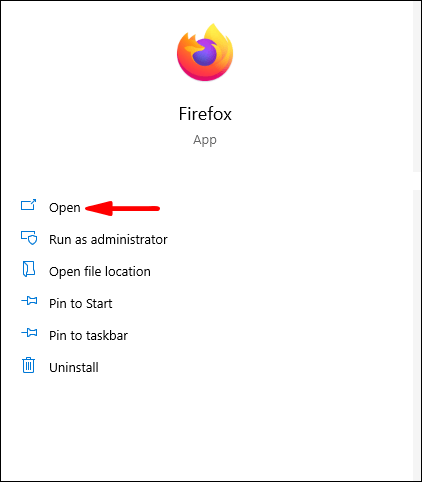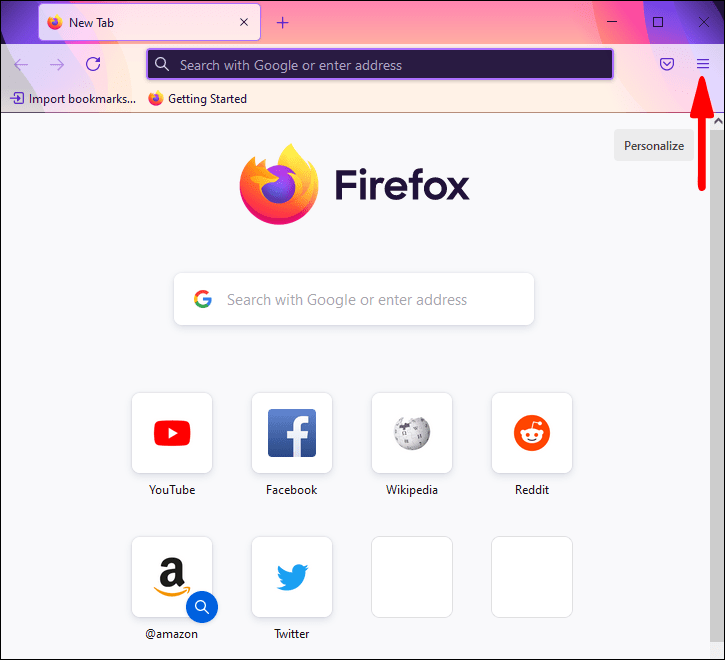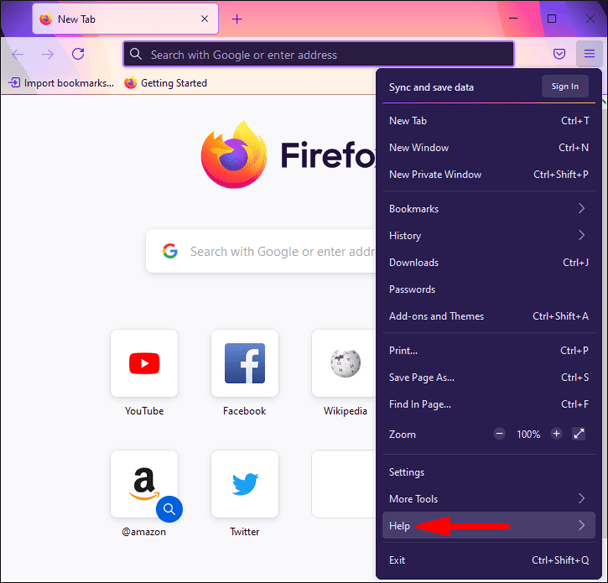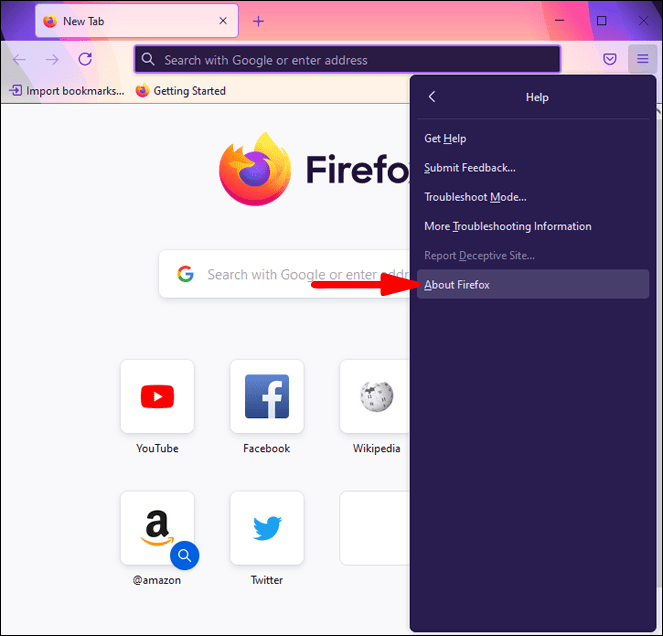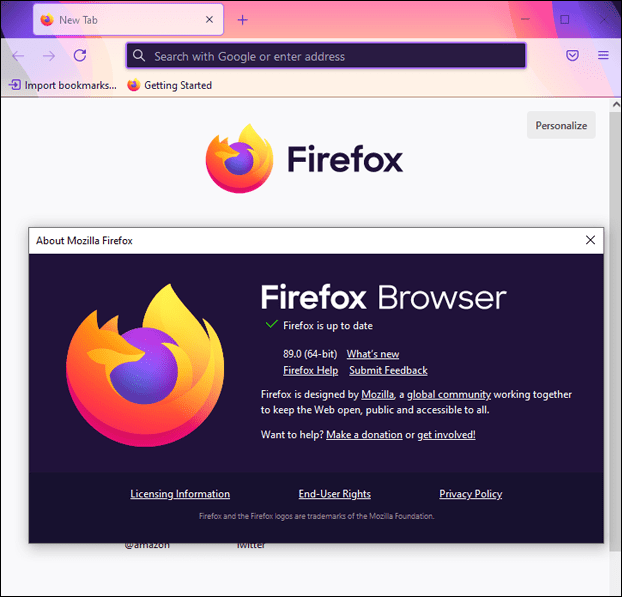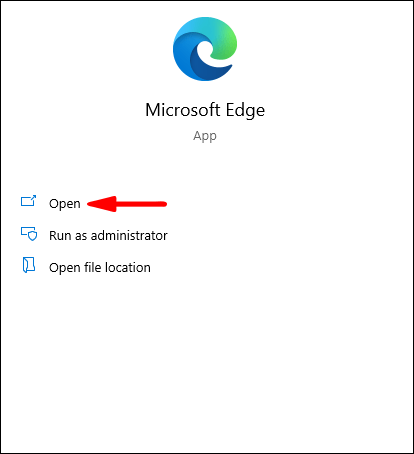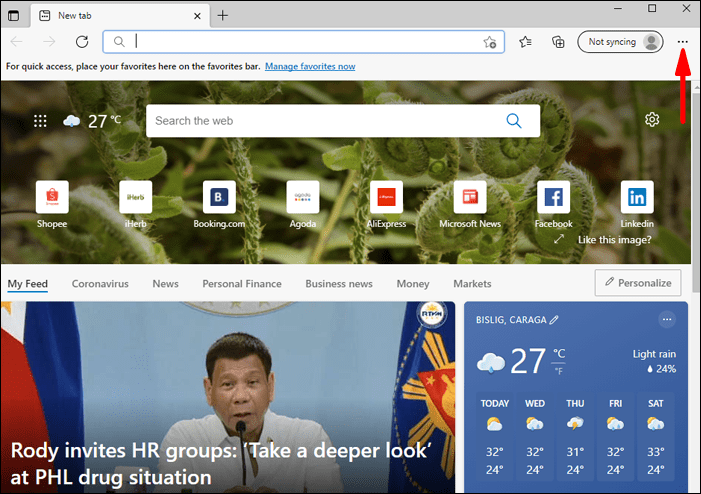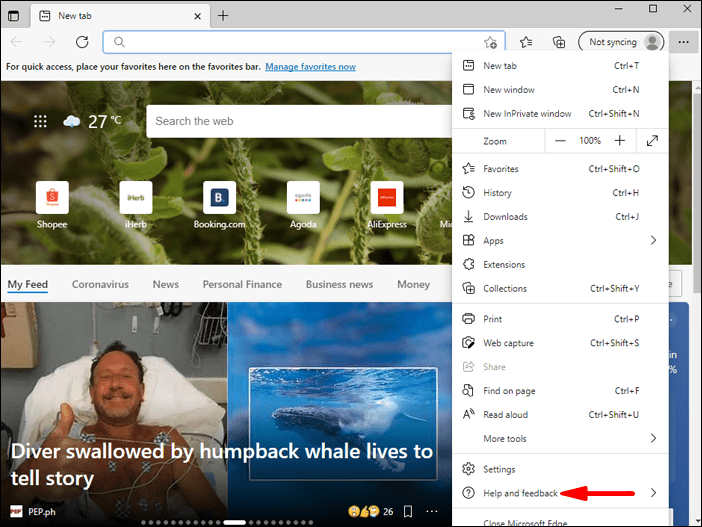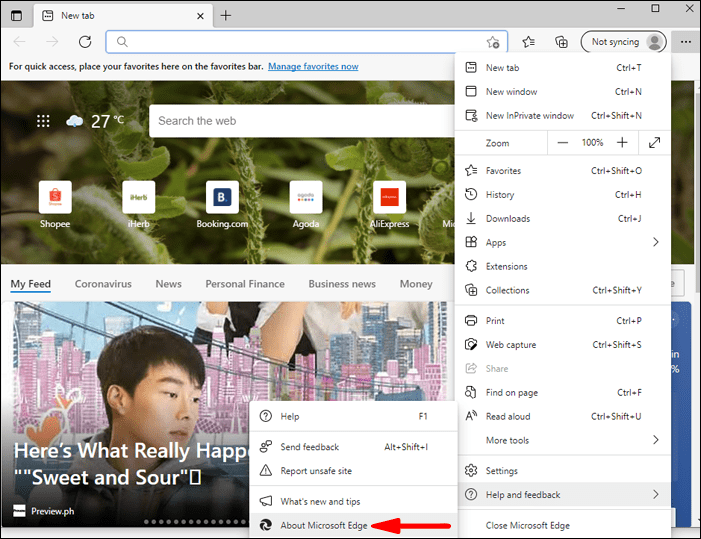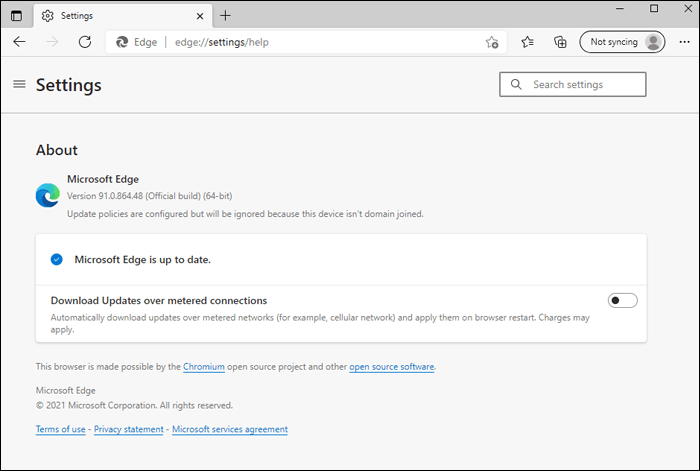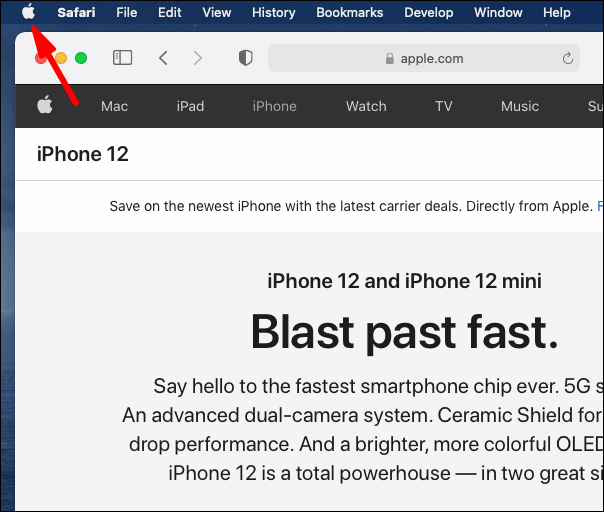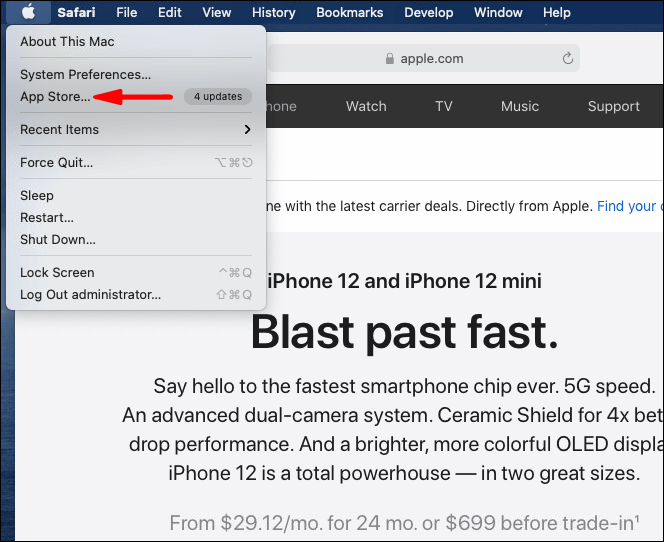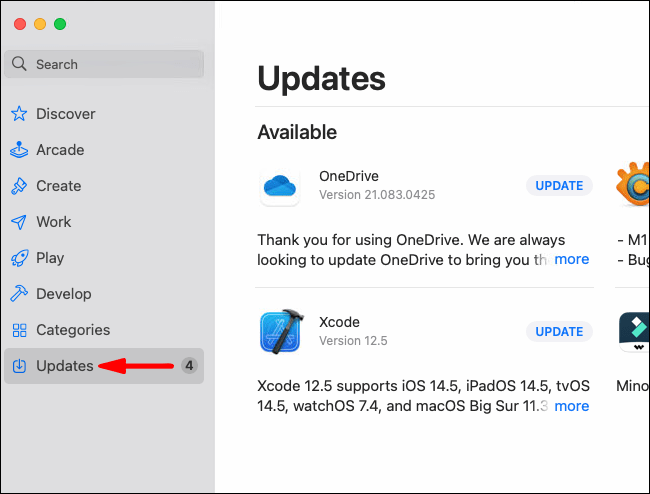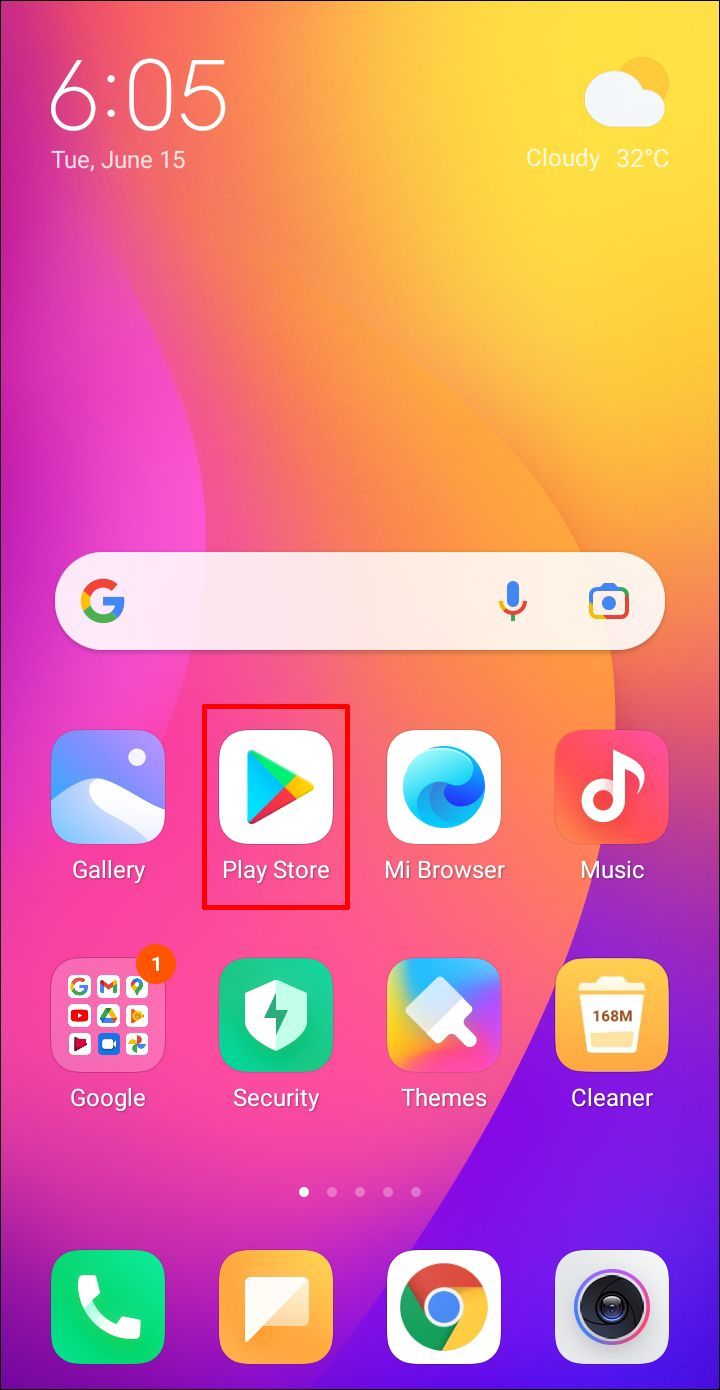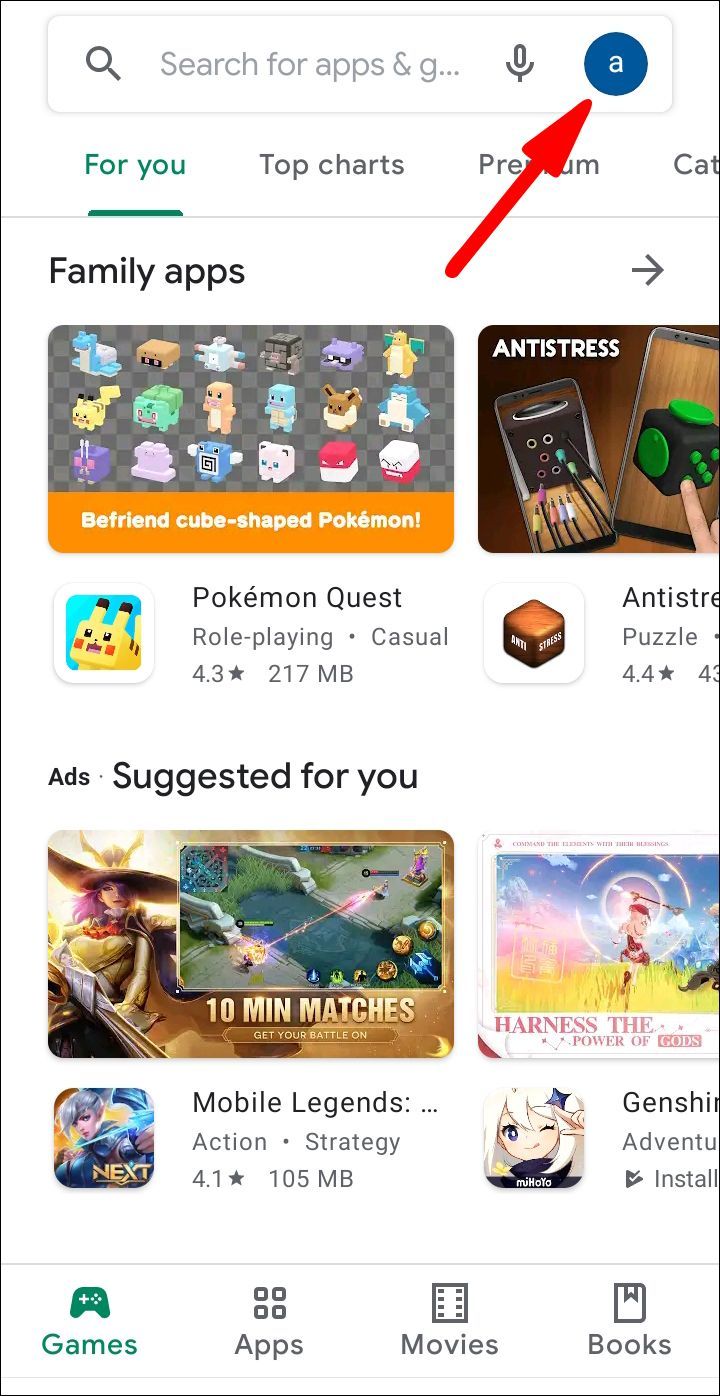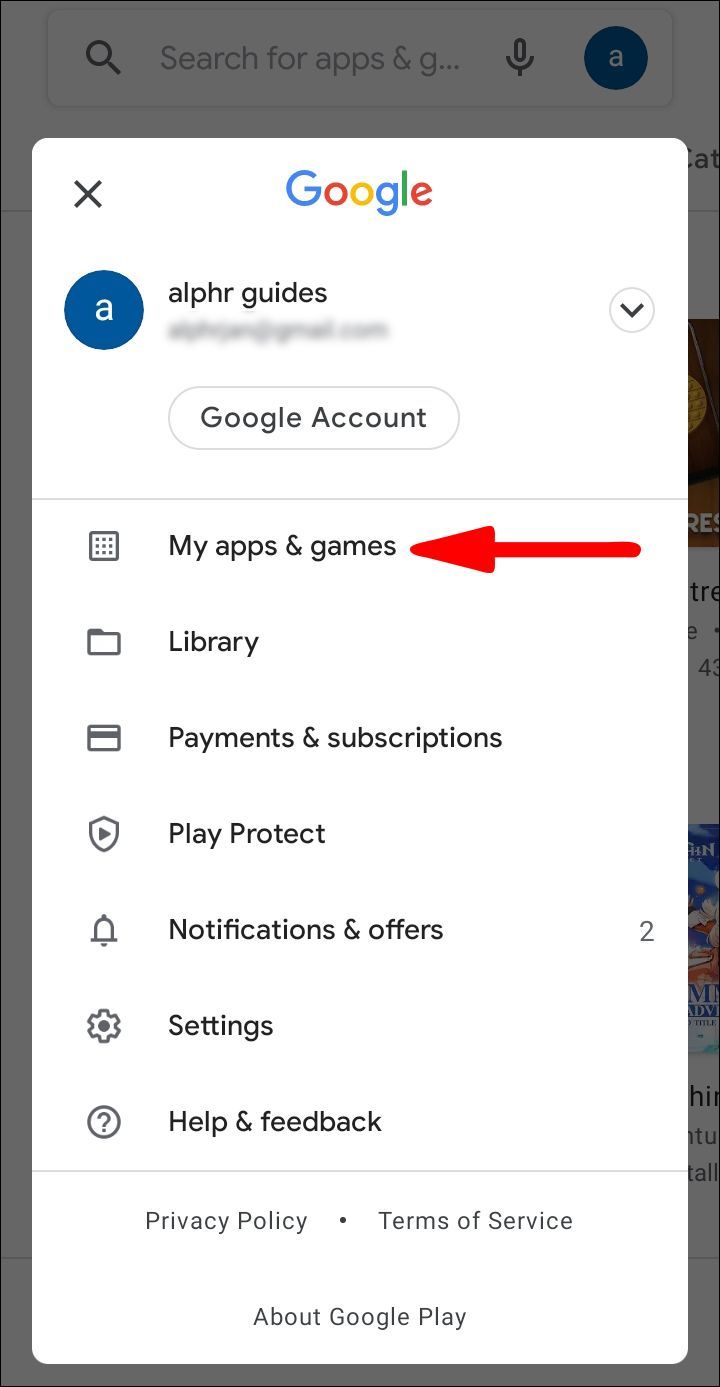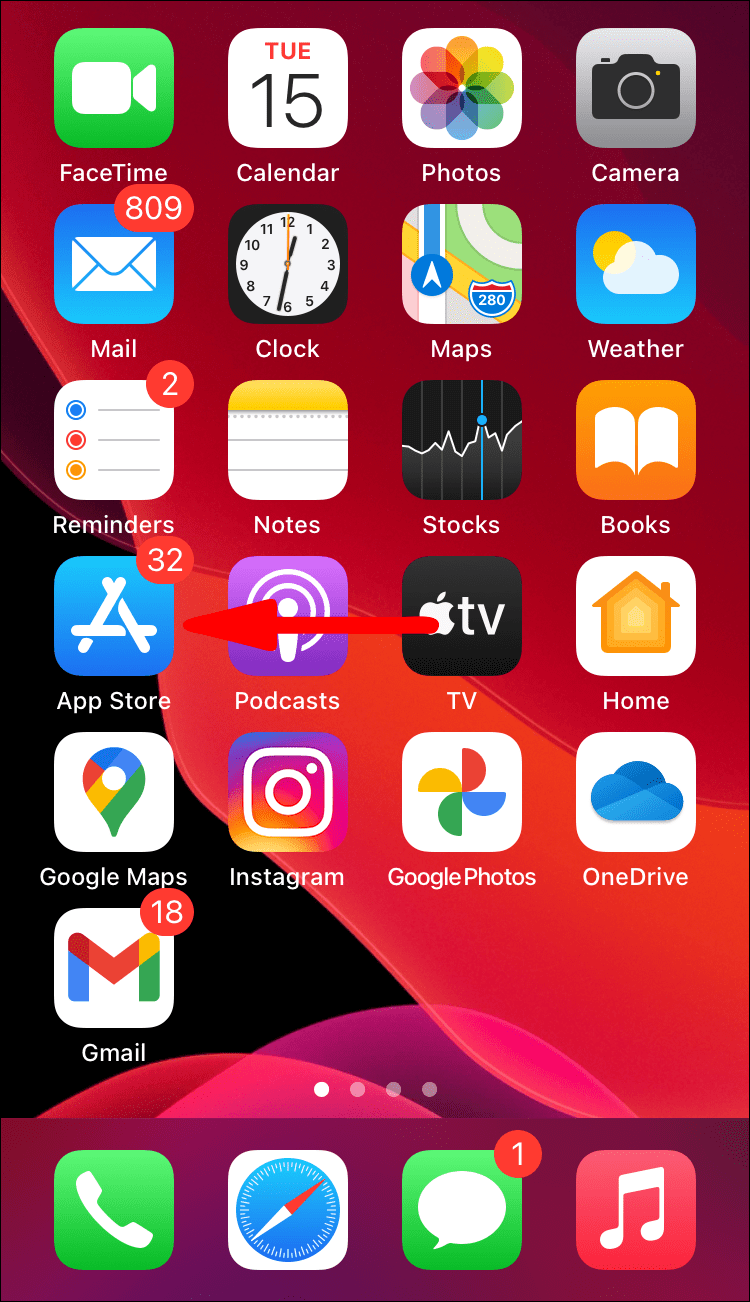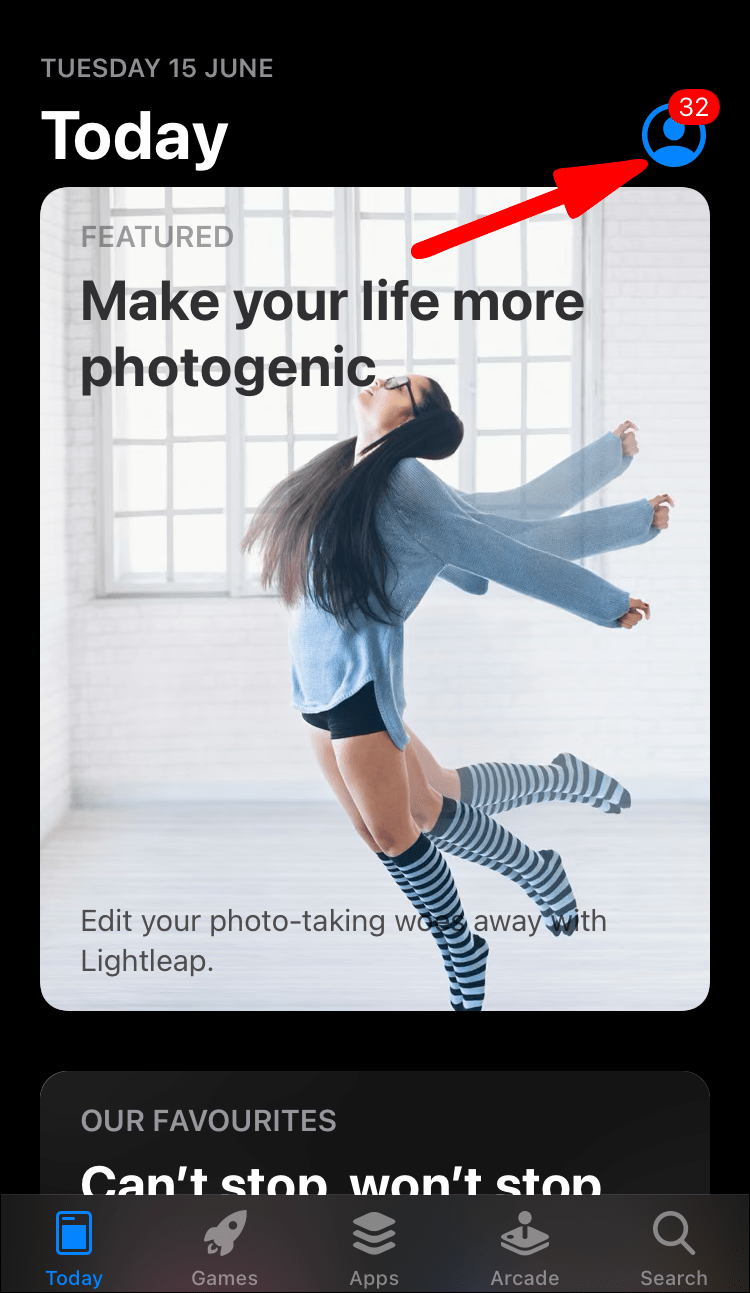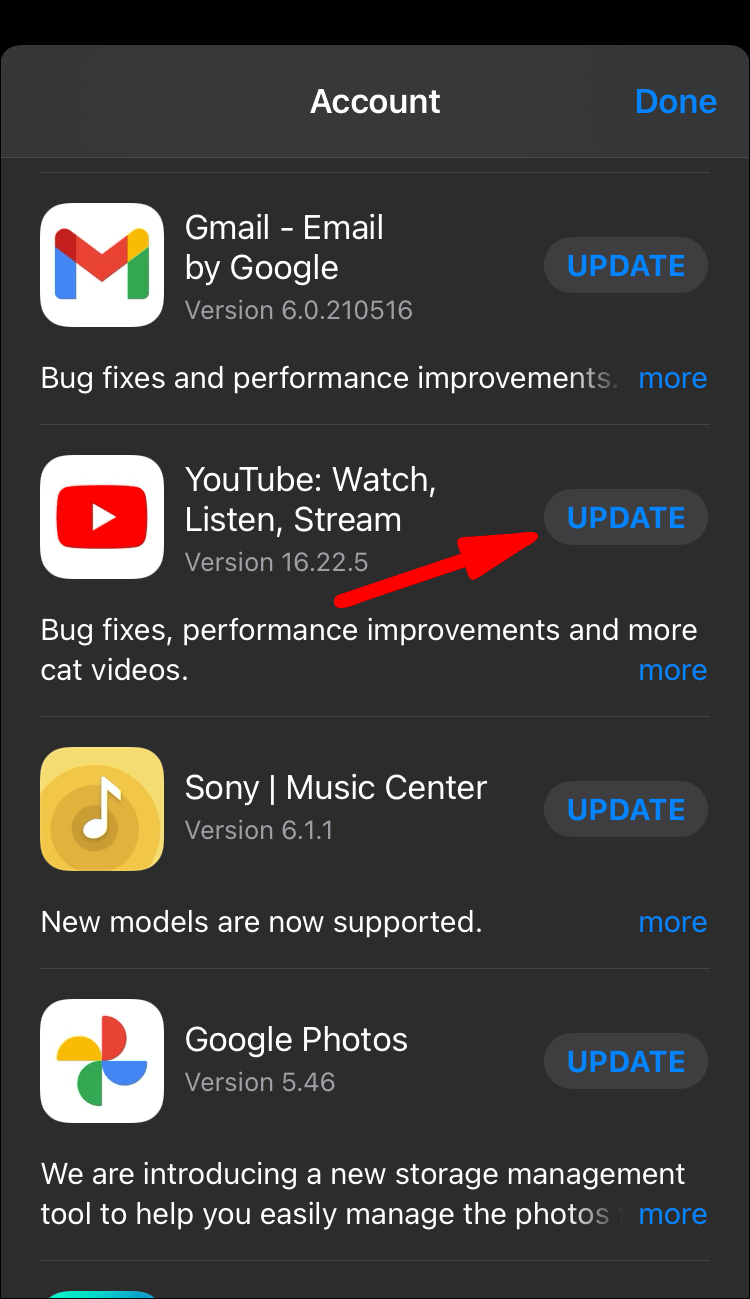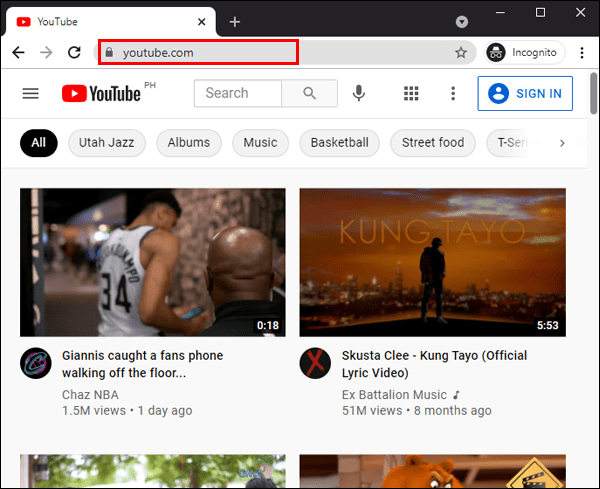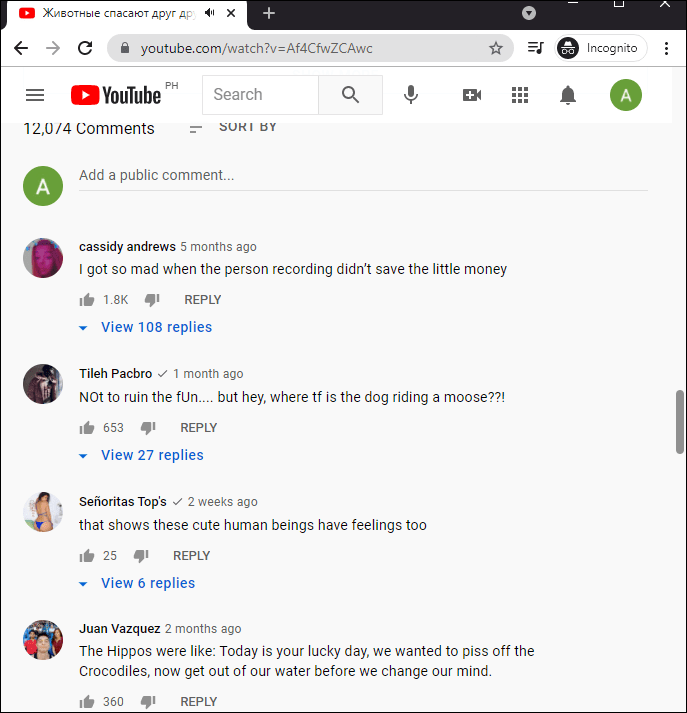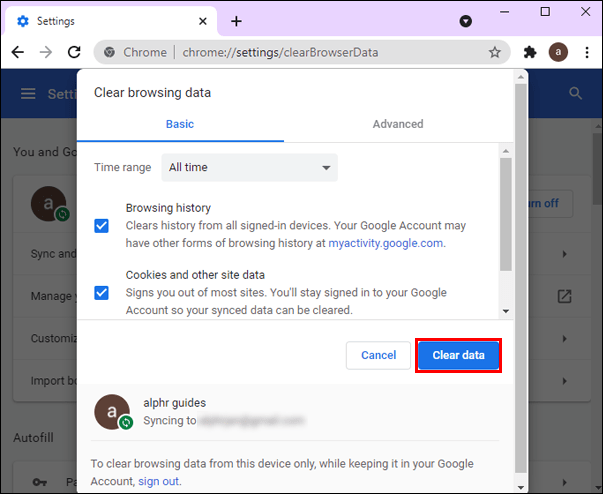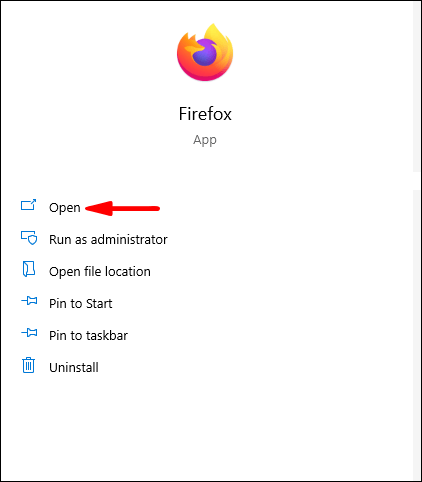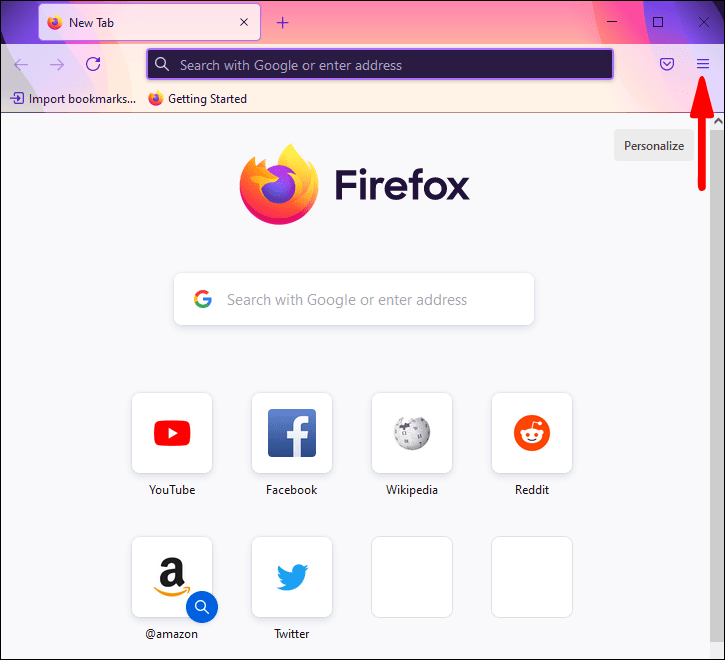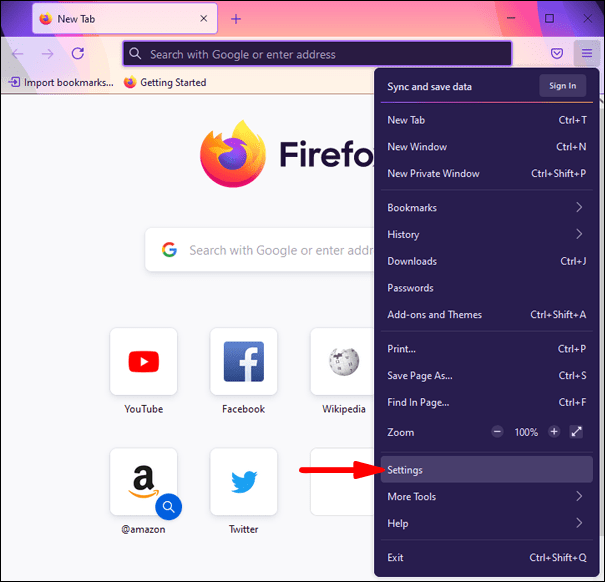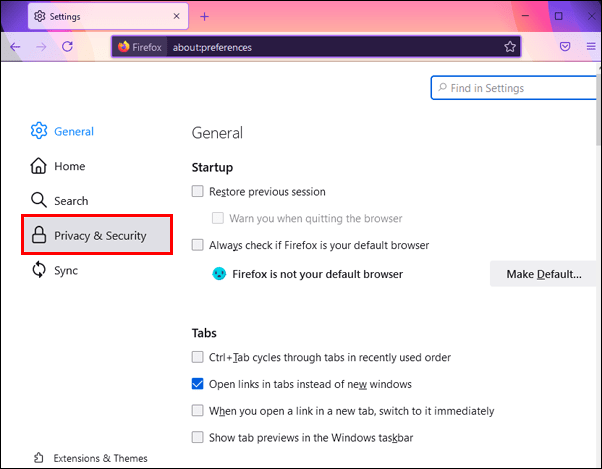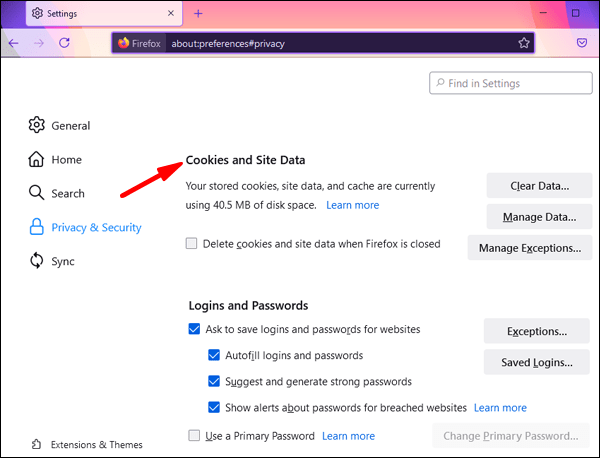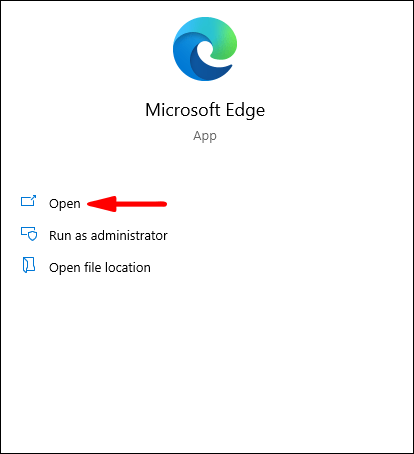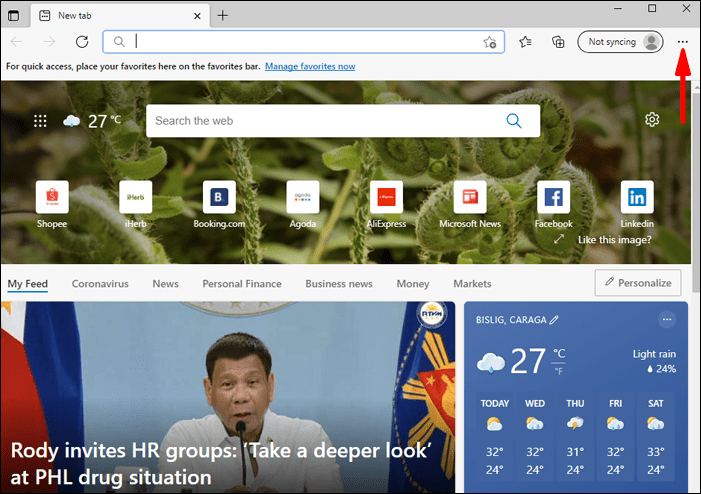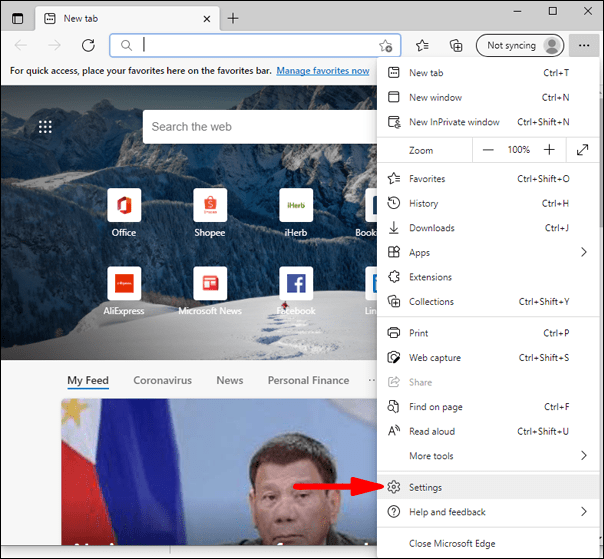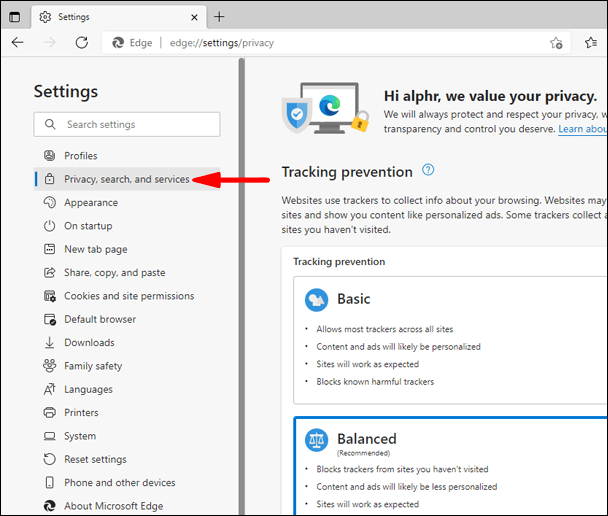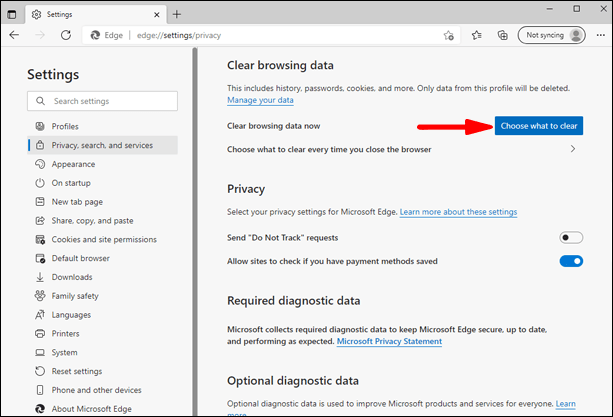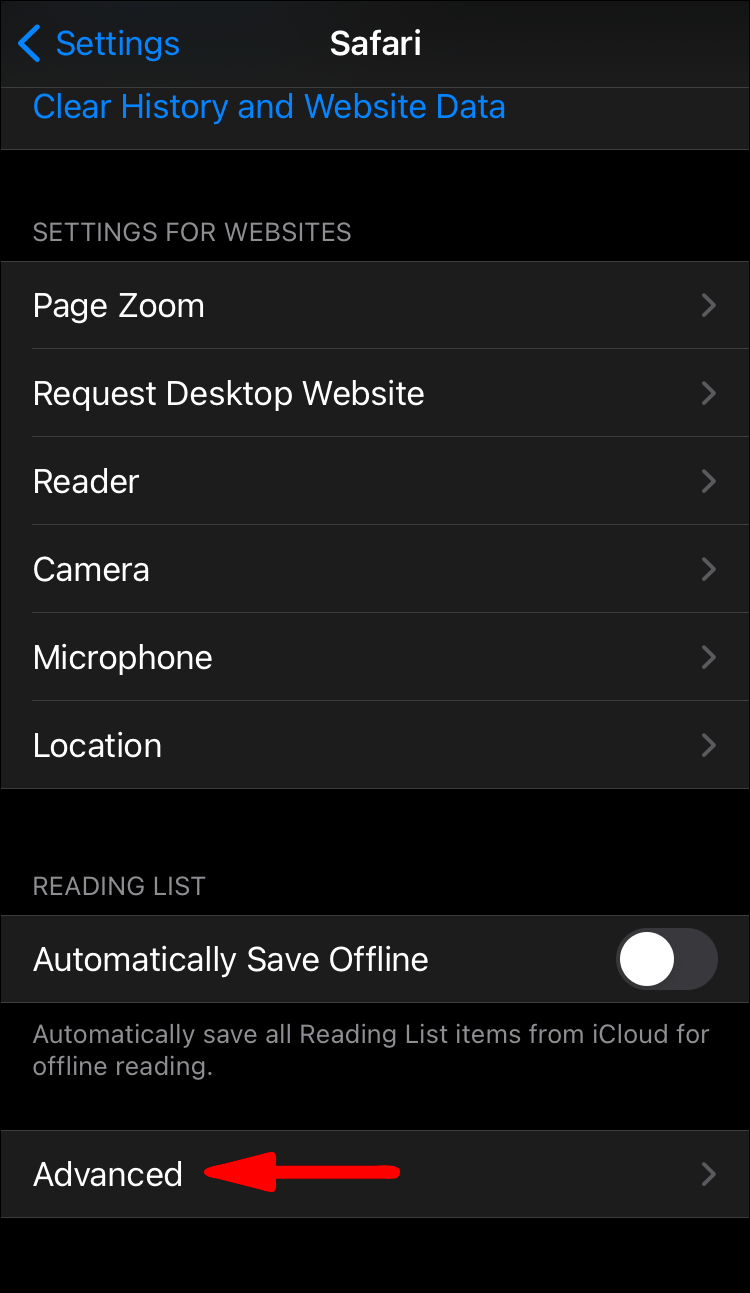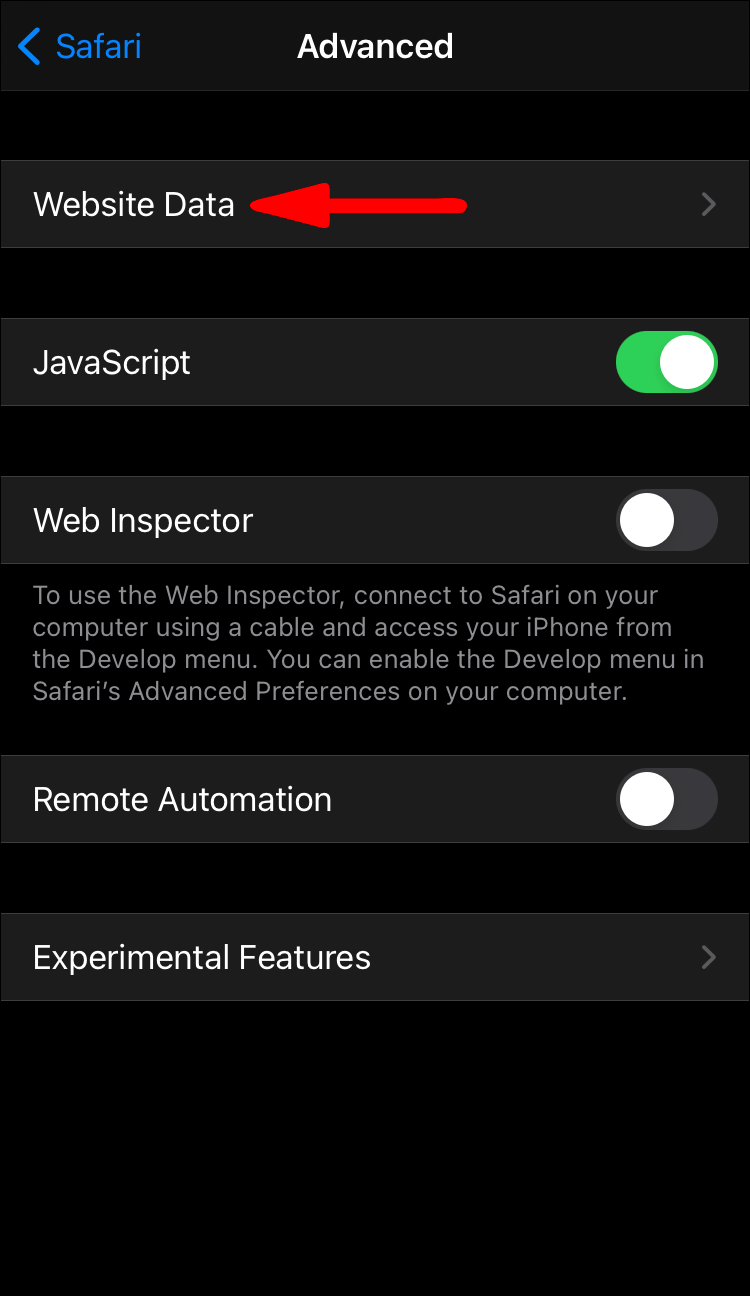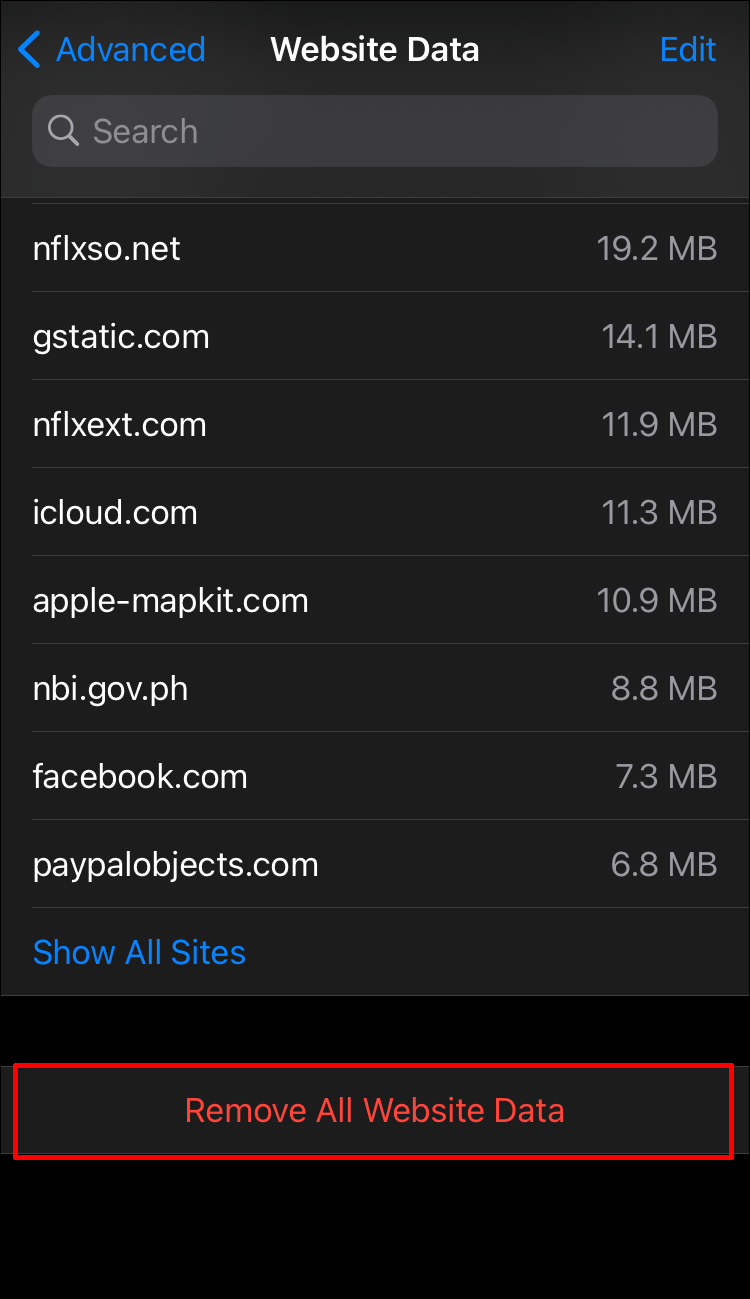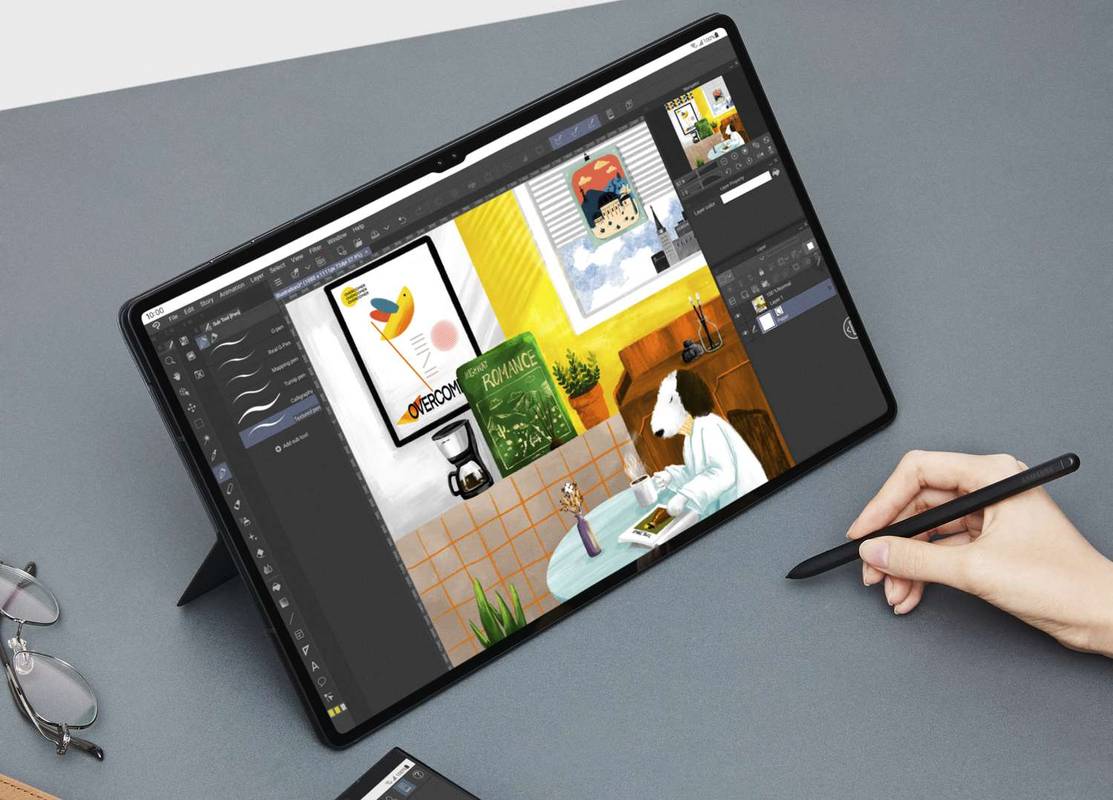YouTube ist heute eine der beliebtesten Video-Sharing- und Social-Media-Plattformen. Millionen von Benutzern auf der ganzen Welt laden täglich Tausende von Videos hoch und sehen sie sich an. Unter anderem bietet YouTube einen Kommentarbereich unter Videos, in dem Sie das Wesentliche eines Videos erfassen können, ohne es überhaupt anzuhören oder anzusehen.

Benutzer auf der ganzen Welt berichteten jedoch, dass sie Schwierigkeiten beim Laden von Kommentaren auf YouTube hatten. Mehrere Dinge können dieses Problem verursachen. Glücklicherweise lässt sich dies meist in wenigen Schritten lösen. Lesen Sie diesen Artikel weiter und wir zeigen Ihnen, was zu tun ist, wenn YouTube-Kommentare nicht geladen werden.
Seite neu laden
Eines der einfachsten Dinge, die Sie tun können, um YouTube-Kommentare zu reparieren, ist das Neuladen der Videoseite. Während des Ladevorgangs können verschiedene vorübergehende Probleme auftreten, die dazu führen können, dass Ihre Kommentare verschwinden. Wenn dies nur eine einmalige Sache ist, sollte das Neuladen der Seite das Problem beheben. Das Problem kann auf der Seite von YouTube liegen. Versuchen Sie in diesem Fall, die Seite nach einigen Minuten neu zu laden.
Prüfe deine Internetverbindung
Ihr Internet kann der Übeltäter sein. Wenn Sie sich an einem Ort mit schwacher Internetverbindung befinden oder Ihr WLAN nicht mehr funktioniert, werden sowohl Ihre Videos als auch Ihre Kommentare nicht geladen. In diesem Fall können Sie Ihren Router/Modem neu starten, um die Verbindung wiederherzustellen. Wenn dies nicht funktioniert, liegt das Problem möglicherweise beim Internetanbieter.
Wie finde ich das Geburtsdatum von jemandem heraus
Aktualisieren Sie Ihren Browser und Ihre App
Ein veralteter Browser kann der Grund dafür sein, dass Sie die Kommentare auf YouTube nicht laden können. Stellen Sie in diesem Fall sicher, dass Sie Ihren Browser aktualisieren.
Google Chrome
- Öffnen Sie Google Chrome.
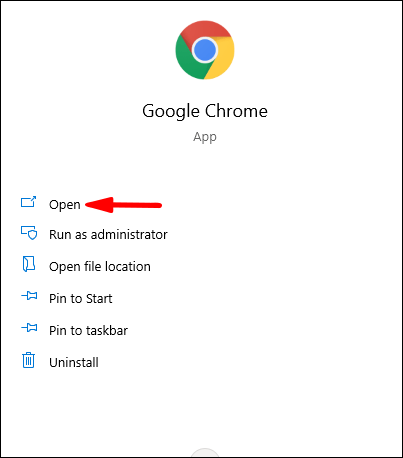
- Tippen Sie oben rechts auf das Symbol mit den drei Punkten.
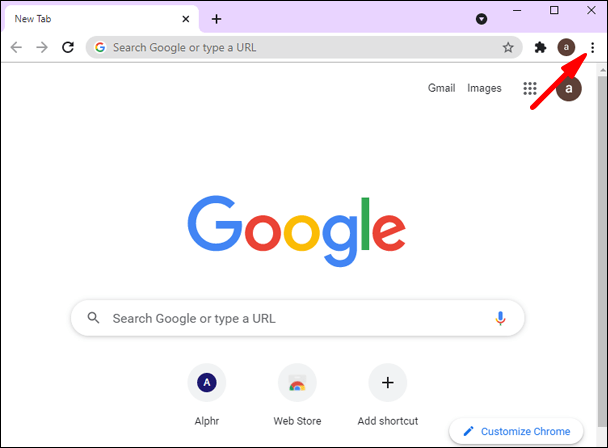
- Tippen Sie auf Google Chrome aktualisieren.
- Wenn Sie diese Option nicht sehen, bedeutet dies, dass Ihr Browser aktualisiert wurde.
Mozilla-Firefox
- Öffnen Sie Mozilla Firefox
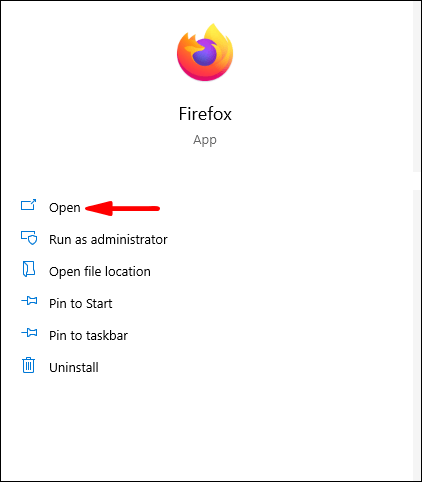
- Tippen Sie oben rechts auf das Symbol Anwendungsmenü öffnen.
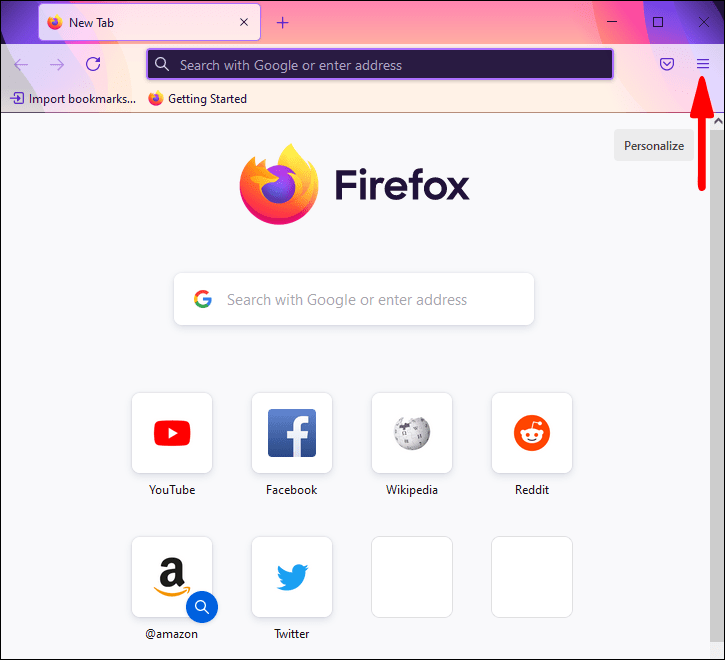
- Tippen Sie auf Hilfe.
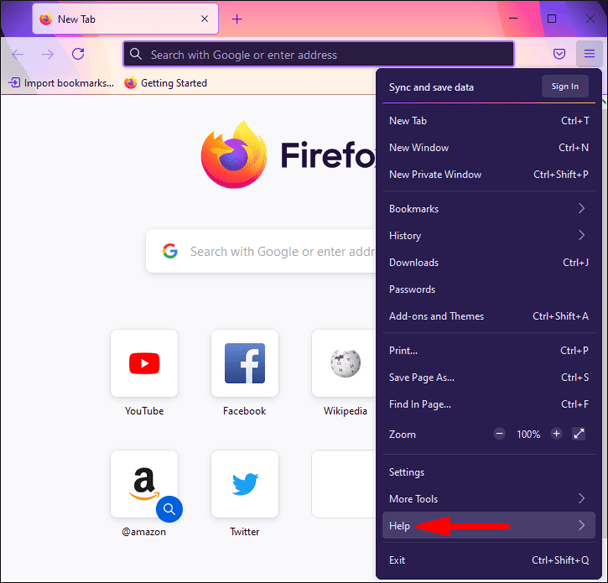
- Tippen Sie auf Über Firefox.
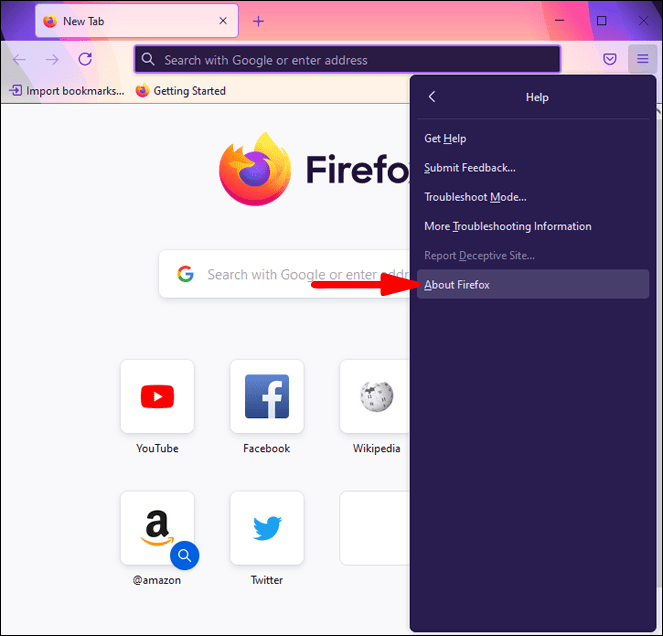
- Firefox sucht automatisch nach Updates, falls vorhanden. Wenn nicht, sehen Sie, dass Firefox auf dem neuesten Stand ist.
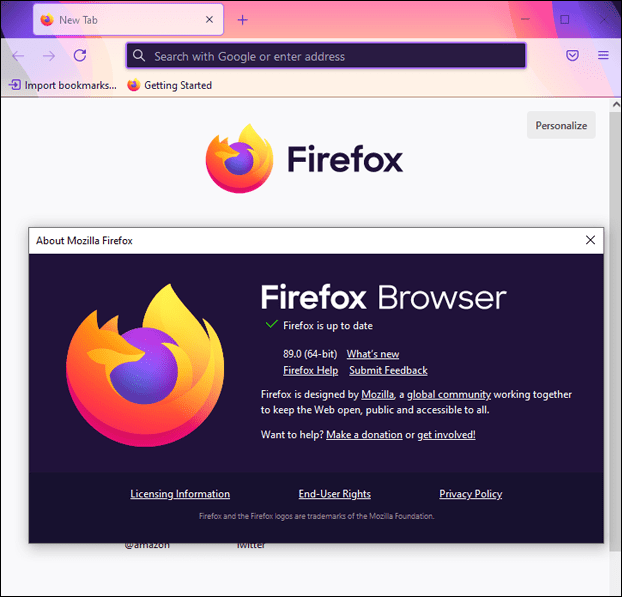
- Nachdem Firefox die Updates heruntergeladen hat, tippen Sie auf Neu starten, um Firefox zu aktualisieren.
Microsoft Edge
- Öffnen Sie Microsoft Edge.
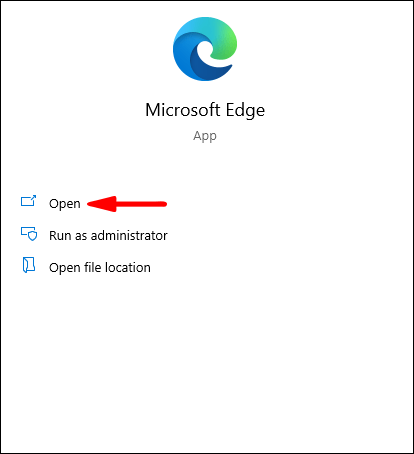
- Tippen Sie oben rechts auf das Symbol mit den drei Punkten.
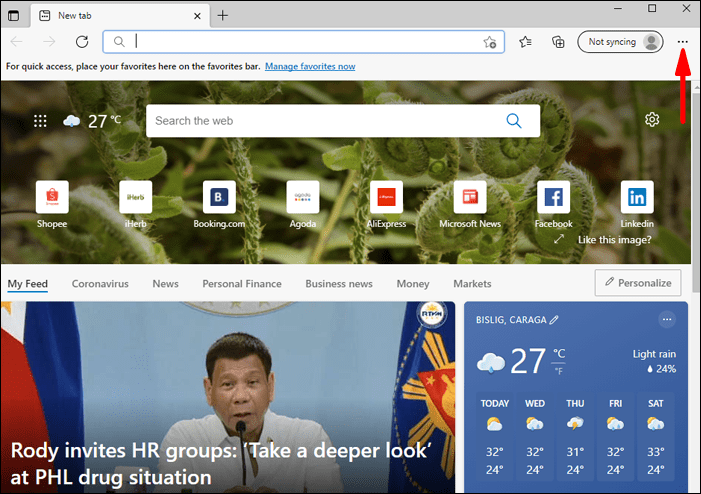
- Tippen Sie auf Hilfe und Feedback.
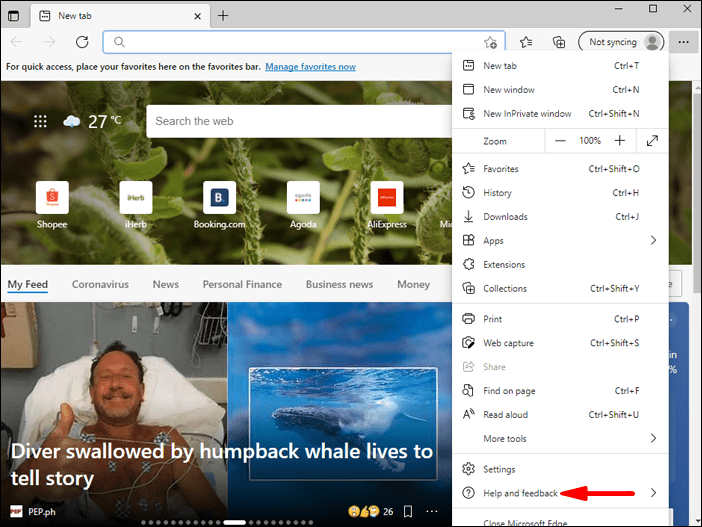
- Tippen Sie auf Über Microsoft Edge.
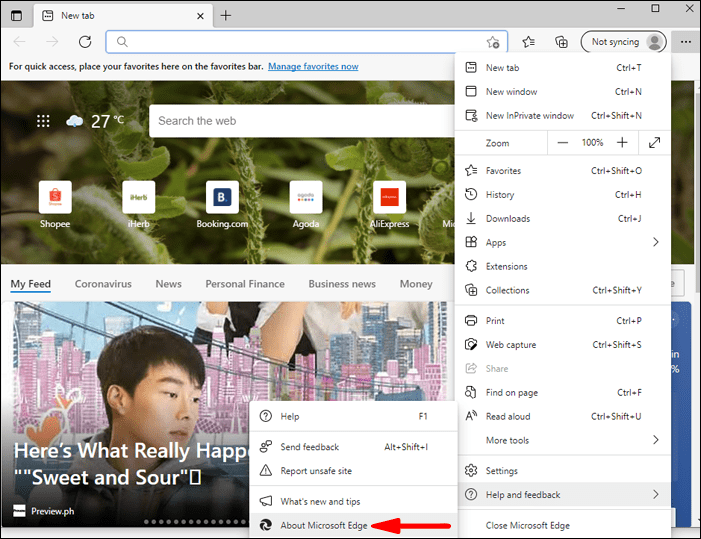
- Wenn Ihr Browser aktualisiert ist, sehen Sie, dass Microsoft Edge auf dem neuesten Stand ist. Ist dies nicht der Fall, wird automatisch nach Updates gesucht.
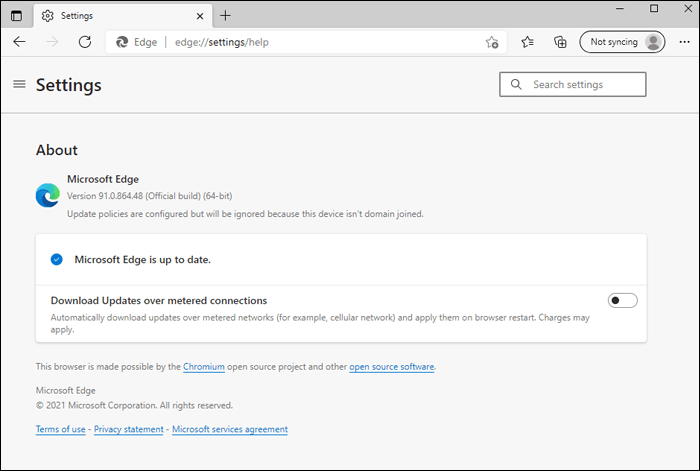
- Sobald die Updates installiert sind, tippen Sie auf Neu starten.
Safari
- Tippen Sie oben links auf das Apple-Menü.
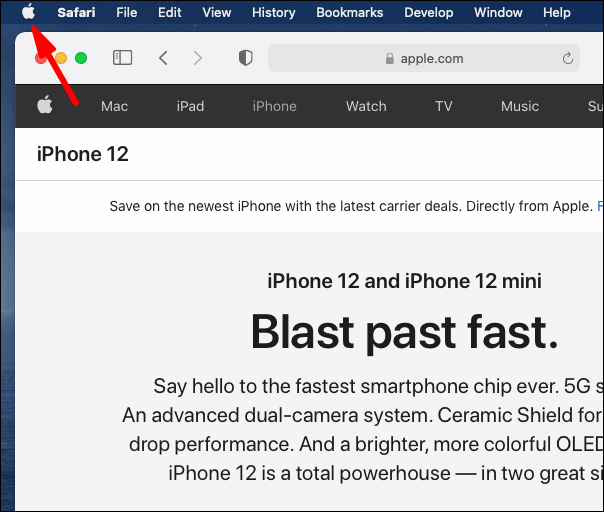
- Tippen Sie auf App Store.
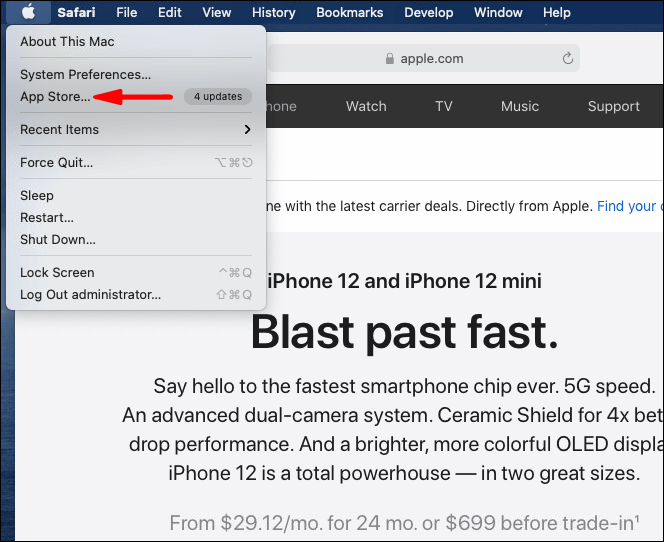
- Tippen Sie auf das Menü Updates.
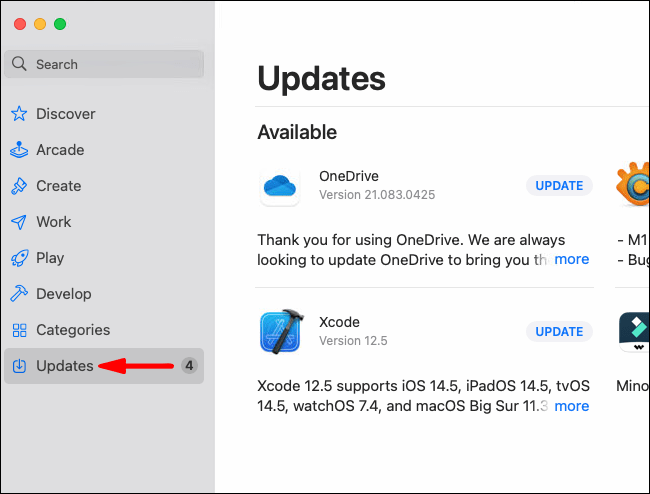
- Wenn es Updates gibt, sehen Sie Software-Update. Wenn Sie nur Safari aktualisieren möchten, tippen Sie auf Mehr.
- Suchen Sie Safari und tippen Sie auf Aktualisieren.
Aktualisieren der YouTube-App
Wenn Sie eine YouTube-App auf Ihrem Telefon haben, stellen Sie sicher, dass sie aktualisiert ist, indem Sie die folgenden Schritte ausführen.
Android
- Öffnen Sie den Google Store.
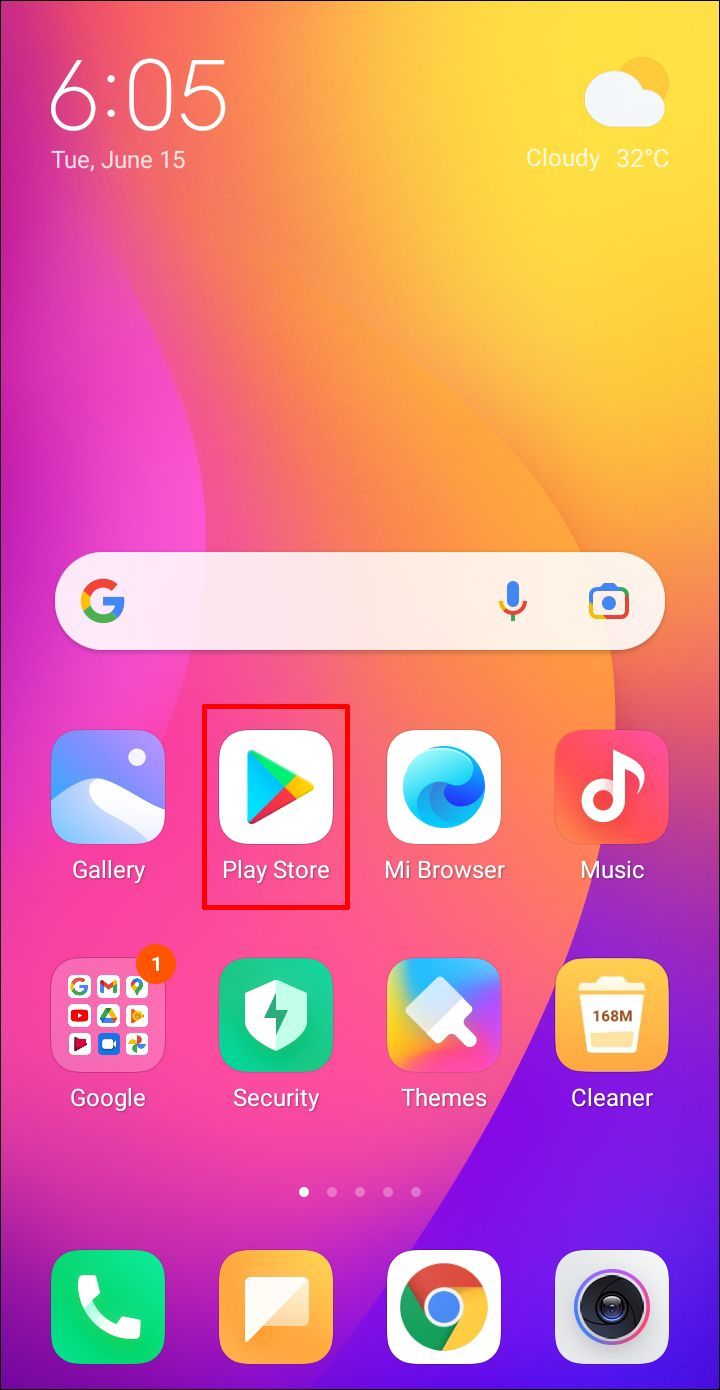
- Tippen Sie auf Ihr Profilbild.
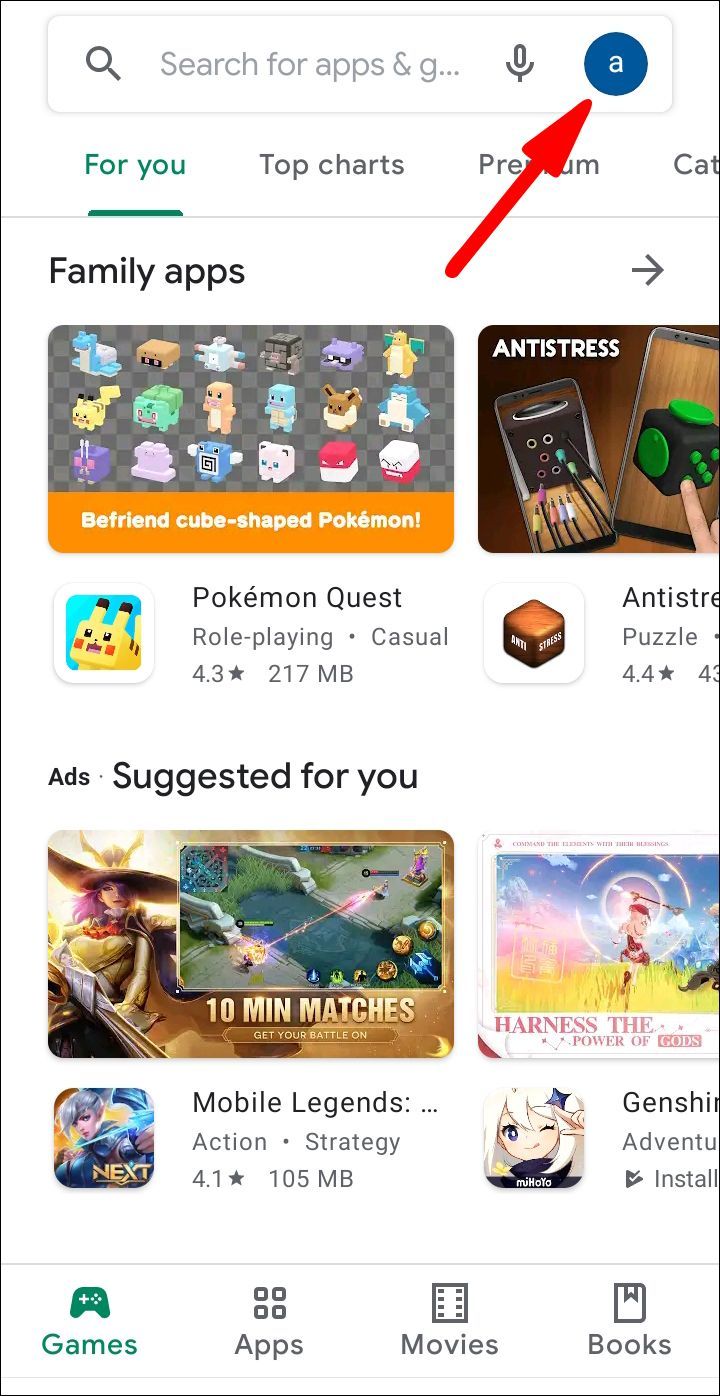
- Tippen Sie auf Meine Apps & Spiele.
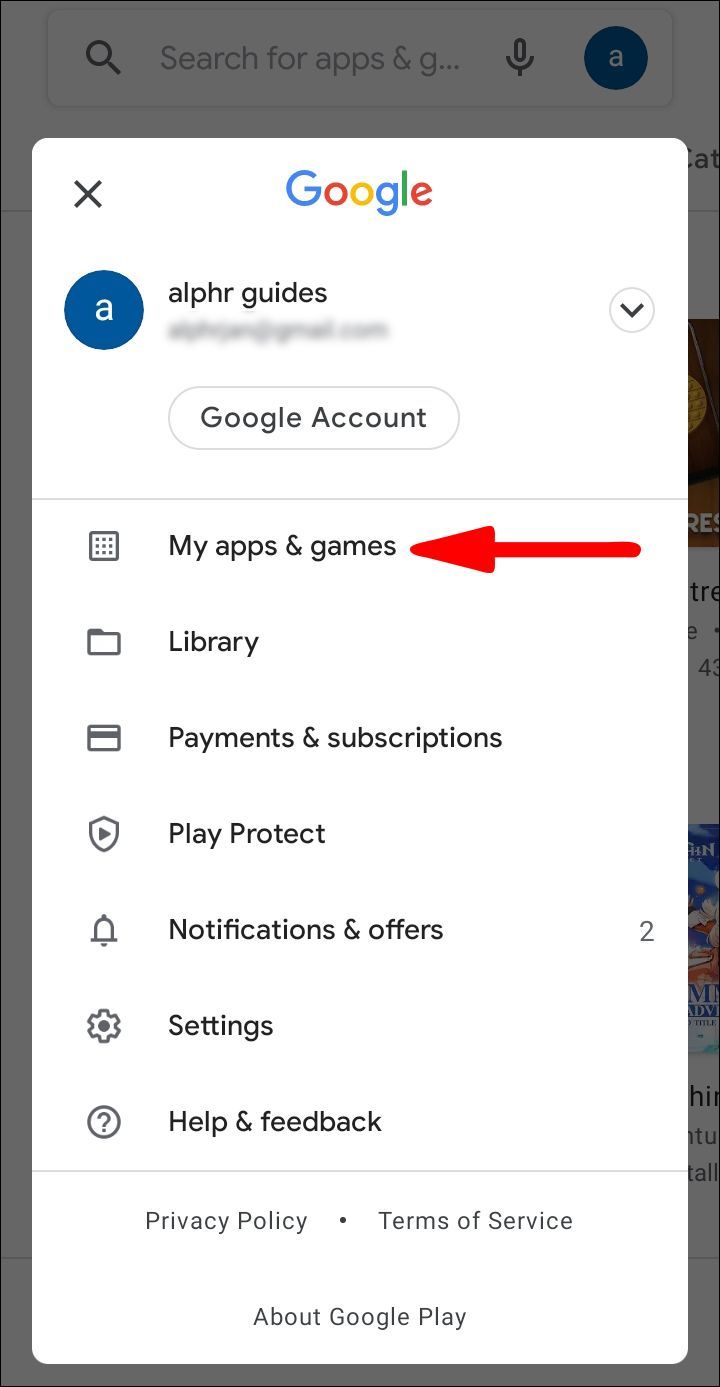
- Wenn ein Update für YouTube verfügbar ist, wird es unter Updates ausstehend angezeigt.
- Aktualisiere die App.
IPhone
- Öffnen Sie den App-Store.
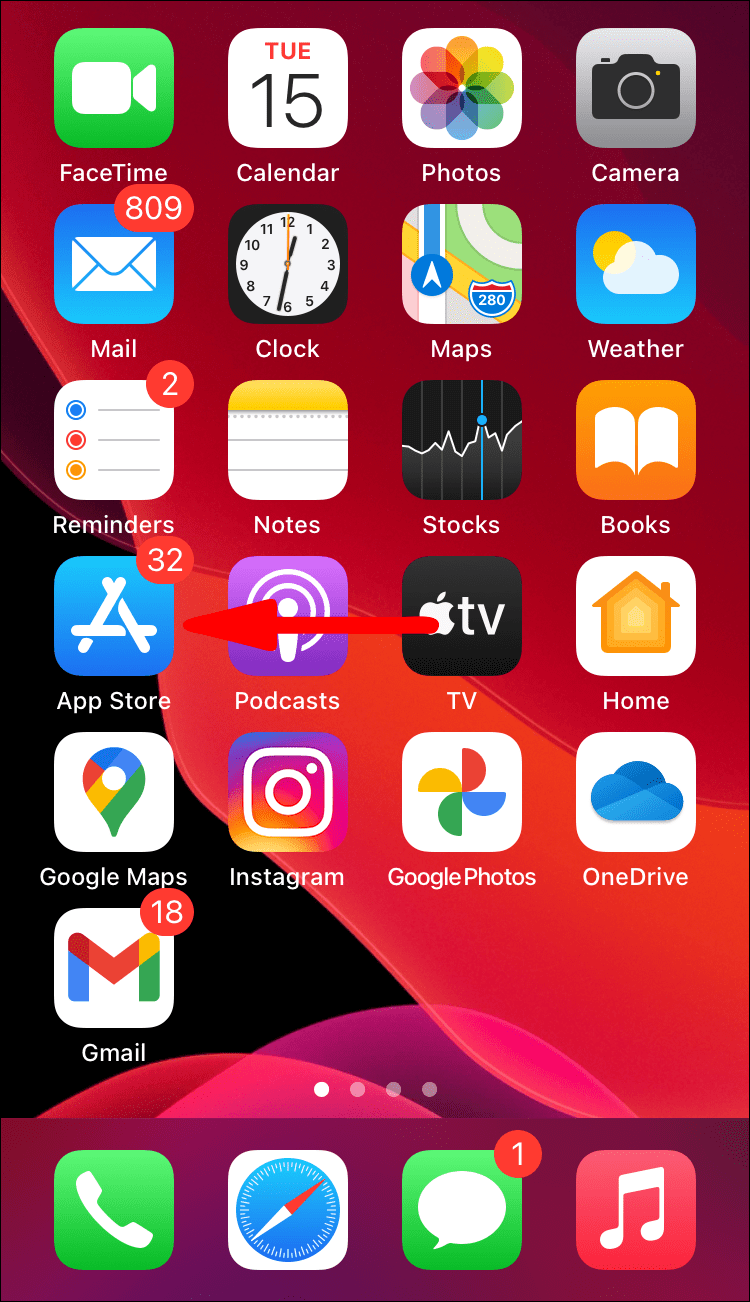
- Tippen Sie auf Ihr Profilbild.
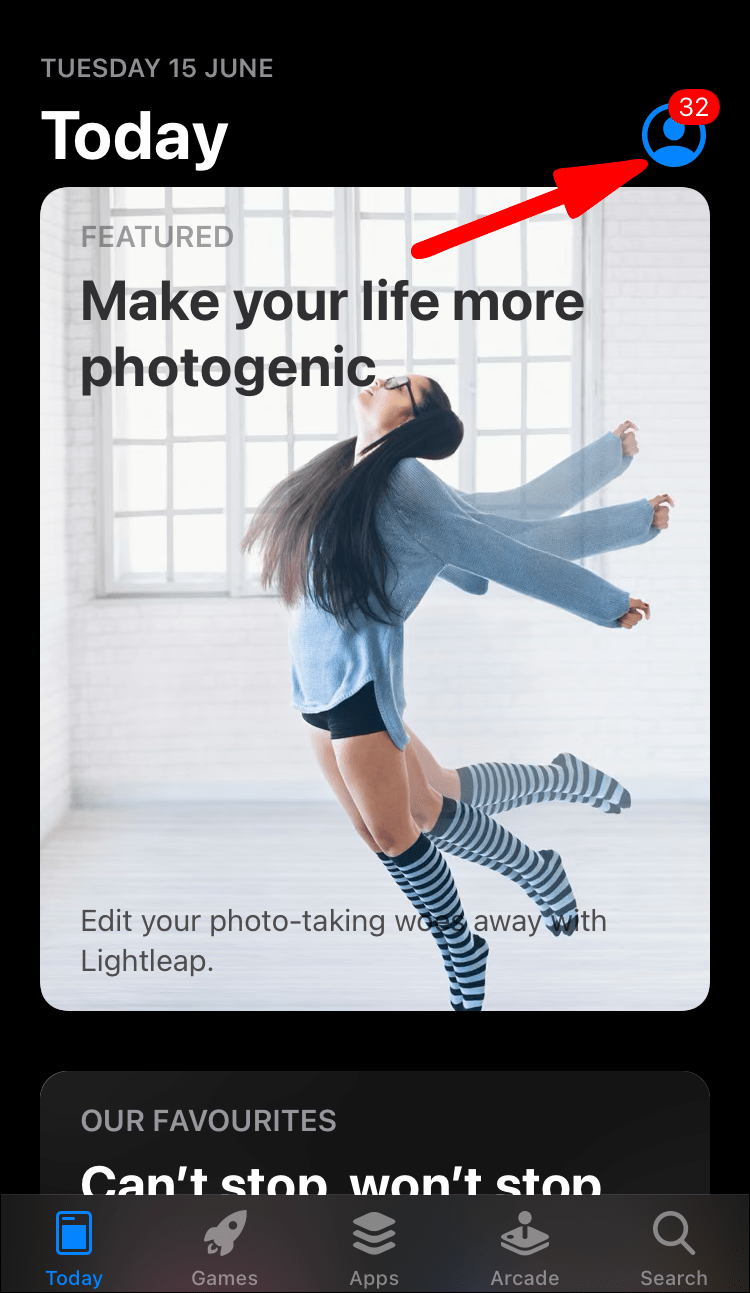
- Tippen Sie auf Aktualisierungen. Wenn ein Update für YouTube verfügbar ist, wird es hier angezeigt.
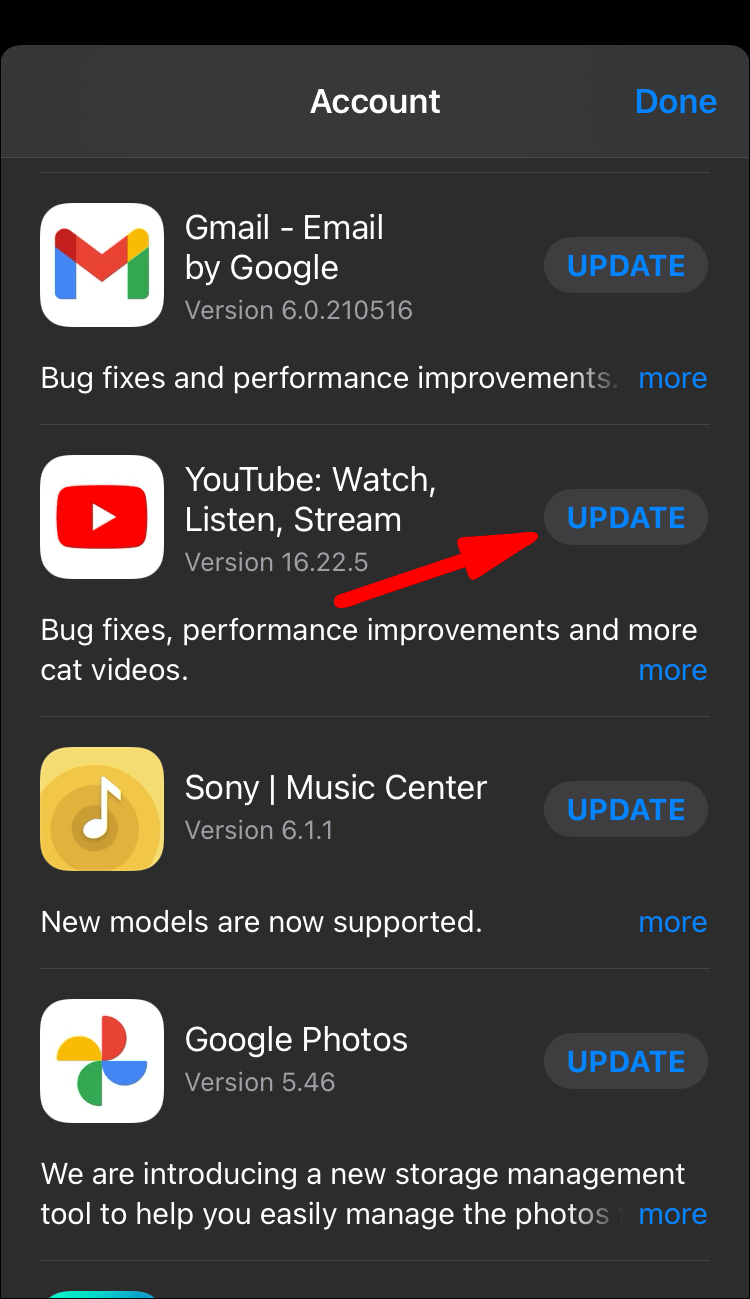
- Aktualisiere die App.
Neuinstallation der YouTube-App
Wenn Sie die YouTube-App auf Ihrem Telefon verwenden und die Kommentare auch nach der Aktualisierung immer noch nicht laden können, können Sie versuchen, die App neu zu installieren. Stellen Sie nach der Deinstallation sicher, dass Sie Ihr Telefon neu starten und die App neu installieren. Dies kann Ihnen helfen, die Kommentare erneut zu laden.
Überprüfen Sie Ihre Proxy-Verbindungen
Wenn auf Ihrem Gerät ein VPN aktiviert ist, kann dies der Grund dafür sein, dass Ihre YouTube-Kommentare nicht geladen werden. Der VPN-Dienst verwendet möglicherweise ein Proxy-Netzwerk, das dieses Problem verursacht. Wenn Sie überprüfen möchten, ob dies Ihr Problem ist, deaktivieren Sie den VPN-Dienst für kurze Zeit und laden Sie die YouTube-Seite neu. Wenn Ihre Kommentare jetzt geladen werden, haben Sie die Ursache Ihres Problems gefunden.
Überprüfen Sie Ihre Erweiterungen
Eine kürzlich installierte Erweiterung verhindert möglicherweise das Laden der YouTube-Kommentare. Wenn Sie vermuten, dass dies das Problem ist, können Sie Folgendes tun:
- Öffnen Sie die YouTube-Seite im Inkognito-Modus. Dadurch wird Ihre Seite automatisch ohne Erweiterungen geöffnet.
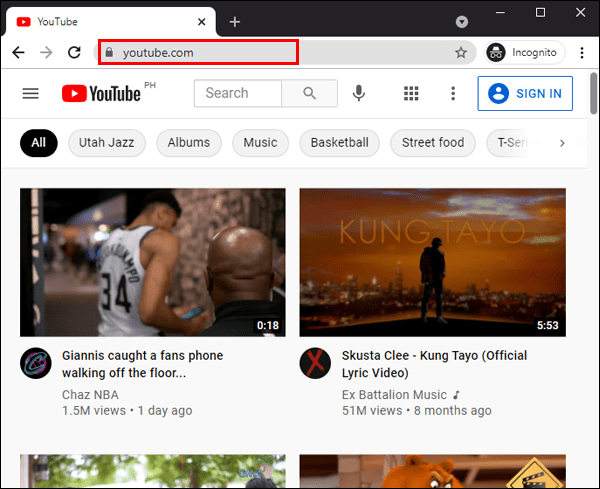
- Wenn jetzt Kommentare geladen werden, haben Sie festgestellt, dass eine oder mehrere Erweiterungen das Problem verursachen.
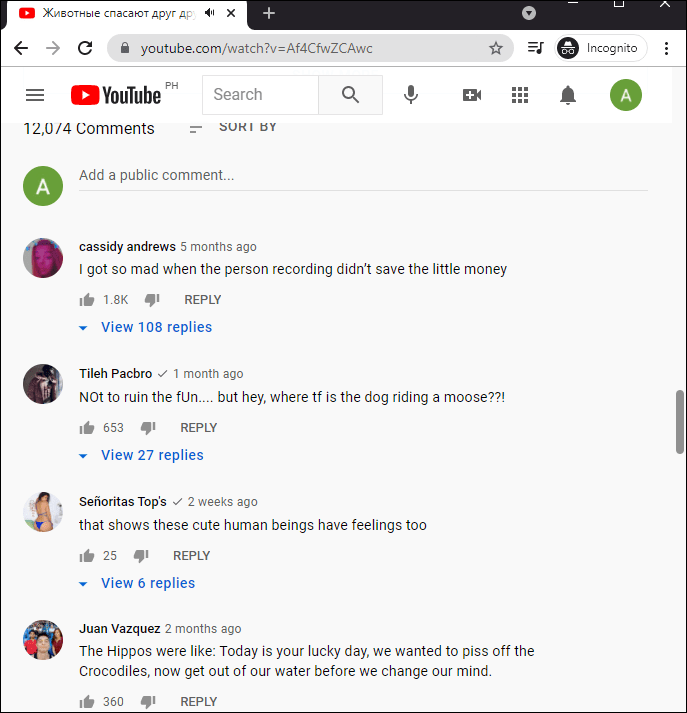
- Aktivieren Sie die Erweiterungen nacheinander, um zu überprüfen, welche der Übeltäter ist.
- Sobald Sie festgestellt haben, welche Erweiterung das Problem verursacht, stellen Sie sicher, dass Sie sie deaktivieren.
Spitze: In den meisten Fällen können Werbeblocker-Erweiterungen die Funktionsweise einer Website beeinträchtigen. Wenn Sie also herausfinden möchten, mit welcher Erweiterung Sie keine Kommentare laden können, versuchen Sie zuerst, Werbeblocker zu deaktivieren.
Löschen Sie Ihre Browserdaten
Das Durchsuchen von Daten kann verschiedene Probleme auf Ihrem Computer verursachen, einschließlich des Fehlers, YouTube-Kommentare zu laden. Sie können dies beheben, indem Sie Cache, Cookies und andere Browserdaten löschen.
Im Chrom
- Öffnen Sie Google Chrome.
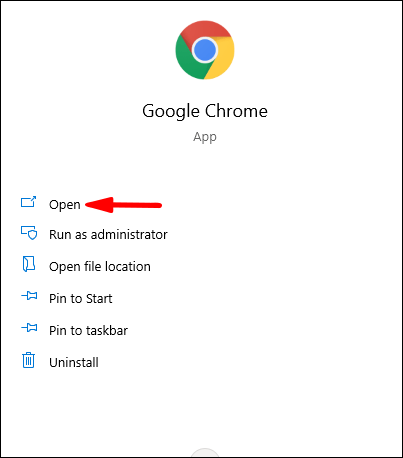
- Drücken Sie „Strg + Umschalt + Entf.“

- Tippen Sie auf Daten löschen.
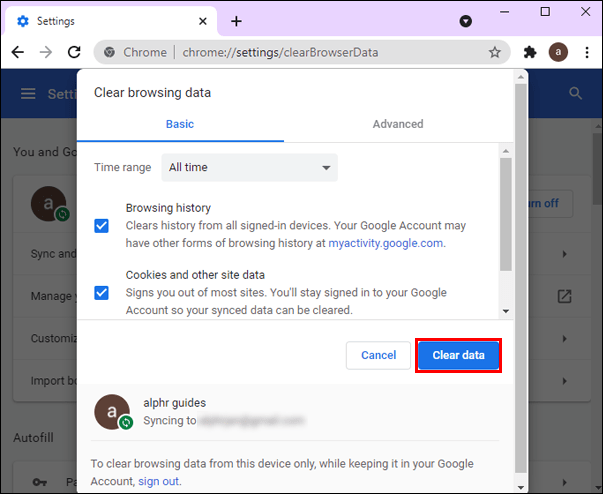
Im Mozilla-Firefox
- Öffnen Sie Mozilla Firefox.
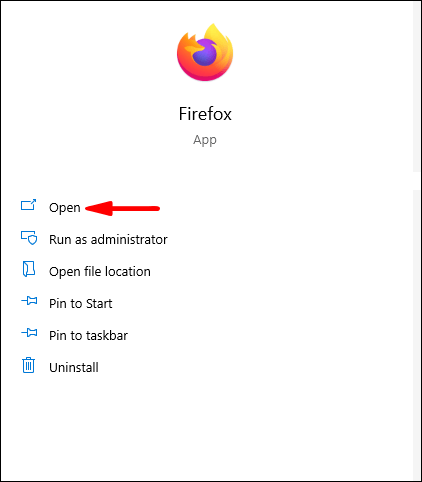
- Tippen Sie oben rechts auf das Anwendungsmenü öffnen.
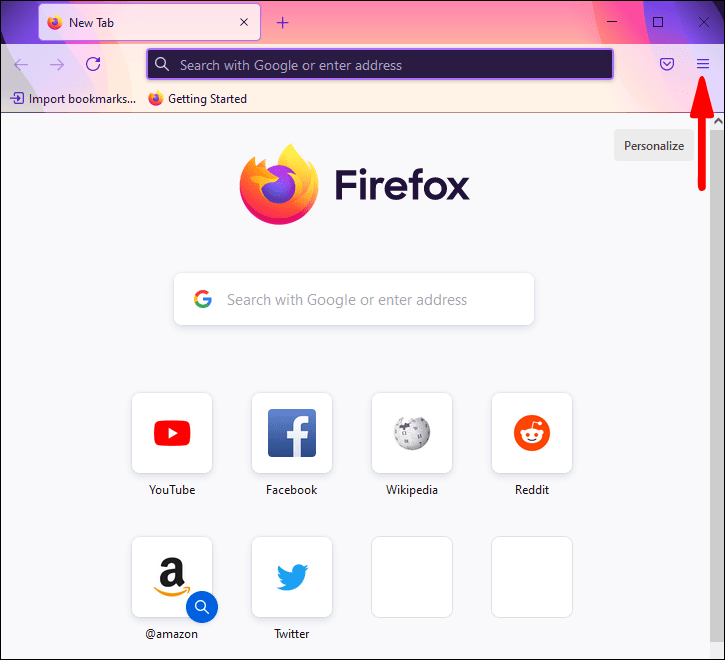
- Tippen Sie auf Einstellungen.
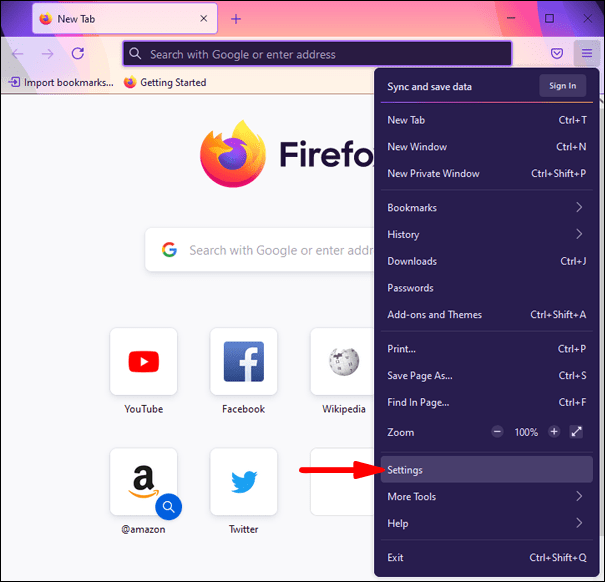
- Tippen Sie auf Datenschutz & Sicherheit.
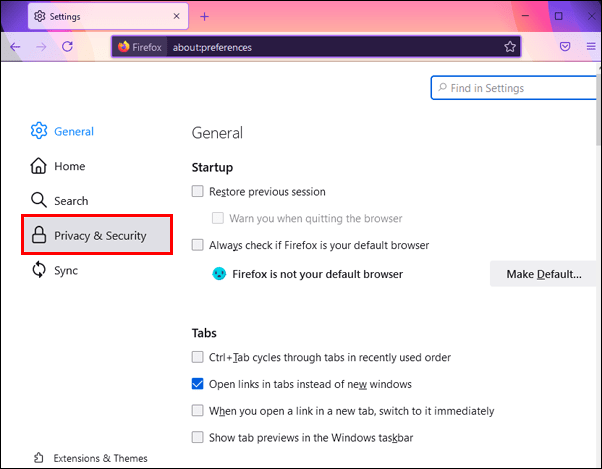
- Suchen Sie den Abschnitt Cookies und Site-Daten.
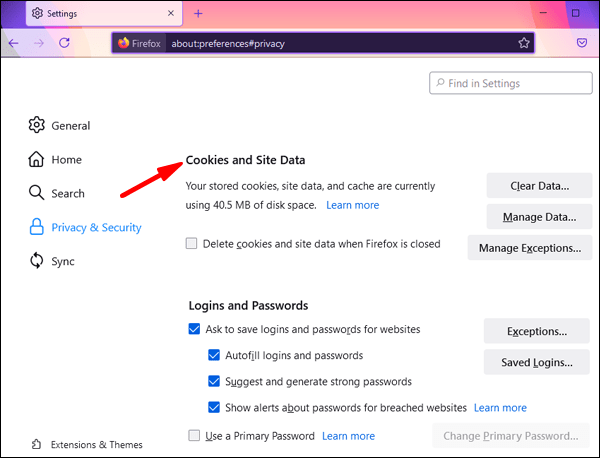
- Wählen Sie die Daten aus, die Sie löschen möchten.
Bei Microsoft Edge
- Öffnen Sie Microsoft Edge.
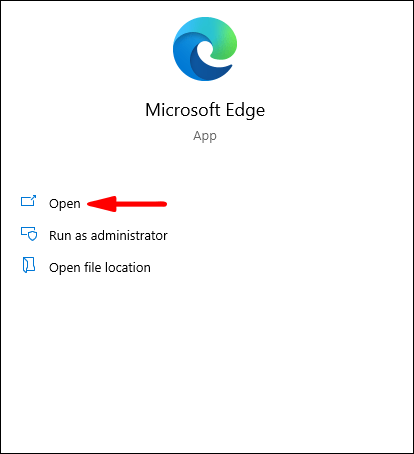
- Tippen Sie oben rechts auf das Symbol mit den drei Punkten.
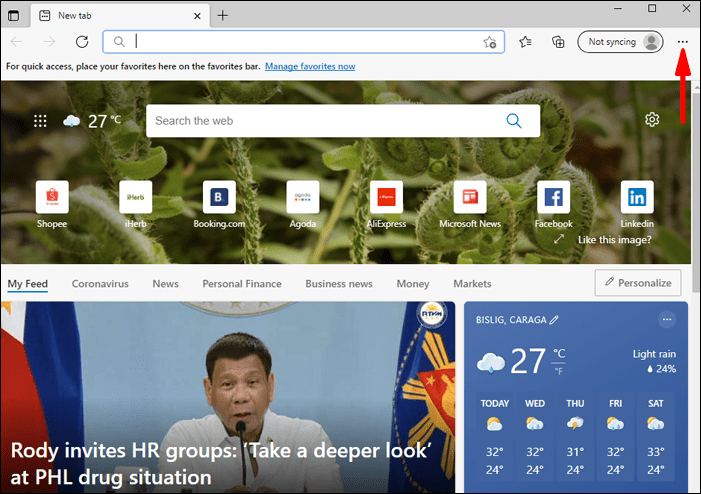
- Tippen Sie auf Einstellungen.
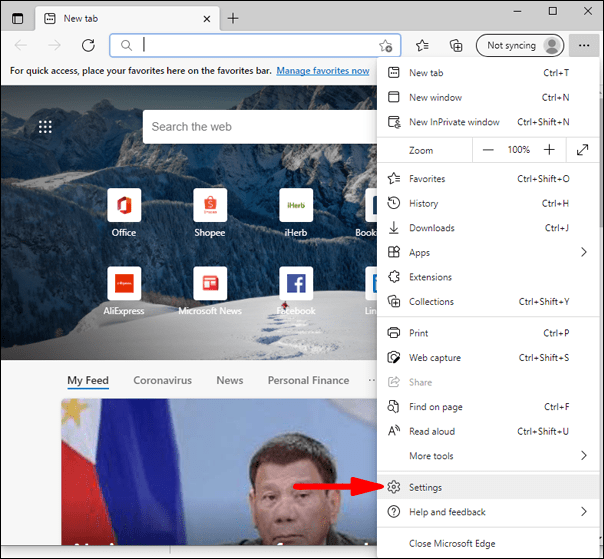
- Tippen Sie auf Datenschutz, Suche und Dienste.
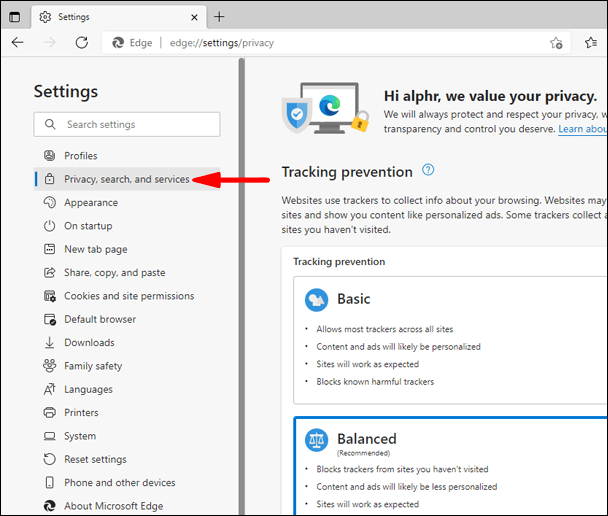
- Wählen Sie die Daten aus, die Sie löschen möchten.
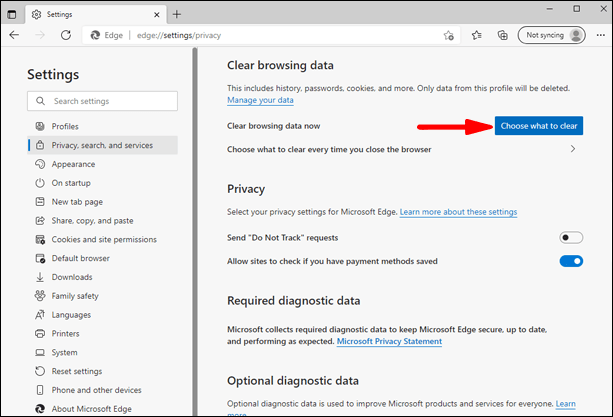
Im Safari
- Safari öffnen.
- Tippen Sie auf Einstellungen.
- Tippen Sie auf Erweitert.
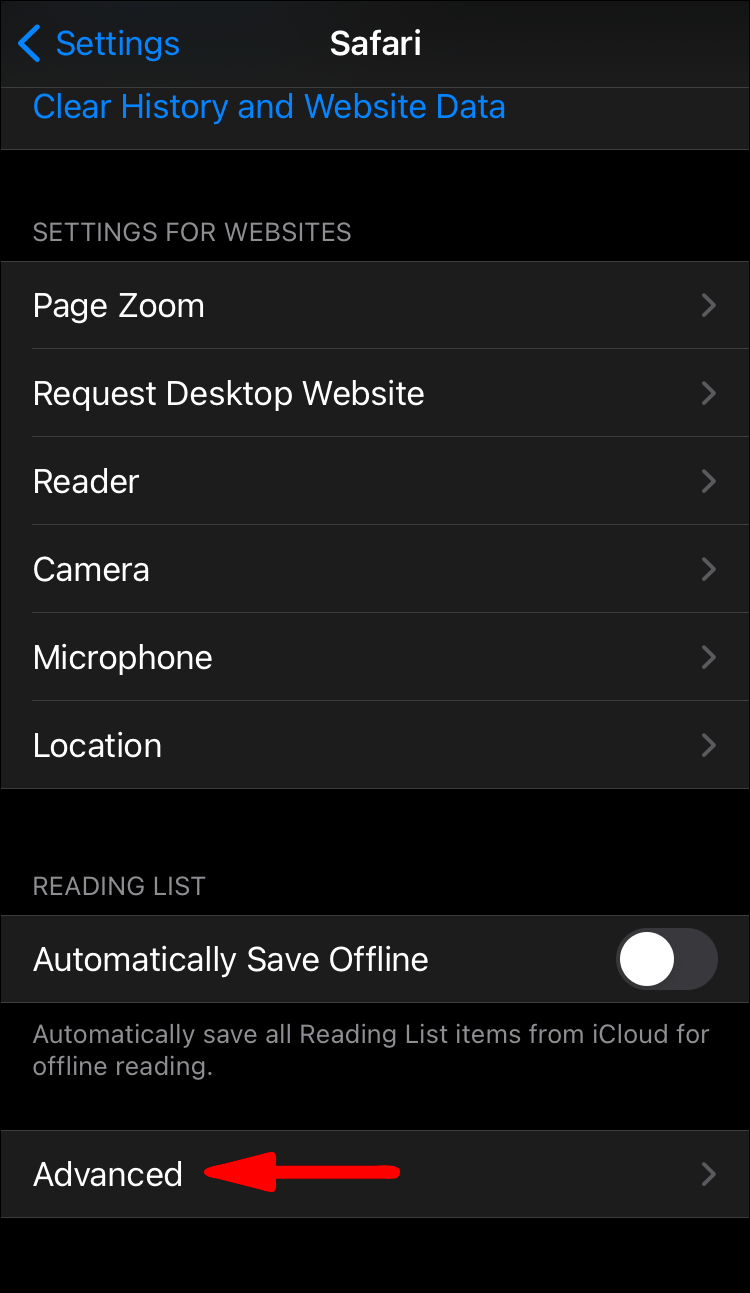
- Tippen Sie auf Website-Daten.
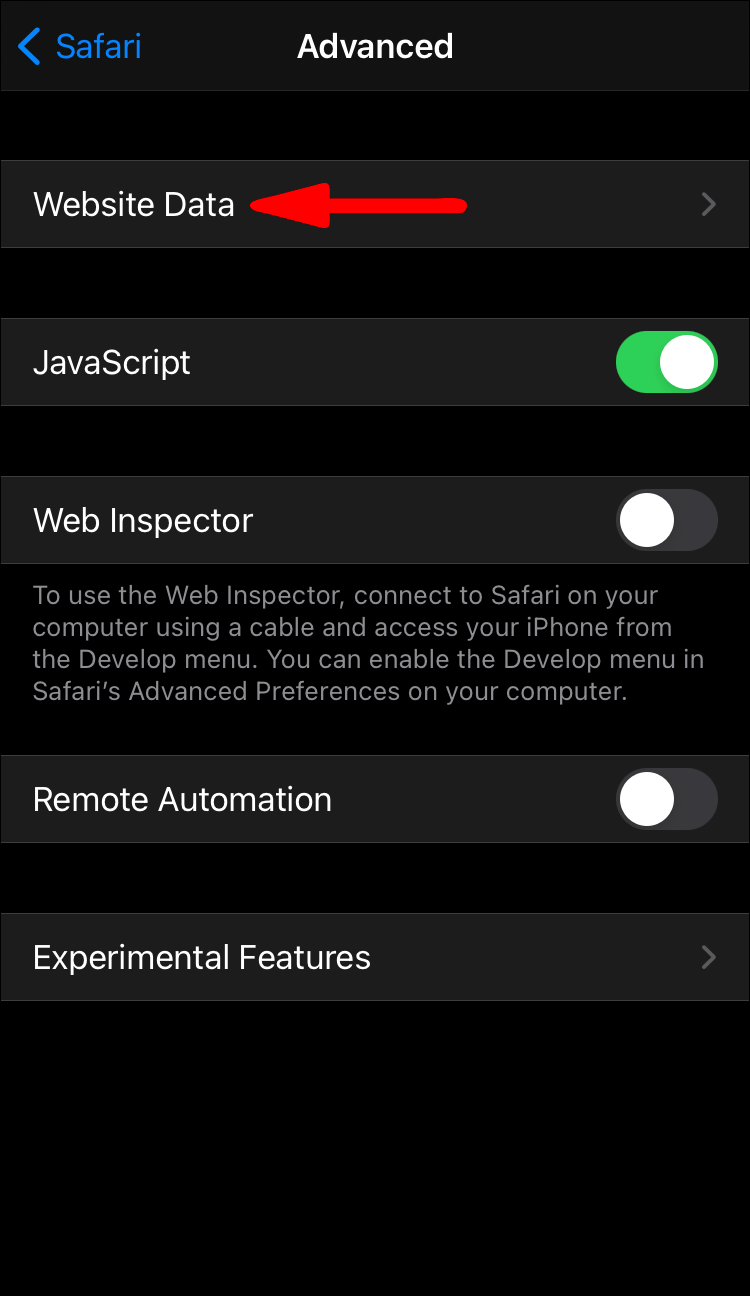
- Tippen Sie auf Alle Website-Daten entfernen.
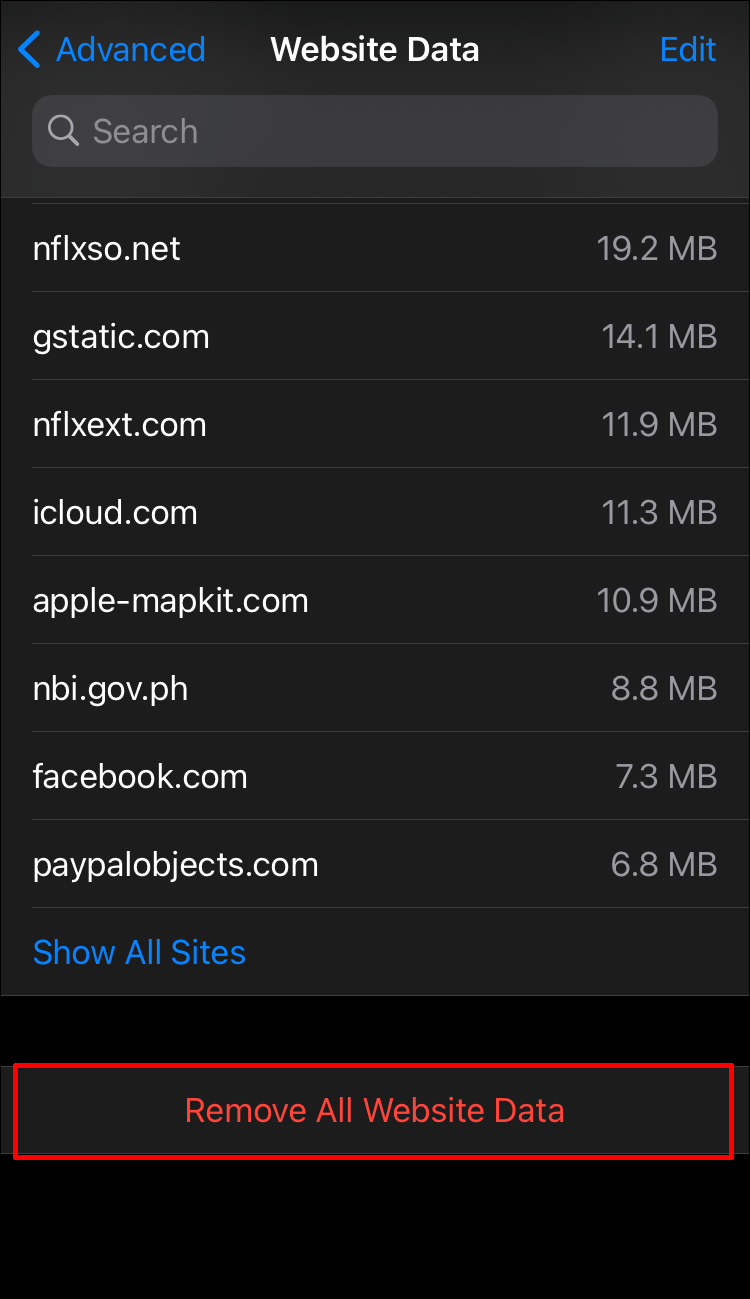
Spitze: Wählen Sie sorgfältig die Daten aus, die Sie löschen möchten. Wenn Sie alle Daten löschen, werden Ihre Passwörter nicht gespeichert.
Überprüfen Sie Ihr System
Manchmal können zu viele Junk-Dateien in Ihrem System dazu führen, dass YouTube-Kommentare nicht geladen werden. Entfernen Sie sie, um zu sehen, ob das Problem dadurch behoben wird. Wenn Sie ein Windows-Besitzer sind, können Sie dies mit der Datenträgerbereinigung tun.
Sie können auch unnötige oder doppelte Dateien löschen, die Sie möglicherweise in Ihrem System haben. Wenn Sie sich für diese Option entscheiden, achten Sie darauf, keine wichtigen Systemdateien zu löschen. Konzentrieren Sie sich auf das Entfernen von Dateien aus Downloads, Desktop, Bildern, Dokumenten usw.
Ändern Sie Ihren Browser
Wenn Sie alle oben genannten Schritte ausprobiert haben und die YouTube-Kommentare immer noch nicht geladen werden, können Sie versuchen, die Seite über einen anderen Browser zu öffnen. Wenn es funktioniert und alle Ihre Browser aktualisiert sind, kann es sich um einen vorübergehenden Fehler auf YouTube-Seite handeln. Verwenden Sie in diesem Fall den anderen Browser, bis dieser Fehler behoben ist.
Abmelden und anmelden
Kommentare auf YouTube nicht laden zu können, kann nichts weiter als nur ein vorübergehender Fehler sein. Du kannst versuchen, dieses Problem zu beheben, indem du dich von YouTube abmeldest und wieder anmeldest.
Wechseln Sie Ihre Plattform
Wenn Sie feststellen möchten, ob das Problem auf Ihrer Seite liegt, versuchen Sie, die von Ihnen verwendete Plattform zu wechseln. Wenn du die Webversion verwendest und die Kommentare nicht geladen werden, versuche, zur mobilen YouTube-App zu wechseln. Wenn Sie Kommentare in die App laden können, versuchen Sie, Ihren Browser zu ändern oder zu aktualisieren.
Umgekehrt, wenn Sie die mobile App verwenden, versuchen Sie es mit der Webversion. Wenn Sie die Kommentare laden können, versuchen Sie, Ihre App zu aktualisieren oder neu zu installieren.
YouTube-Fehler
Manchmal deaktiviert YouTube Kommentare, um einige Probleme zu lösen. In diesem Fall können Sie nichts dagegen tun, da das Problem nicht auf Ihrer Seite liegt. YouTube löst die Probleme normalerweise schnell und Sie sollten im Handumdrehen wieder Kommentare lesen können.
Deaktivierte Kommentare
Wenn ein Video auf YouTube als speziell für Kinder gekennzeichnet ist, werden Kommentare zu diesem Video automatisch deaktiviert. Es ist nicht möglich, Kommentare zu posten, daher gibt es keine Kommentare, die Sie laden können.
Die Kommentare werden deaktiviert, wenn das Video als privat gekennzeichnet ist.
Sie werden nie wieder einen YouTube-Kommentar verpassen
Jetzt haben Sie mehrere Möglichkeiten kennengelernt, das Laden von YouTube-Kommentaren zu aktivieren. Dieser Abschnitt auf YouTube ist oft sehr informativ; Es enthält Details zum Video zusammen mit seinen möglichen Einschränkungen. In den meisten Fällen gehen die Leute zum Kommentarbereich, bevor sie sich das Video anhören, um zu prüfen, ob es das ist, wonach sie suchen.
Wenn Sie Probleme mit nicht geladenen YouTube-Kommentaren haben, sind Sie hier genau richtig. Wir haben eine Checkliste bereitgestellt, mit der Sie sicherstellen können, dass auf Ihrer Seite alles funktioniert.
Hatten Sie schon einmal Probleme mit YouTube-Kommentaren? Erzählen Sie uns davon im Kommentarbereich unten.