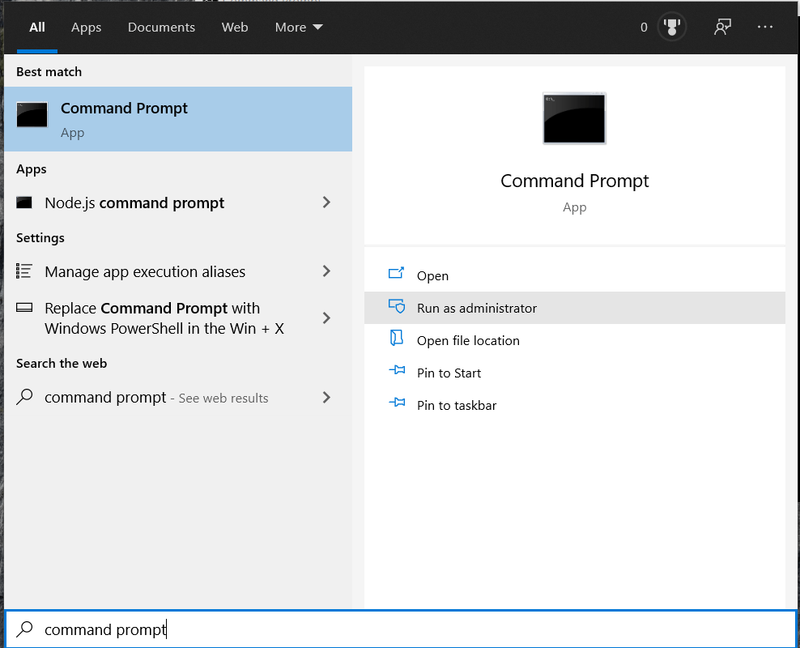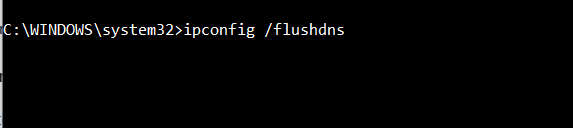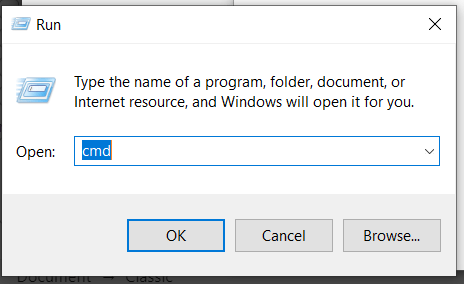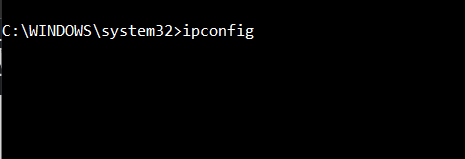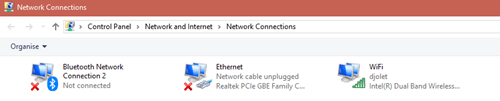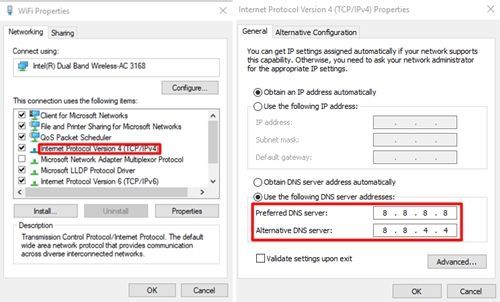DNS oder Domain Name System spielt seit 1985 eine wesentliche Rolle bei der Internetfunktionalität. Einfach ausgedrückt ist DNS das Telefonbuch des Internets. Wenn DNS-Probleme auftreten, wird die Verbindung zum Internet unmöglich, und Sie wissen, wie frustrierend das sein kann, egal ob Sie etwas Arbeit erledigen oder einfach nur online entspannen möchten.

Einer der häufigsten Fehler, die hier auftreten, lautet: Ihr DNS-Server ist möglicherweise nicht verfügbar. Diese Warnung bedeutet, dass etwas mit Ihrem DNS nicht stimmt und Sie das Internet nicht nutzen können, bis das Problem behoben ist.
In diesem Artikel behandeln wir einige der gängigsten Lösungen, die Ihnen bei der Behebung Ihres DNS-Problems helfen können.
Starten Sie Ihren Router neu
Router neigen dazu, sich zu überhitzen und im Allgemeinen Probleme zu verursachen, daher wäre die erste Aufgabe, Ihren Router zu überprüfen. Im Wesentlichen können Sie es einfach manuell neu starten, indem Sie den Netzschalter gedrückt halten (vorausgesetzt, es gibt einen auf Ihrem Router). Sicherheitshalber ist es jedoch effektiver, jedes einzelne Kabel von Ihrem Router zu trennen, 10-15 Minuten zu warten und alles wieder anzuschließen. Dies sollte dem Gerät genügend Zeit geben, sich abzukühlen und normal weiterzuarbeiten.
Wenn dies hilft, besteht die Möglichkeit, dass Ihr Router ständig überhitzt und derselbe Fehler möglicherweise erneut auftritt. Leider bedeutet dies wahrscheinlich, dass Sie sich einen neuen Router besorgen müssen. Überprüfen Sie die Richtlinien Ihres Internetanbieters und kontaktieren Sie ihn, wenn er derjenige war, der den Router für Sie installiert hat. Wenn Sie Ihr eigenes Gerät gekauft haben, durchsuchen Sie das Internet und finden Sie ein neues, besseres Gerät mit Überhitzungsschutz.
Ändern Sie den Webbrowser
Wenn Sie Ihren Router neu gestartet haben und das Problem weiterhin besteht, kann dies auf Softwareprobleme zurückzuführen sein. Am einfachsten ist es, einen neuen Browser auszuprobieren. Genau aus diesem Grund kann Microsoft Edge nicht von Ihrem PC deinstalliert werden. Wenn der Browser Ihrer Wahl keine Verbindung herstellt, können Sie keinen neuen Browser herunterladen. Sie können jedoch möglicherweise weiterhin eine Websuche in Microsoft Edge durchführen.
Wenn das bei Ihnen der Fall ist, ist das Problem einfach zu beheben. Deinstallieren Sie Ihren üblichen Browser, laden Sie die neueste Version mit Edge herunter und installieren Sie ihn erneut. Danach sollten die Dinge wieder normal sein. Wenn der Browser weiterhin Probleme verursacht, ist es möglicherweise an der Zeit, auf einen anderen Browser umzusteigen.
Deaktivieren Sie Ihre Firewall
Die Windows-Firewall ist wie ein TSA-Agent. Es schützt Sie vor potenziellen Bedrohungen, aber das bedeutet manchmal, dass Sie sich mit unangenehmen Annahmen und vielen Verzögerungen auseinandersetzen müssen.
wie viele fotos sind in meinen google fotos
Weniger metaphorisch gesprochen ist die Windows-Firewall ein leistungsstarkes Tool von Windows, das sicherstellt, dass Ihr Computer vor Malware-Bedrohungen von außen (online und offline) geschützt ist. Manchmal kann es Probleme verursachen, indem eine bestimmte nicht bösartige Software als Malware markiert wird, was leicht zu dem betreffenden DNS-Problem führen kann.
Wenn dies der Fall ist, ziehen Sie die nach oben Armaturenbrett und deaktivieren Sie die Firewall vorübergehend. Wenn der Fehler nicht mehr auftritt, versuchen Sie, eine Ausnahme für die betreffende Website/Software zu erstellen.
Die Windows-Firewall verursacht häufig ähnliche Probleme, die jedoch durch das Erstellen von Ausnahmen leicht gelöst werden können. Dadurch wird sichergestellt, dass Ihr PC vor Bedrohungen geschützt bleibt, während die Apps und Websites, die Sie für harmlos halten, durch die Firewall gelassen werden.
Leeren Sie Ihren DNS-Cache
- Öffnen Sie Windows PowerShell oder die Eingabeaufforderung.
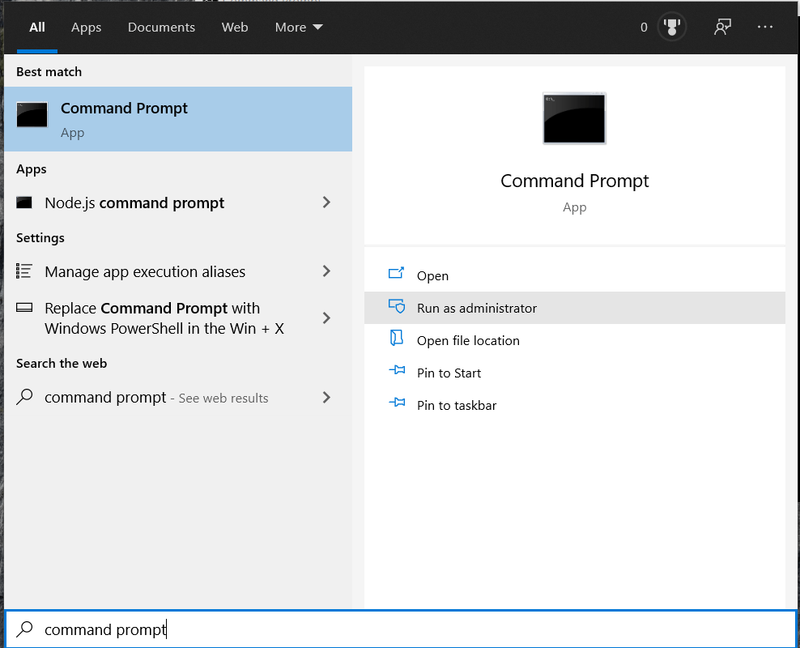
- Geben Sie jetzt einipconfig /flushdnsund schlagen Eingeben .
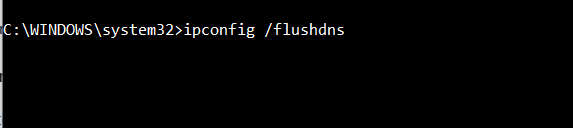
Starte deinen Computer neu
Eine Reihe von Fehlern kann dazu führen, dass Ihr DNS-Server für die Netzwerkkarte oder den drahtlosen Adapter Ihres Computers als nicht verfügbar erscheint. Ein Neustart Ihres Computers führt dazu, dass das Betriebssystem verschiedene temporäre Dateien usw., die möglicherweise beschädigt wurden, löscht und zurücksetzt.
Wählen Sie einen anderen DNS-Server aus
Wenn keine der oben genannten Lösungen funktioniert hat, ist es an der Zeit, einen anderen DNS-Server auszuwählen. Wenn Sie nicht mit Computern oder Technikern vertraut sind, haben Sie dies wahrscheinlich noch nie zuvor getan, aber Sie müssen sich keine Sorgen machen. Das Problem und seine Lösung sind leicht verständlich.
Es wird automatisch die DNS-Serveradresse des jeweiligen Internetproviders verwendet. Dieser Server kann jedoch langsam und leicht zu überlasten sein. Was Sie tun müssen, ist das DNS Ihres Anbieters durch einen beliebigen Server Ihrer Wahl zu ersetzen. Hier ist, wie es geht.
Verwenden des Routers zum Ändern des DNS-Servers
Sie können die Einstellungen Ihres Routers verwenden, um den DNS-Server zu ändern. Öffnen Sie Ihren Browser und gehen Sie wie folgt vor:
- Drücken Sie Sieg + R Um das Run-Programm zu öffnen, geben Sie eincmdund drücke Eingeben .
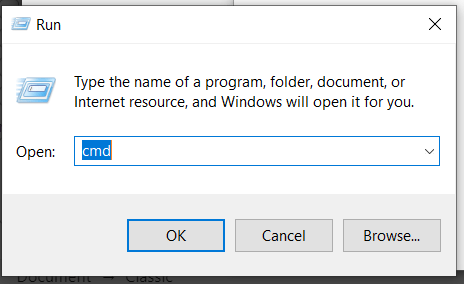
- Eingebenipconfigin der Eingabeaufforderung (cmd) und drücken Sie Eingeben .
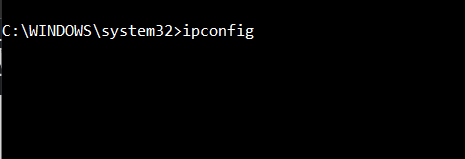
- Kopieren Sie die Zahlen darunter Standard-Gateway in die Zwischenablage (verwenden Sie die Strg + C Befehl).
- Fügen Sie diese Nummern in das Adressfeld Ihres Browsers ein und klicken Sie auf Eingeben .
- Verwenden Sie zur Anmeldung Ihre entsprechenden Zugangsdaten.
- Wählen Internet im Menü und navigieren Sie dann zu Kontoinformationen .
- Finden Sie die DNS Server
- Wählen Verwenden Sie andere DNSv4-Server .
- Um den DNS-Server von Google zu verwenden, schreiben Sie 8.8.8.8. und 8.8.4.4. in den Kästchen daneben Bevorzugter DNSv4-Server und Alternativer DNSv4-Server .
Verwenden von Windows-Tools zum Ändern des DNS-Servers
Um den DNS-Server auf Ihrem Computer mithilfe von Windows zu ändern, müssen Sie zunächst auf die Netzwerkverbindungseigenschaften in der Systemsteuerung zugreifen.
- Gehe zu Systemsteuerung > Netzwerk und Internet > Netzwerkverbindungen und finden Sie den verwendeten Internetadapter.
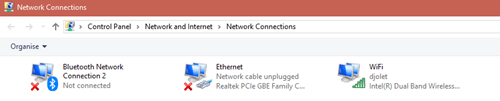
- Klicken Sie mit der rechten Maustaste darauf und klicken Sie dann Eigenschaften .
- Wählen Internetprotokoll Version 4 und klicken Eigenschaften .
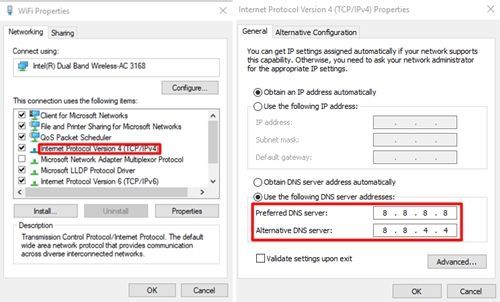
- Befolgen Sie die Anweisungen in Schritt 9 von oben.
Wenden Sie sich an Ihren Anbieter
Befolgen Sie diese Schritte, wenn Sie Ihr Internet dringend wieder benötigen. Aber wenn es nicht funktioniert oder das Problem immer wieder auftritt, sollten Sie Ihren Anbieter anrufen. Erzählen Sie ihnen von Ihrem Problem und befolgen Sie ihre Anweisungen.
Was bedeutet Stern auf Snapchat?
Hat Ihnen dieser Artikel weitergeholfen? Wenn ja, mit welcher Methode sind Sie vorgegangen? Haben Sie Ihr DNS jemals mit einem anderen Ansatz repariert? Lassen Sie es uns im Kommentarbereich unten wissen und beteiligen Sie sich an der Diskussion.