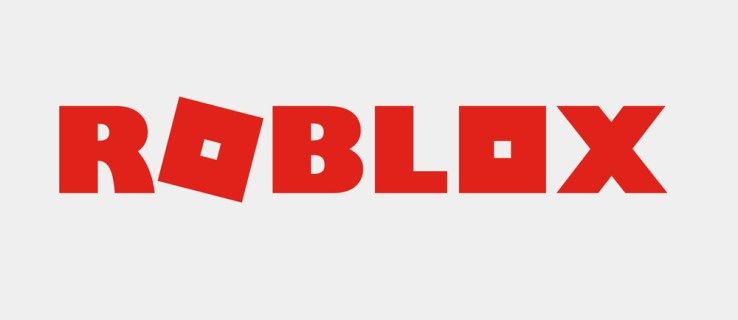Während Mobiltelefone entstanden sind, um das Telefonieren von fast überall zu erleichtern, ist dies nicht mehr ihre einzige Verwendung. Handys sind heute intelligenter als je zuvor und können eine Menge verschiedener Dinge tun, von Fotos machen, im Internet surfen und vieles mehr. Um im Internet zu surfen, benötigen Sie jedoch entweder Daten oder eine WLAN-Verbindung. Und da Daten nicht billig sind und oft auf eine bestimmte Menge begrenzt sind, ist WLAN oft etwas, das die meisten Menschen nutzen werden, wenn sie können, um im Internet zu surfen. Außerdem benötigen viele Apps eine WLAN-Verbindung, um zu funktionieren, was solides WLAN zu etwas ziemlich Großartigem macht.

WLAN-Verbindungen können jedoch von Zeit zu Zeit knifflige Bestien sein. Manchmal ist es langsam und driftet in und aus der Verbindung, und manchmal funktioniert es überhaupt nicht! Auf Ihrem iPhone 6S keine WLAN-Verbindung herstellen zu können, ist ein super ärgerliches Gefühl und eines, das einen Tag ruinieren kann. Während Sie vielleicht denken, dass es einfach ist, dieses Problem zu beheben, ist das nicht immer der Fall. Um denjenigen unter Ihnen zu helfen, die Probleme mit Ihrem WLAN haben, haben wir diesen Artikel voller Tipps und Tricks erstellt, damit Sie sich endlich wieder mit WLAN auf Ihrem iPhone 6S verbinden können. Einige dieser Tipps und Tricks mögen ziemlich offensichtlich erscheinen, aber um so klar wie möglich zu sein, haben wir uns entschieden, alles aufzunehmen, was die Möglichkeit haben könnte, Ihnen zu helfen.
Stellen Sie sicher, dass Ihr Router eingeschaltet/verbunden ist und Sie sich in Reichweite befinden
Damit Sie WLAN auf Ihrem iPhone 6S oder einem anderen Gerät verwenden können, benötigen Sie natürlich einen WLAN-Router in Ihrem Zuhause. Wenn Sie Probleme mit der Verwendung oder Verbindung mit WLAN auf Ihrem Gerät haben, sollten Sie einen Blick auf den Router werfen, bevor Sie etwas anderes versuchen. Zunächst sollten Sie sicherstellen, dass der Router eingeschaltet ist, funktioniert und verbunden ist. Wenn das alles gut ist, möchten Sie sicherstellen, dass Sie sich in Reichweite für das WLAN befinden. Das Signal wird schwächer, je weiter Sie sich entfernen. Wenn Sie also ziemlich weit vom Router entfernt sind, wenn Ihr WLAN schwierig ist, könnte diese Entfernung der Grund sein.
Stellen Sie sicher, dass WLAN in Ihren Einstellungen aktiviert/verfügbar ist
Damit Ihr WLAN auf Ihrem Gerät funktioniert, muss es natürlich eingeschaltet sein. Glücklicherweise ist es sehr einfach zu überprüfen, ob es eingeschaltet ist, und wenn nicht, ist es auch einfach, es einzuschalten. Tippen Sie auf Einstellungen und das WLAN, um sicherzustellen, dass es eingeschaltet ist. Wenn dies nicht der Fall ist, schalten Sie es nicht einfach auf die Ein-Position und es sollte Ihnen eine Liste der verfügbaren WLAN-Netzwerke zeigen, denen Sie beitreten können.

Stellen Sie sicher, dass Sie das richtige Passwort haben
Wenn Sie die Liste der möglichen WLAN-Netzwerke sehen, denen Sie beitreten können, stellen Sie sicher, dass Sie das richtige auswählen, um es zu betreten. Wahrscheinlich müssen Sie ein Passwort eingeben. Das Passwort ist oft auf dem Router zu finden. Wenn Sie nicht das richtige Passwort haben, können Sie das WLAN überhaupt nicht nutzen. Das scheint ziemlich offensichtlich, aber Sie wären schockiert darüber, wie viele Leute jetzt nicht wissen, was ihr WLAN-Passwort ist oder wo sie es finden können.
Vergessen Sie das Netzwerk und treten Sie ihm erneut bei
Wenn Sie mit dem WLAN-Netzwerk verbunden sind und das richtige Passwort und alles eingegeben haben, sollte es funktionieren und Sie sollten wie gewohnt im Internet surfen können. Wir alle wissen jedoch, dass dies nicht immer der Fall ist. Wenn alles in Ordnung zu sein scheint, Sie aber einfach kein WLAN nutzen können, sollten Sie als Erstes das Netzwerk einfach vergessen und sich erneut anmelden. Es scheint ziemlich einfach zu sein, aber dadurch kann manchmal das aufgetretene Problem behoben werden. Gehen Sie zu Einstellungen, dann zu WLAN und klicken Sie auf das Netzwerk, mit dem Sie gerade verbunden sind. Sobald Sie das getan haben, klicken Sie einfach auf Dieses Netzwerk vergessen, warten Sie ein paar Sekunden und treten Sie ihm dann wieder bei. Beachten Sie, dass Sie das Passwort benötigen, um dem Netzwerk wieder beizutreten, also verlassen Sie kein Netzwerk und vergessen Sie es nicht, wenn Sie das Passwort nicht kennen/erinnern.
WLAN-Assistent umschalten
Als iOS 9 veröffentlicht wurde, kam es mit einer coolen kleinen Funktion namens Wifi Assist. Grundsätzlich sorgt diese Funktion dafür, dass Ihr Gerät Mobilfunkdaten anstelle von WLAN verwendet, wenn Sie sich in einem schlechten oder schwachen Netzwerk befinden. Während es hilfreich sein kann, schnelleres Internet zu bekommen, kann es für diejenigen mit begrenzten Daten schlecht sein, da es dazu führen kann, dass Sie Ihre Mobilfunkdaten verwenden, wenn Sie glauben, dass Sie WLAN verwenden. Wenn Ihr WLAN keine Verbindung herstellt, kann dies auch daran liegen, dass Ihre Verbindung schwach ist und diese Funktion Sie daher auf Daten beschränkt. Wenn Sie diese Funktion ein- oder ausschalten möchten, müssen Sie nur zur App Einstellungen gehen, auf Mobilfunk tippen und nach unten scrollen und sie entweder ein- oder ausschalten.
Versuchen Sie, Ortungsdienste zu deaktivieren
Ortungsdienste sind eine sehr wichtige Sache auf dem iPhone, da Sie damit GPS und verschiedene andere Funktionen verwenden können, die Ihren genauen Standort kennen müssen. Die Ortungsdienste haben jedoch auch dazu geführt, dass einige Leute Probleme mit der Verbindung zu WLAN und der Verbindung haben. Wenn Sie also Probleme mit der Verbindung zu WLAN auf Ihrem iPhone 6S haben (oder es einfach nicht funktioniert), können Sie versuchen, die Ortungsdienste auszuschalten und zu sehen, ob das Problem dadurch behoben wird. Sie müssen jedoch nicht die gesamte Funktion der Ortungsdienste deaktivieren, sondern nur den Teil des WLAN-Netzwerks. Dazu müssen Sie nur zur App Einstellungen gehen, auf Datenschutz und dann auf Ortungsdienste tippen. Sobald Sie sich in diesem Menü befinden, müssen Sie zu den Systemdiensten gehen und dann das WLAN-Netzwerk ausschalten. Sobald Sie dies getan haben, starten Sie Ihr Gerät neu und prüfen Sie, ob das Problem dadurch behoben wird.

Starten Sie Ihr Gerät neu
Wann wurde mein Google-Konto erstellt
Dies wird oft empfohlen, wenn Probleme mit Mobiltelefonen und Technologie im Allgemeinen auftreten. Manchmal kann ein einfacher Neustart Ihres Geräts ausreichen, um einige Probleme zu beheben, die aufgetreten sind. Das Neustarten Ihres Geräts ist unglaublich einfach und Sie müssen lediglich die Ein- / Aus-Taste und die Home-Taste eine Weile gedrückt halten, bis das Telefon zurückgesetzt wird und das Apple-Logo wieder angezeigt wird. Auch wenn dies am Ende vielleicht nichts bringt, ist es einen Versuch wert.
Netzwerkeinstellungen zurücksetzen
Wenn keine dieser kleinen Korrekturen funktioniert, ist es möglicherweise ein guter Zeitpunkt, die gesamten Netzwerkeinstellungen auf Ihrem iPhone zurückzusetzen. Beachten Sie jedoch, dass dies bedeutet, dass Sie Ihre Mobilfunk-, VPN- und WLAN-Einstellungen verlieren und diese nach dem Zurücksetzen wieder reparieren müssen. Zum Glück ist das nicht zu schwierig oder nervig. Um Ihre Netzwerkeinstellungen zurückzusetzen, gehen Sie einfach zur App „Einstellungen“, gehen Sie zu „Allgemein“, scrollen Sie nach unten zu „Zurücksetzen“ und klicken Sie dann auf „Netzwerkeinstellungen zurücksetzen“.
Setzen Sie Ihr Gerät auf die Werkseinstellungen zurück
Diese Methode sollte nur verwendet werden, wenn Sie alles andere versucht haben und es nicht funktioniert hat. Stellen Sie außerdem sicher, dass Sie über ein Backup verfügen, damit Sie nicht alles auf Ihrem iPhone 6S verlieren. Sobald alles erledigt ist, können Sie Ihr Gerät zurücksetzen. Dies dauert etwas länger als andere Tipps auf dieser Liste, ist aber immer noch nicht zu lang. Es kann helfen, dein Gerät zurückzusetzen und alle Inhalte und Einstellungen zu löschen, aber es ist keine Garantie dafür, dass deine Probleme mit der WLAN-Verbindung behoben werden.
Wenn nichts davon funktioniert hat, ist es möglicherweise eine gute Idee, sich an Apple zu wenden, da möglicherweise ein tieferes Problem auf Ihrem Gerät vorliegt oder etwas mit Ihrer Internetverbindung im Allgemeinen nicht stimmt.