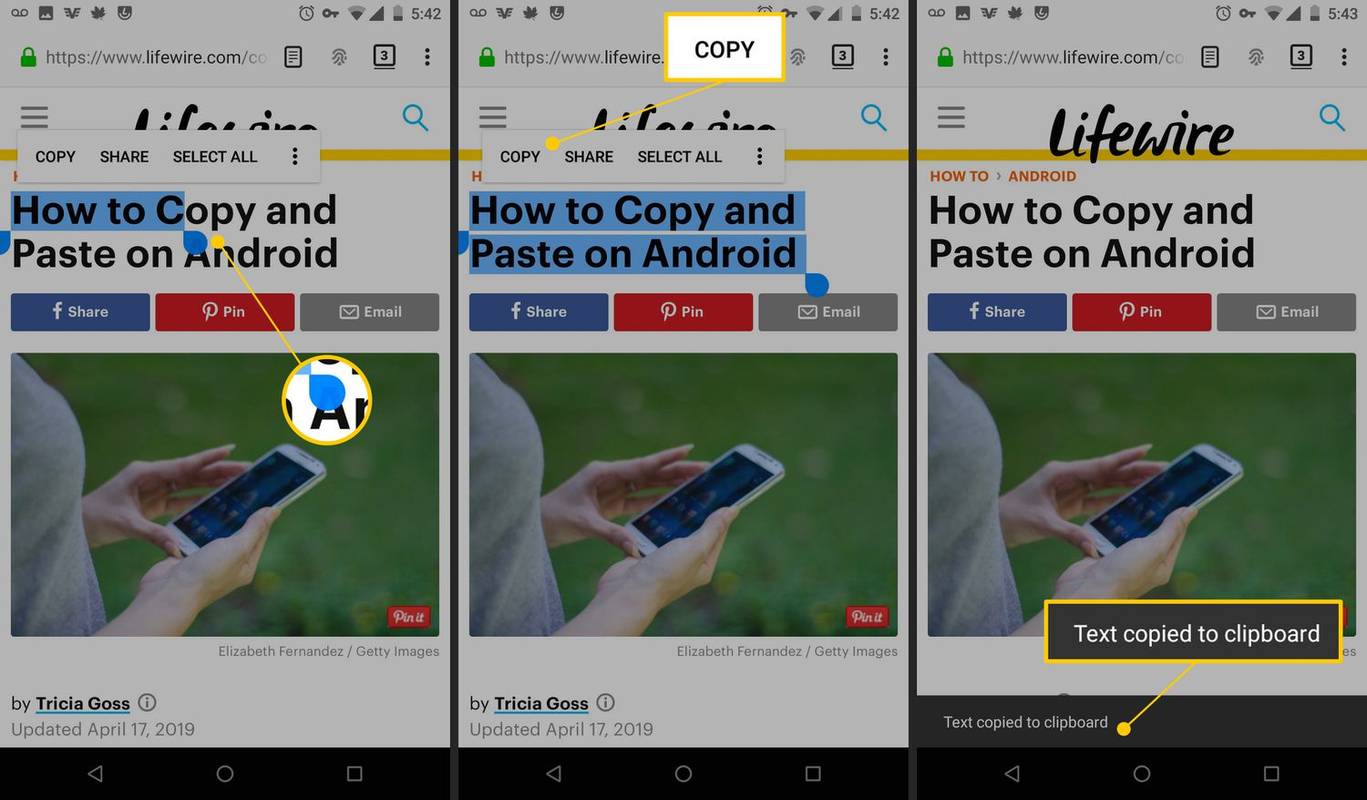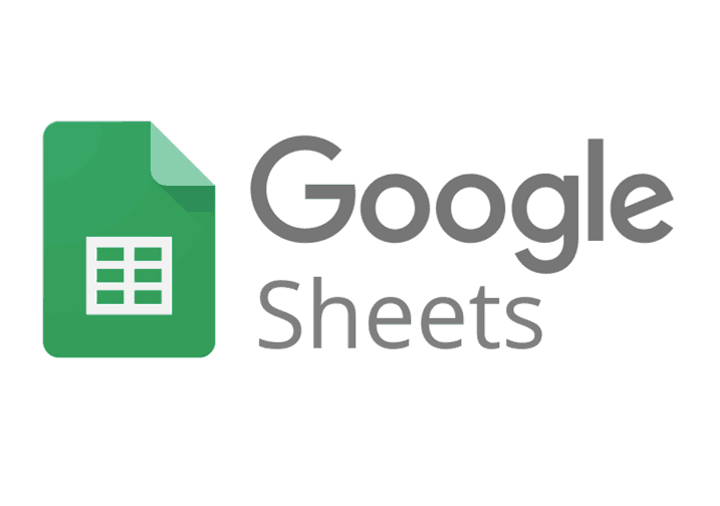Wenn Gmail Probleme bei der Synchronisierung der mobilen App mit Ihrem Gmail-Konto hat, können Sie möglicherweise keine grundlegenden E-Mail-Funktionen ausführen, keine E-Mails senden und empfangen und keine neuen E-Mails öffnen oder lesen. Synchronisierungsprobleme können auch dazu führen, dass Apps langsam ausgeführt werden. Damit alles ordnungsgemäß funktioniert, synchronisieren Sie Ihr Gmail-Konto erneut.
Die Anweisungen in diesem Artikel gelten für Mobilgeräte mit Android 10, 9.0, 8.1 oder 8.0 und Apple-Geräte mit iOS 13, iOS 12, iOS 11 oder iPadOS 13.
Ursachen dafür, dass Gmail nicht synchronisiert wird
Eine mobile App stoppt möglicherweise die Synchronisierung, wenn eine Anomalie bei der Datenübertragung einen Fehler hinter den Kulissen erzeugt, der die Funktion der App verhindert, bis der Fehler behoben ist. Wenn der Fehler nicht automatisch behoben werden kann, scheint es zu hängen und funktioniert nicht wie erwartet.
Die meisten Übertragungsfehler sind entweder auf unerwartete Störungen in der Netzwerkkonnektivität oder auf Zeitüberschreitungen im Zusammenhang mit dem Senden oder Empfangen großer Datenmengen zurückzuführen.

Erikona/Getty Images
So beheben Sie, dass Android Gmail nicht synchronisiert wird
Die häufigste Ursache für Synchronisierungsprobleme mit Gmail liegt zwischen dem Hauptkonto und der Android-App.
Befolgen Sie diese Schritte, um Gmail mit Ihrem Android-Gerät zu synchronisieren:
So posten Sie Musik auf Instagram
-
Führen Sie eine manuelle Synchronisierung durch . Öffnen Sie die Gmail-App und wischen Sie vom oberen Bildschirmrand nach unten.
Die manuelle Synchronisierung von Gmail ist praktisch, wenn Sie es nur regelmäßig auf einem einzigen Gerät überprüfen.
-
Aktivieren Sie die automatische Synchronisierung . Wenn Sie die Synchronisierung lieber nicht manuell durchführen möchten, können Sie dies in den Einstellungen automatisieren. Öffne das Google Mail App, tippen Sie auf Speisekarte (der Dreitakt Symbol) und tippen Sie dann auf Einstellungen . Tippen Sie auf Ihren Kontonamen. Im Datenverbrauch Abschnitt, wählen Sie die aus Gmail synchronisieren Kontrollkästchen.
-
Stellen Sie sicher, dass das Gerät online ist . Stellen Sie sicher, dass das Gerät mit einem WLAN verbunden ist oder mobile Daten aktiviert sind, um die Gmail-App zu synchronisieren.
Deaktivieren Flugzeug-Modus wenn es eingeschaltet ist. Der Flugmodus deaktiviert Internet- und Datenverbindungen und verhindert die Synchronisierung von Gmail mit Mobilgeräten.
-
Überprüfen Sie Ihr Passwort : Melden Sie sich bei Gmail an . Wenn Sie einen Passwortfehler erhalten, kann dies daran liegen, dass die App nicht ordnungsgemäß synchronisiert wird. Ändern Sie Ihr Gmail-Passwort auf beiden Geräten.
-
Aktualisiere die App : Das Herunterladen der neuesten Version der Gmail-App kann möglicherweise Gmail-Synchronisierungsprobleme beheben. Gehe zum Gmail-App im Play Store ; wenn du siehst Aktualisieren Tippen Sie neben Gmail darauf. Wenn „Öffnen“ angezeigt wird, bedeutet dies, dass Sie die neueste Version ausführen.
-
Löschen Sie Gmail-App-Daten und gespeicherte Gmail-Dateien . Durch das Bereinigen des Speichers können Probleme mit Apps behoben werden.
Öffne das Einstellungen App. Klopfen Apps und Benachrichtigungen oder tippen Sie bei älteren Android-Versionen auf Apps . Tippen Sie auf die Google Mail App. Klopfen Speicherung und Cache > Lager räumen , und bestätigen Sie dann die Aktion.
Gehen Sie auf Samsung-Geräten zu Einstellungen > Apps > Google Mail > Berechtigungen > Lagerung . Tippen Sie dann auf Daten löschen und bestätigen Sie Ihre Auswahl.
Durch das Löschen von App-Daten sollten keine E-Mails oder andere Inhalte von einem Gmail-Konto gelöscht werden, sondern nur vom lokalen Gerät. Wenn Sie jedoch wichtige E-Mails auf diesem Gerät haben, sichern Sie Ihre Daten.
-
Starten Sie das Android-Gerät neu . Manchmal genügt ein Neustart, damit ein Smartphone oder Tablet ordnungsgemäß funktioniert.
So beheben Sie, dass Gmail unter iOS oder iPadOS nicht synchronisiert wird
Synchronisierungsprobleme mit dem offizielle Gmail-Anwendung für iOS oder iPadOS oder mit Gmail in der Mail-App sind etwas anders. Obwohl einige der gleichen Fehlerbehebungsschritte für Android gelten, sind einige Fehlerbehebungen spezifisch für Apple-Geräte.
-
Stellen Sie sicher, dass IMAP aktiviert ist. IMAP ist die Technologie, die Gmail verwendet, um E-Mails von seinem Mailserver an das Gerät zu senden. Es sollte standardmäßig aktiviert sein. Wenn sich dies jedoch aus irgendeinem Grund ändert, aktivieren Sie es erneut.
-
Überprüfen Sie Ihre Push-Einstellungen . Wenn Ihr Gmail-Konto in iOS Mail auf manuelle Synchronisierung eingestellt ist, ruft die App nur dann neue E-Mails ab, wenn Sie sie verwenden, was zu einer Verlangsamung führen kann. Offen Einstellungen . Klopfen Passwörter und Konten > Neue Daten abrufen > Google Mail und auswählen Bringen .
-
Stellen Sie sicher, dass das Gerät online ist . Stellen Sie sicher, dass mobile Daten aktiviert sind oder das Gerät mit WLAN verbunden ist.
-
Überprüfen Sie, ob die App ein Update benötigt. Manchmal stört ein ausstehendes App-Update die Datensynchronisierung.
-
Starten Sie Ihr iPhone neu . Ein Neustart Ihres iPhones kann dieses und viele andere Probleme lösen.
-
Installieren Sie die Gmail-App neu . Löschen Sie die Gmail-App von Ihrem iOS-Gerät. Gehen Sie dann zum iOS App Store und suchen Sie nach Google Mail , und installieren Sie die App neu.
-
Lösche deinen Account . Manchmal müssen Sie einfach noch einmal von vorne beginnen, indem Sie Ihr Konto löschen und es noch einmal neu einrichten. Gehe zu Einstellungen > Passwörter und Konten und tippen Sie auf Ihr Gmail-Konto. Klopfen Konto löschen und durch Antippen bestätigen Konto löschen wieder. Durch das Löschen Ihres Kontos werden Ihre Remote-Daten nicht gelöscht; Es löscht einfach alles auf Ihrem iPhone oder iPad.