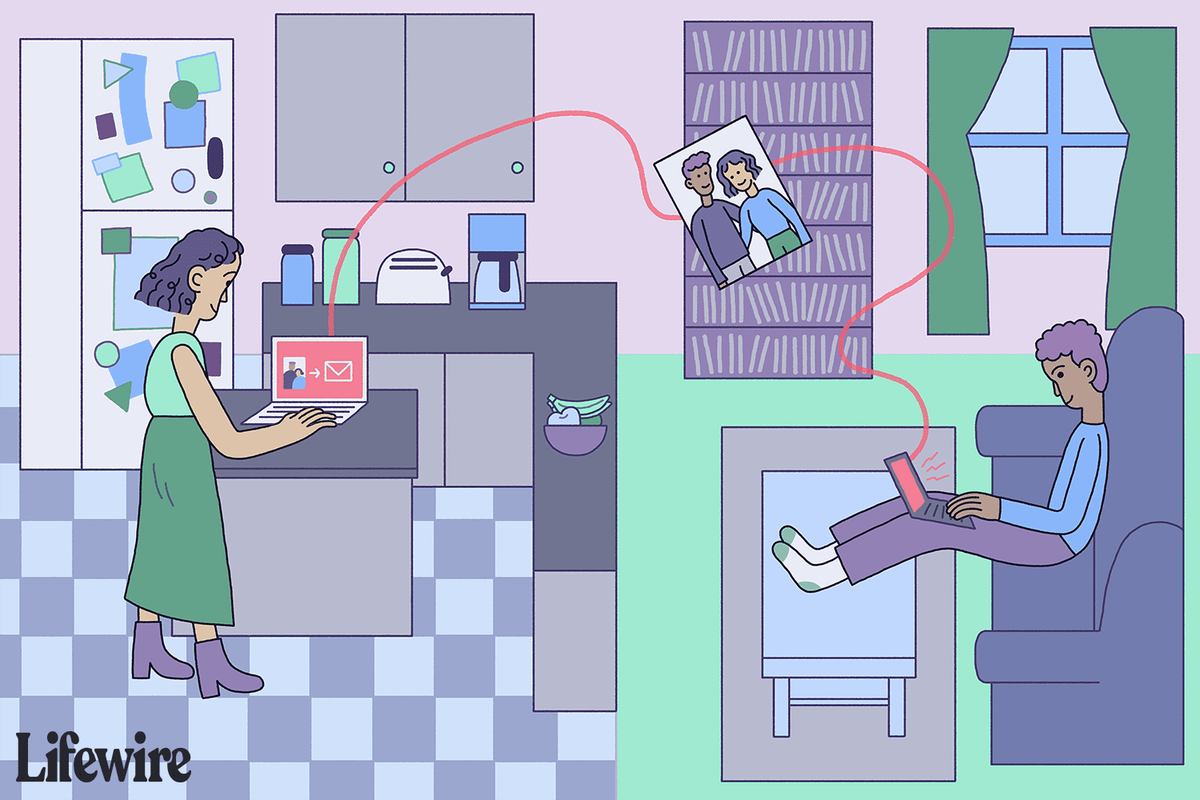Die beliebte Audio- und Media-Streaming-Plattform Spotify bietet ihre Dienste seit 2006 Musik- und Podcast-Liebhabern auf der ganzen Welt an. Derzeit genießen 345 Millionen aktive monatliche Nutzer Spotify wegen seiner Musikvielfalt und der Möglichkeit, Musik mit Freunden zu teilen. Ständiges Pausieren und Puffern von Inhalten verdirbt jedoch das gesamte Hörerlebnis.
![Spotify hält ständig an [Best Fixes]](http://macspots.com/img/services/78/spotify-keeps-pausing.jpg)
Wenn Spotify immer wieder für Sie pausiert, lesen Sie weiter, während wir Sie durch die Dinge führen, die Sie bei der Lösung dieses Problems beachten müssen. Wir haben einige schnelle Lösungen für Sie skizziert, die Sie von Ihrem Handy oder Computer aus beantragen können. In unserem FAQ-Bereich erfahren Sie, wie Sie Spotify-Musik herunterladen und was zu tun ist, wenn Sie nicht erfolgreich herunterladen können.
Spotify pausiert ständig
Hier sind einige einfache Dinge, die Sie ausprobieren können, wenn beim Hören von Spotify auf Ihrem Mobilgerät ein Problem auftritt:
Disney Plus kostenlos mit Amazon Prime
- Versuchen Sie, die gespeicherten temporären Daten zu löschen, die das Problem verursachen könnten. Tun Sie dies, indem Sie Ihr Telefon für etwa 15 Sekunden ausschalten, bevor Sie es wieder einschalten.
- Energiesparmodus deaktivieren. Der Energiesparmodus kann Störungen Ihres Spotify-Streams verursachen. Versuchen Sie, es in Ihren Einstellungen unter 'Akkuoptionen' auszuschalten.
- Deaktivieren Sie den Datensparmodus. Eine Verringerung der Datenmenge, die Spotify verwendet, kann zu Unterbrechungsproblemen führen; Versuchen Sie daher, den Datensparmodus über Einstellungen, Datensparmodus zu deaktivieren.
- Versuchen Sie, die Musik auf Ihr Gerät herunterzuladen, um sie in einem Gebiet mit geringer Mobilfunkabdeckung ununterbrochen zu hören. In unserem FAQ-Bereich finden Sie Anweisungen dazu.
Nun zu einigen Dingen, die Sie von Ihrem Computer aus ausprobieren können:
Überall abmelden
Manchmal kann die Anmeldung bei Ihrem Konto von anderen Geräten aus dazu führen, dass das Gerät, von dem Sie gerade hören, zeitweise pausiert. Zwingen Sie Spotify, sich von all Ihren Geräten abzumelden, indem Sie:
- Navigieren Sie in einem neuen Webbrowser zu Spotify.com .
- Wenn Sie dazu aufgefordert werden, melden Sie sich bei Ihrem Konto an.

- Wählen Sie auf der Startseite oben rechts das Menüsymbol aus.

- Wählen Sie Konto aus dem Pulldown-Menü aus.

- Klicken Sie links auf Kontoübersicht.

- Scrollen Sie nach unten und klicken Sie auf die Option „Überall abmelden“.

- Sie werden jetzt von allen Ihren Geräten abgemeldet – einschließlich des Webbrowsers.
Notiz : Sie können sich nur über die Spotify-Website von all Ihren Geräten abmelden.
Saubere Neuinstallation
Manchmal werden durch das Löschen von Cache-Daten, das Löschen der App und die anschließende Neuinstallation normalerweise alle Probleme behoben, die durch Dateibeschädigungen verursacht wurden. Es stellt auch sicher, dass Sie die neueste Version der App installiert haben:
Saubere Android-Neuinstallation
So löschen Sie den Cache und die App von Spotify von Ihrem Android-Gerät:
- Navigieren Sie zu und klicken Sie auf Einstellungen.
- Klicken Sie auf Apps.

- Suchen Sie Spotify und wählen Sie es aus.

- Klicken Sie auf Speicher und dann auf Daten löschen.

- Klicken Sie auf Deinstallieren.

So installieren Sie Spotify auf Android neu:
- Navigieren Sie zur Google Play App, um Spotify zu finden und neu zu installieren.
Saubere iOS-Neuinstallation
So löschen Sie den Cache und die App von Spotify über Ihr iOS-Gerät:
- Starten Sie Spotify und wählen Sie dann auf der Startseite das Zahnradsymbol Einstellungen aus.

- Scrollen Sie nach unten, um Speicher auszuwählen.

- Klicken Sie auf Cache löschen und wählen Sie ihn zur Bestätigung erneut aus.

- Wählen Sie das Spotify-Symbol aus und halten Sie es gedrückt.
- Klicken Sie in den angezeigten Optionen auf App löschen und dann auf Löschen.

So installieren Sie Spotify unter iOS neu:
- Navigieren Sie zum App Store, um Spotify zu finden und neu zu installieren.
Saubere Windows-Neuinstallation
So löschen Sie den Cache und die App von Spotify über Windows:
- Navigieren Sie zum Laufwerk C.

- Klicken Sie auf Benutzer und dann auf den Ordner Benutzername.

- Wählen Sie AppData und dann Lokal aus.

- Suchen und klicken Sie auf Spotify.

- Suchen Sie den Speicherordner und löschen Sie ihn.

So löschen Sie die Spotify-App:
- Wählen Sie die Schaltfläche Start in der Menüleiste und dann Einstellungen.

- Klicken Sie auf Apps und dann auf Spotify.

- Wählen Sie Deinstallieren.

So installieren Sie Spotify unter Windows neu:
- Navigieren Sie zum Microsoft Store, um Spotify zu finden, und installieren Sie es erneut.
Saubere macOS-Neuinstallation
So löschen Sie den Cache und die App von Spotify über macOS:
- Starten Sie den Finder.

- Wählen Sie dann im Menü oben Go, drücken Sie lange die Alt-Taste und wählen Sie Library.

- Klicken Sie auf Caches, wählen Sie sie aus und löschen Sie sie com.spotify.Client Mappe.

- Wählen Sie Anwendungsunterstützung und löschen Sie dann den Spotify-Ordner.

So installieren Sie Spotify unter macOS neu:
- Starten Sie den Finder.

- Wählen Sie Anwendungen aus dem Seitenleistenmenü auf der linken Seite.

- Suchen Sie Spotify und ziehen Sie es auf das Papierkorb-Symbol.

- Leeren Sie dann den Papierkorb, um die App vollständig zu löschen.

So installieren Sie Spotify unter macOS neu:
- Navigieren Sie zum App Store und suchen Sie die Spotify-App zum Herunterladen.
Beschädigte SD-Karte
Wenn Ihr Gerät über eine externe SD-Karte verfügt, verwenden Sie diese möglicherweise zum Speichern Ihrer Musik. Ihre SD-Karte ist möglicherweise beschädigt oder beschädigt und verhindert daher, dass Sie erfolgreich auf die darauf gespeicherte Musik zugreifen können. Sie können versuchen, die SD-Karte zu entfernen und dann erneut einzusetzen:
- Schalten Sie Ihr Gerät aus.

- Entfernen Sie die SD-Karte.

- Blasen Sie darauf, um Staub zu entfernen, der das Problem verursachen könnte, und reinigen Sie nach Möglichkeit den Bereich, in dem sich die SD-Karte befindet.
- Setzen Sie dann die SD-Karte erneut ein.
Es könnte auch sein, dass Ihnen der Speicherplatz auf Ihrer SD-Karte oder Ihrem Telefon ausgegangen ist. So geben Sie Speicherplatz auf einem Android-Gerät frei:
- Navigieren Sie zu den Einstellungen und klicken Sie darauf.

- Wählen Sie unten auf der Seite die Option Speicher aus.

- Überprüfen Sie, ob auf Ihrem Gerät genügend freier Speicherplatz vorhanden ist.

- Wenn Ihr freier Speicherplatz zur Neige geht, müssen Sie Ihr Telefon durchsuchen und Nachrichten, Bilder und Videos usw. löschen. alles, was Sie nicht brauchen oder verwenden.
Um dasselbe von einem iOS-Gerät aus zu tun:
- Navigieren Sie zu und klicken Sie auf Einstellungen.

- Wählen Sie „Allgemein“ und dann „iPhone-Speicher“.

- Überprüfen Sie, ob auf Ihrem Gerät genügend freier Speicherplatz vorhanden ist.
Wenn Sie wieder zur Neige gehen, gehen Sie durch Ihr Telefon und löschen Sie alle Nachrichten, Bilder und Videos usw., die Sie nicht benötigen oder verwenden.
Hostdateien entfernen
Wenn das Problem beim Hören auf Ihrem Computer auftritt, versuchen Sie, Spotify aus Ihrer Hostdatei zu entfernen. Um dies über Windows zu tun:
- Navigieren Sie zu Notepad, klicken Sie mit der rechten Maustaste und wählen Sie Als Administrator öffnen.

- Navigieren Sie zu Datei > Öffnen > C > Windows > System32 > Treiber > usw.

- Wählen Sie neben dem Feld Dateiname die Option Alle Dateien aus.
- Wählen und öffnen Sie die Hosts-Datei.

- Nach dem Öffnen sehen Sie Zeilen mit Textnummern mit einem Rautezeichen # am Anfang jeder Zeile.
- Suchen Sie nach Einträgen, die Spotify in der Adresse enthalten.

- Löschen Sie die Einträge einschließlich Spotify.
- Speichern Sie die Änderungen und starten Sie Spotify neu.
Um dies über macOS zu tun:
- Starten Sie den Finder.

- Navigieren Sie im Menü zu Gehe zu > Gehe zu Ordner.

- Geben Sie den folgenden Speicherort in das Textfeld ein: /private/etc/hosts und drücken Sie dann die Eingabetaste.

- Ein weiteres Finder-Fenster, das die Hosts-Datei Ihres Mac anzeigt, wird hervorgehoben.

- Klicken Sie darauf und ziehen Sie es per Drag & Drop auf Ihren Desktop.

- Doppelklicken Sie auf die zu öffnende Datei, sie wird in TextEdit geöffnet.
- Suchen Sie nach Einträgen mit Spotify in der Adresse und löschen Sie diese.

- Speichern Sie nun Ihre Änderungen und starten Sie Spotify neu.
Überprüfen Sie Ihre AirPods oder Bluetooth-Kopfhörer
- Überprüfen Sie zunächst, ob das Problem von Ihrem drahtlosen Ohr/Kopfhörer verursacht wird. Koppeln Sie sie mit einem anderen Gerät und hören Sie etwas anderes als Spotify, um zu sehen, ob das Problem weiterhin auftritt.
- Stellen Sie sicher, dass andere drahtlose Geräte nicht gleichzeitig mit Spotify verbunden sind; Wenn dies der Fall ist, trennen Sie sie. Sie können auch andere mit Ihrem Gerät gekoppelte drahtlose Kopfhörer entfernen, da diese versuchen, sich automatisch mit Ihrem Gerät zu verbinden, sobald sie sich in Reichweite befinden.
- Stellen Sie sicher, dass der Akku voll ist. Ein schwacher Akku verursacht normalerweise Verbindungsprobleme.
- Überprüfen Sie die unterstützten Bluetooth-Versionen für Ihr Gerät. Ihre Kopfhörer sind möglicherweise nicht mit Ihrem Gerät kompatibel.
Häufig gestellte Fragen
Hier sind einige Antworten auf Fragen, die Sie möglicherweise zu Spotify haben.
So laden Sie Spotify-Tracks herunter
Mit Spotify Premium können Sie Ihre Musik herunterladen, um sie offline anzuhören. So laden Sie Spotify-Titel zum Offline-Hören von Ihrem iOS- oder Android-Gerät herunter:
1. Starten Sie Spotify und melden Sie sich an.

2. Klicken Sie unten rechts auf dem Bildschirm auf Ihre Bibliothek.

3. Klicken Sie dann auf die Wiedergabeliste, die Sie herunterladen möchten.

4. Schalten Sie in der Wiedergabeliste die Download-Option ein.
wie man sich von hulu auf dem iphone abmeldet

• Ihr Song beginnt mit dem Herunterladen und zeigt einen grünen, nach unten gerichteten Pfeil an, sobald er abgeschlossen ist.
So laden Sie Spotify-Titel zum Offline-Hören von Ihrem Windows- oder macOS-Computer herunter:
1. Melden Sie sich bei Ihrem Spotify-Konto an.
2. Suchen Sie die Wiedergabeliste, die Sie herunterladen möchten.
3. Wählen Sie die Wiedergabeliste aus und schalten Sie dann die Download-Option ein.
• Ihr Song beginnt mit dem Herunterladen und zeigt einen grünen, nach unten gerichteten Pfeil an, sobald er abgeschlossen ist.
Warum kann ich keine Spotify-Titel herunterladen?
• Stellen Sie sicher, dass Sie ein Spotify-Abonnement haben, da Sie nur so Titel herunterladen können.
• Stellen Sie sicher, dass Sie über eine starke Internetverbindung verfügen. Wenn das Wi-Fi-Symbol eine vollständige Verbindung anzeigt, Sie aber immer noch keine Tracks herunterladen können, gehen Sie zu Ihren Interneteinstellungen und überprüfen Sie, ob daneben keine Fehlermeldungen angezeigt werden. Standardmäßig wartet Spotify, bis Sie eine Verbindung zu Wi-Fi hergestellt haben, im Gegensatz zu Mobilfunknetzen, bevor Sie Musik herunterladen.
• Stellen Sie sicher, dass auf dem Gerät, auf das Sie herunterladen möchten, genügend Speicherplatz vorhanden ist. Überprüfen Sie Ihr Gerät, da Sie möglicherweise Speicherplatz freigeben müssen. Mindestens ein freies GB sollte ausreichen.
• Stellen Sie sicher, dass Sie nicht mehr als fünf Geräte zum Herunterladen von Musik verwenden. Wenn Sie versuchen, auf ein sechstes Gerät herunterzuladen, entfernt Spotify Downloads von dem Gerät, das am wenigsten verwendet wird.
Ein ununterbrochenes Spotify-Hörerlebnis
Die Musik- und Podcast-Streaming-Dienste von Spotify werden von Millionen weltweit genutzt. Wenn Sie Spotify abonnieren, können Sie dessen Inhalte auf bis zu fünf Geräte herunterladen und offline ununterbrochen Musik genießen. Das direkte Zuhören von Ihrem Gerät löst normalerweise das Pausenproblem beim Streamen in Gebieten mit schwacher Wi-Fi-Verbindung und mobilem Datenzugriff.
Nun, da Sie das Pausenproblem hoffentlich gelöst haben, welche Methode haben Sie verwendet, um es zu lösen? Haben Sie es seitdem erlebt? Was gefällt dir an Spotify am besten? Lassen Sie es uns im Kommentarbereich unten wissen.