Die Menge an Inhalten auf Steam ist nahezu unbegrenzt, weshalb viele Leute viel Geld für die Plattform ausgeben. Glücklicherweise gibt es eine neue Möglichkeit, Ihre gesamte Kaufhistorie anzuzeigen. Dieser Zusatz erfolgte aufgrund der DSGVO (Datenschutz-Grundverordnung) in der EU.
Lesen Sie diesen Artikel weiter und erfahren Sie, wie Sie Ihre Kaufhistorie auf Steam anzeigen können.
So sehen Sie Ihre Kaufhistorie in Steam
Befolgen Sie die Anweisungen, um Ihren Steam-Kaufverlauf anzuzeigen:
- Melden Sie sich bei Ihrem Steam-Konto an. Wir empfehlen die Installation und Verwendung von Steam-Client statt der Website. Klicken Sie auf den Link, um Steam herunterzuladen oder zu aktualisieren.

- Klicken Sie anschließend oben rechts auf der Steam-Startseite auf Ihr Profil und wählen Sie es aus Kontodetails .
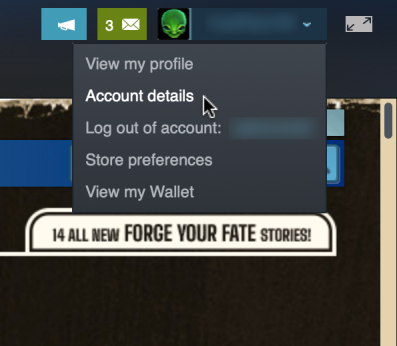
- Dein Kontodetails Die Seite wird nun angezeigt.
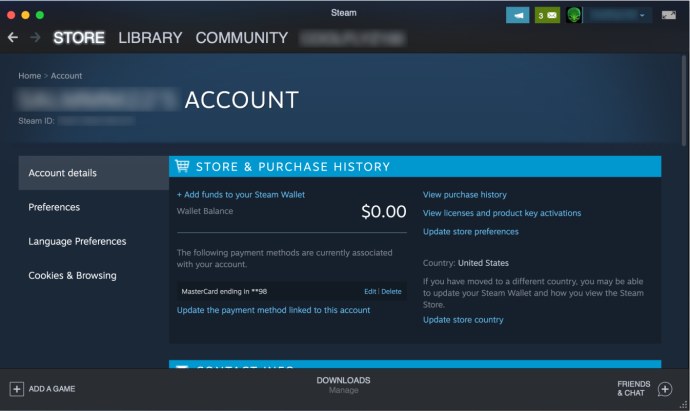
- Unter Shop- und Kaufhistorie , klicke auf Kaufhistorie anzeigen.
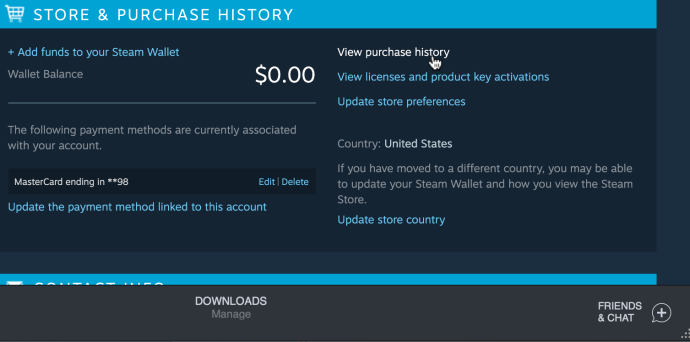
- Steam zeigt Ihnen im nächsten Fenster Ihre gesamte Kaufhistorie an.
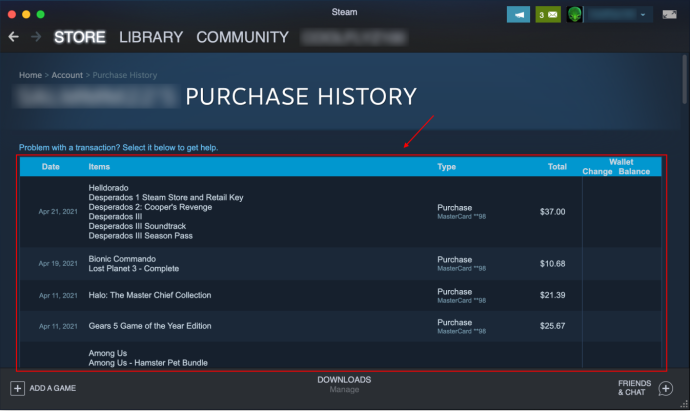
Sie können nach unten scrollen und jede einzelne Kauf- und Markttransaktion sehen, die Sie auf Steam getätigt haben. Ja, sie haben sogar die Käufe und Verkäufe des Steam Community Market hinzugefügt, um maximale Transparenz zu gewährleisten.
Was Sie in Ihrer Steam-Kaufhistorie finden können
Dank der Gesetzesänderungen in der EU bietet die Steam-Kaufhistorie nun ein sehr detailliertes Inhaltsverzeichnis. Sie können ganz einfach die Transaktionen durchsuchen und sehen, wann, wo und wie Sie Geld bei Steam ausgegeben oder damit Geld verdient haben.
- Schau den 'Datum' Abschnitt, der das genaue Datum des Kaufs anzeigt.
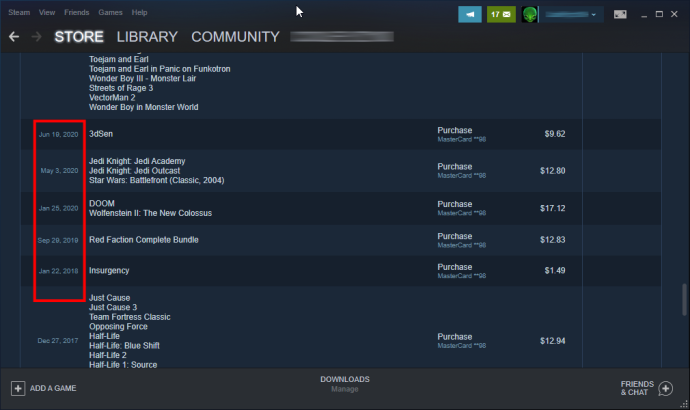
- Der Artikel Der Abschnitt zeigt Ihnen, welche Spiele oder Programme/Apps Sie haben. Der Artikel Der Abschnitt ist dürftig, da er alle Verkäufe und Käufe auf dem Steam Community Market auf die gleiche Weise anzeigt, ohne klar zu unterscheiden, was Sie verkauft oder gekauft haben. Hoffentlich wird Valve es in Zukunft aktualisieren.
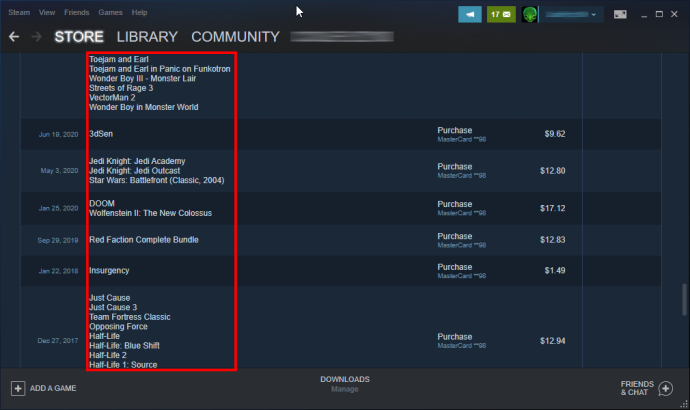
- Der Typ Der Abschnitt zeigt Ihnen, wie Sie Geld verdient oder ausgegeben haben. Abschließend sehen Sie den Gesamtbetrag des gewonnenen oder verlorenen Geldes sowie die an Ihrem Steam-Wallet vorgenommenen Änderungen.
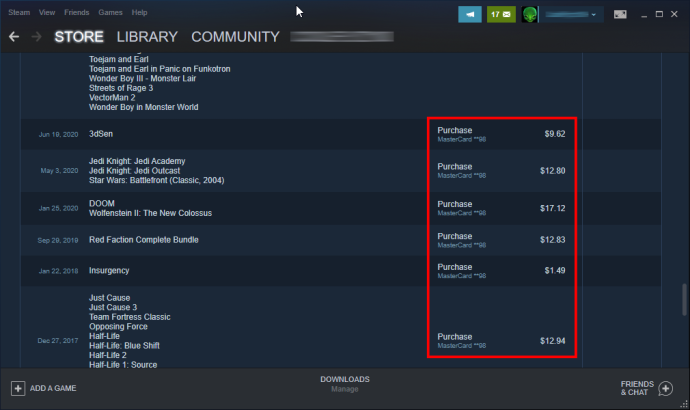
Insgesamt ist die Steam-Kaufhistorie ein fantastisches Tool und eine tolle Ergänzung, und jetzt ist es noch einfacher, alle Ihre Steam-Zahlungen zu verfolgen. Sicher, Steam sendet Ihnen immer eine E-Mail-Benachrichtigung, wenn Sie auf der Plattform einen Verkauf oder Kauf tätigen, aber wer kann über einen längeren Zeitraum den Überblick über alle E-Mails behalten?
So löschen Sie Bilder auf dem Mac
Verwenden Sie die Steam-Kaufhistorie als Kaufnachweis
Die Steam-Kaufhistorie ist nicht nur ein guter Überblick über alle Ihre Steam-Transaktionen. Es kann auch als Kaufbeleg verwendet werden, falls etwas schief geht, z. B. fehlender DLC, fehlende Bibliothek, Probleme mit dem Schlüssel und mehr. Sie können auch eine Rückerstattung beantragen, eine Frage stellen, sich über zu hohe Preise beschweren, eine Quittung anfordern usw. Dieses Menü ist sehr praktisch, insbesondere wenn etwas schief geht.
Hier erfahren Sie, wie Sie den entsprechenden Artikel auswählen, antworten und einen Screenshot Ihres Kaufbelegs erstellen.
- Klicken Sie auf Ihr Profilsymbol oder Spieltag Wählen Sie im oberen rechten Bereich „ Kontodetails.'
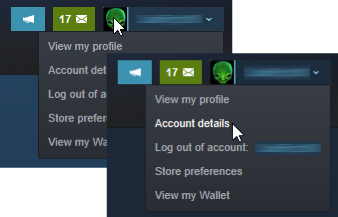
- Klicke auf „Kaufhistorie anzeigen.“
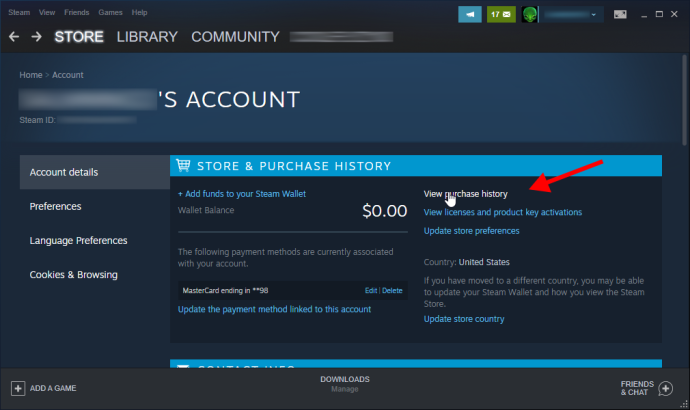
- Wählen Sie die betreffende Transaktion aus.
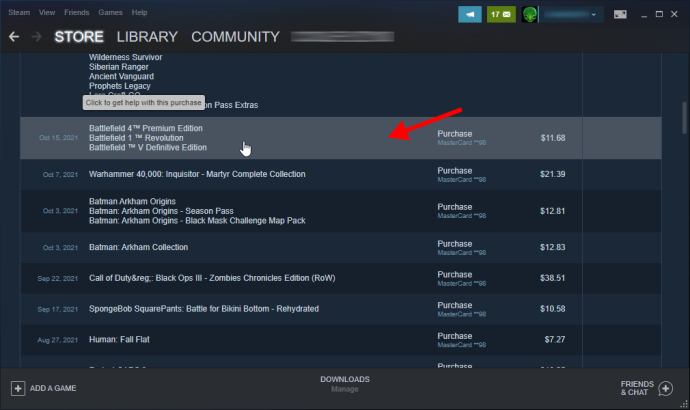
- Wählen Sie ggf. das jeweilige Spiel aus.
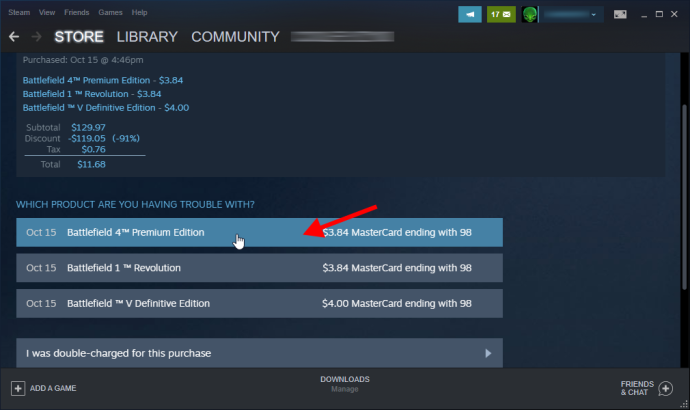
- Ihre Kaufdetails werden für das zuvor ausgewählte Spiel angezeigt.
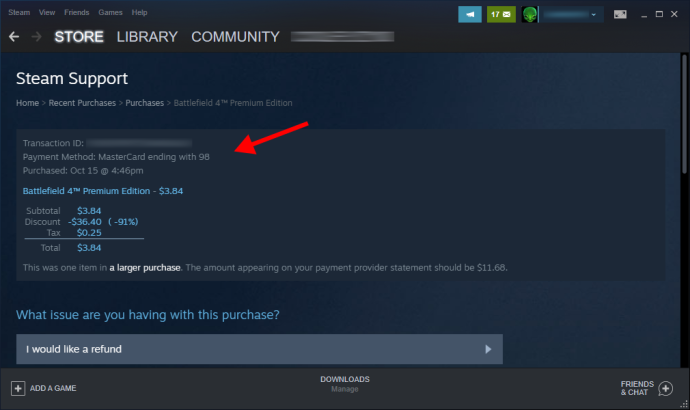
- Entdecken Sie weitere Transaktionsoptionen, indem Sie nach unten scrollen.
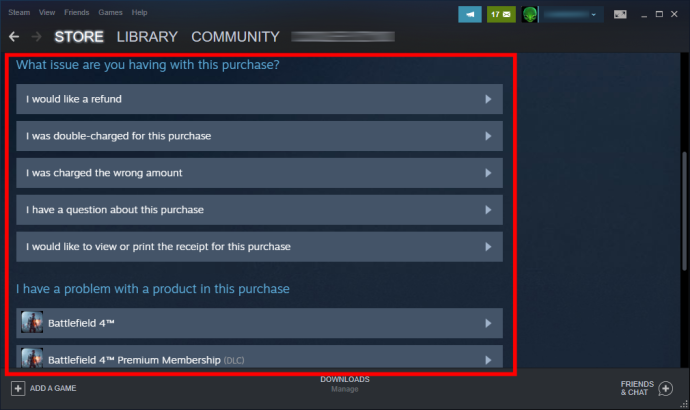
- Klicken Sie auf, um einen Screenshot eines Kaufbelegs (einschließlich des gesamten Kaufs, nicht nur eines Spiels) zu erstellen „Ich möchte den Beleg für diesen Kauf einsehen oder ausdrucken.“
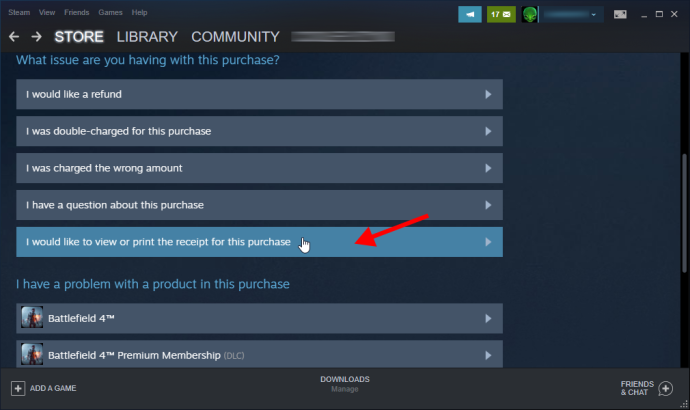
- Auf dem Bildschirm erscheint Ihre Quittung mit dem Kontonamen, der Rechnung, dem Kaufdatum, der Zahlungsmethode und dem Betrag für alle Spiele dieser Transaktion. Es handelt sich um die E-Mail, die Ihnen nach dem Kauf zugesandt wurde.
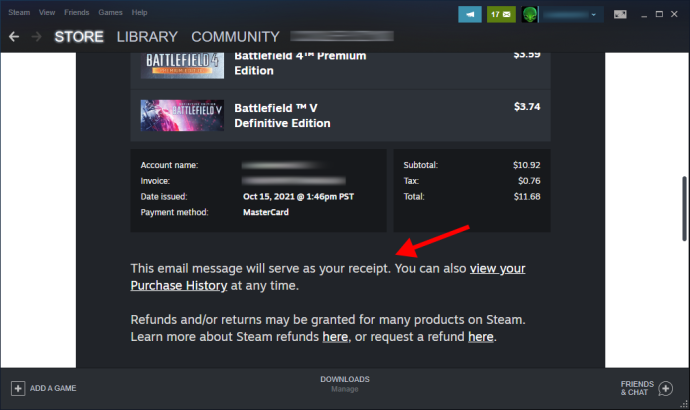
Mit den oben genannten Schritten können Sie auch eine Kauftransaktion anstelle eines bestimmten Spiels auswählen.
Steam wird immer besser
Das Anzeigen Ihrer Kaufhistorie auf Steam kann für manche stressig sein, ist aber für alle hilfreich. Valve verbessert die Plattform kontinuierlich, führt neue Funktionen ein und erhöht die Transparenz.
Kaufen, Schenken und Verkaufen erfolgen nahtlos und alles ist jetzt übersichtlich an einem Ort. Der Abschnitt zur Kaufhistorie von Steam folgt diesem Beispiel.









