So löschen Sie das Administratorkonto Windows 10
Es ist leicht, mit der Zeit den Überblick über all die Dinge zu verlieren, die Sie im Google Play Store gekauft haben. Vielleicht hat Ihnen in der Vergangenheit eine App gefallen, aber Sie sind sich nicht sicher, welche App es war, und Sie möchten sie erneut herunterladen. Oder Sie möchten einem Freund einfach nur eine App empfehlen und können sie jetzt nicht finden.

Was auch immer der Grund ist, Google macht es einfach, eine Liste Ihrer Einkäufe anzuzeigen. In diesem Artikel sprechen wir darüber, wie Sie Ihre Kaufhistorie sowohl auf Android-Geräten als auch auf dem PC anzeigen können.
So zeigen Sie den Google Play-Kaufverlauf auf einem Android-Gerät an
Das Anzeigen Ihres Google Play-Kaufverlaufs auf einem Android-Gerät ist ziemlich einfach. Hier ist wie:
- Öffnen Sie die Google Play Store-App.
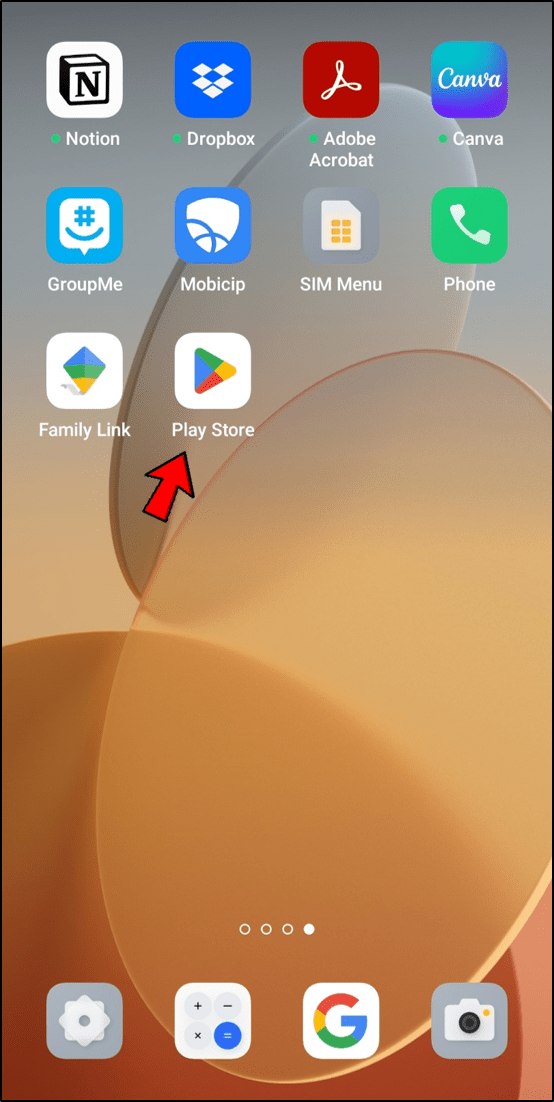
- Tippen Sie auf dem Startbildschirm auf Ihr Profilsymbol.
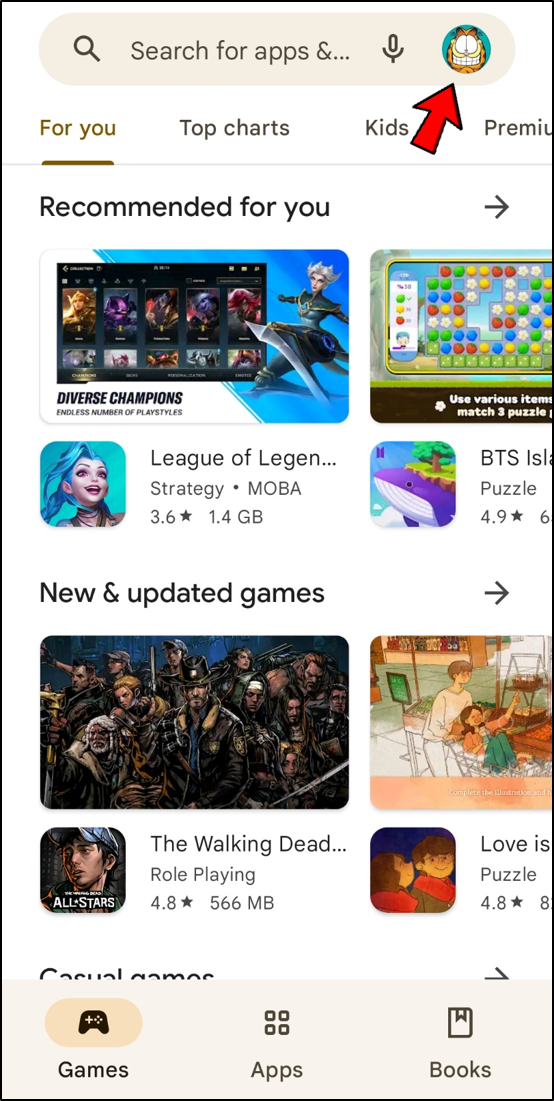
- Wählen Sie „Zahlungen & Abonnements“.
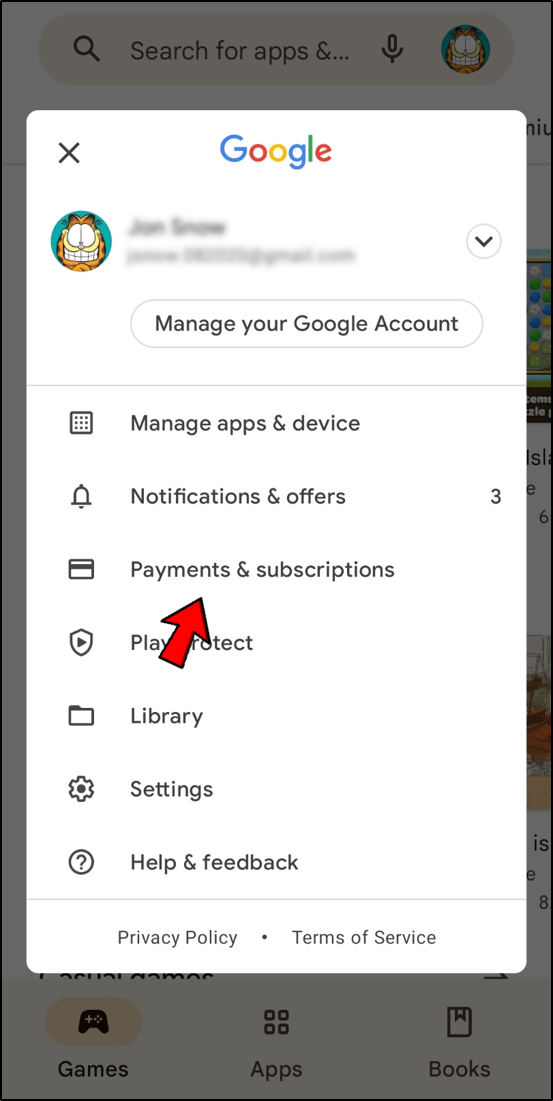
- Wählen Sie „Budget und Verlauf“, um Ihre bisherigen Käufe bei Google Play anzuzeigen.
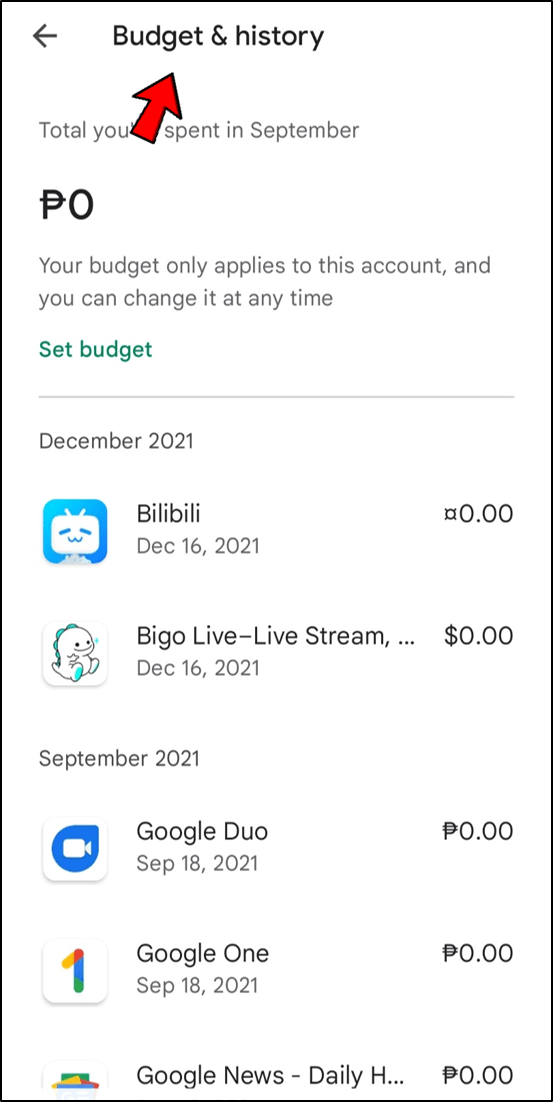
Artikelbezeichnungen und Kaufdaten finden Sie in der Liste. Die Kosten werden auch rechts angezeigt. Nullausgeglichene Anwendungen sind diejenigen, die Sie kostenlos ausprobiert, aber abgebrochen haben, bevor sie Ihnen in Rechnung gestellt werden konnten. Wenn Sie neben einer App auf die Schaltfläche Anzeigen klicken, gelangen Sie zu deren Google Play-Seite. Sie können das Programm entweder starten oder von diesem Ort entfernen.
Die Option zum Festlegen eines Budgets befindet sich ganz oben auf der Registerkarte „Kaufhistorie“. Diese Funktion ist praktisch, wenn Sie befürchten, Ihr App-Budget zu sprengen. Legen Sie ein Monatsbudget fest, indem Sie die Option „Budget festlegen“ auswählen und den gewünschten Betrag eingeben. Anschließend zeigt Ihnen Google Play, wie viel Geld Sie bisher für die App ausgegeben haben.
So zeigen Sie den Google Play-Kaufverlauf auf einem PC an
Sie können auch Ihren Webbrowser auf Ihrem PC verwenden, um auf den Google Play Store zuzugreifen. So überprüfen Sie Ihre Kaufhistorie auf einem PC:
- Navigieren Sie zu Google Play Website mit einem Webbrowser.
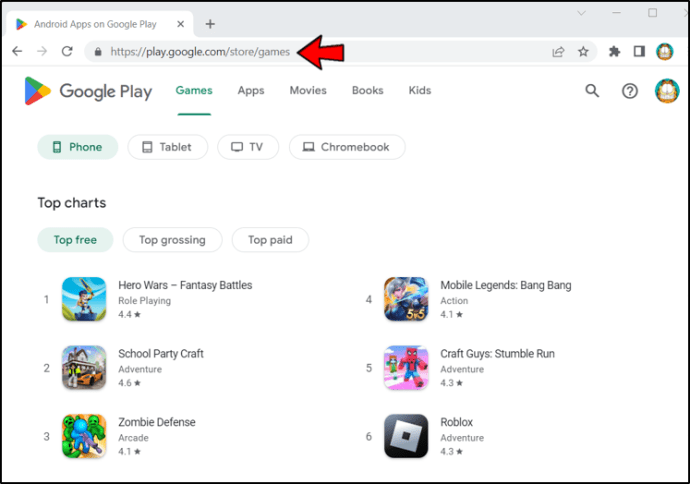
- Wenn Sie dazu aufgefordert werden, melden Sie sich bei Ihrem Google Play-Konto an. Sie werden zum Startbildschirm von Google Play weitergeleitet.
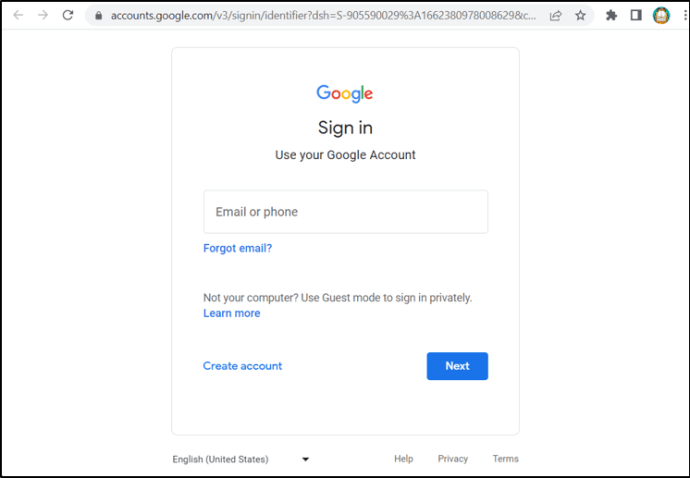
- Klicken Sie auf der linken Seite des Bildschirms auf Ihr Profilsymbol.
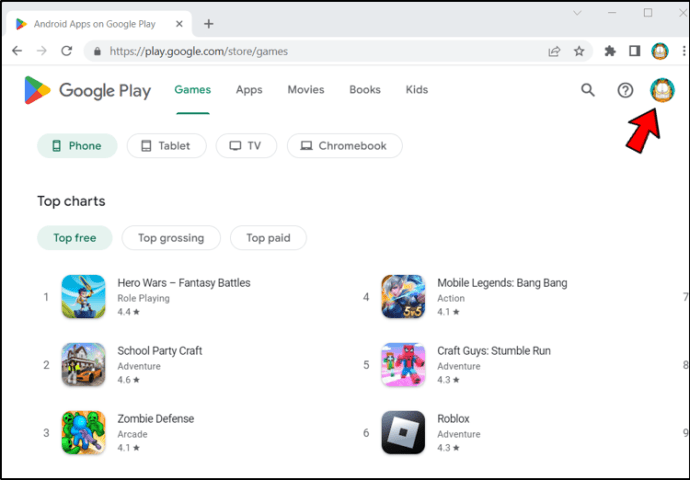
- Wählen Sie „Zahlungen & Abonnements“.
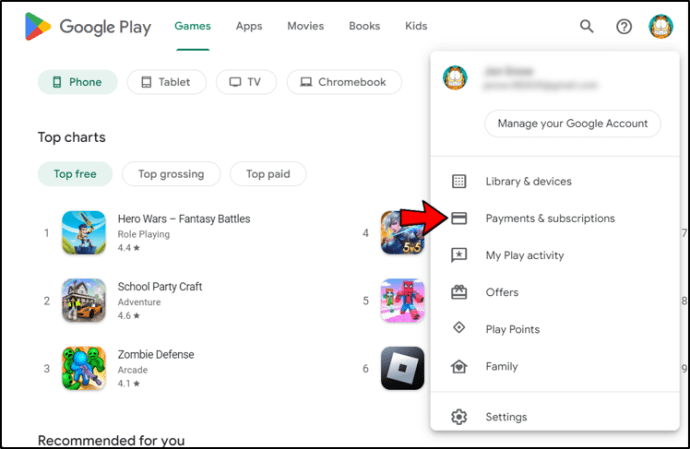
- Wählen Sie im Menü oben auf dem Bildschirm „Budget- und Bestellverlauf“ aus.
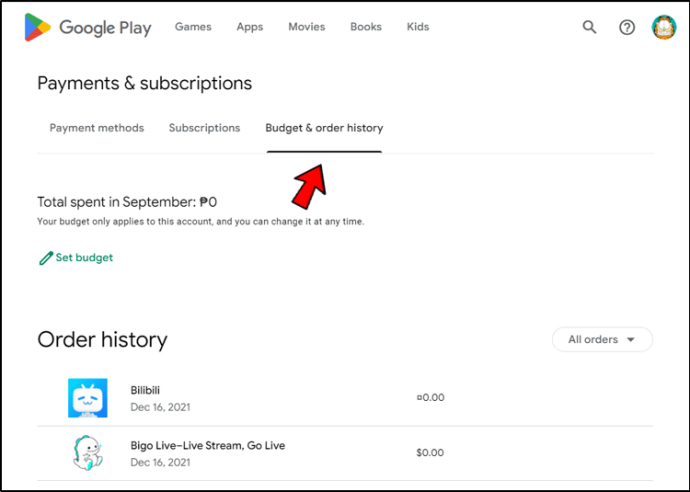
Im Bestellverlauf sehen Sie Ihren Google Play-Kaufverlauf zusammen mit Informationen, die Sie normalerweise auf Ihrem Android-Gerät sehen würden. Zu den sichtbaren Informationen gehören eine Liste vergangener App-Käufe und Preise für die Apps.
Wie beim Zugriff auf Ihre Kaufhistorie auf einem Android-Gerät können Sie alle Ihre Apps sehen, einschließlich der null-ausgeglichenen. Nullausgeglichene Apps sind solche, die Sie kostenlos getestet, aber gekündigt haben, bevor sie Ihnen die Verwendung Ihrer Kreditkarteninformationen in Rechnung stellen konnten. Sie können auf die Google Play-Seite einer App zugreifen, indem Sie daneben auf das Ansichtssymbol klicken.
Sie sehen auch die Möglichkeit, ein Budget zu erstellen. Wählen Sie die Option Budget festlegen und geben Sie den Geldbetrag ein, den Sie jeden Monat ausgeben möchten, um die Kontrolle über Ihre App-Ausgaben zu übernehmen.
Eine andere Möglichkeit, Ihre Kaufhistorie anzuzeigen, ist die Verwendung Ihres Gmail-Kontos.
In Ihrem Google Mail-Konto können Sie einen Verlauf Ihrer Käufe anzeigen, indem Sie „Käufe“ in das Google Mail-Suchfeld eingeben. Sie sollten alle Ihre Einkäufe im Play Store in Ihrem Posteingang finden können, da jede Transaktion eine E-Mail-Benachrichtigung generiert.
Weitere häufig gestellte Fragen
Kann ich meine Kaufhistorie löschen?
Google Play-Käufe und -Abonnements können nicht aus Ihrem Einkaufsverlauf oder Ihrem Google Play-Konto gelöscht werden.
Wie kann ich eine App „übergeben“, ohne sie erneut zu kaufen?
Eine Rückerstattung kann angefordert werden, wenn eine App aus dem Play Store deinstalliert und neu installiert wird. Oder Sie abonnieren einen Google Play Pass. Dazu sind die Schritte:
1. Öffnen Sie die Google Play Store-App auf Ihrem Android-Telefon oder -Tablet.
2. Starten Sie eine kostenlose Testversion oder melden Sie sich im linken Menü für ein Abonnement an, indem Sie auf „Menü“ und dann auf „Play Pass“ klicken.
3. Überprüfen Sie den Preis und Ihre Zahlungsoption.
4. Abonnieren Sie, indem Sie auf die Schaltfläche „Abonnieren“ klicken.
Es ist möglich, eine Familiengruppe zu bilden, vorausgesetzt, Sie können dies tun. Gehen Sie auf dem Hauptbildschirm unter „Willkommen bei Play Pass“ auf die Schaltfläche „Einrichten“, um loszulegen.
Kennen Sie Ihre Apps
Mit diesen Methoden haben Sie einen besseren Überblick über Ihre Apps und Ausgaben. Dies hilft Ihnen, Ihre Ausgaben in Bezug auf Apps zu verwalten. Sie können auch zu gehen Google-Zahlungscenter um alle Ihre Einkäufe zu sehen. Sie können jedoch die Apps, die Sie kostenlos erhalten oder vor Ablauf einer kostenlosen Testversion gekündigt haben, nicht sehen.
Verfolgen Sie Ihre Käufe bei Google Play? Haben Sie jemals den Namen einer App vergessen, die Sie haben? Lass es uns im Kommentarbereich unten wissen!









