Manchmal kann sich das Codieren wie das Lösen eines komplizierten Rätsels anfühlen. Manchmal läuft dieses Rätsel darauf hinaus, „die Unterschiede zu erkennen“. Mit Visual Studio Code (VS Code) können Sie den Inhalt zweier Dateien in wenigen einfachen Schritten elegant vergleichen. Diese Anleitung zeigt Ihnen, wie einfach es ist, zwei verschiedene Dateien in VS Code zu vergleichen. Es wird auch einige andere nützliche Funktionen geben, die das Codieren wesentlich komfortabler machen könnten.

Vergleichen zweier Dateien im VS-Code
Bevor Sie den Inhalt zweier Dateien vergleichen, müssen Sie beide in Visual Studio Code öffnen. So machen Sie es für Dateien auf Ihrem System:
- Öffnen Sie beide Dateien, die Sie vergleichen möchten, in VS Code. Klicken Sie dazu im linken Explorer-Bereich auf Dateien.
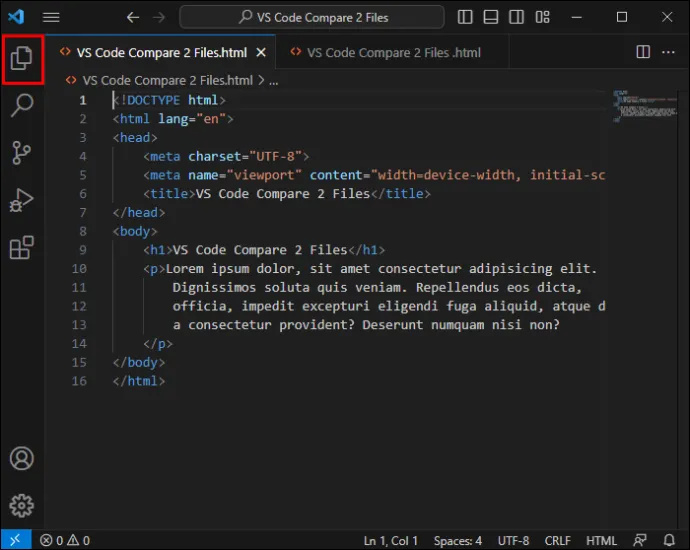
- Klicken Sie mit der rechten Maustaste auf die Registerkarte der ersten Datei, die Sie vergleichen möchten.
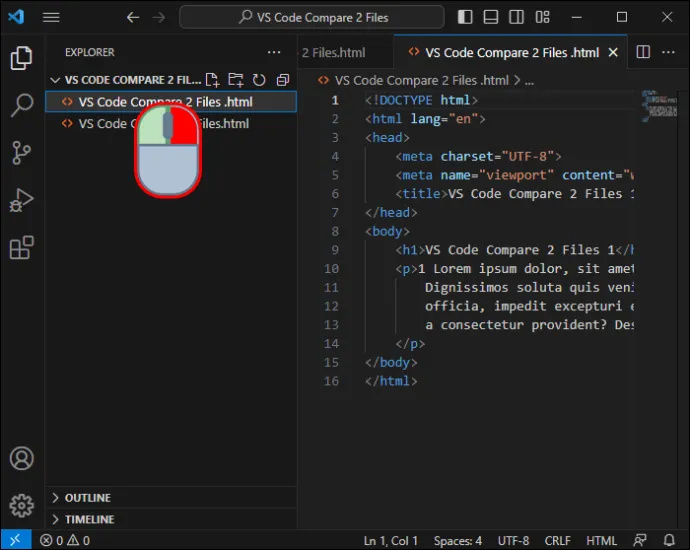
- Wählen Sie im daraufhin angezeigten Kontextmenü die Option „Zum Vergleichen auswählen“ aus.
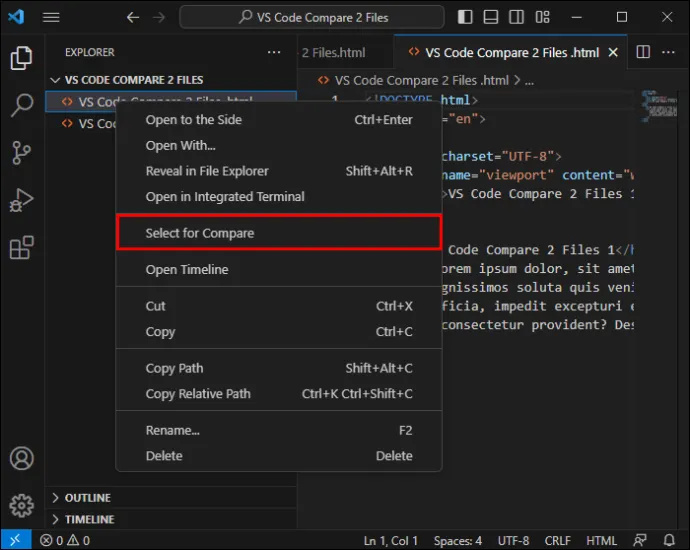
- Klicken Sie mit der rechten Maustaste auf die Registerkarte der zweiten Datei, die Sie auf der rechten Seite des Bildschirms sehen möchten.
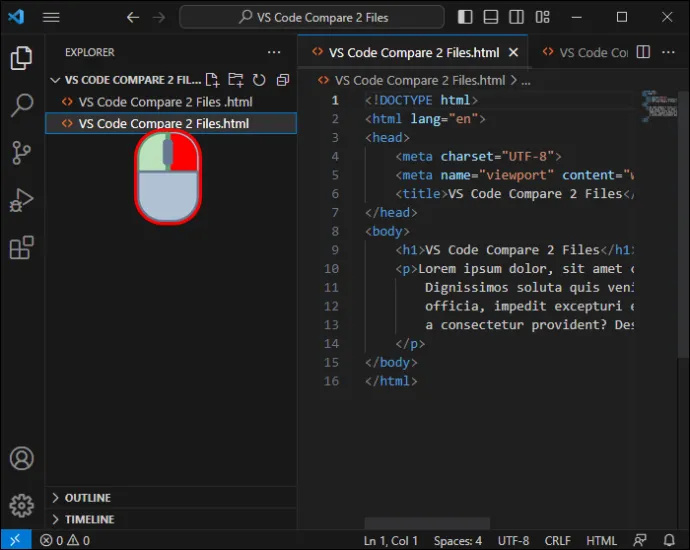
- Wählen Sie „Mit Ausgewähltem vergleichen“, um die Unterschiede anzuzeigen.
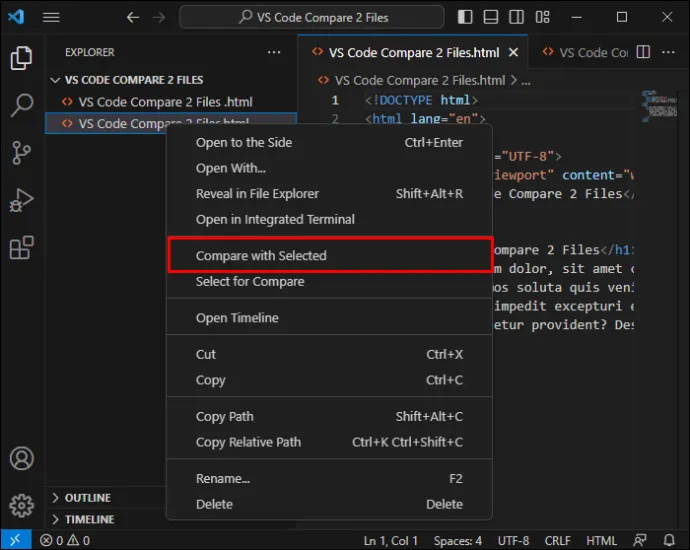
Ebenso können Sie nicht gespeicherte Dateien und Editoren vergleichen. Wählen Sie den ersten Editor aus, klicken Sie auf „Zum Vergleichen auswählen“ und dann im zweiten Editor auf „Mit Auswahl vergleichen“.
Vergleichen Sie verschiedene Git-Versionen
Der Vergleich verschiedener Git-Repository-Versionen unterscheidet sich geringfügig vom Vergleich von Dateien auf Ihrem eigenen Computer. Sie können es so machen:
- Gehen Sie zur Explorer-Ansicht.
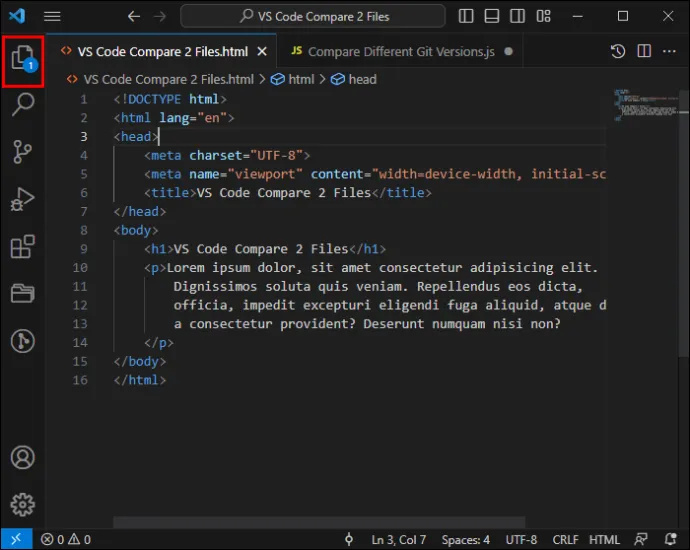
- Wählen Sie die Datei aus, die Sie im Git-Versionsverlauf durchsuchen möchten.
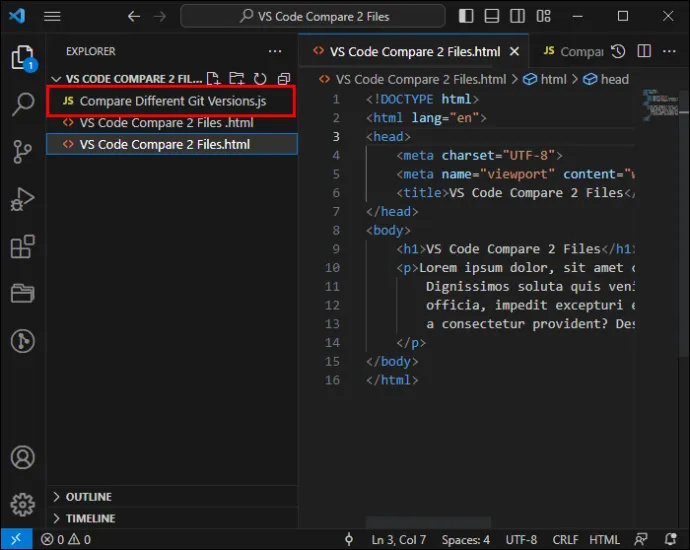
- Klicken Sie auf die Timeline-Ansicht, um sie zu erweitern, und klicken Sie auf „Git View File History“.
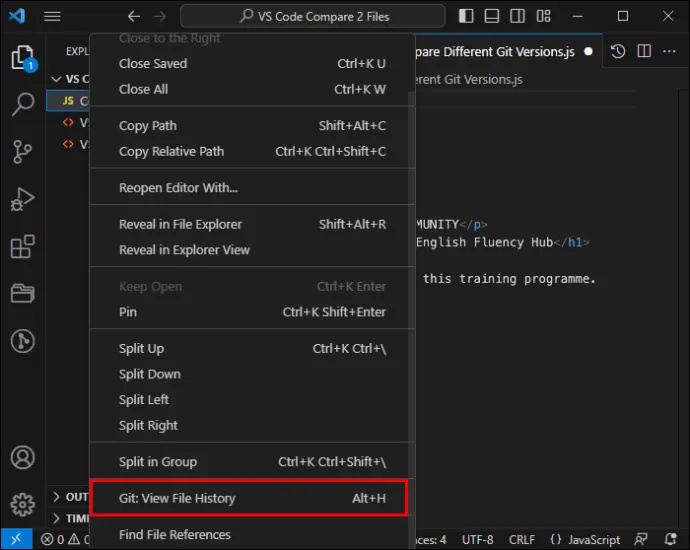
- Klicken Sie auf den Git-Commit, um zu sehen, wie er die Datei geändert hat.
Vergleichen Sie zwei Ordner
Sie sind nicht darauf beschränkt, nur Dateien in VS Code zu vergleichen. So können Sie den Inhalt zweier Ordner vergleichen:
- Suchen Sie die Erweiterung „Diff Folders“ und laden Sie sie von der Erweiterungskonsole herunter.
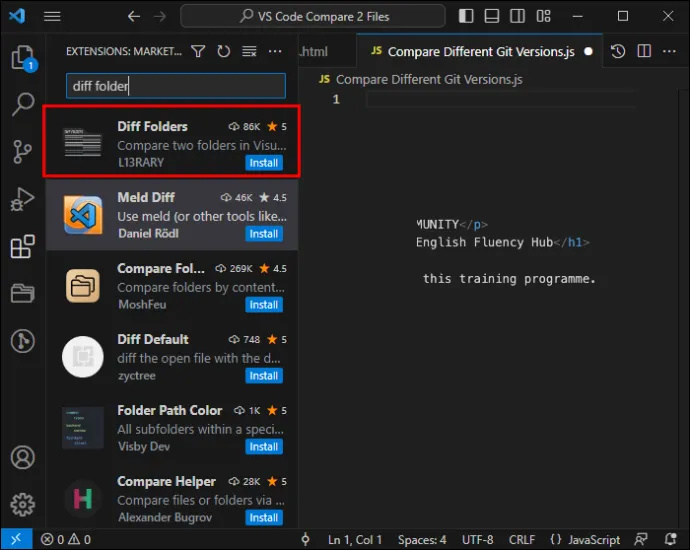
- Öffnen Sie die Diff-Ordneransicht über Ihr Menü.
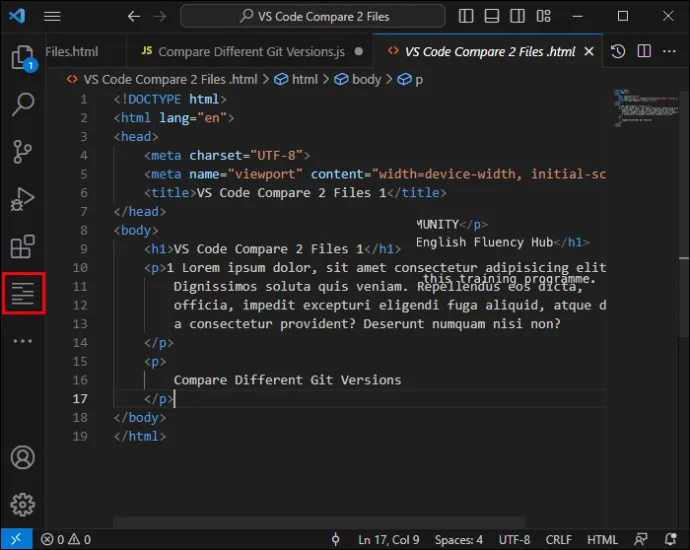
- Wählen Sie die Ordner aus, die Sie vergleichen möchten.
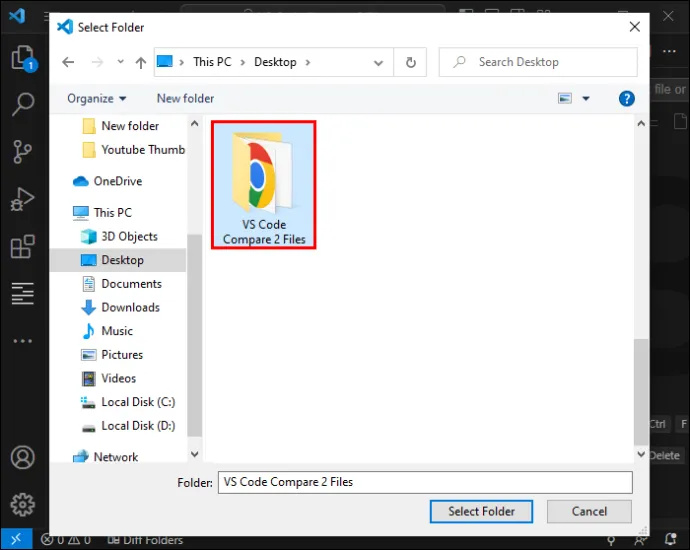
- Klicken Sie auf „Vergleichen“ und der Inhalt wird nun angezeigt.
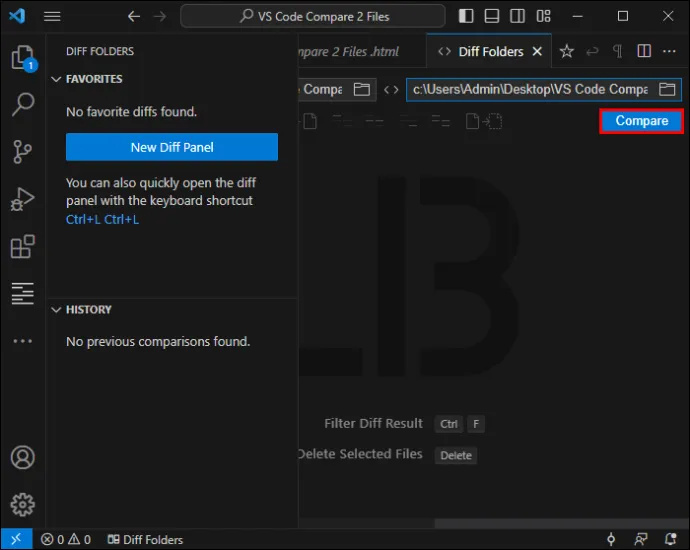
Die Unterschiede erkennen
Sobald Sie zwei Dateien zum Vergleichen mit VS Code ausgewählt haben, werden die Unterschiede in Ihrem Editor hervorgehoben. Auf diese Weise können Sie schnell erkennen, was sich im Code geändert hat. Verwenden Sie die Pfeile in der Symbolleiste, um durch die Änderungen zu navigieren. An diesem Punkt können Sie die Änderungen analysieren, Fehler beheben und bestimmen, welche Sie behalten oder verwerfen möchten.
Vizio Untertitel lässt sich nicht ausschalten
Änderungen zusammenführen
Wenn Sie Änderungen in einer Datei haben, die Sie in eine andere übernehmen möchten, gibt es eine einfache Möglichkeit, dies zu tun. Sie müssen lediglich das Zusammenführungssymbol in Ihrer Symbolleiste finden und darauf klicken, um die beiden Dateien zusammenzuführen.
Erklärung des Diff-Viewers
In Visual Studio Code ist ein leistungsstarker Differenzbetrachter versteckt, mit dem Benutzer zwei Versionen derselben Datei oder zwei völlig unterschiedliche Dateien vergleichen können. Dieses Tool dient nicht nur dazu, etwas nebeneinander zu betrachten – es macht es mit praktischen Hervorhebungen leicht, im Handumdrehen zu erkennen, was sich geändert hat.
Wenn etwas aus einer Datei entfernt wurde, erhält es auf der linken Seite einen leuchtend roten Hintergrund und auf der rechten Seite ein abgewinkeltes Muster. Wenn die zweite Datei Ergänzungen enthält (unabhängig davon, ob Sie die neuere oder ältere Datei als zweite Datei auswählen), achten Sie auf ein schräges Muster auf der linken Seite und einen kräftigen grünen Hintergrund auf der rechten Seite. Wenn nur Teile einer Linie geändert wurden, erhalten diese einen hellroten und grünen Hintergrund, sodass Sie nicht übersehen, wo sich die Änderungen befinden. Auf diese Weise können Sie die Unterschiede schnell erkennen und entscheiden, welche Änderungen Sie bevorzugen.
Programmiersprachenbewusster Unterschied
Der Diff-Viewer von Visual Studio Code verwendet einen effektiven zeilenweisen Ansatz, um Dateien zu vergleichen und geänderte Zeichen hervorzuheben. Dies ist eine bewährte Methode, die Ihnen vielleicht bekannt vorkommt, wenn Sie schon einmal Tools wie Notepad++ und seine Vergleichs-Plugins verwendet haben. Allerdings können Programmiersprachen, die optionale Semikolons oder Zeilenumbrüche zulassen, für dieses System problematisch sein, da die Unterschiede ziemlich laut werden und triviale Bearbeitungen den Bildschirm verstopfen.
Um dieses Problem zu bekämpfen, gibt es eine Erweiterung namens SemanticDiff, die über den bloßen Vergleich von Text hinausgeht und den Code der Datei analysiert und ihre Compiler-Darstellung bewertet. Auf diese Weise können Sie über die kleinen Änderungen hinaussehen, die sich nicht auf das Programm auswirken, und stattdessen verschobenen Code direkt identifizieren, während Sie einen viel klareren Überblick darüber erhalten, worauf es im Diff ankommt. Es ist so, als hätte man einen fähigen Redakteur, der die Feinheiten der Programmiersprache versteht. Es filtert die unwichtigen Aspekte heraus und führt die Anpassungen durch, die nach der Kompilierung des Codes einen echten Unterschied machen.
Wenn Sie mehr Einblick in Codeänderungen erhalten möchten, installieren Sie SemanticDiff vom VS Code-Marktplatz und wechseln Sie in den Smart-Diff-Modus, um die Unterschiede in Ihrem Code genauer zu sehen.
Windows 10 App-Manager
Suchen und Ersetzen
Neben dem Vergleichen ist die Suche nach bestimmtem Text innerhalb einer Datei oder über mehrere Dateien hinweg eine weitere Aufgabe, die Sie wahrscheinlich häufig ausführen werden. Die Such- und Ersetzungsfunktion von VS Code ist robust und verfügt über mehrere erweiterte Optionen:
- Drücken Sie Strg+F, um das Such-Widget im Editor zu öffnen und in der aktuellen Datei zu suchen. Sie können durch die Ergebnisse navigieren und sogar die Suchzeichenfolge aus der Auswahl auswählen.
- Führen Sie den Suchvorgang für den ausgewählten Text aus, indem Sie im Such-Widget auf das dreizeilige Symbol (Hamburger) klicken oder „editor.find.autoFindInSelection“ auf „immer“ oder „mehrzeilig“ setzen.
- Sie können den Text in das Eingabefeld „Suchen“ analysieren, um nach mehrzeiligem Text zu suchen. Sie können auch die Größe des Such-Widgets ändern.
- Drücken Sie Strg+Umschalt+F, um alle Dateien im aktuell geöffneten Ordner zu durchsuchen. Sie können erweiterte Suchoptionen und die Glob-Pattern-Syntax verwenden.
- Zu den erweiterten Optionen zum Suchen und Ersetzen gehören „Groß-/Kleinschreibung abgleichen“, „Ganzes Wort abgleichen“, „Regulärer Ausdruck“ und „Groß-/Kleinschreibung beibehalten“.
Dateiübergreifend durchsuchen
Wenn Sie in mehreren Dateien innerhalb des Projekts nach etwas Bestimmtem suchen, ist VS Code genau das Richtige für Sie. Mit Strg+Umschalt+F können Sie schnell alle Dateien im aktuellen Ordner durchsuchen. Die Ergebnisse werden in Dateien aufgeteilt, die die Abfrage enthalten. Sie können auch kreativ werden und die Suche nach regulären Ausdrücken verwenden, um spezifischere Ergebnisse zu erhalten.
Integration des Dateivergleichs mit anderen Funktionen
Die Leistungsfähigkeit der Diff-Tools in VS Code geht über den Dateivergleich hinaus. Es eröffnet viele integrierte Codierungsmöglichkeiten. Durch die Vereinheitlichung von Funktionen wie automatischem Speichern, Hot Exit und erweiterter Suche können Sie nahtlos an einem Projekt arbeiten, während Sie verschiedene Dateiversionen vergleichen und in mehreren Dateien nach bestimmten Funktionen suchen.
Darüber hinaus können Sie Konfigurationsdateien mit absoluter Sicherheit ändern, dass Ihre Änderungen bestehen bleiben. Sie müssen sich keine Sorgen über nicht gespeicherte Änderungen machen, wenn die Anwendung geschlossen wird. Hot Exit erinnert sich an sie alle. Alle diese Funktionen zusammen geben Ihnen die vollständige Kontrolle über alle Ihre Dateiversionen und Änderungen.
Vergleichen Sie mit Care
Einige Codierungsaufgaben scheinen einfacher und mühsamer zu sein als andere, und der Vergleich zweier Dateien ist eine dieser Aufgaben. Aber die Diff-Tools und Methoden von VS Code zum Vergleich verschiedener Datentypen machen es einfacher und angenehmer. Gut sichtbare Hervorhebungen führen Sie durch alle Änderungen zwischen zwei Dateien und ermöglichen das Experimentieren mit verschiedenen Codeversionen, die sich alle hervorragend für Debugging, Analysen und Versionskontrolle eignen.
Erfordern Ihre Projekte eine strenge Versionskontrolle und häufige Dateivergleiche? Haben Sie Tipps oder Tricks zu Code-Vergleichsmethoden? Teilen Sie Ihre Gedanken und Erkenntnisse in den Kommentaren unten.
Facebook-Desktop-Symbol für Windows 7









