Zu den App-Daten zählen alle Informationen und Elemente, die von der App genutzt und ggf. damit erstellt werden, wie etwa Videos, Fotos, Audioaufnahmen und mehr. Möglicherweise wissen Sie jedoch nicht, dass Sie alle wichtigen Informationen verlieren, die Sie gespeichert haben, wenn Sie eine App versehentlich löschen.

Wenn Sie sich fragen, ob diese Informationen wiederhergestellt werden können, falls sie versehentlich gelöscht werden, werden Sie froh sein zu erfahren, dass es mehrere Möglichkeiten gibt, mit denen Sie versuchen können, Ihre Daten wiederherzustellen. In diesem Artikel zeigen wir Ihnen, wie Sie gelöschte App-Daten wiederherstellen.
Gelöschte App-Daten aus iCloud Backup wiederherstellen
Das Wiederherstellen gelöschter App-Daten auf Ihrem iPad kann sehr einfach sein, wenn Sie iCloud zum Sichern Ihrer Informationen verwendet haben. Zuerst müssen Sie Ihr iPad zurücksetzen und dann iCloud auffordern, alle Ihre gespeicherten Informationen wiederherzustellen. Befolgen Sie dazu diese Schritte:
- Öffnen Sie die „Einstellungen“ auf Ihrem iPad.
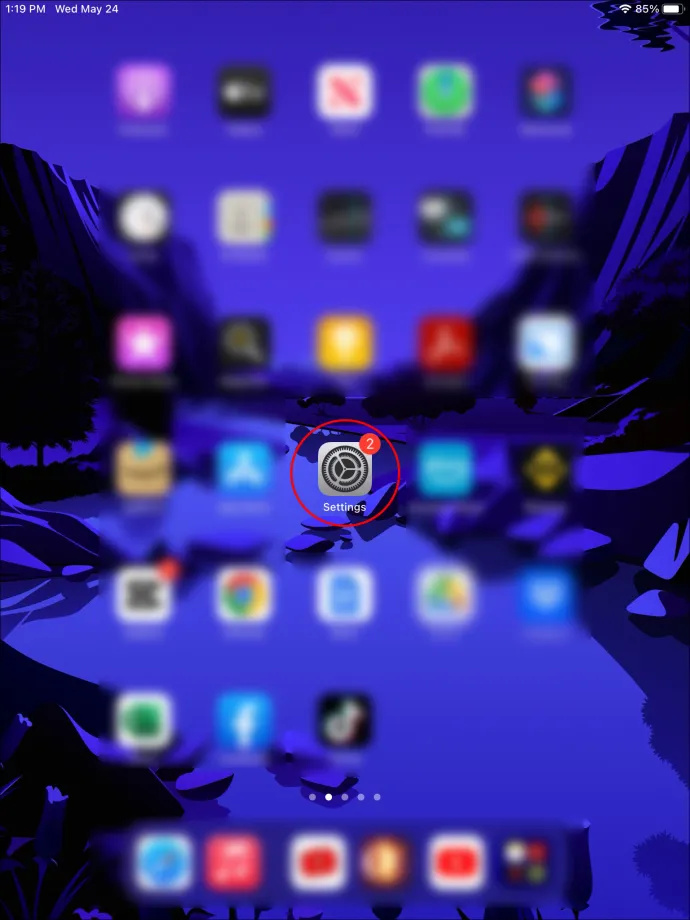
- Scrollen Sie im Menü nach unten, bis Sie „Allgemein“ erreichen.
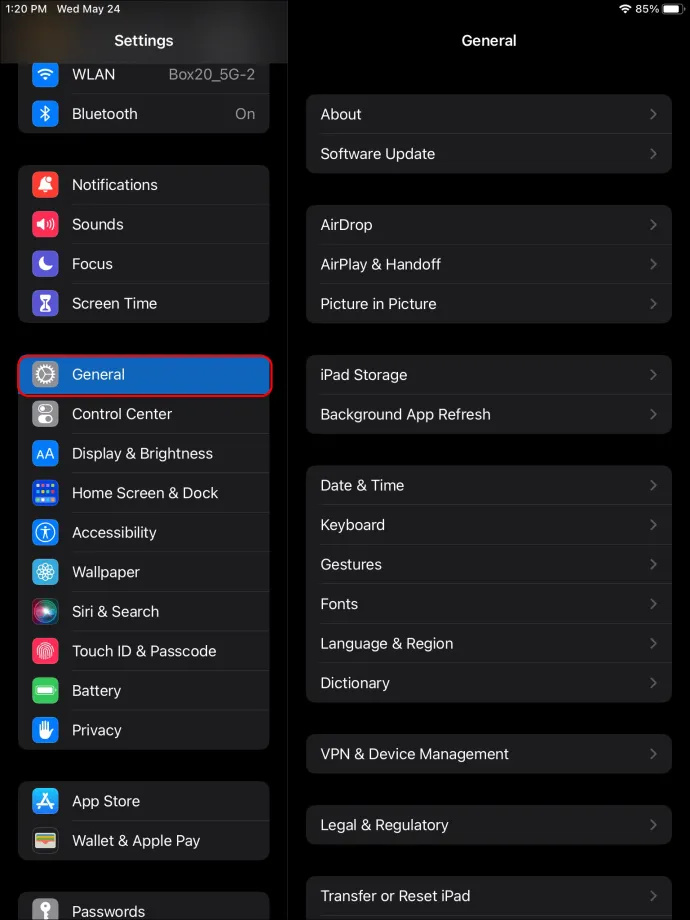
- Wählen Sie „iPad übertragen oder zurücksetzen“.
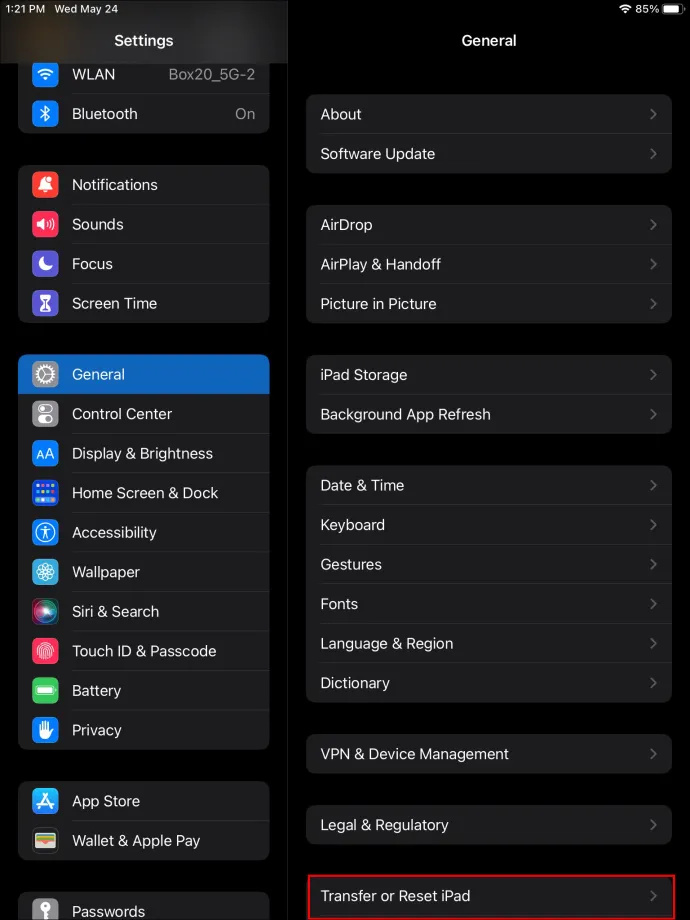
- Tippen Sie auf „Alle Inhalte und Einstellungen zurücksetzen“ und folgen Sie den Anweisungen. Wenn der Vorgang abgeschlossen ist, werden alle Apps und Daten von Ihrem iPad gelöscht.
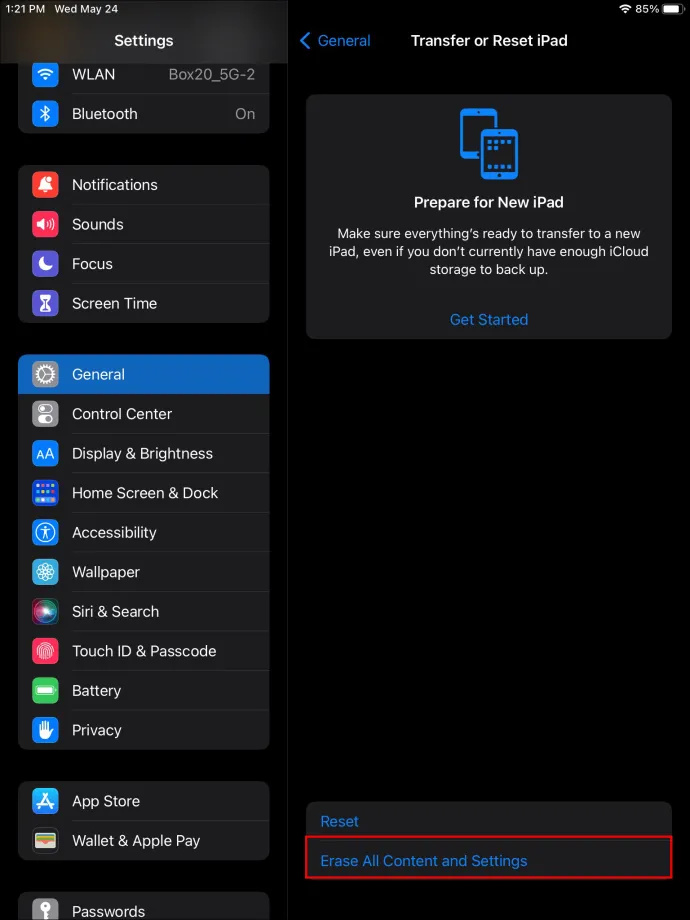
- Starten Sie den Einrichtungsprozess Ihres iPad und wählen Sie „Aus iCloud-Backupdateien wiederherstellen“, um alle Apps und Daten, die in iCloud gespeichert wurden, neu zu installieren.
Beachten Sie, dass Sie mit iCloud keine bestimmten Daten wiederherstellen können. Stattdessen wird alles wiederhergestellt, was seit dem letzten Speichern auf den Speicherdienst hochgeladen wurde. Um bestimmte Informationen abzurufen, müssen Sie eine andere Anwendung verwenden.
Gelöschte App-Daten wiederherstellen, Apps neu installieren
Die neuesten iPad-Modelle verfügen über eine integrierte Funktion, mit der Sie Apps auslagern können, anstatt sie zu löschen. Wenn Sie sich jemals dazu entschließen, die App erneut zu installieren, sind alle Daten der App weiterhin verfügbar. Wenn Sie diese Funktion auf Ihrem iPad verwendet haben, werden bei der Neuinstallation der App automatisch alle Ihre Informationen zurückgegeben. So installieren Sie eine App neu:
So fügen Sie Bots in Zwietracht hinzu
- Öffnen Sie den „App Store“ auf Ihrem iPad.
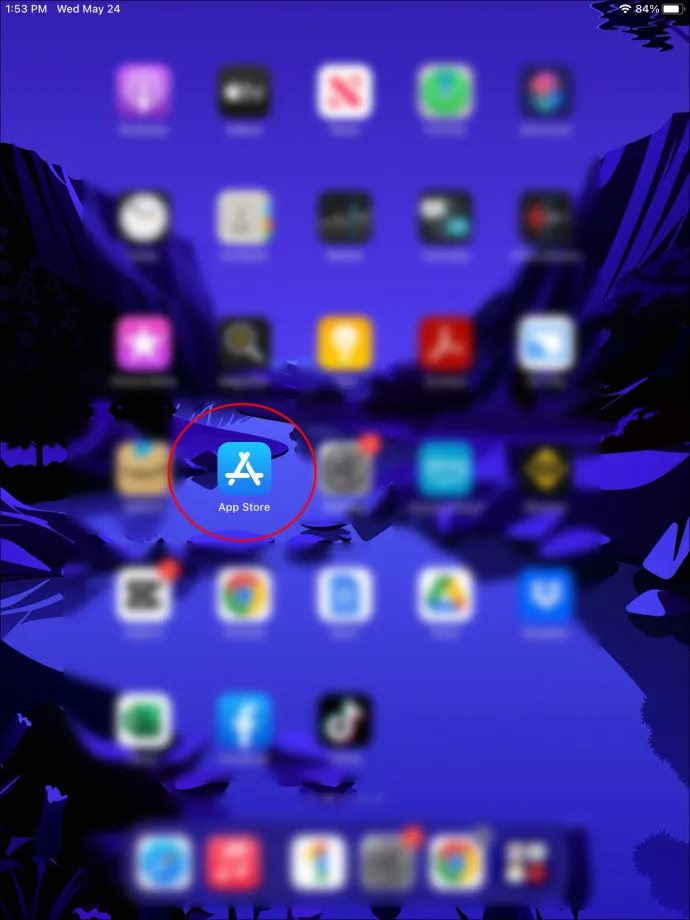
- Tippen Sie auf das Suchsymbol und geben Sie den Namen der App ein, die Sie wiederherstellen möchten.
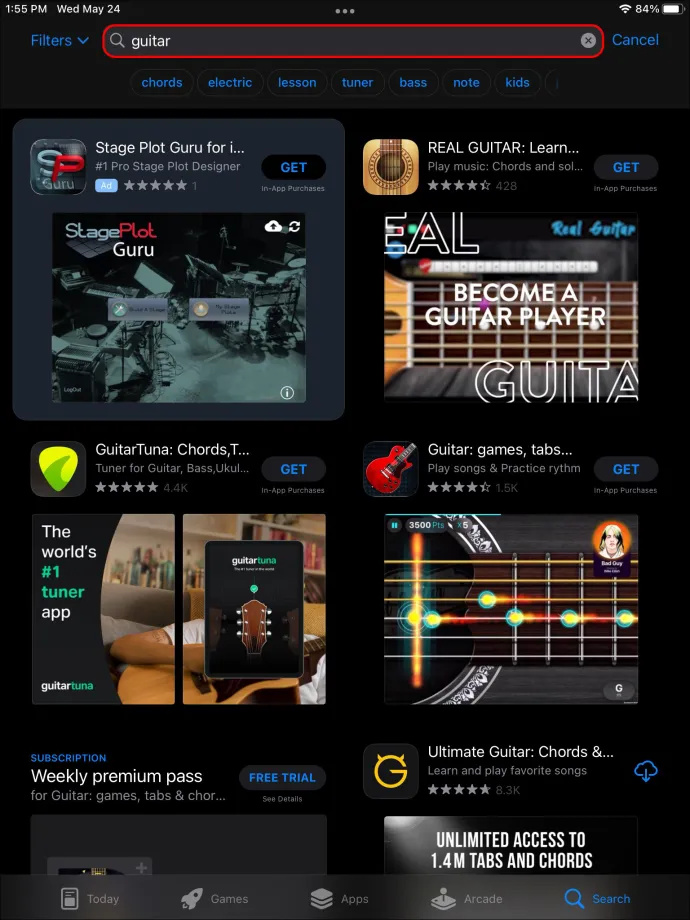
- Klicken Sie neben der App auf „Installieren“. Der Upload erfolgt nach ein paar Sekunden.
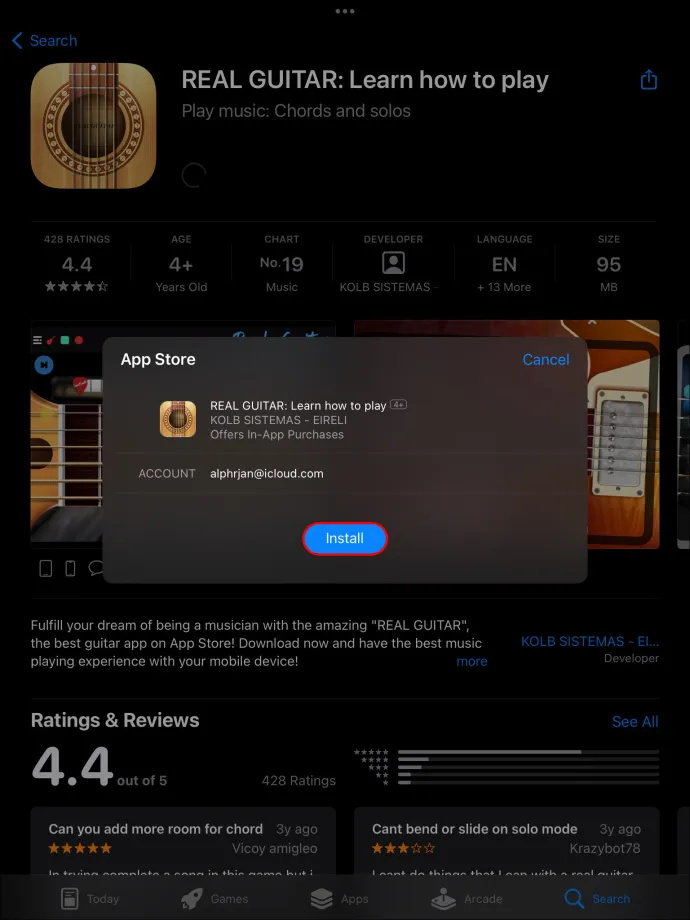
- Öffnen Sie die App und prüfen Sie, ob alle Ihre Informationen noch vorhanden sind.
Gelöschte App-Daten mit FoneLab für iOS wiederherstellen
FoneLab ist eine Drittanbieter-App, die Sie auf Ihren Mac oder Windows-Computer herunterladen können, um gelöschte App-Daten von Ihrem iPad wiederherzustellen. Diese benutzerfreundliche Plattform führt Sie Schritt für Schritt durch die schnelle Wiederherstellung der benötigten Informationen. Darüber hinaus können Sie die Art der Dateien auswählen, die Sie abrufen möchten, um die Anzahl der Informationen, die Sie auf Ihr iPad neu laden, zu begrenzen. Befolgen Sie diese Schritte, um die App zu installieren und Ihre Daten wiederherzustellen:
- Gehe zu FoneLab und laden Sie die App gemäß den Anweisungen herunter.
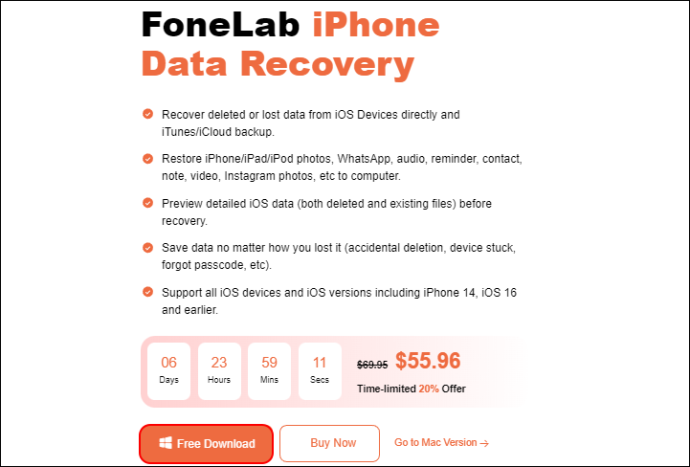
- Nach der Installation öffnet sich die App automatisch. Schließen Sie Ihr iPad an Ihren Computer an.

- Klicken Sie auf „iPhone-Datenwiederherstellung“ und dann auf „Vom iOS-Gerät wiederherstellen“.
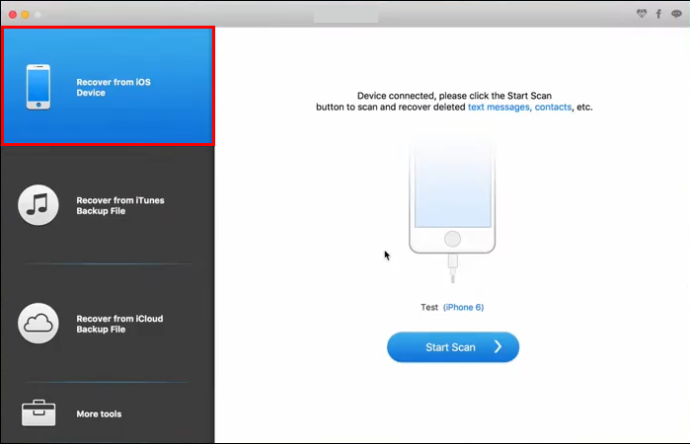
- Der Bildschirm Ihres iPads leuchtet auf und Sie werden um Zugriffsberechtigung gebeten. Tippen Sie auf „Zulassen“.
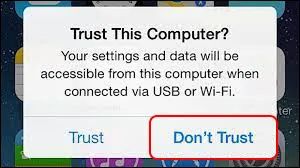
- Klicken Sie auf Ihrem Computer auf „Scan starten“.
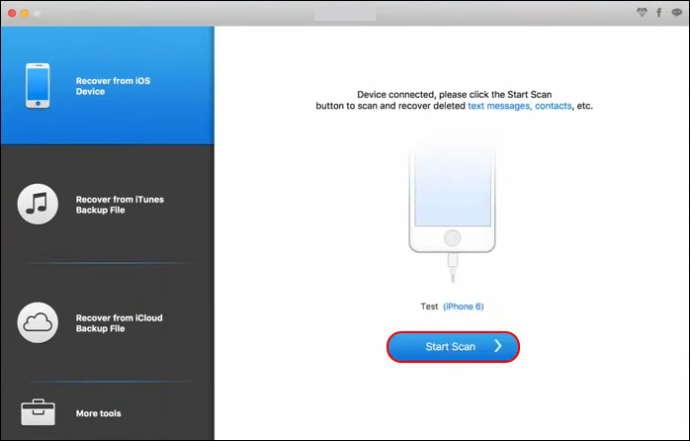
- Im Menü auf der linken Seite finden Sie App-Videos, App-Fotos und App-Audio. Wählen Sie die Dateien aus, die Sie wiederherstellen möchten. Nach ein paar Minuten sehen Sie alle gelöschten Dateien, die Sie wiederherstellen können.
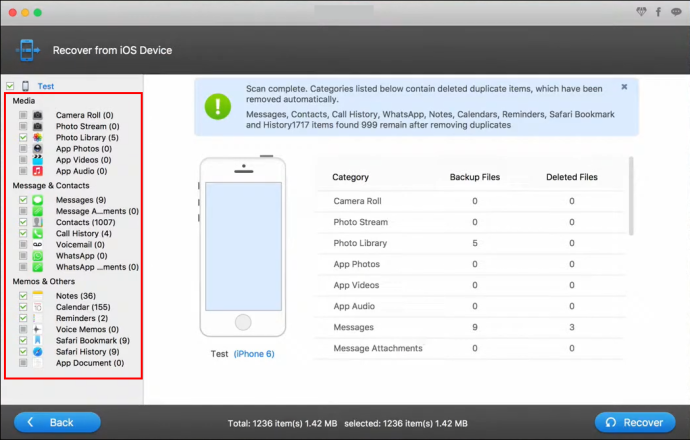
Gelöschte App-Daten mithilfe der iTunes-Sicherungsdatei wiederherstellen
iPads und andere tragbare Apple-Geräte sind eigenständige Geräte, die ohne Computer verwaltet werden können. Allerdings ist die Installation von iTunes auf Ihrem Computer eine hervorragende Alternative zum Sichern und Wiederherstellen von iPad-Informationen.
Während die App für Anfänger eine kleine Herausforderung sein kann, können Sie Ihr iPad mit oder ohne Verbindung mit Ihrem Computer synchronisieren, sobald Sie sich mit einigen der wichtigsten Funktionen vertraut gemacht haben. Wenn Sie iTunes verwenden, befolgen Sie diese Schritte, um Ihre iPad-App-Daten wiederherzustellen:
- Öffnen Sie iTunes auf Ihrem Computer und schließen Sie Ihr iPad über den USB-Anschluss an.

- Klicken Sie im rechten Menü auf das iPad-Symbol und dann auf „Zusammenfassung“.
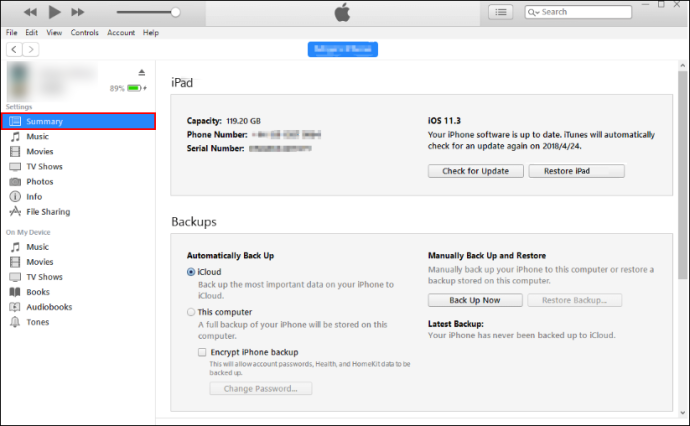
- Klicken Sie auf die Schaltfläche „iPad wiederherstellen“. Sie finden alle in iTunes gespeicherten gelöschten Informationen auf Ihrem iPad.
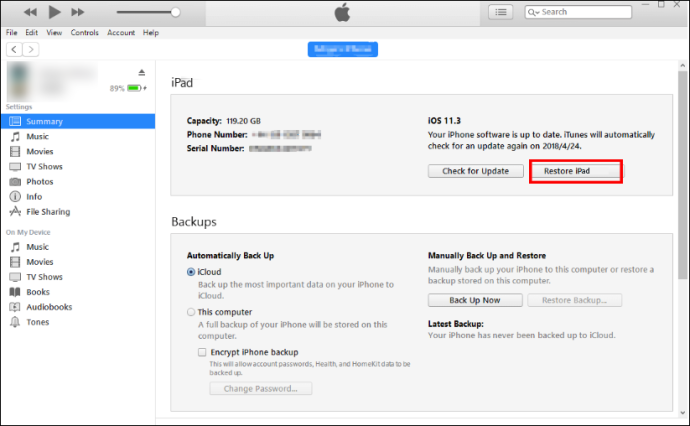
Wenn Sie einen Mac-Computer verwenden und macOS auf die neueste Version aktualisiert haben, werden Sie feststellen, dass iTunes nicht mehr als App aufgeführt ist. Das bedeutet jedoch nicht, dass Sie Ihr iPad nicht wiederherstellen können. Befolgen Sie einfach diese einfachen Schritte:
- Öffnen Sie „Finder“ auf Ihrem Mac.
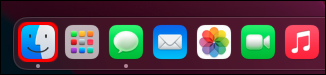
- Auf der linken Seite finden Sie Ihr iPad.
- Klicken Sie auf „Allgemein“ und dann auf „iPad wiederherstellen“.
Sobald der Wiederherstellungsprozess abgeschlossen ist, finden Sie alle Informationen, die Sie auf Ihrem Computer gesichert haben, auf dem iPad. Sie können nicht auswählen, welche Informationen wiederhergestellt werden und welche nicht. Sie müssen Ihr Gerät überprüfen und unnötige Informationen entfernen.
wie man Gegenstände in Roblox fallen lässt
FAQs
Wie findet man gelöschte Apps auf dem iPad?
In Ihrem App Store-Profil finden Sie jede App, die Sie jemals auf Ihrem iPad installiert und gelöscht haben. Tippen Sie im App Store oben rechts auf Ihr Profilsymbol und wählen Sie „Gekauft“. Sie finden eine Liste aller Apps, die Sie im App Store erworben haben.
Wie überprüft man den iPad-Speicherplatz?
Gelegentlich gehen App-Daten verloren, wenn Sie Apps löschen, um Speicherplatz freizugeben. Bevor Sie Apps wahllos löschen, können Sie zu „Einstellungen“, „Allgemein“ und schließlich „iPad-Speicher“ gehen. Sie erhalten eine Liste aller auf Ihrem iPad installierten Apps und deren Speicherplatzbedarf.
Was ist iPadOS-optimierter Speicher?
Die iPadOS-Speicheroptimierung ist eine Apple-Funktion, die automatisch Speicherplatz freigibt, wenn auf Ihrem Gerät nur noch wenig Speicherplatz vorhanden ist. Dies geschieht, wenn Sie eine neue App installieren, iPadOS aktualisieren, Musik herunterladen oder ein neues Video aufnehmen. Das Gerät löscht automatisch unnötige Informationen, z. B. nicht verwendete Apps, temporäre Dateien und Cache.
Was sind optimierte Speicherempfehlungen?
Im Abschnitt „iPad-Speicher“ Ihres iPad finden Sie eine Liste mit Empfehlungen zum Freigeben von Speicherplatz auf Ihrem Gerät. Dazu kann das Verschieben Ihrer Fotos in iCloud, das Entfernen von Apps, die Sie längere Zeit nicht verwendet haben, und mehr gehören. Neben jeder Empfehlung finden Sie eine Schaltfläche zum Aktivieren, damit diese nach Möglichkeit automatisch ausgeführt wird.
Discord, wie man Rollen automatisch zuweist
Nichts ist verloren
Wenn Ihr iPad-Speicherplatz knapp wird, könnten Sie versucht sein, Apps zu löschen, von denen Sie glauben, dass Sie sie nicht mehr verwenden werden. Möglicherweise stellen Sie zu spät fest, dass auch alle App-Daten entfernt werden und Sie wertvolle Informationen verlieren.
Glücklicherweise bietet Apple mehrere Alternativen zum Sichern von Informationen an, beispielsweise iTunes oder iCloud. Wenn Sie jedoch kein Backup der Daten auf Ihrem iPad erstellt haben, können Sie diese nicht wiederherstellen. In diesem Fall müssen Sie Apps von Drittanbietern wie FoneLab installieren, um verlorene Informationen wiederherzustellen.
Sichern Sie die Daten auf Ihrem iPad? Teilen Sie uns im Kommentarbereich mit, mit welcher Methode Sie die versehentlich gelöschten Informationen wiederherstellen.









