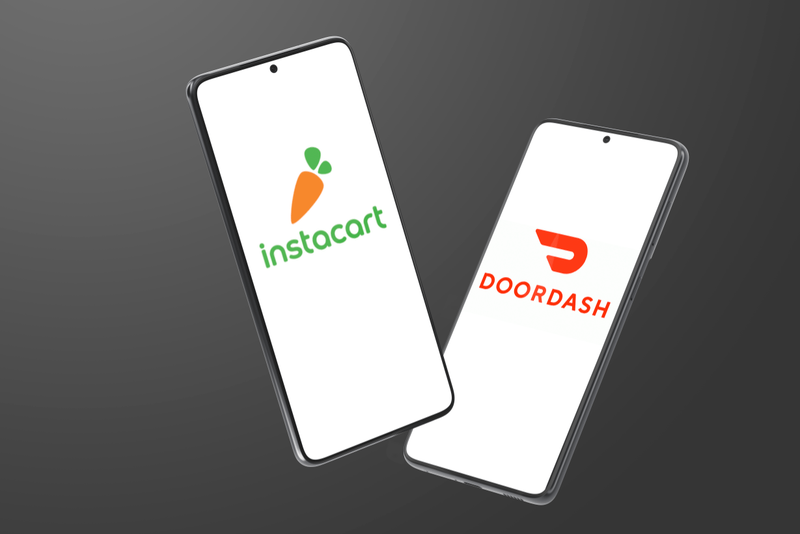Wenn Sie jemals mit der verheerenden Aussicht konfrontiert waren, eine PowerPoint-Präsentation aufgrund eines Computerabsturzes oder versehentlichen Löschens zu verlieren, sind Sie bei uns genau richtig. Dieser Leitfaden führt Sie durch die Schritte, um nicht gespeicherte PowerPoint-Arbeiten wiederherzustellen und Ihre Ideen und Daten zu schützen. Mit diesen Anweisungen wird Ihre harte Arbeit, eine fantastische Präsentation zu erstellen, nicht umsonst sein.

Wiederherstellen gelöschter oder abgestürzter PowerPoint-Dateien
PowerPoint-Präsentationen können aus verschiedenen Gründen verloren gehen. Es kann sein, dass Sie versehentlich eine Datei löschen, einen Softwareabsturz erleiden oder sogar Opfer eines Virenbefalls werden. In solchen Situationen können Sie verschiedene Wiederherstellungsmethoden ausprobieren:
- Verwenden Sie die AutoRecover-Funktion.
- Verwenden Sie „Nicht gespeicherte Präsentationen wiederherstellen“ in PowerPoint.
- Überprüfen Sie den Temp-Ordner, in dem temporäre Dateien gespeichert sind. Sie finden es unter C:\Benutzer[Benutzer]\AppData\Local\Temp unter Windows oder verwenden Sie den Befehl „Ausführen“ und geben Sie
%temp%ein. - Stellen Sie die Wiederherstellung aus dem Papierkorb oder einem Backup, falls vorhanden, her. Öffnen Sie den Papierkorb, suchen Sie Ihre Datei, klicken Sie mit der rechten Maustaste und wählen Sie „Wiederherstellen“.
- Verwenden Sie Datenwiederherstellungssoftware wie Recuva oder Disk Drill, um Ihr System zu scannen und verschiedene Dateitypen, einschließlich PowerPoint-Präsentationen, wiederherzustellen.
- Stellen Sie die Wiederherstellung aus dem Ordner „Zuletzt verwendete Dateien“ her, in dem eine Liste der zuletzt aufgerufenen Dateien gespeichert ist.
Im Falle einer Fehlfunktion des Betriebssystems oder einer Gerätebeschädigung müssen Sie möglicherweise die Windows-Dateiwiederherstellung verwenden.
Wiederherstellen nicht gespeicherter PowerPoint mit AutoRecover
Das Einrichten der AutoWiederherstellung von Microsoft PowerPoint ist eine einfache Möglichkeit, um sicherzustellen, dass Ihre Arbeit bei einem unerwarteten Herunterfahren oder Stromausfall nicht verloren geht. Mit dieser praktischen Funktion können Sie alle wiederhergestellten Dateien nach dem Neustart von PowerPoint öffnen. Denken Sie jedoch daran, sie manuell zu speichern, bevor Sie weitere Änderungen vornehmen.
Wenn Sie AutoRecover-Dateien öffnen möchten, ohne darauf zu warten, dass das Programm dies für Sie erledigt, müssen Sie Folgendes tun (für Office 365 und höher):
So ändern Sie die Textfarbabweichung
- Klicken Sie oben im Menüband auf die Registerkarte Datei.

- Wählen Sie „Öffnen“ aus dem Menü und wählen Sie „Nicht gespeicherte Präsentationen wiederherstellen“, um auf den AutoRecover-Ordner zuzugreifen.

Bei Office 2021 oder früher wird beim Einschalten Ihres Computers sofort ein Dokumentwiederherstellungsfenster angezeigt, in dem alle wiederherstellbaren Dateien aufgelistet sind.
In einigen Fällen müssen Sie die AutoRecover-Ordner möglicherweise manuell überprüfen. Hier finden Sie sie:
- Unter Windows: C:\Benutzer[Benutzer]\AppData\Roaming\Microsoft\PowerPoint.
- Auf dem Mac: Users/[User]/Library/Containers/com.Microsoft.Powerpoint/Data/Library/Preferences/AutoRecovery.
Ersetzen Sie [Benutzer] natürlich durch Ihren tatsächlichen Benutzernamen.
Anpassen der AutoRecover-Einstellungen
Um sicherzustellen, dass Ihre Präsentationen im Falle eines Datenunfalls nicht verloren gehen, möchten Sie möglicherweise ändern, wie oft AutoRecover Dateien speichert und wo sie gespeichert werden.
Um AutoSave in PowerPoint zu aktivieren, müssen Sie nur den AutoSave-Kippschalter oben links drücken. Sie können hierzu auch auf „Datei“, dann auf „Optionen“ und dann auf „Speichern“ klicken und das Kontrollkästchen „Automatisch speichern“ aktivieren. Hier können Sie auch mit der Personalisierung experimentieren. Wenn die AutoSave-Funktion aktiviert ist, wird Ihre Arbeit regelmäßig und automatisch gespeichert, was Ihnen zusätzlichen Schutz bietet.
Betriebssystemspezifische Tipps
Das Wiederherstellen einer nicht gespeicherten PowerPoint-Datei kann je nach Betriebssystem leicht variieren.
Windows
Vergessen Sie nicht den Temp-Ordner. Windows erstellt temporäre Dateien, die Ihre nicht gespeicherte Arbeit enthalten könnten. Um diesen Ordner zu finden, gehen Sie zu C:\Benutzer[Benutzer]\AppData\Local\Temp oder verwenden Sie den Befehl „Ausführen“ und geben Sie %temp% ein. Suchen Sie nach Dateien mit der Erweiterung .ppt oder .pptx.
Mac
Wenn Sie Time Machine auf Ihrem Mac eingerichtet haben, ist dies ein weiterer guter Ort, um nach verlorenen Präsentationen zu suchen. Rufen Sie einfach die Time Machine auf, navigieren Sie zu dem Ordner, in dem Ihre Präsentation hätte gespeichert werden sollen, und kehren Sie dorthin zurück, bevor die Datei verloren geht. Von dort aus können Sie die Datei mit wenigen Klicks wiederherstellen.
Wiederherstellen gelöschter Präsentationen
Wenn Sie versehentlich eine PowerPoint-Präsentation gelöscht haben, geraten Sie nicht in Panik. Die Datei kann möglicherweise noch wiederhergestellt werden. Unter Windows werden gelöschte Dateien normalerweise in den Papierkorb geworfen. Um diese Dateien wiederherzustellen, suchen Sie sie im Ordner, klicken Sie mit der rechten Maustaste und wählen Sie „Wiederherstellen“.
Wenn Sie die Datei dauerhaft gelöscht haben oder sie aufgrund von Formatierung oder Beschädigung verloren gegangen ist, ist eine Datenwiederherstellungssoftware die beste Wahl.
Datenwiederherstellungssoftware
Manchmal kann es vorkommen, dass Sie sich nicht mit der Datenwiederherstellung auskennen. Zum Glück gibt es Software von Drittanbietern, die dabei helfen kann, fehlgeschlagene Bemühungen zu retten. Recuva und Disk Drill sind zwei beliebte Programme, die sich auf das Abrufen von Daten von formatierten oder beschädigten Festplatten spezialisiert haben. Diese Programme können die Laufwerke Ihres Computers nach Spuren fehlender Dokumente durchsuchen und versuchen, sie vor dem Löschen wiederherzustellen.
Obwohl dies der letzte Ausweg sein sollte, können sie oft den Tag retten, nachdem andere Optionen ausgeschöpft wurden.
Sich von größeren Pannen erholen
Manchmal befinden Sie sich mitten in einem schwerwiegenden Computerproblem, beispielsweise einem Absturz des Betriebssystems oder einer Hardwarefehlfunktion. In solchen Fällen kann Windows File Recovery lebensrettend sein. Dieses Microsoft-Tool ist leistungsstark genug, um Dateien wiederherzustellen, die von einer formatierten oder irreparabel beschädigten Festplatte verloren gegangen sind. Obwohl sie aufwändiger ist als die anderen hier genannten Methoden, kann sie in verzweifelten Situationen Linderung bringen, sollte aber nur von erfahrenen Technikanwendern eingesetzt werden.
Tipps zur Verhinderung von Datenverlust
Vorbeugung ist besser als Heilung. Um solche nervenaufreibenden Szenarien in Zukunft zu verhindern, beachten Sie diese Tipps:
windows 10 aktivieren smb1
- Erstellen Sie mehrere Backups aller Ihrer wichtigen PPTX-Dokumente. Die Speicherung in der Cloud ist beispielsweise eine gute Möglichkeit, um sicherzustellen, dass sie nie verloren gehen. Microsoft Office verfügt über eine integrierte Integration mit OneDrive.
- Sparen Sie früh und oft. Machen Sie es zur Gewohnheit.
- Wenn Ihr System abstürzt, verwenden Sie es nicht, bis Sie alle verlorenen Daten wiederhergestellt haben. Dadurch wird das Risiko verringert, dass das, was Sie wiederherstellen möchten, überschrieben oder gelöscht wird.
- Versuchen Sie, Ihre Dateien so schnell wie möglich wiederherzustellen, nachdem die Daten verloren gegangen sind. Je früher Sie beginnen, desto höher sind Ihre Erfolgschancen.
PPT- und PPTX-Dateien verstehen
Microsoft PowerPoint-Präsentationen gibt es in zwei Dateitypen: PPT und PPTX. Das neuere PPTX ist seit 2007 der Standard. Es kombiniert XML und ZIP, um die Präsentation zu komprimieren, wodurch sie weniger umfangreich ist und leichter wiederhergestellt werden kann, was praktisch ist, wenn Sie mit verlegten Präsentationen zu tun haben. Als Bonus wird der gesamte Inhalt als einzelne XML-Dateien im ZIP-Archiv gespeichert.
Weg zur Genesung
Der Verlust Ihrer harten Arbeit an einer PowerPoint-Präsentation kann äußerst entmutigend sein. Wenn Sie jedoch schnell handeln und diese Anleitung verwenden, können Sie Ihre verlorene Datei möglicherweise wiederherstellen. Probieren Sie die weniger komplexen Methoden aus, bevor Sie sich an fortgeschrittenere Techniken versuchen.
Aber Vorbereitung und Vorbeugung sind am besten: Sichern Sie Ihre Dateien regelmäßig, lassen Sie AutoSave aktiviert und wissen Sie, wo sich der AutoRecover-Ordner befindet. Denken Sie außerdem daran, Ihre Änderungen während der Arbeit an der Präsentation häufig zu speichern.
Haben Sie wichtige PowerPoint-Dateien verloren? Haben Sie weitere Tipps zur Wiederherstellung? Teilen Sie Ihre Gedanken im Kommentarbereich unten mit.