Wenn es eine wichtige E-Mail gibt, die Sie später senden müssen, aber sicherstellen möchten, dass Sie sie nicht vergessen, werden Sie froh sein, dass Microsoft Outlook über eine Planungsoption verfügt. Es kann Ihnen die Gewissheit geben, dass Ihr Empfänger die E-Mail erhält, und Sie müssen sich keine Sorgen machen, daran zu denken, sie zu senden.

Sie können alles mit nur wenigen Klicks einrichten und die E-Mail wird zugestellt, wenn Sie sie auswählen. In diesem Artikel wird das Planen einer E-Mail in Outlook unter Verwendung verschiedener Plattformen erläutert.
So planen Sie eine E-Mail in Outlook in der Webversion
Wenn Sie Outlook im Web in einem Browser verwenden, können Sie Ihre E-Mail einfach verfassen und planen, dass sie zu einem Zeitpunkt Ihrer Wahl zugestellt wird. So geht's:
- Öffnen Sie Ihren Browser, klicken Sie auf die „ Outlook-Website “ und melde dich an.
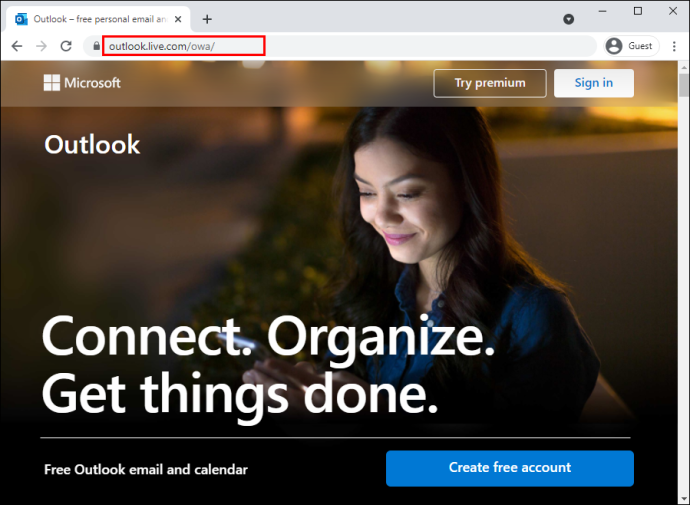
- Verfassen Sie Ihre E-Mail wie gewohnt.
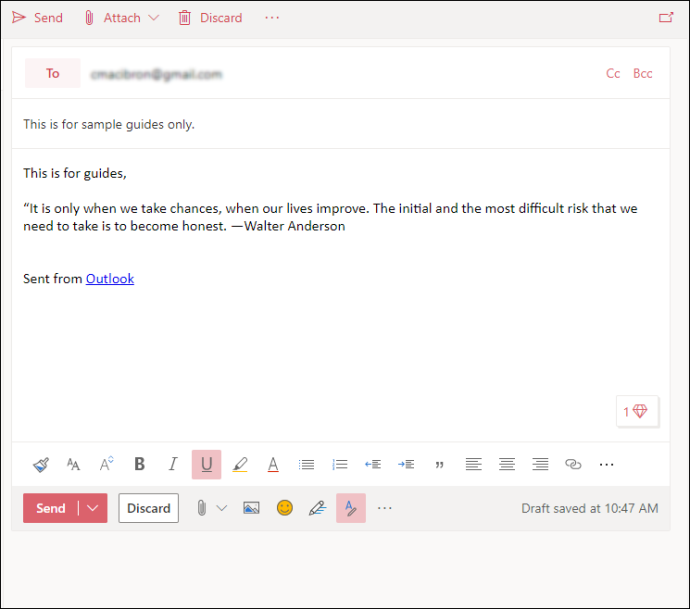
- Tippen Sie auf die 'Dropdown-Pfeil' neben dem „Senden“-Button.
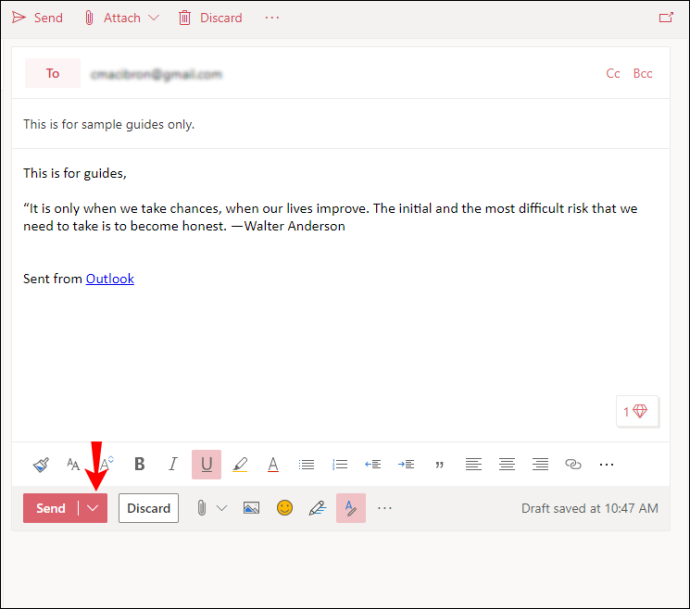
- Wählen 'Sende später.'
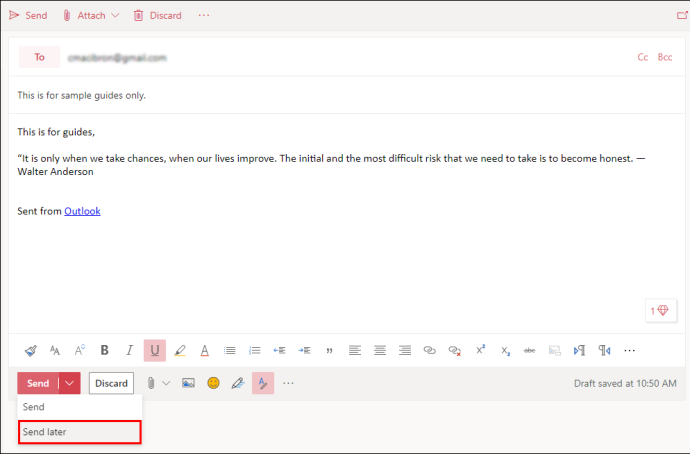
- Stellen Sie die ein 'Datum' Und 'Zeit' wann Sie die E-Mail versenden möchten.
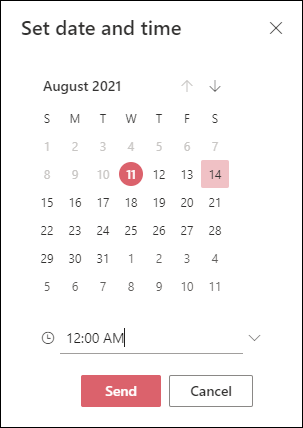
- Klicke auf 'Schicken.'
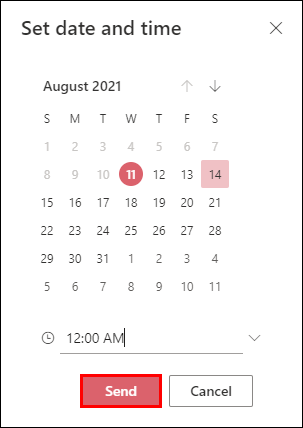
Ihre E-Mail wird im Ordner „Entwürfe“ angezeigt. Wenn Sie Ihre Meinung ändern und die E-Mail sofort senden möchten, gehen Sie zurück zum Ordner „Entwürfe“, wählen Sie „Senden abbrechen“ und senden Sie sie dann wie gewohnt.
So planen Sie eine E-Mail in Outlook auf einem Windows-PC
Wenn Sie einen Windows-PC verwenden, ist das Planen einer E-Mail in Outlook einfach und mit wenigen Klicks erledigt. Folgen Sie einfach diesen Schritten:
- Öffne das 'Ausblick' App.
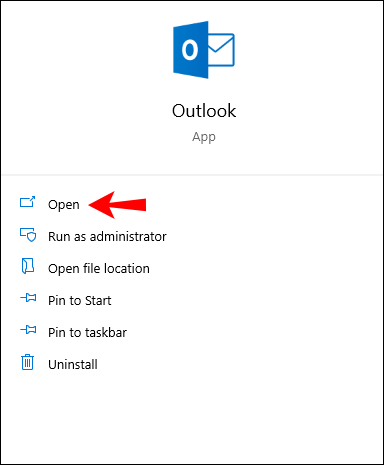
- Verfassen Sie Ihre E-Mail wie gewohnt.
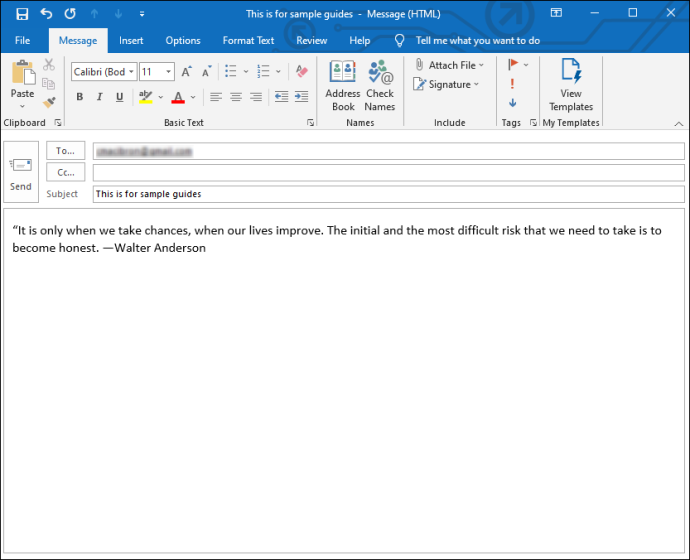
- Öffne das 'Optionen' Tab.
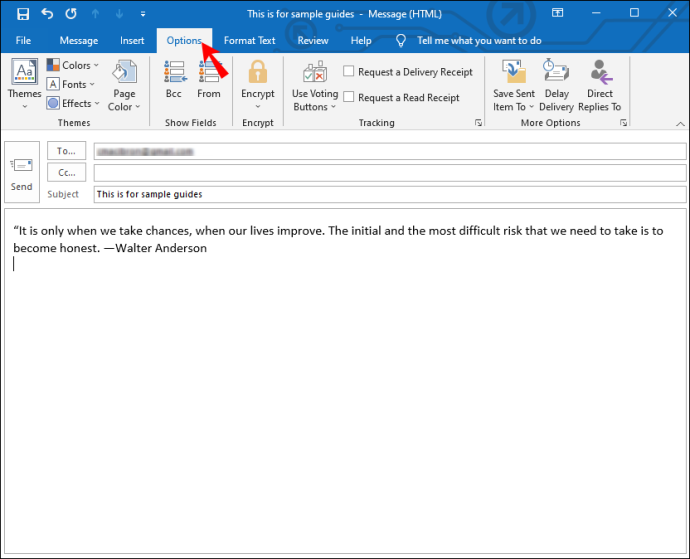
- Klicke auf 'Verspätete Lieferung.'
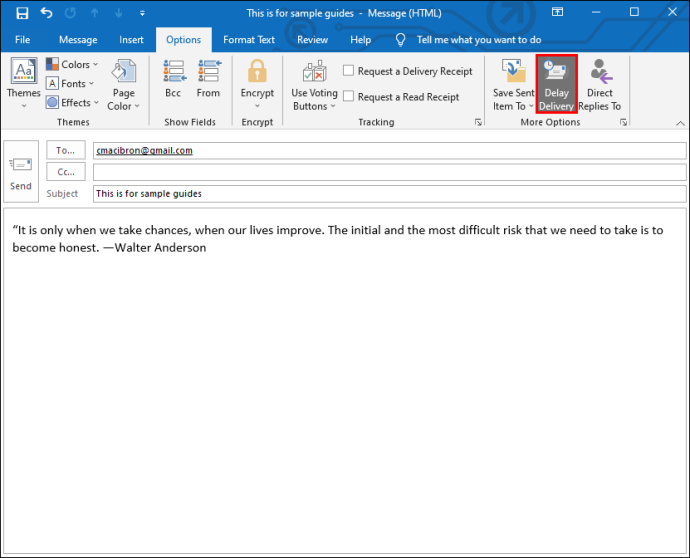
- Setzen Sie ein Häkchen bei „Liefern Sie nicht vorher.“
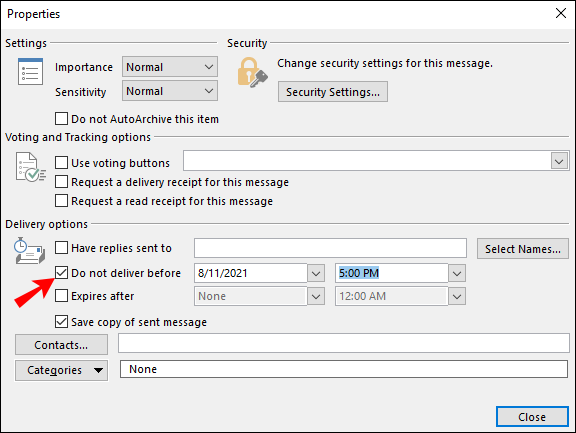
- Präzisiere das 'Datum' Und 'Zeit' Wenn Sie möchten, dass die E-Mail gesendet wird, klicken Sie dann auf 'Schließen.'
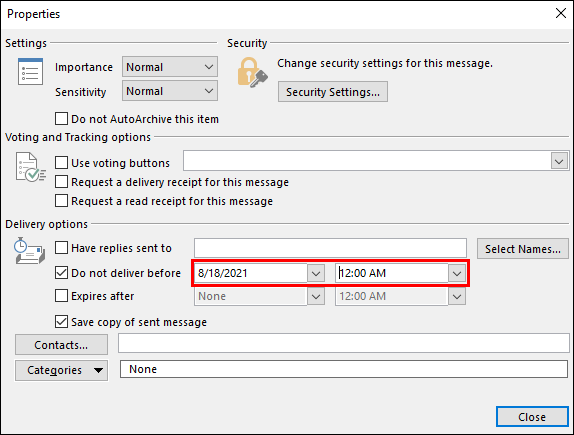
- Klicke auf 'Schicken.'
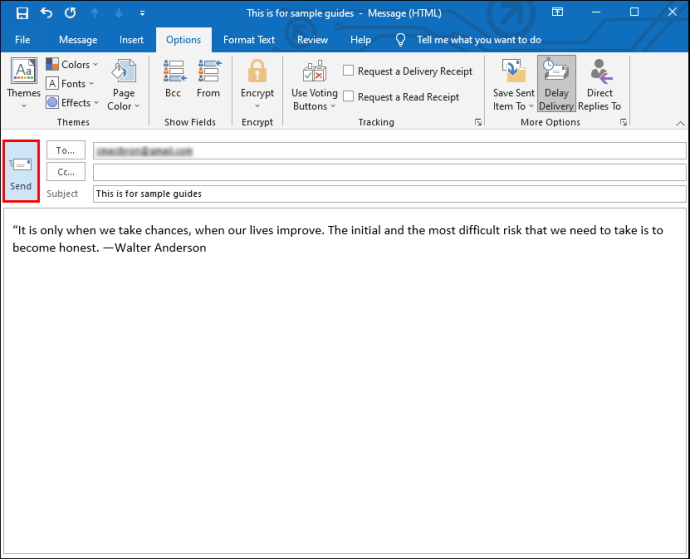
Die E-Mail wird zu dem von Ihnen angegebenen Zeitpunkt gesendet und verbleibt bis dahin im „Postausgang“ von Outlook, nicht in den „Entwürfen“.
So planen Sie eine E-Mail in der iPhone/iOS Outlook App
Leider ist das Planen einer E-Mail in Outlook mit der iPhone-App derzeit nicht möglich. Aber auch andere Apps von Drittanbietern wie Spark oder Gmail haben diese Option zur Verfügung. Wenn Sie viel unterwegs sind und E-Mails mit Ihrem iPhone planen möchten, sollten Sie die Installation einer dieser Apps in Erwägung ziehen.
Planen Sie E-Mails mit der iOS Spark App
Wenn Sie sich für Spark zum Planen einer E-Mail entscheiden, gehen Sie wie folgt vor:
- Laden Sie die herunter „ iOS-Spark-App „ aus dem App-Store.
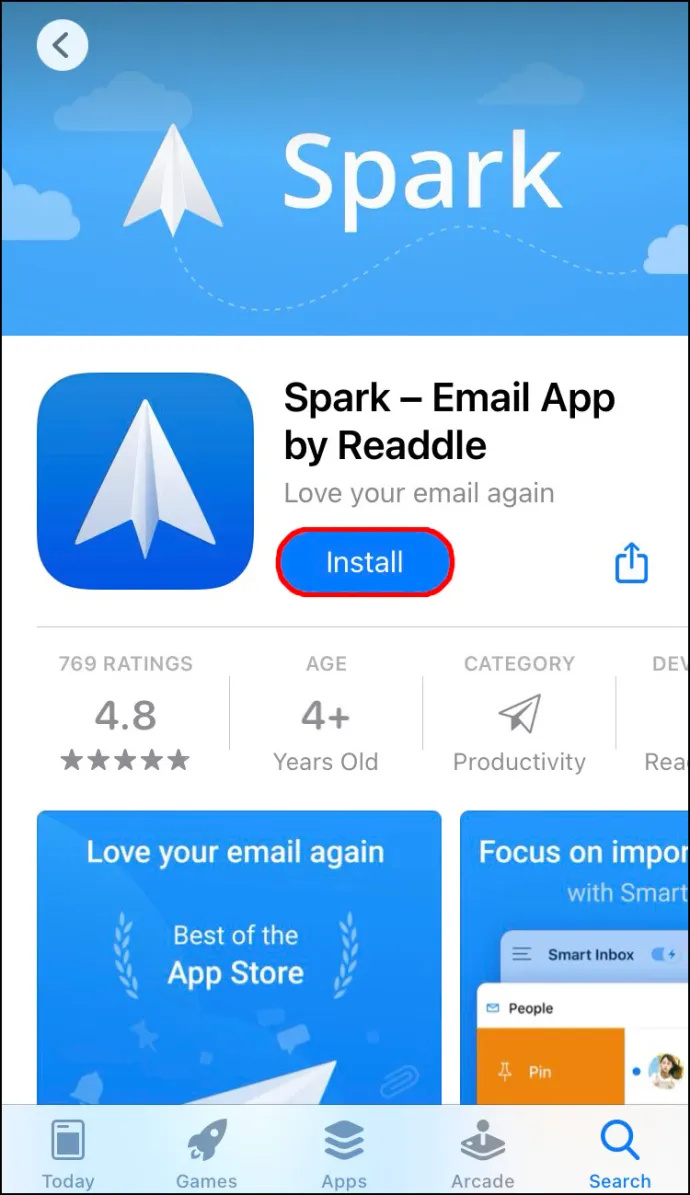
- Geben Sie Ihr „Outlook-ID“ Und 'Passwort.'
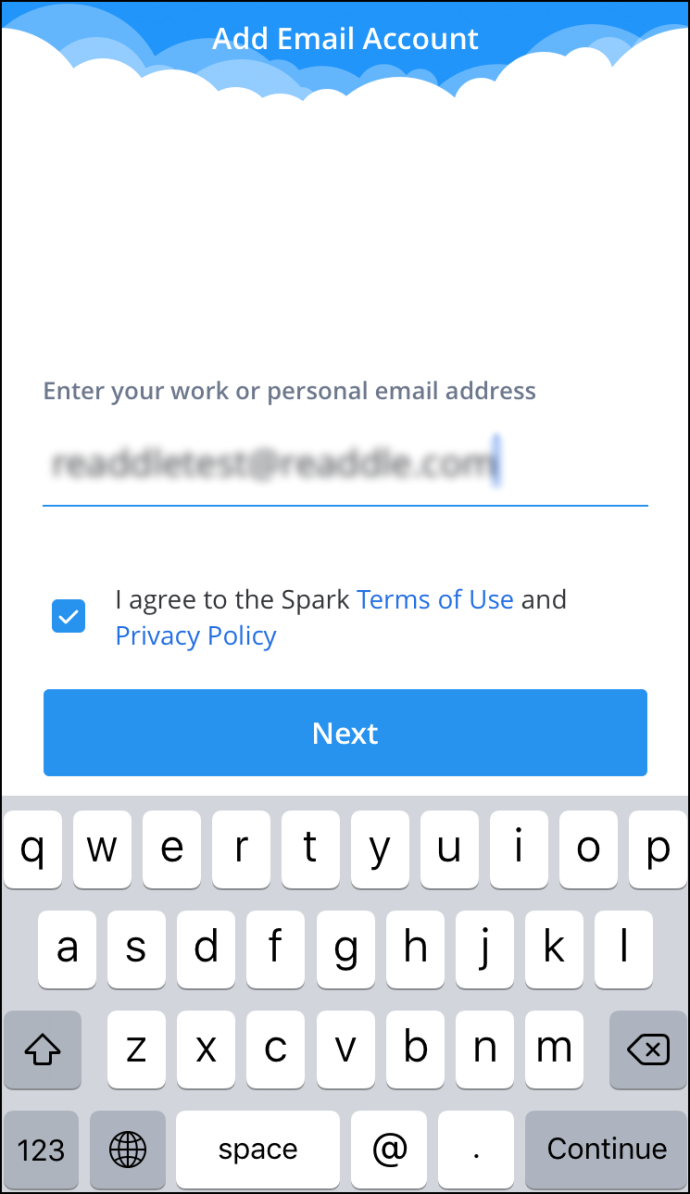
- Richten Sie Ihr Konto ein, indem Sie den Anweisungen folgen und eine neue E-Mail verfassen.
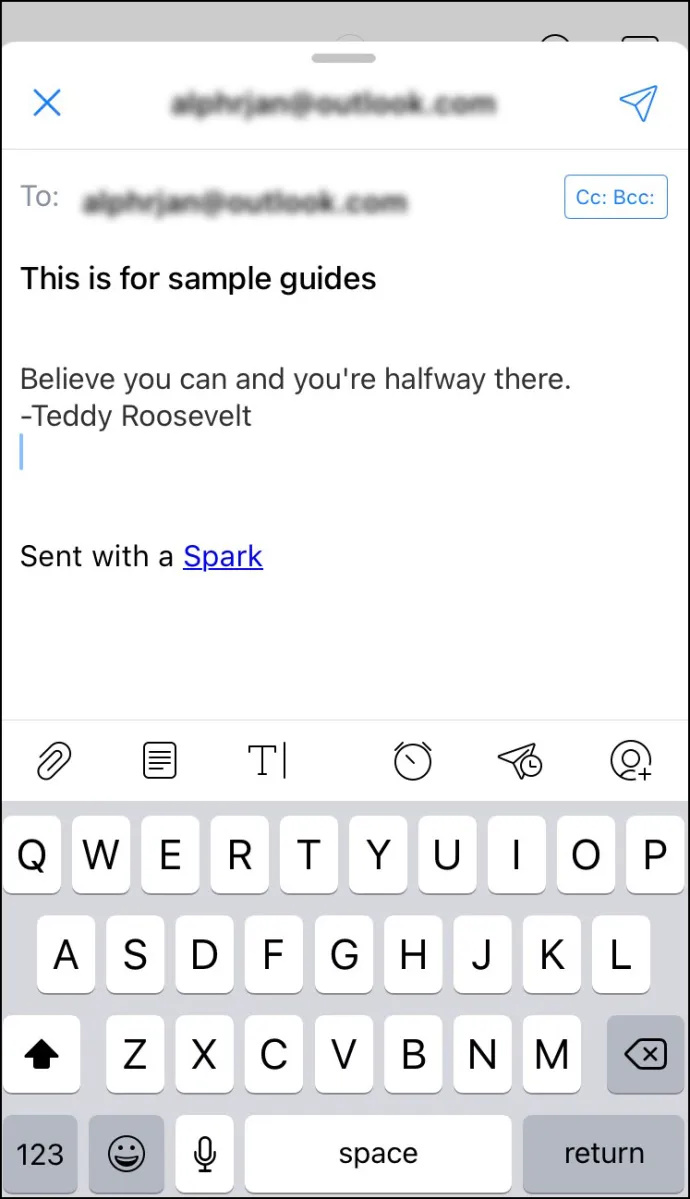
- Tippen Sie auf die „Flugzeug mit Uhr“ Symbol direkt über Ihrer Tastatur.
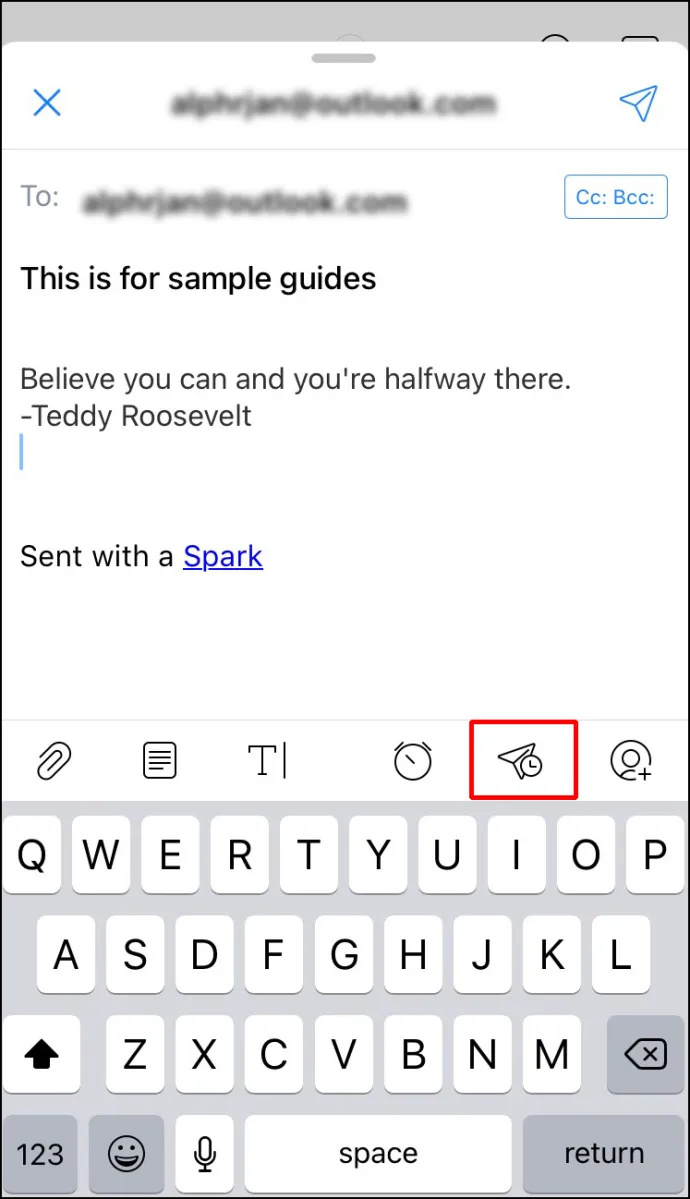
- Sie können zwischen einigen Standardoptionen wählen: 'Im Laufe des Tages,' 'Diesen Abend,' 'Morgen,' oder „Morgen Eva.“
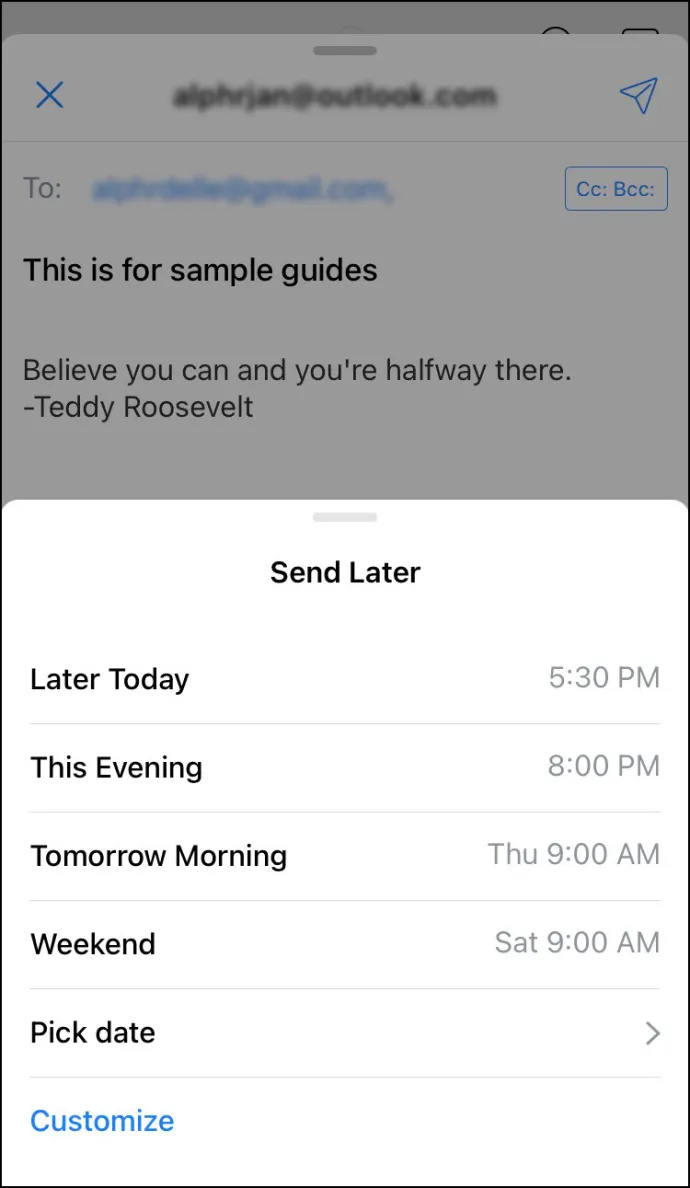
- Wenn Sie Datum und Uhrzeit anpassen möchten, tippen Sie auf „Datum auswählen.“
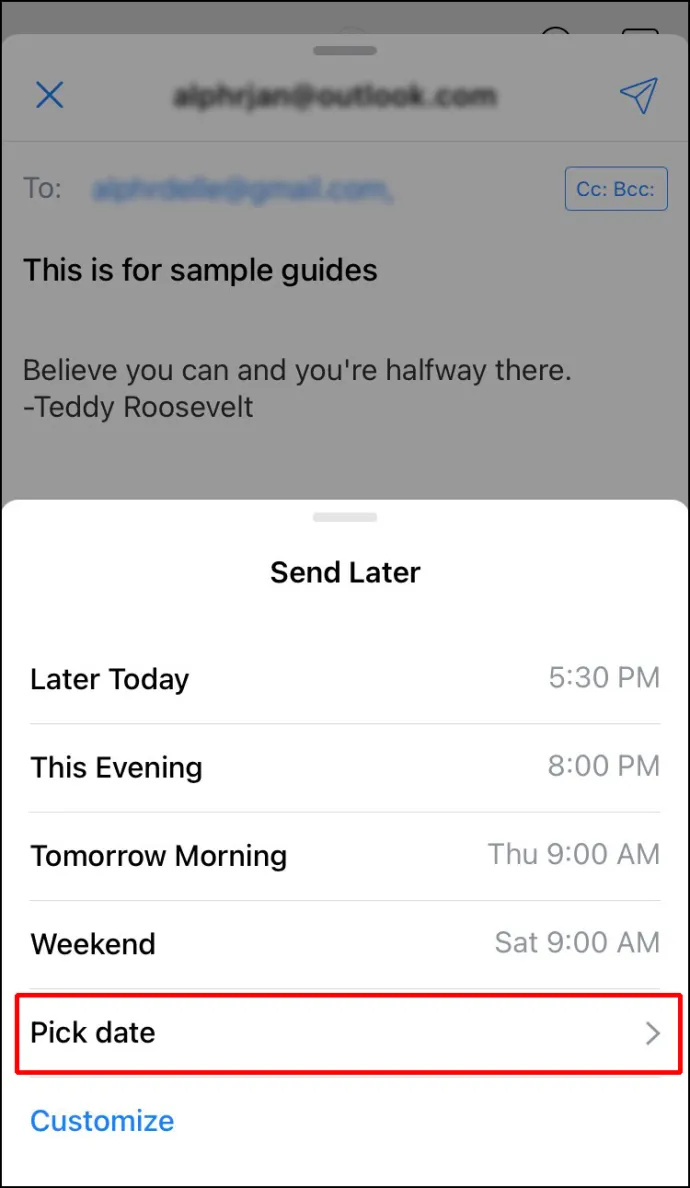
- Wenn Sie fertig sind, tippen Sie auf „ Satz.'
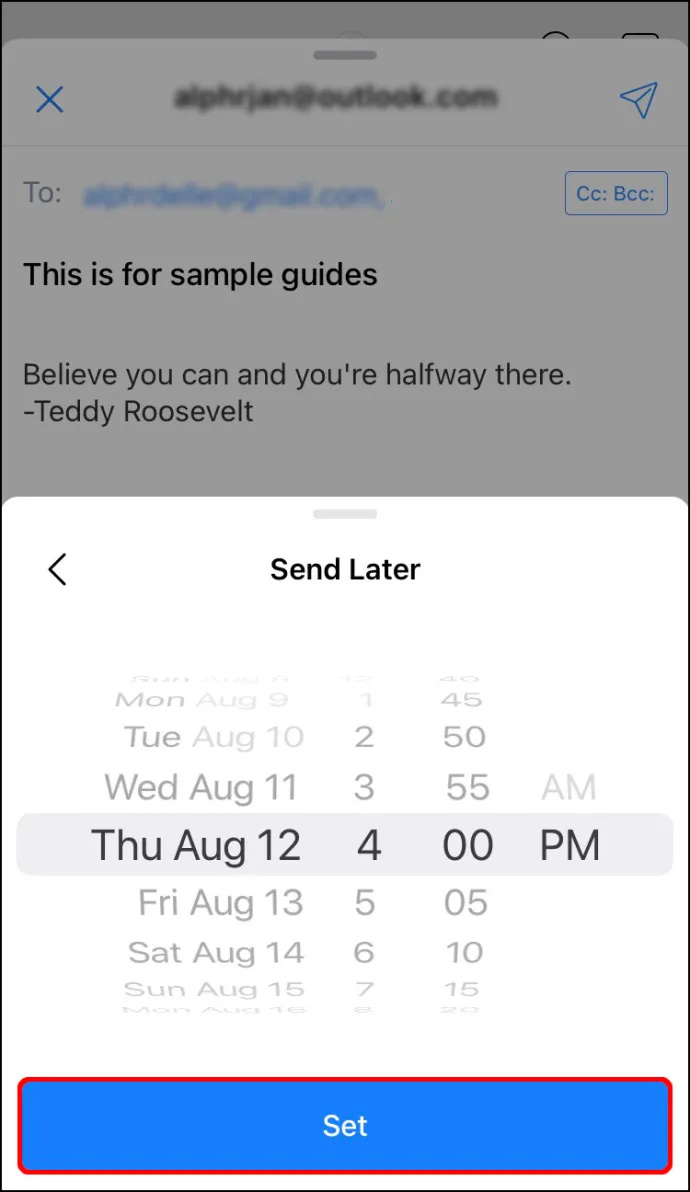
Planen Sie E-Mails mit der iOS Gmail App
Wenn Sie Google Mail verwenden möchten, führen Sie die folgenden Schritte aus:
- Laden Sie die herunter „ iOS Gmail-App „ aus dem App-Store.
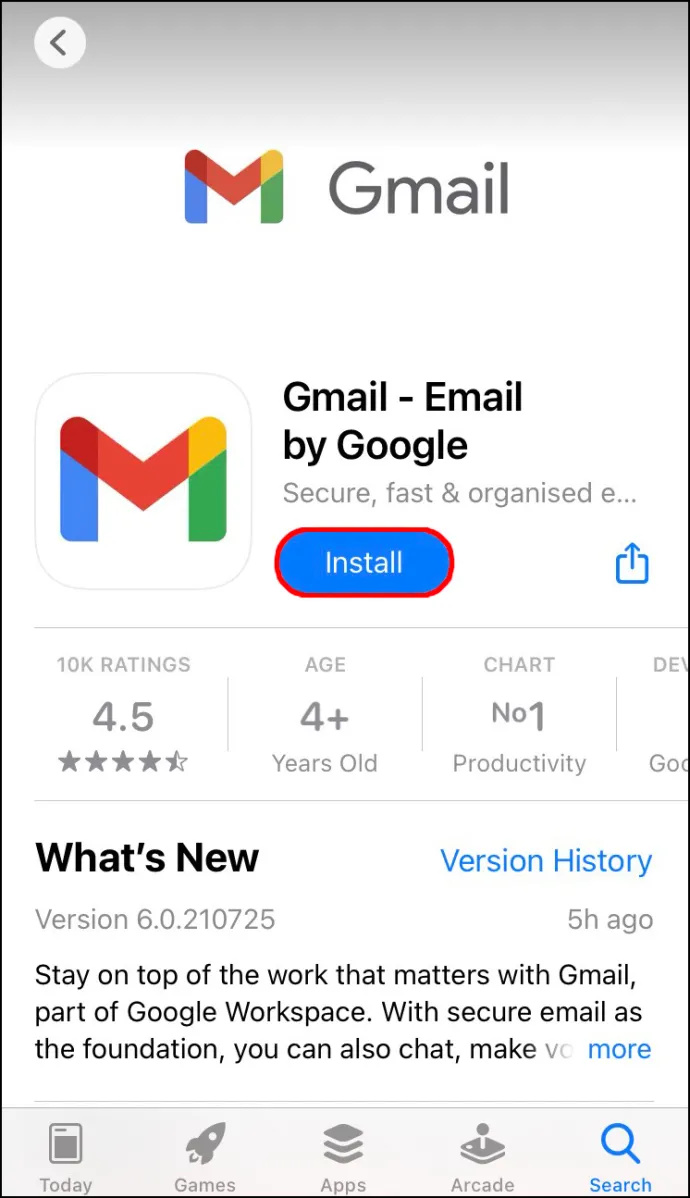
- Melden Sie sich mit Ihrem an 'Email' Und 'Passwort.'
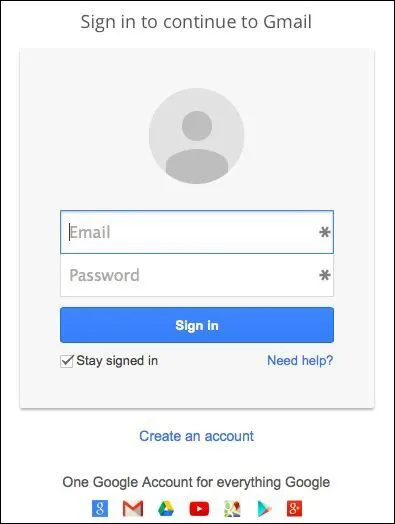
- Erstellen Sie wie gewohnt eine neue E-Mail.
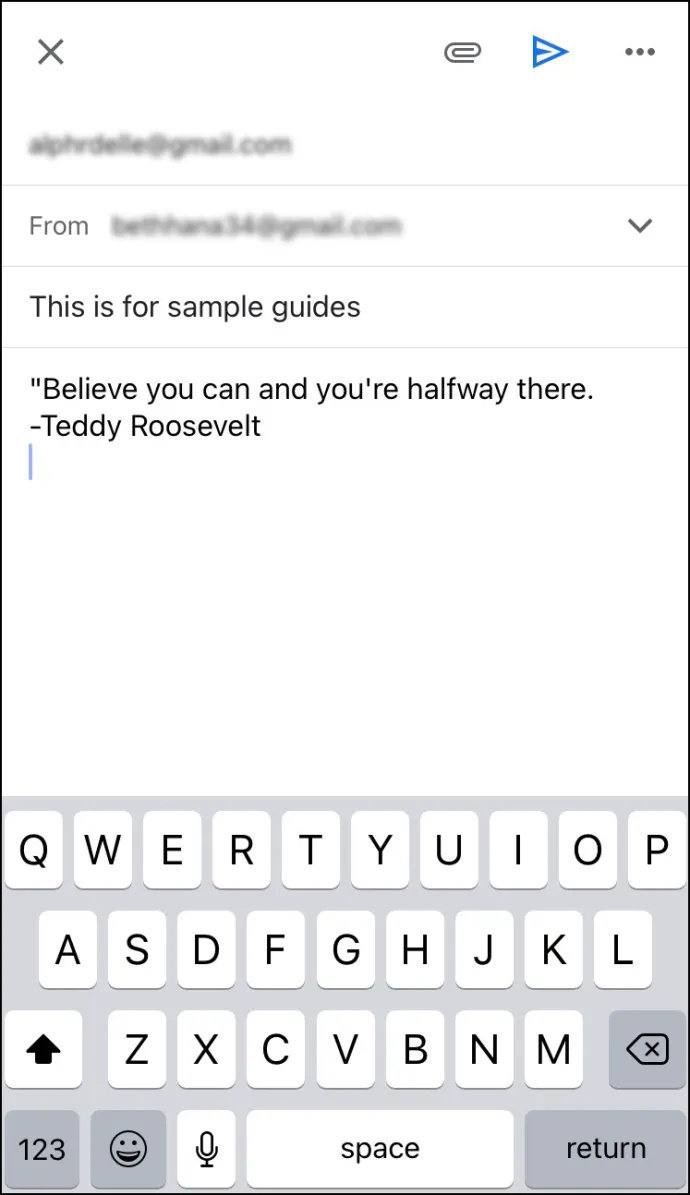
- Tippen Sie auf die „horizontale Ellipse“ (drei horizontale Punkte) in der oberen rechten Ecke.
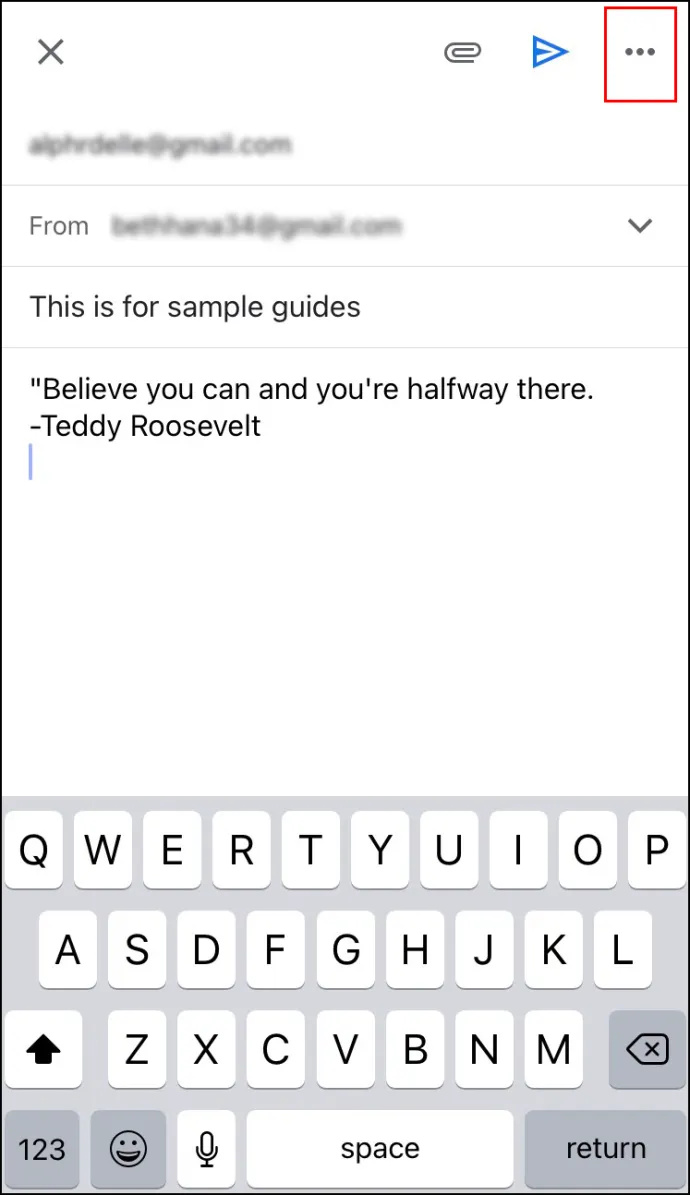
- Klopfen „Zeitplan senden.“
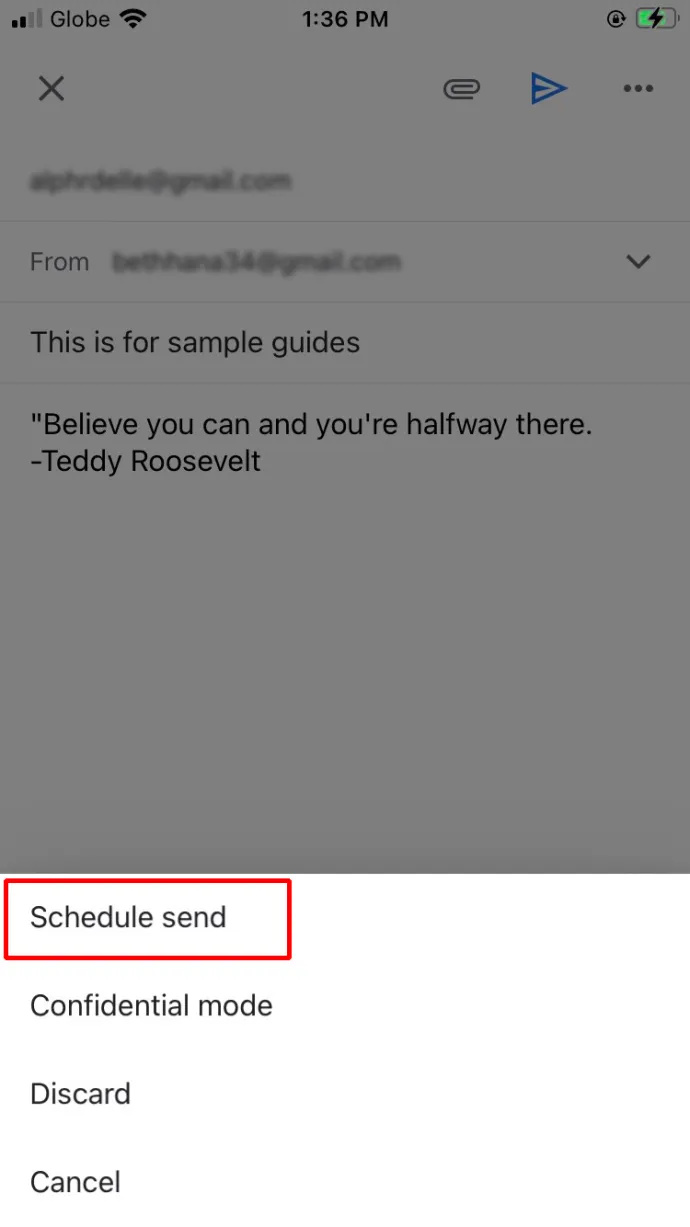
- Sie können zwischen drei Standardoptionen wählen: 'Morgen früh,' 'Morgen Nachmittag,' oder „am nächsten verfügbaren Montagmorgen.“ Wenn Sie ein anderes Datum und eine andere Uhrzeit einstellen möchten, tippen Sie auf „Datum und Uhrzeit auswählen.“
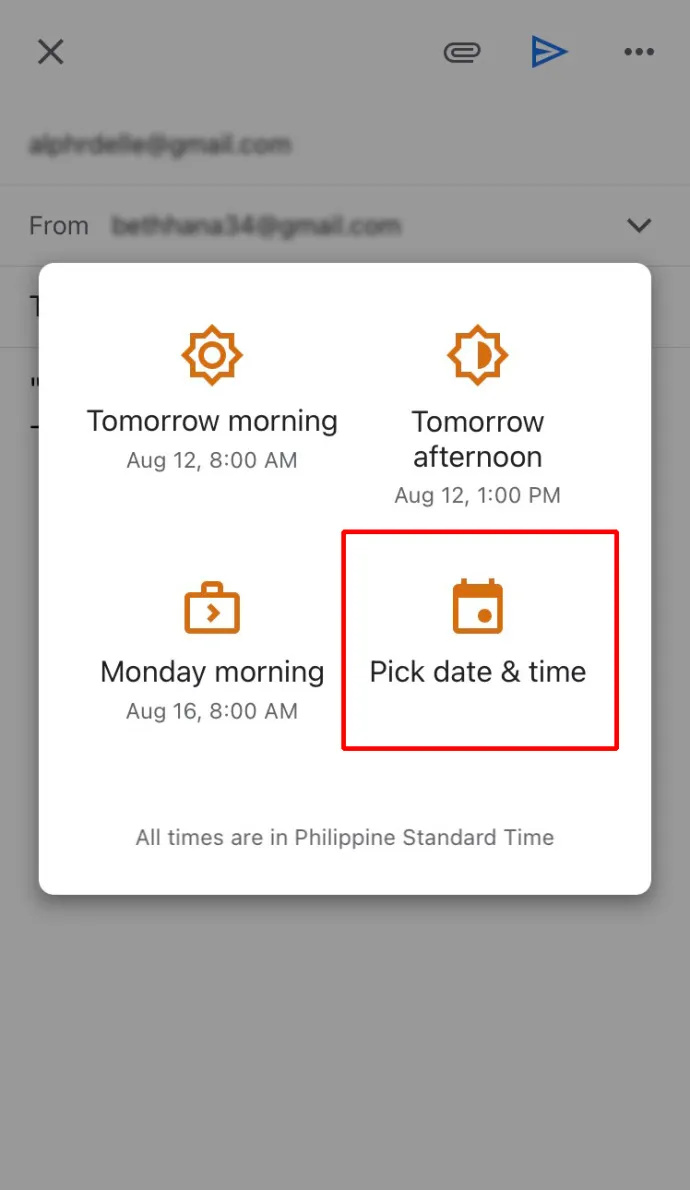
- Wenn Sie fertig sind, tippen Sie auf 'Speichern.'
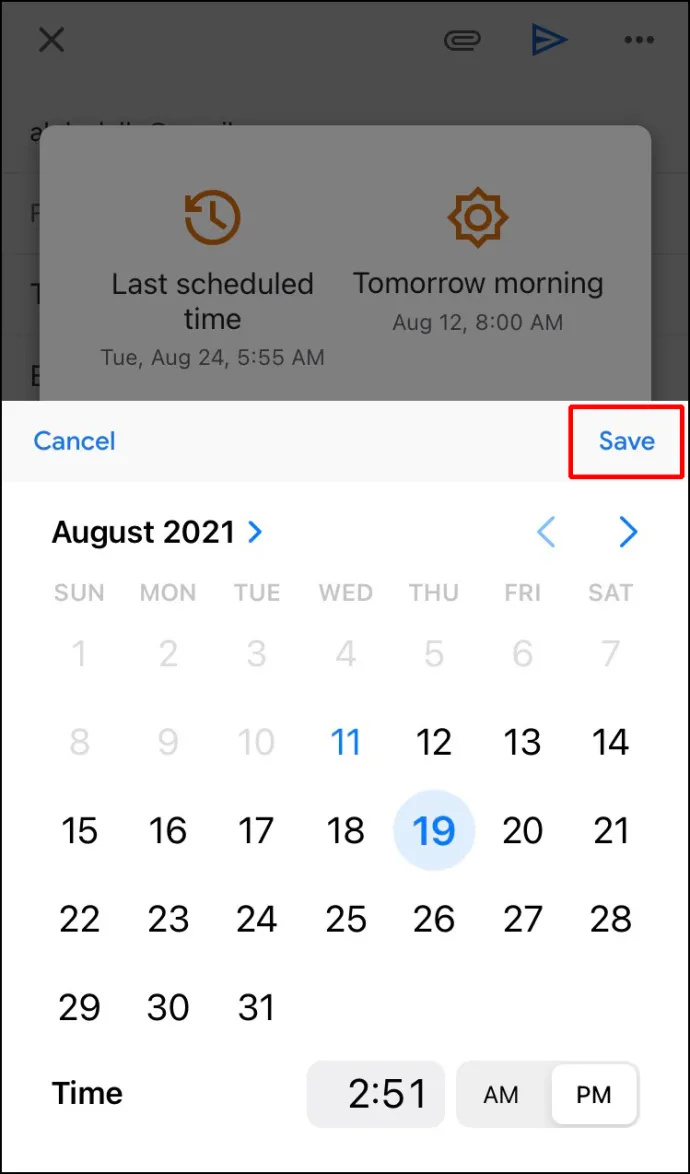
So planen Sie eine E-Mail in Outlook in der Android-App
Wenn Sie die Outlook-Android-App verwenden, können Sie Ihre E-Mails nicht planen, da diese Option nicht verfügbar ist. Sie können andere Drittanbieter-Apps wie Spark oder Gmail genauso wie iOS/iPhone verwenden. Mit beiden können Sie anpassen, wann Ihre E-Mail zugestellt wird.
Planen Sie E-Mails mit der Android Spark App
Wenn Sie Spark in Android verwenden möchten, gehen Sie wie folgt vor:
- Laden Sie die herunter „ Android-Spark-App „ aus dem Playstore.
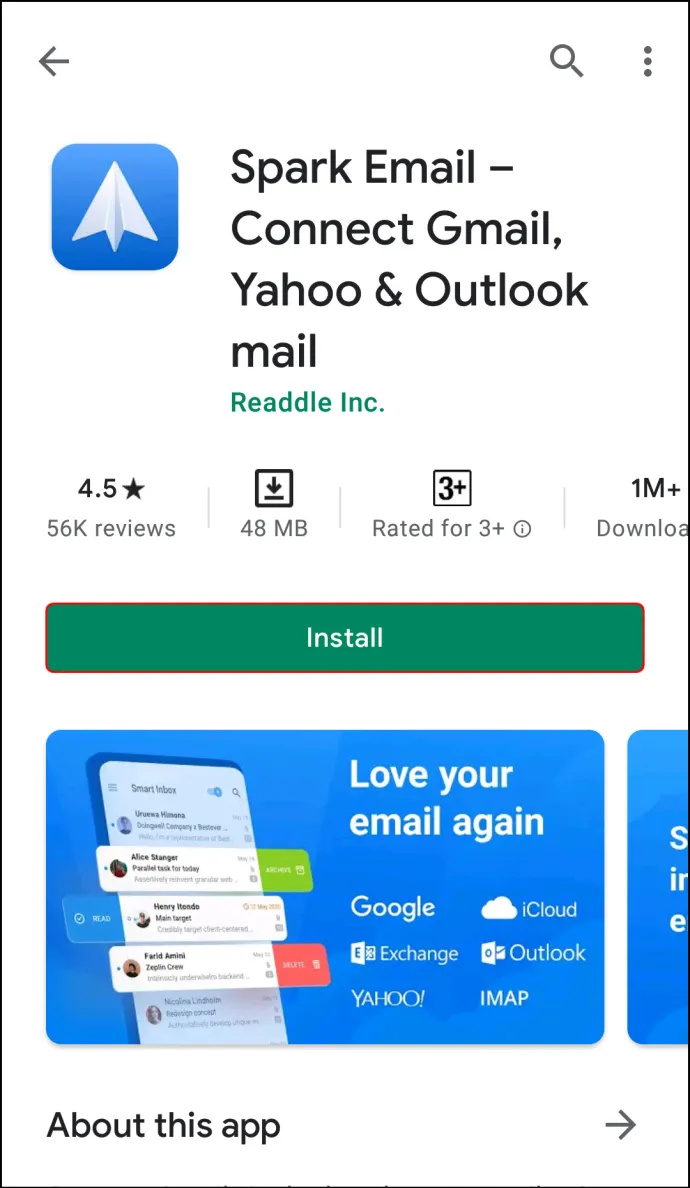
- Melden Sie sich mit Ihrem an „Outlook-ID“ Und 'Passwort' und befolgen Sie die Anweisungen zum Einrichten Ihres Kontos.
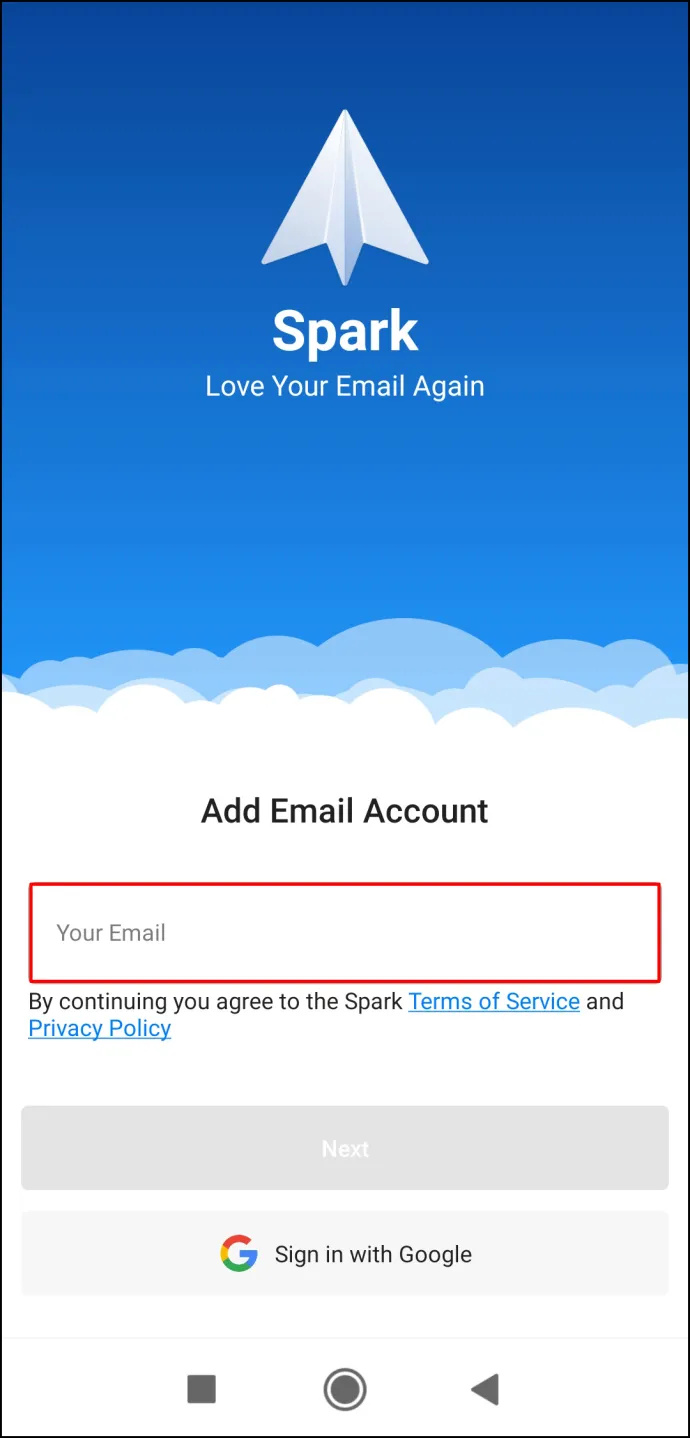
- Verfassen Sie eine neue E-Mail.
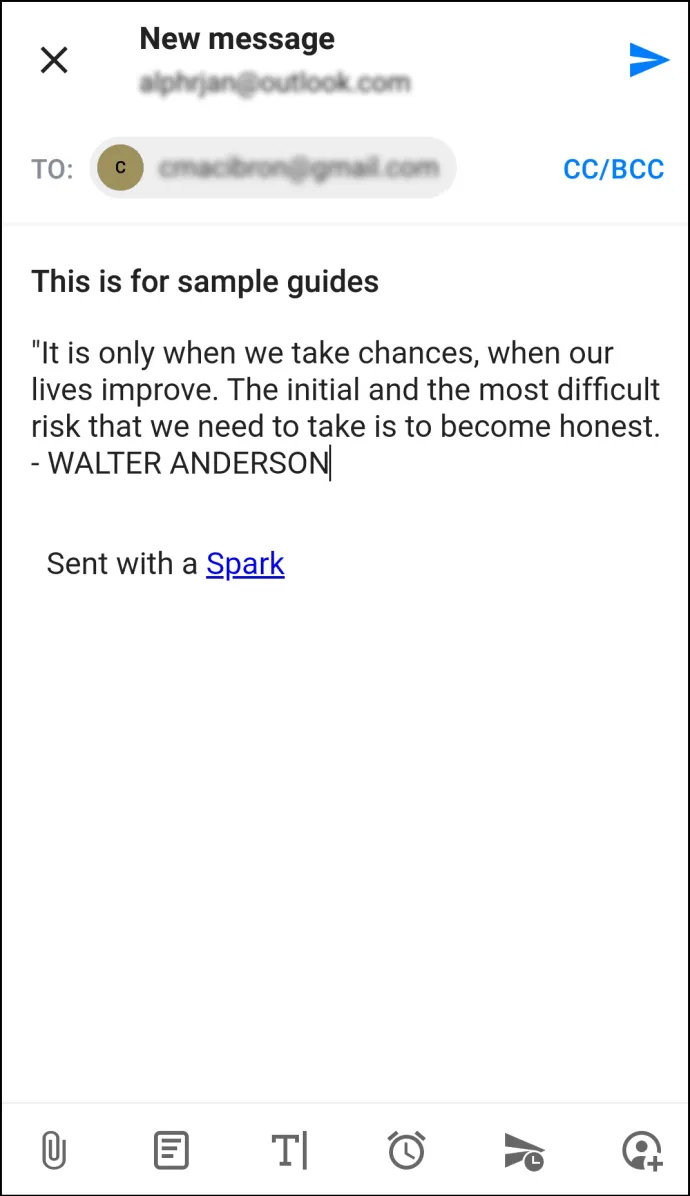
- Tippen Sie in der unteren Option auf „Flugzeugsymbol mit Uhr.“
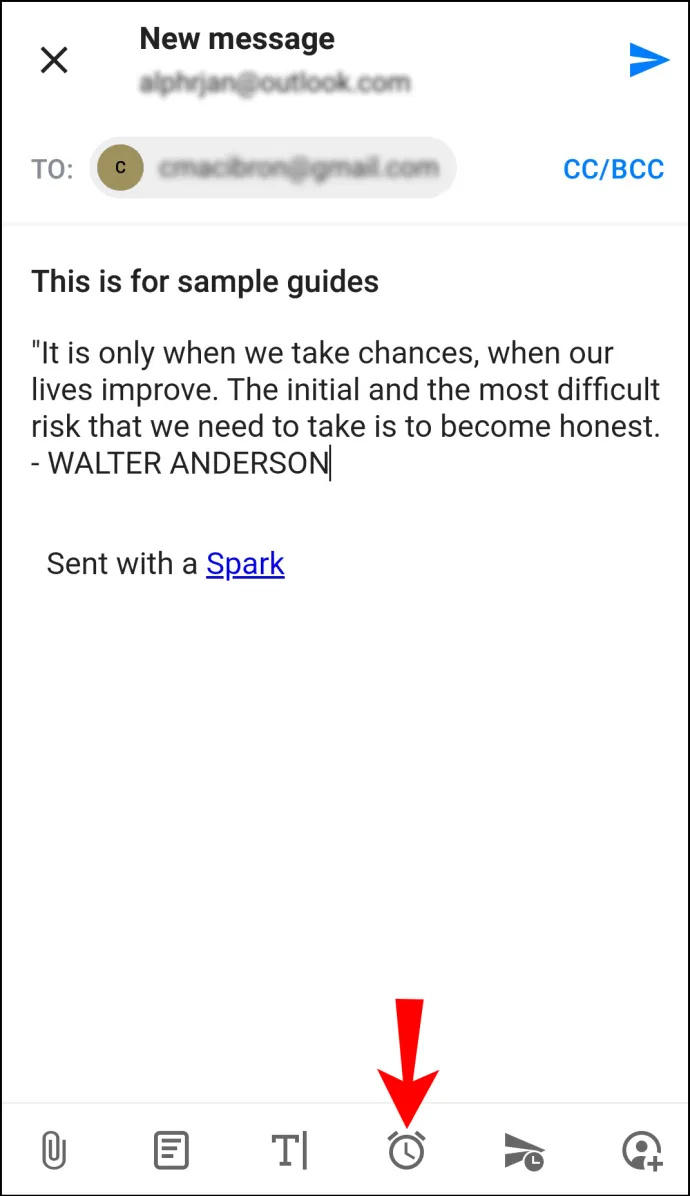
- Wählen Sie aus mehreren Standardoptionen zum Planen Ihrer E-Mail: „ Im Laufe des Tages “ „ Diesen Abend “ „ Morgen “ oder „ Morgen Abend .“
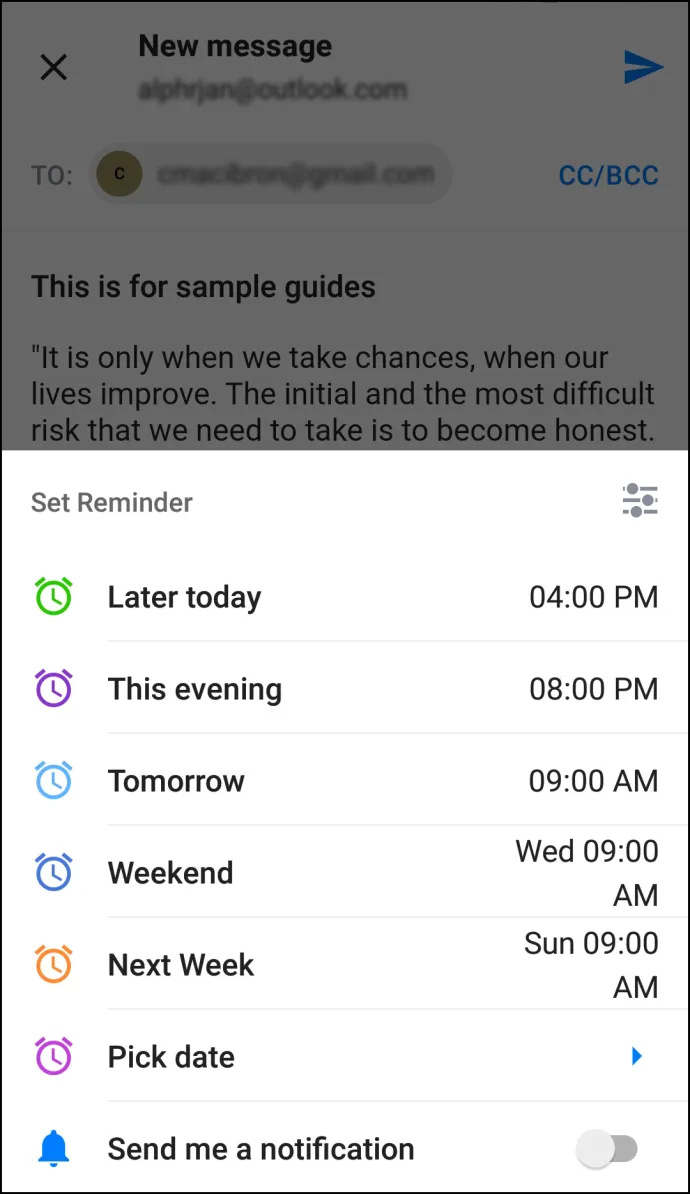
- Sie können das Datum und die Uhrzeit anpassen, indem Sie auf tippen „Datum auswählen.“
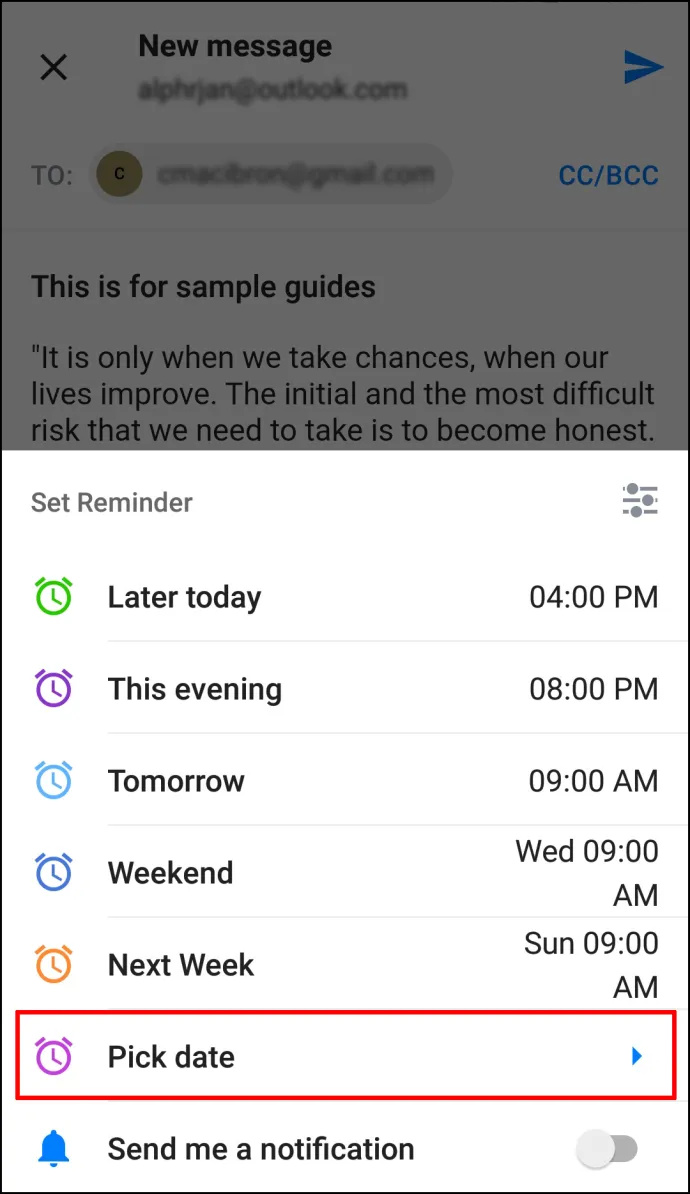
- Wenn Sie fertig sind, tippen Sie auf 'OK.'
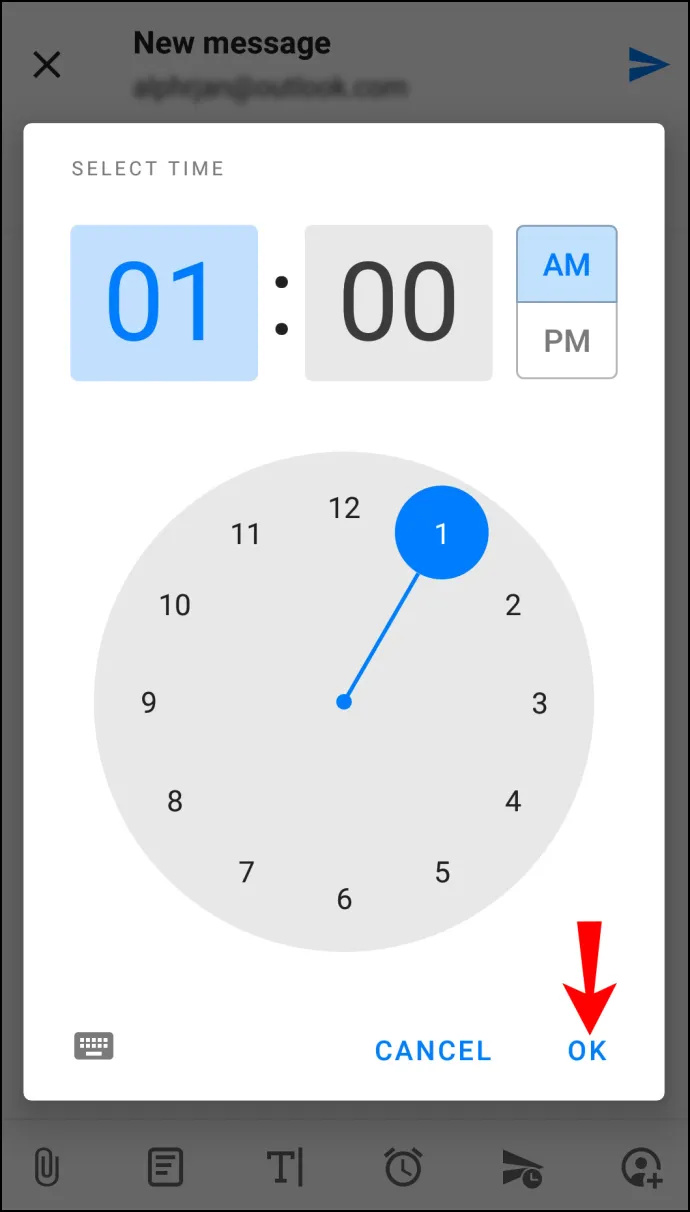
Planen Sie E-Mails mit der Android Spark App
Wenn Sie sich für Gmail entscheiden, gehen Sie folgendermaßen vor, um eine E-Mail zu planen:
- Öffne das „Android Gmail-App“ auf Ihrem Telefon.
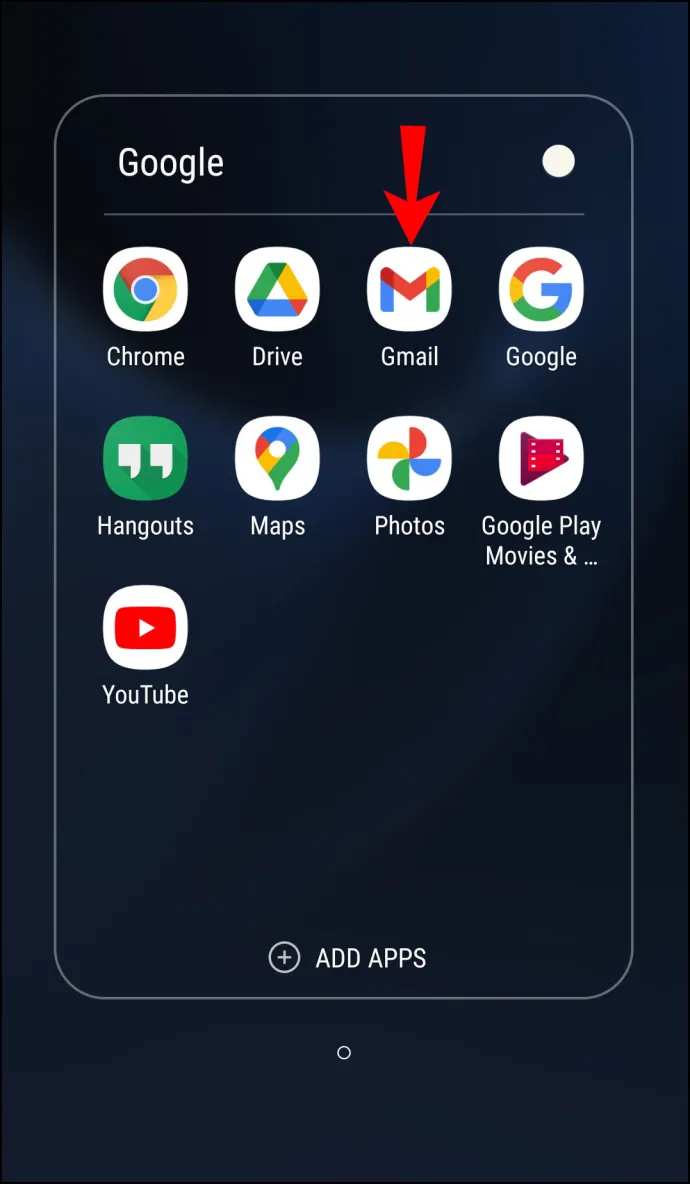
- Verfassen Sie eine neue E-Mail.
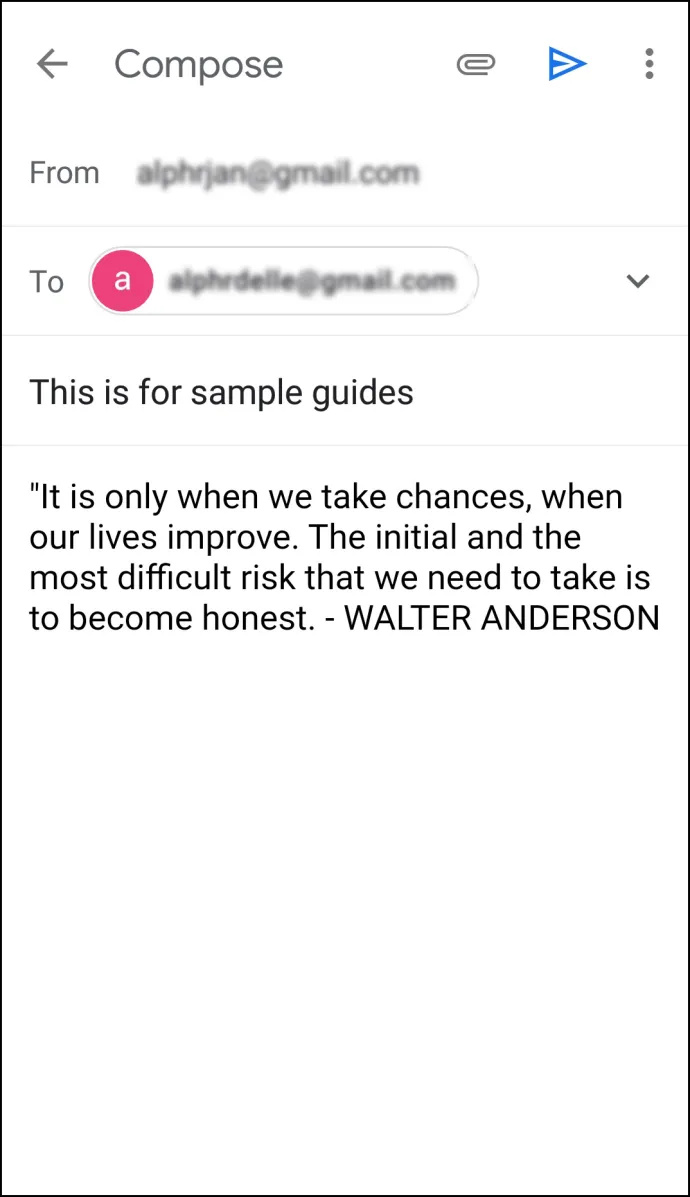
- Tippen Sie auf die „vertikale Ellipse“ (drei vertikale Punkte) in der oberen rechten Ecke.
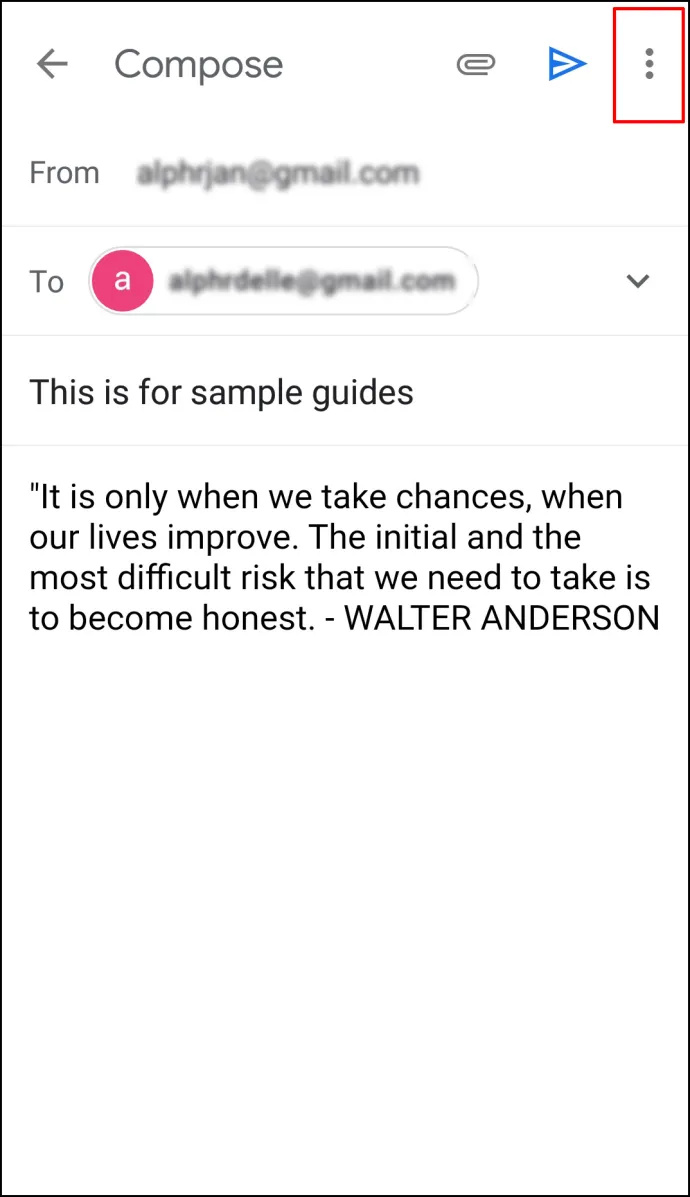
- Klopfen „Zeitplan senden.“
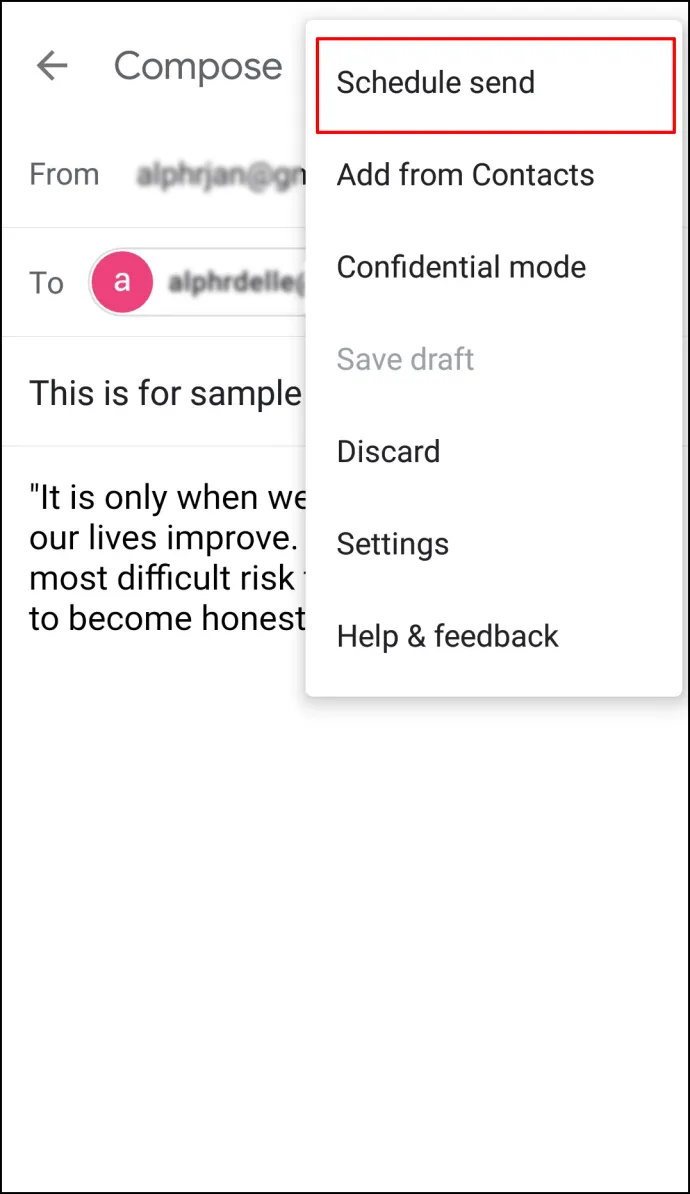
- Wählen Sie zwischen drei Standardoptionen: 'Morgen früh,' 'Morgen Nachmittag,' oder 'Montagmorgen'.
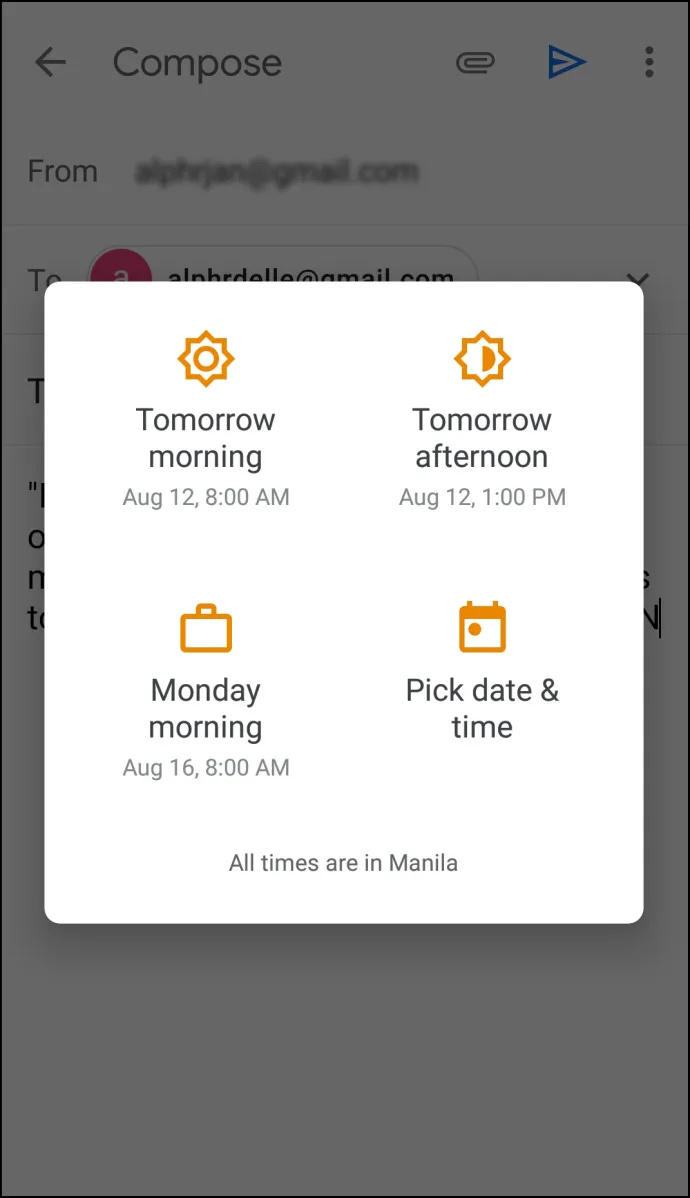
- Wenn Sie ein anderes Datum und eine andere Uhrzeit einstellen möchten, tippen Sie auf „Datum und Uhrzeit auswählen.“
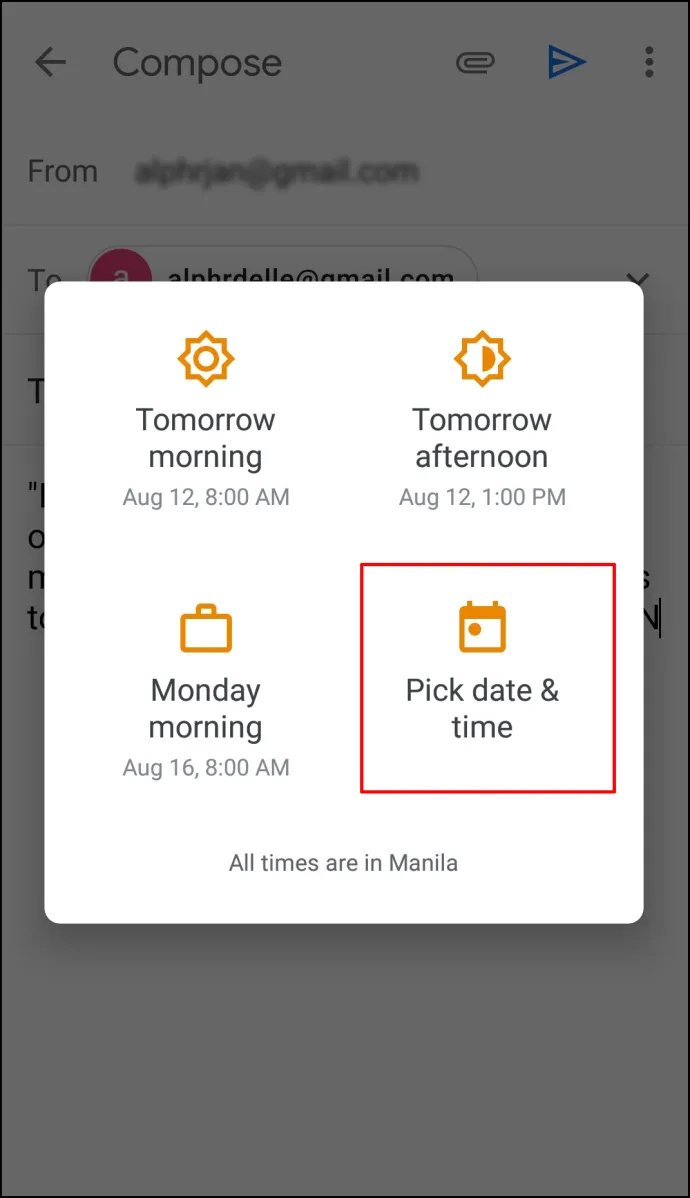
- Wenn Sie fertig sind, tippen Sie auf „Zeitplan senden.“
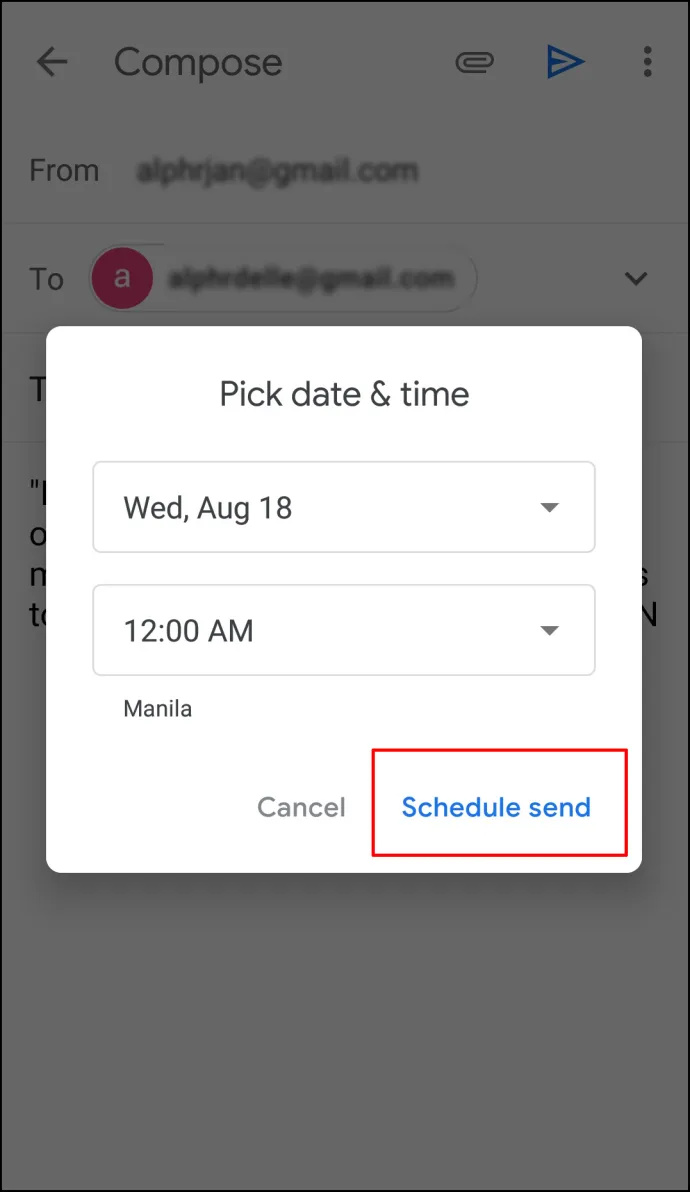
So planen Sie eine E-Mail in Outlook in der Mac-App
Sie können Outlook auf Ihrem Mac-Gerät verwenden und E-Mails planen. Diese Option ist jedoch nicht verfügbar, wenn Sie Gmail-, iCloud- oder Yahoo-Konten verwenden. Führen Sie die folgenden Schritte aus, um eine Outlook-E-Mail auf einem Mac zu planen:
- Öffne das „Outlook-App“ und schreiben Sie Ihre E-Mail.
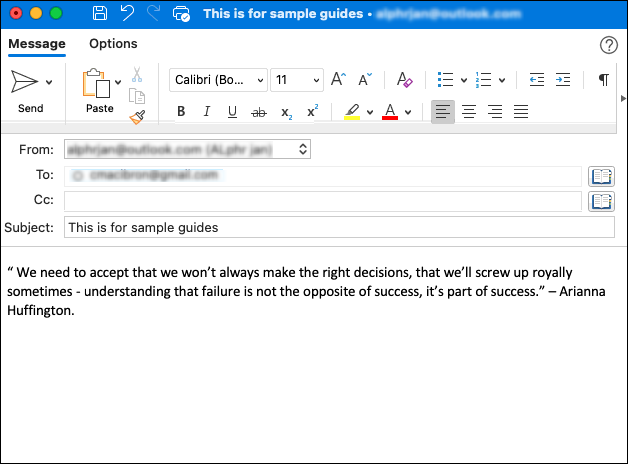
- Drücke den 'Dropdown-Pfeilspitze' neben dem 'Senden'-Symbol in der oberen linken Ecke.
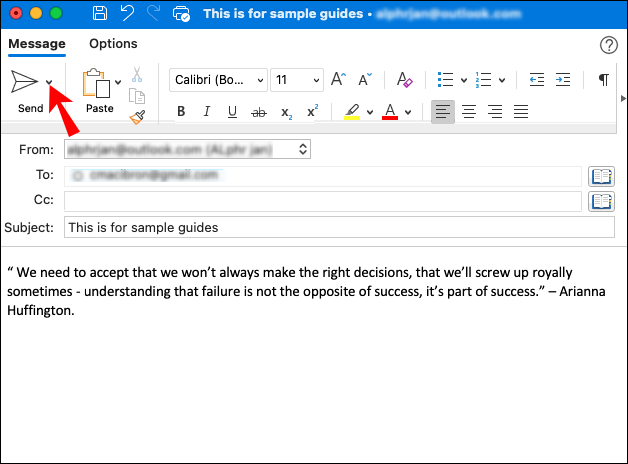
- Wählen 'Sende später.'
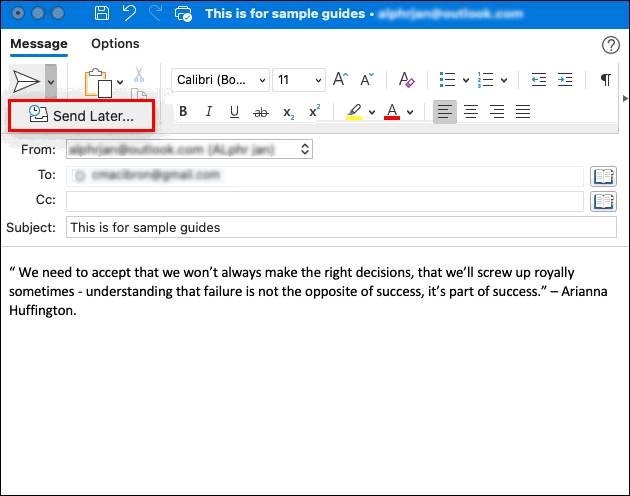
- Geben Sie die ein 'Zeit' Und 'Datum' wann Sie die E-Mail versenden möchten.
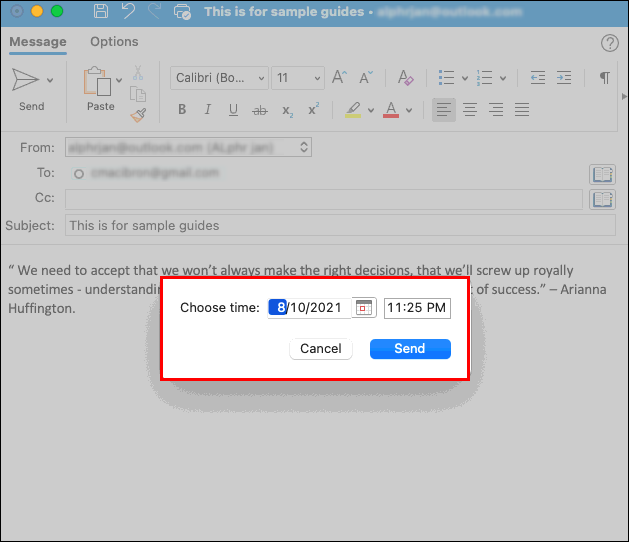
- Wählen 'Schicken.'
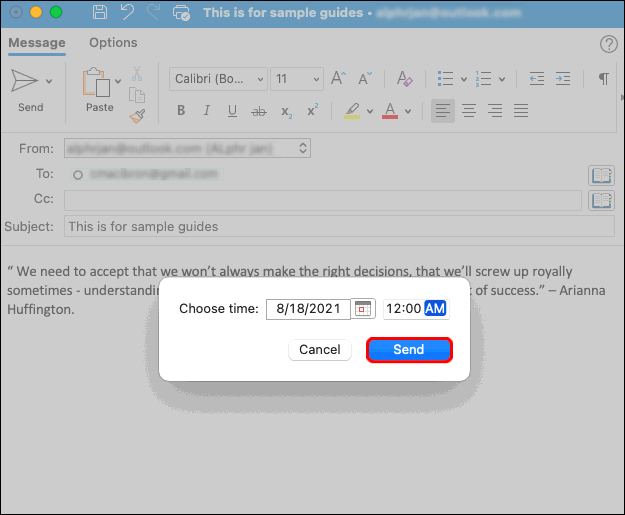
Ihre E-Mail wird bis zum geplanten Zeitpunkt im Ordner „Entwürfe“ gespeichert und dann gesendet, auch wenn Outlook zum angegebenen Zeitpunkt nicht auf Ihrem Mac-Gerät geöffnet ist. Sie müssen jedoch mit dem Internet verbunden sein.
Wenn Sie Ihre Meinung ändern und die E-Mail abbrechen möchten, gehen Sie zu Ihrem Ordner „Entwürfe“ und wählen Sie „Senden abbrechen“. Die E-Mail bleibt geöffnet, sodass Sie sie löschen oder neu planen können.
Verfassen Sie Ihre E-Mails jetzt und senden Sie sie später
Da Sie mit Outlook Ihre E-Mails schreiben und planen können, dass sie jederzeit gesendet werden, können Sie auch zu den E-Mails zurückkehren, wenn Sie feststellen, dass Sie etwas hinzufügen müssen, oder sich beruhigt fühlen und Ihren Tag früh beenden. Der einzige Nachteil ist, dass Sie diese Funktion nicht ohne die Windows- oder macOS-Outlook-App verwenden können. Sie müssen eine andere E-Mail-App wie Spark für die mobile Planung verwenden.
Häufig gestellte Fragen zum Planen von Outlook-E-Mails
Wie kann ich allen E-Mails in Outlook eine Verzögerung hinzufügen?
Wenn Sie beim Versenden von E-Mails häufig Fehler machen oder das Versenden von Anhängen vergessen, sollten Sie eine Verzögerung in Betracht ziehen. So haben Sie genügend Zeit, Vergessenes zu überarbeiten und hinzuzufügen. Mit Outlook können Sie eine Regel erstellen und Ihre E-Mails um bis zu zwei Stunden verzögern.
Das Erstellen einer Regel ist einfach und mit wenigen Klicks erledigt:
1. Öffnen 'Ausblick' und tippe „ Datei .“
2. Wählen Sie „Regeln und Benachrichtigungen verwalten.“ 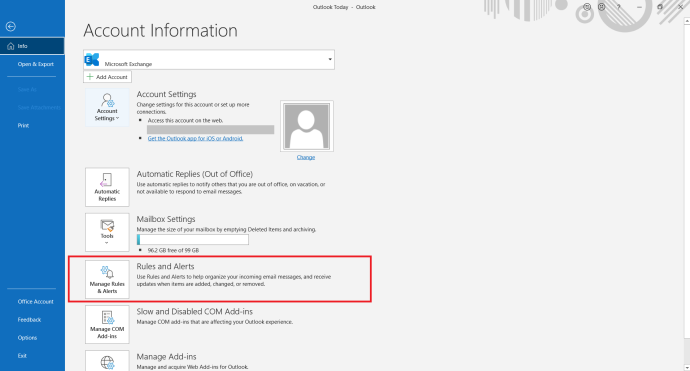
3. Klicken Sie auf 'Neue Regel.' 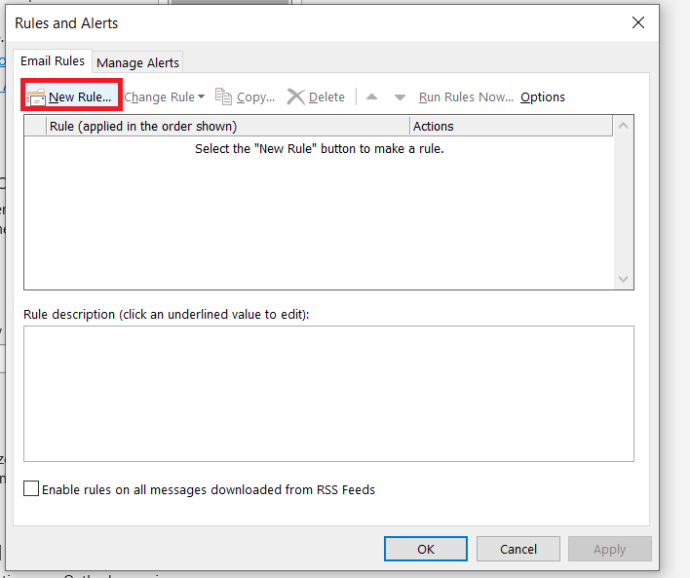
4. Klicken Sie im Abschnitt „Schritt 1: Vorlage auswählen“ auf „Regel auf von mir gesendete Nachrichten anwenden“ dann tippen 'Nächste' ganz unten.
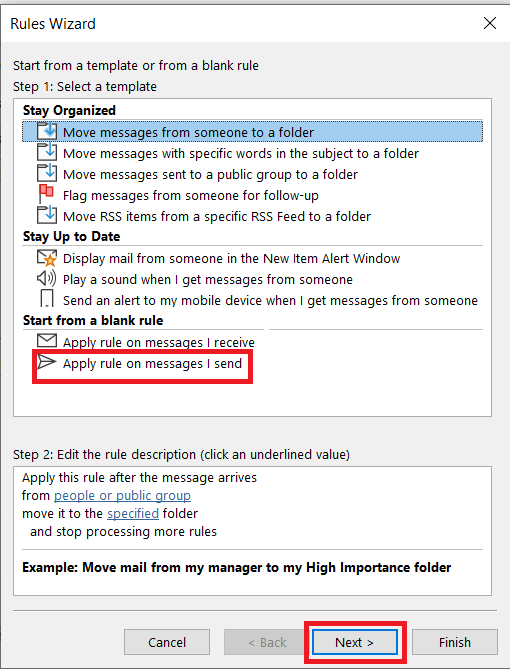
5. Aktivieren Sie in der Liste „Bedingung(en) auswählen“ die Kontrollkästchen neben den gewünschten Optionen und tippen Sie auf 'Nächste.'
6. Haken Sie in der Liste „Aktion(en) auswählen“ ab „Zustellung um einige Minuten verschieben.“
7. Wählen Sie im Feld „Bearbeiten der Regelbeschreibung (klicken Sie auf einen unterstrichenen Wert)“ die Option aus 'eine Anzahl von.'
8. Wählen Sie aus, wie viele Minuten Sie möchten. Der Höchstbetrag beträgt 120.
9. Tippen Sie auf 'OK' und dann tippen 'Nächste.'
10. Passen Sie potenzielle Ausnahmen an, wenn Sie möchten.
11. Geben Sie der Regel einen Namen.
Kannst du Links in Instagram-Kommentaren posten?
12. Haken Sie ab 'Schalten Sie diese Regel ein.'
13. Klicken Sie auf 'Beenden.'
Sobald Sie diese Regel erstellt haben, werden alle von Ihnen gesendeten E-Mails für die von Ihnen angegebene Anzahl von Minuten in Ihrem Postausgangsordner aufbewahrt.









