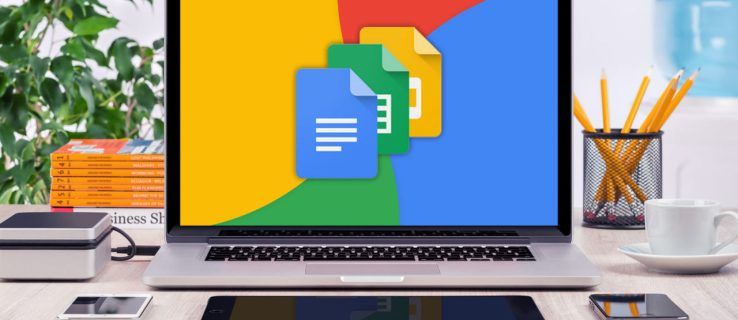Asana ist eine großartige Projektmanagement-App mit zahlreichen Funktionen, die einen reibungslosen Ablauf von Geschäftsprojekten ermöglichen. Manchmal erfordert die Arbeit an Aufgaben, dass Sie das Projekt neu arrangieren. Dies kann erfordern, dass Sie eine Unteraufgabe in eine Aufgabe umwandeln oder umgekehrt.

Der Prozess ist super einfach, wenn Sie wissen, wie es geht. Aber wenn Sie noch nie versucht haben, Aufgaben in Asana umzuwandeln, finden Sie die Herausforderung vielleicht etwas unklar. Glücklicherweise werden Sie mit der richtigen Anleitung in Form von Schritt-für-Schritt-Anleitungen feststellen, dass das Umwandeln einer Teilaufgabe in eine Aufgabe ein Kinderspiel ist. Genau das hilft Ihnen dieser Artikel zu verstehen.
So machen Sie eine Unteraufgabe zu einer Aufgabe
Mit Asana können Sie Unteraufgaben verwenden, um die Arbeit einer Aufgabe in kleinere Teile aufzuteilen, um das Projekt auf verschiedene Teammitglieder aufzuteilen. Eine Unteraufgabe funktioniert wie eine unabhängige Aufgabe und enthält alle Felder als übergeordnete Aufgabe. Der einzige Unterschied besteht darin, dass die Unteraufgabe in eine übergeordnete Aufgabe eingebettet ist.
Bevor wir erklären, wie man eine Unteraufgabe in eine Aufgabe umwandelt, ist es wichtig, dass Sie wissen, wie man überhaupt eine Unteraufgabe erstellt.
So geht's:
- Offen Asana auf Ihrem Wunschgerät. Sie können jeden Browser verwenden, um diesen Schritt auszuführen.
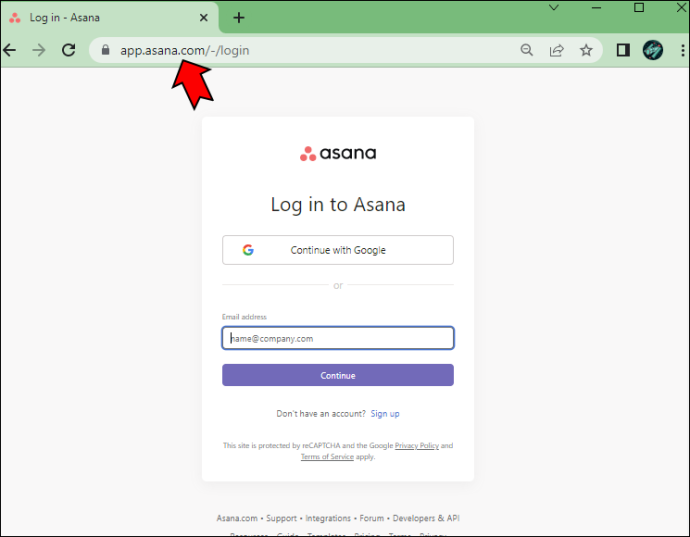
- Ins Konto einloggen.
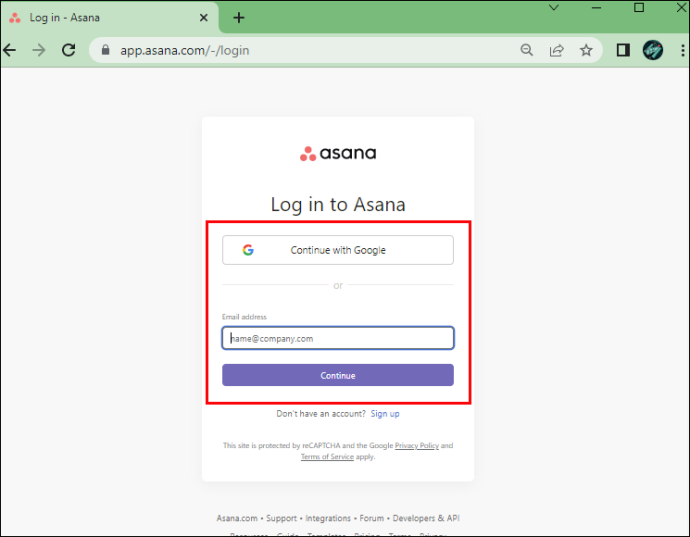
- Klicken Sie in Ihrem Aufgabendetailbereich auf die Schaltfläche „Unteraufgaben“. Alternativ drücken Sie „Tab“ + „S“ auf Ihrer Tastatur, nachdem Sie eine übergeordnete Aufgabe ausgewählt haben.
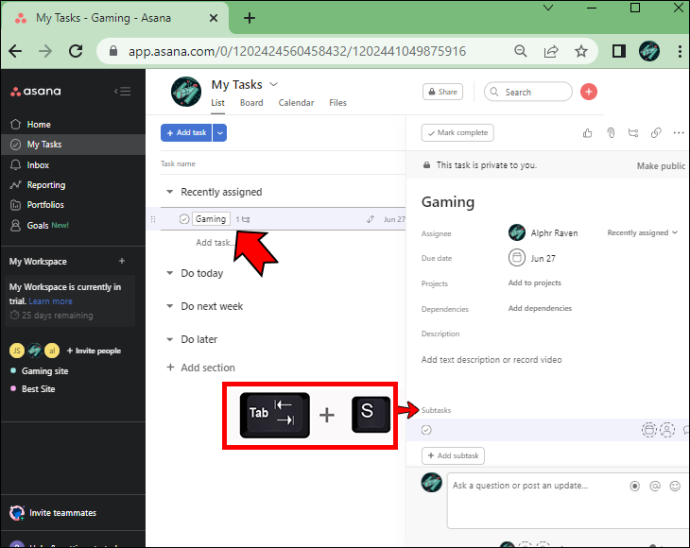
- Nachdem Sie eine Unteraufgabe erstellt haben, wählen Sie sie aus und drücken Sie „Enter“, um eine neue zu erstellen.
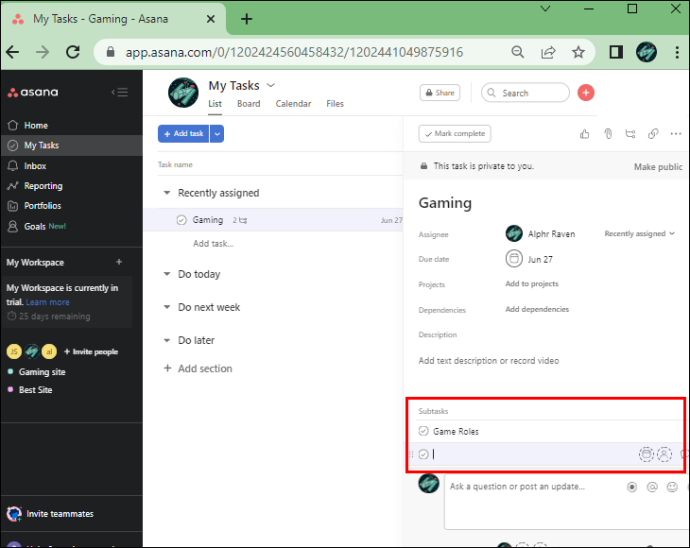
Das ist es! Sie haben jetzt eine Unteraufgabe in Asana erstellt.
Wenn Sie neu in der App sind, wissen Sie vielleicht nicht, dass Sie nur fünf Ebenen von Unteraufgaben unter einer Aufgabe haben können. Vielleicht stellen Sie fest, dass Sie nicht alle Teilaufgaben in eine Aufgabe packen können und möchten Ihr Projekt neu gruppieren oder einfach nur die Aufgaben neu anordnen.
Der nächste logische Schritt besteht darin, eine Teilaufgabe zu einer Aufgabe zu machen. Wenn es darum geht, kann es etwas knifflig werden. Das Asana-Menü enthält keine Schaltflächen oder Optionen, um Unteraufgaben direkt in Aufgaben umzuwandeln. Aus diesem Grund kann es unklar sein, mit dieser Aktion fortzufahren, wenn Sie gerade lernen, wie man die App verwendet.
Das bedeutet jedoch nicht, dass es unmöglich ist, eine Teilaufgabe in eine Aufgabe umzuwandeln. Ganz im Gegenteil – es ist super einfach, wenn man es einmal verstanden hat.
Wenn Sie Ihr Asana-Projekt öffnen, fahren Sie mit den folgenden Schritten fort, um eine Teilaufgabe in eine Aufgabe umzuwandeln:
Wie starte ich einen Feuertag?
- Klicken Sie auf ein Projekt, das eine Teilaufgabe enthält, die Sie konvertieren möchten. Sie können auf eine Liste der verfügbaren Unteraufgaben zugreifen, indem Sie auf das kleine Dreieck rechts neben dem Namen der Aufgabe klicken.
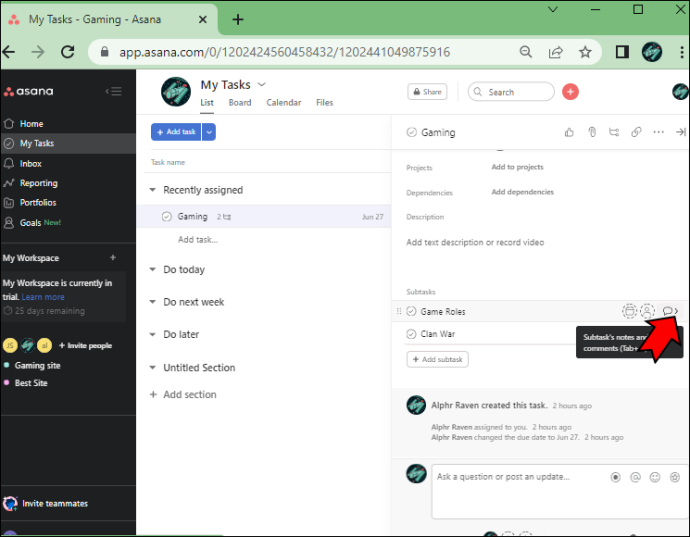
- Klicken Sie auf die Schaltfläche „Details“ rechts neben dem Namen der Aufgabe.
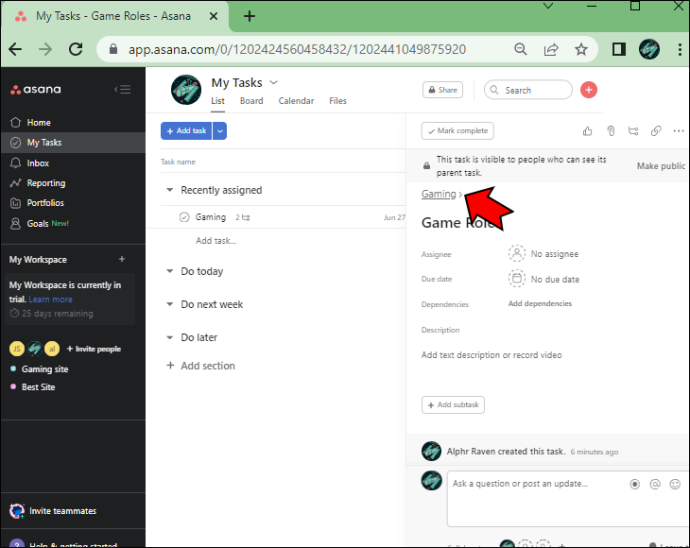
- Scrollen Sie nach unten, bis Sie den Abschnitt „Unteraufgabe“ mit allen verfügbaren Unteraufgaben sehen.
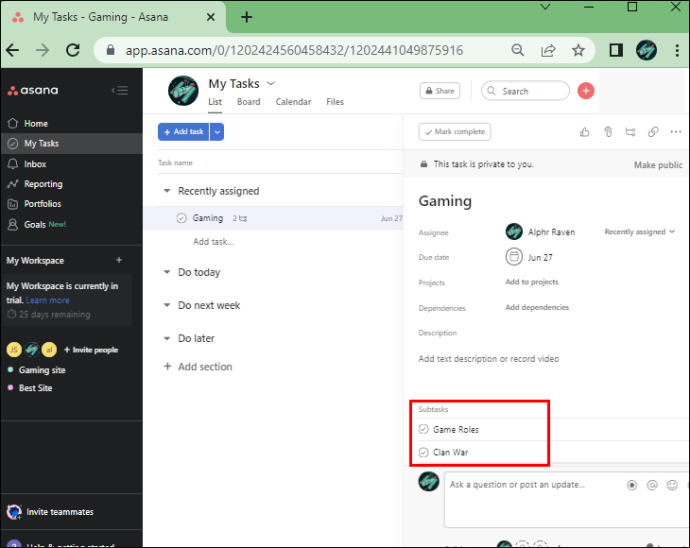
- Bewegen Sie den Mauszeiger über die Unteraufgabe und klicken Sie auf das Symbol mit den sechs Punkten, das links neben der Unteraufgabe angezeigt wird.
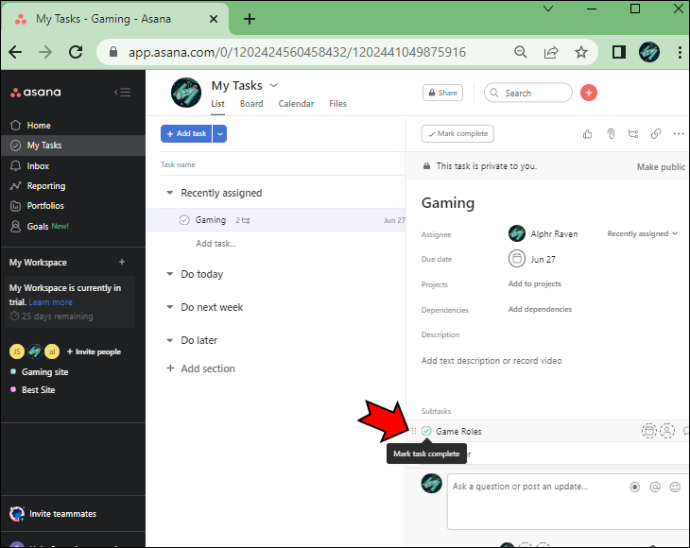
- Ziehen Sie die Unteraufgabe in die linke Seitenansicht und legen Sie sie dort ab, wo Sie sie verschieben möchten. Wenn Sie die Datei durch die Projektliste ziehen, erscheint eine schwarze Linie, die Ihnen den zukünftigen Speicherort der Aufgabe anzeigt, sobald Sie sie abgelegt haben.
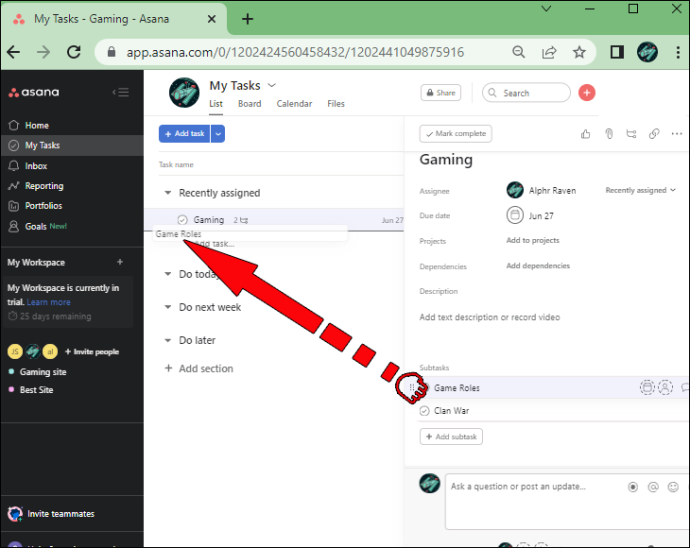
- Lassen Sie die Teilaufgabe los, um sie an der neuen Position zu platzieren.
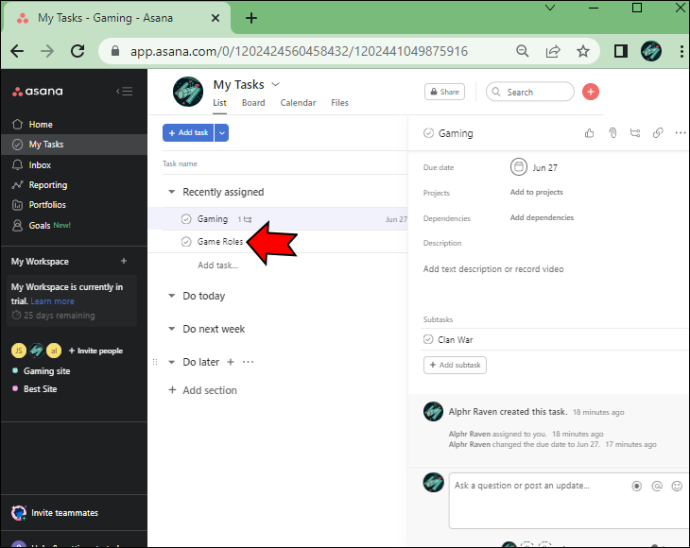
Sie werden sehen, dass die Teilaufgabe jetzt zu einer Aufgabe innerhalb dieses bestimmten Abschnitts geworden ist. Sie können zu der ursprünglichen Aufgabe zurückkehren, aus der Sie die Teilaufgabe konvertiert haben, und sehen, dass die Datei jetzt in der Liste fehlt.
Wenn Sie versuchen, die Unteraufgabe wieder an ihren ursprünglichen Ort zu ziehen, werden Sie feststellen, dass dies so nicht funktioniert. Wenn Sie plötzlich feststellen, dass Sie einen Fehler gemacht haben und die Teilaufgabe wieder an ihren ursprünglichen Platz zurückbringen möchten, sollten Sie die folgenden Schritte ausführen:
- Öffnen Sie die Details der Aufgabe, die Sie in eine Unteraufgabe umwandeln möchten.
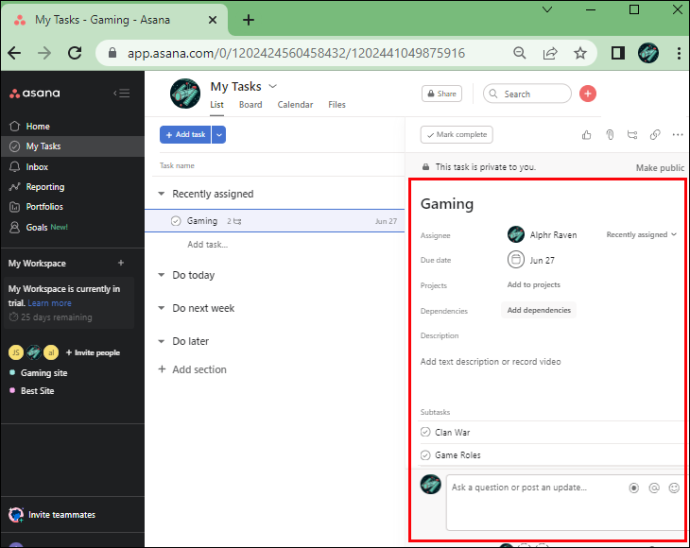
- Scrollen Sie nach unten zum Abschnitt „Unteraufgabe“.
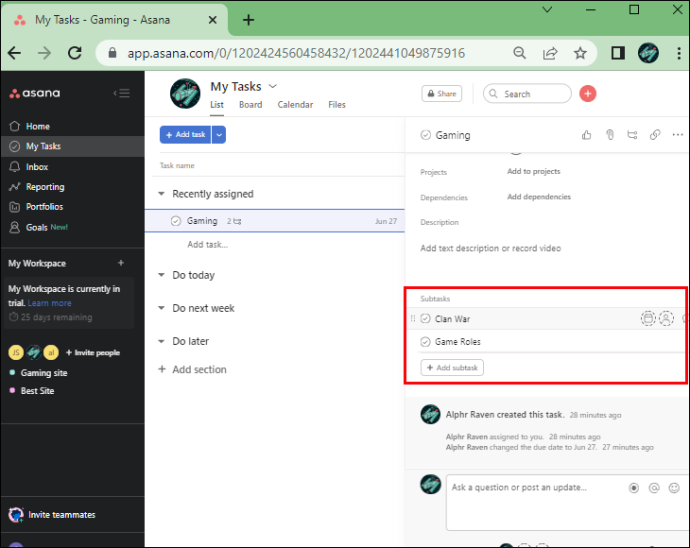
- Ziehen Sie die kleinen sechs Punkte neben der Aufgabe auf der linken Seite auf die rechte Seite unter dem Abschnitt „Unteraufgabe“.
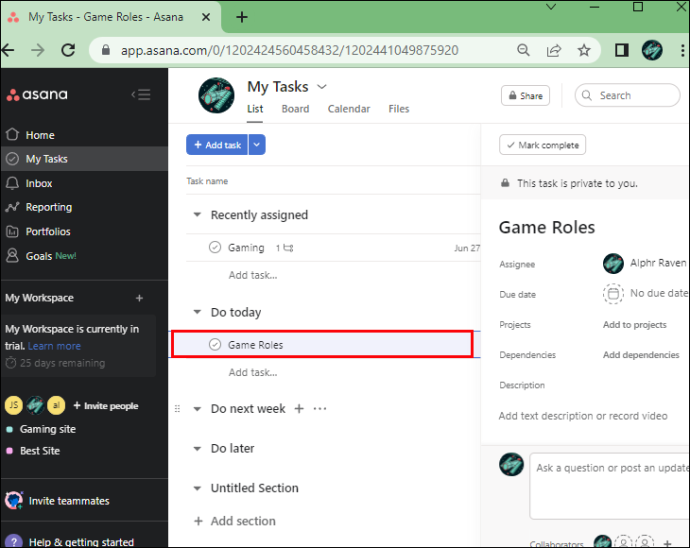
Sie können sehen, dass die Aufgabe auf der linken Seite jetzt eine neue Unteraufgabe enthält, die im entsprechenden Abschnitt „Unteraufgabe“ enthalten ist.
Unteraufgabenkonvertierung in Asana umgehen
Das Umwandeln einer Teilaufgabe in eine Aufgabe und umgekehrt ist für Asana-Erstbenutzer nicht sofort einfach. Sobald Sie jedoch feststellen, wie einfach es ist, Teilaufgaben einfach per Drag & Drop von einer Seite auf eine andere zu ziehen, können Sie die Aufgabe im Handumdrehen erledigen. Sie können Ihre Projekte besser organisieren, Aufgaben priorisieren und sie mit einer einfachen Optimierung nach ihrer Wichtigkeit aufteilen.
Alles, was Sie brauchen, um diesen Prozess zu meistern, sind ein wenig Übung und eine detaillierte Anleitung. Aus diesem Grund haben wir darauf geachtet, die klarstmöglichen Schritte bereitzustellen, die Ihnen dabei helfen, diese Umstellung erfolgreich abzuschließen und das Beste aus Ihrer Asana-Erfahrung herauszuholen.
Fiel es Ihnen leicht, die Anweisungen in diesem Artikel zu befolgen? Kennen Sie andere Möglichkeiten, eine Unteraufgabe in Asana zu einer Aufgabe zu machen? Teilen Sie Ihre Erfahrungen und Ihr Know-how in den Kommentaren unten.