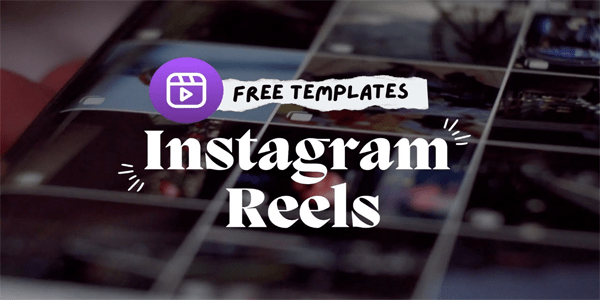Wenn Sie nach einer Möglichkeit suchen, Ihr Publikum während einer Präsentation einzubeziehen, ist das Einfügen von Videos in Ihre Google Slides eine gute Wahl. Machen Sie sich keine Sorgen, wenn Sie nicht wissen, wie man das macht, es ist ein relativ unkomplizierter Prozess.

In diesem Artikel wird erläutert, wie Sie ein Video in Google Slides einfügen. Auf diese Weise können Sie Präsentationen erstellen, die die Aufmerksamkeit Ihres Publikums fesseln und fesseln.
Google Slides – So fügen Sie ein Video ein
Es gibt verschiedene Möglichkeiten, ein Video in Google Slides einzufügen. Sie können dies über Ihr Google Drive, über eine URL oder über YouTube tun.
Einfügen eines Videos von Google Drive in Google Slides
Wenn Sie kein Video in Google Drive gespeichert haben, müssen Sie eines hochladen und dann die Schritte befolgen, um es in Ihre Google Slides-Präsentation einzufügen. Beachten Sie, dass Sie auch alle von anderen Personen geteilten Videos verwenden können.
- Öffnen Sie Google Drive und gehen Sie auf „Neu“.

- Wählen Sie „Datei hochladen“. Durchsuchen Sie das Video, das Sie hochladen möchten, und wählen Sie es aus.

- Wenn das Video auf Ihr Drive hochgeladen wurde, öffnen Sie die Google Slides-Präsentation.

- Wählen Sie die Folie aus, die Sie einem Video hinzufügen möchten.

- Wählen Sie in den Menüoptionen „Einfügen“ aus. Gehe zum Video.'

- Es erscheint ein Popup-Fenster „Video einfügen“. Wählen Sie „Google Drive“ aus den Menüoptionen. (Alle Videos in Ihrem Google Drive werden angezeigt.)

- Wählen Sie Ihr Video. (Es sollte dann blau hervorgehoben sein.)

- Klicken Sie auf „Auswählen“.

Ihr Video sollte nun in Ihre Google-Folie eingefügt sein und Sie können die Größe ändern und es durch Klicken und Ziehen verschieben.
Einfügen eines YouTube-Videos in Google Slides
Um ein Video von YouTube in Ihre Google Slides einzufügen, gehen Sie folgendermaßen vor:
- Öffnen Sie Ihre Google Slide-Präsentation.

- Wählen Sie die Folie aus, um das Video einzufügen.

- Klicken Sie auf „Einfügen“.

- Wählen Sie „Video“.

- Wählen Sie „YouTube durchsuchen“ aus den Optionen.

- Wählen Sie das YouTube-Video aus, das Sie einfügen möchten.

- Klicken Sie auf „Einfügen“.

- Ändern Sie Ihr Video nach Ihren Wünschen.
Einfügen eines URL-Videos in Google Slides
Sie können eine URL für jedes öffentliche Video kopieren und in Ihre Google Slides-Präsentationen einfügen. So wird es gemacht:
- Suchen Sie das Video, für das Sie eine Google-Folie verwenden möchten, und kopieren Sie die URL.

- Öffnen Sie Ihre Google Slides-Präsentation.

- Wählen Sie „Einfügen“ und klicken Sie im Dropdown-Menü auf „Video“.

- Wählen Sie „Nach URL“ und fügen Sie dann den URL-Link in die Adressleiste ein.

- Klicken Sie auf die Schaltfläche „Einfügen“.

- Ändern Sie Ihr Video nach Ihren Wünschen.
Darüber hinaus können Sie einen Screenshot eines beliebigen Videos in Ihre Folie einfügen und mit einem Hyperlink versehen. Wenn Sie auf das Bild klicken, wird ein neuer Browser-Tab mit dem Video geöffnet.
Formatieren eines Google Slides-Videos
Nachdem Sie ein Video in Ihre Google Slides-Präsentation eingefügt haben, möchten Sie wahrscheinlich einige grundlegende Formatierungen vornehmen, um sie an Ihre Präsentation anzupassen. Sie können die Position des Videos ändern, seine Größe ändern oder es drehen.
Klicken Sie dazu in Ihrer Google Slide-Präsentation auf Ihre Videodatei und nutzen Sie die Menüoptionen auf der rechten Seite Ihres Bildschirms, um Ihre bevorzugten Anpassungen vorzunehmen.
Beachten Sie, dass die Formatierungs- und Videobearbeitungsfunktionen in Google Slides etwas eingeschränkt sind. Wenn Sie weitergehende Änderungen an Ihren Videos vornehmen möchten, ist es besser, ein kostenloses Videobearbeitungstool zu verwenden und dann ein Video auf Ihr Google Drive hochzuladen und es in Ihre Google Slides einzufügen.
Hier sind einige der Videoformatierungsoptionen von Google Slides, mit denen Sie spielen können:
- Volumen – Machen Sie den Ton Ihres Videos lauter oder leiser.
- Schlagschatten – Nutzen Sie den Schlagschatteneffekt in Ihrem Video.
- Wiedergabeeinstellungen – Sie können Ihr Video in einer Schleife abspielen lassen, einmal abspielen oder automatisch starten, wenn Sie darauf klicken.
- Anfangs- und Endzeiten – Wählen Sie die Zeiten aus, zu denen Ihr Video beginnen und enden soll.
- Winkel, Unschärferadius, Transparenz, Entfernung – Bearbeiten Sie das Erscheinungsbild Ihres Videos.
- Drehung und Größe – Passen Sie die Höhe und Breite Ihres Videos an.
- Seitenverhältnis sperren – Dadurch wird sichergestellt, dass die Originalproportionen Ihres Videos erhalten bleiben, wenn Sie die Größe ändern.
Spielen Sie während Ihrer Google Slides-Präsentation ein eingebettetes Video ab
Sie können entscheiden, wie Ihr Video abgespielt wird, indem Sie Ihre Videowiedergabeeinstellungen in Google Slides anpassen.
- Wählen Sie das Video in Ihrer Google-Folie aus. Nach der Auswahl werden neben Ihrer Google Slide-Präsentation die Optionen „Format“ angezeigt.

- Klicken Sie unter „Videowiedergabe“ auf „Abspielen“.

- Im Dropdown-Menü können Sie wählen, ob das Video automatisch oder manuell abgespielt werden soll (Abspielen, wenn darauf geklickt wird).

FAQs
Warum kann ich mein Video nicht in meine Google-Folie einfügen?
Wenn Sie Probleme beim Einfügen eines Videos in Ihre Google Slides-Präsentation haben, überprüfen Sie, ob Sie über eine gute Internetverbindung verfügen und ob die Version Ihres Browsers unterstützt wird und aktuell ist. Versuchen Sie außerdem, den Cache Ihres Browsers zu leeren.
Welche Videoformate kann ich in Google Slides verwenden?
Sie können die folgenden Videoformate in Ihren Google Slides-Präsentationen verwenden:
• MPEG4, MOV, 3GPP.
• WebM
So booten Sie zur Eingabeaufforderung
• AVI
• MPEGPS
• MTS
• FLV
• WMV
• OGG
Akzeptiert Google Slides mit einem Smartphone aufgenommene Videos?
Ja, Sie können Videos mit einem Smartphone aufnehmen und auf Ihr Google Drive hochladen, um sie in eine Google-Folie einzufügen.
Kann ich Videos direkt mit Google Slides aufnehmen?
In Google Slides gibt es keine integrierte Videoaufzeichnungsfunktion.
Wie kann ich mit einem Smartphone ein Video in Google Slides einfügen?
Alle oben genannten Methoden funktionieren gleich, wenn Sie ein Smartphone zum Einfügen von Videos in Google Slides verwenden. Klicken Sie auf die Folie, dann auf „Einfügen“ und dann auf „Video“.
Kann ich ein Video von meiner Kamerarolle zu einer Google Slide-Präsentation hinzufügen?
Es gibt keine Möglichkeit, Videos direkt von Ihrem Computer oder Ihrer Kamerarolle in eine Google Slides-Präsentation hochzuladen. Sie müssen das Video auf Ihr Google Drive hochladen und es dann mit den oben genannten Schritten einfügen.
Erregen und behalten Sie die Aufmerksamkeit Ihres Publikums
Videos wirken wirkungsvoll und das Einfügen in Ihre Google Slides-Präsentationen ist eine großartige Möglichkeit, Ihr Publikum zu beeindrucken. Bis zu 98 % der Vermarkter kommen zu dem Schluss, dass Videoinhalte wesentlich mehr konvertieren als jede andere Art. Aus diesem Grund ist es ratsam, Ihren Präsentationen Videos hinzuzufügen und auf eine gute Qualität zu achten.
Sie können Videos zu Google Slides hinzufügen, indem Sie URL-Links, YouTube-Videos oder Videos verwenden, die Sie auf Ihr Google Drive hochgeladen haben. Nach dem Einfügen stehen Ihnen einige Formatierungsoptionen zur Verfügung, mit denen Sie Ihr Video an Ihre Präsentation anpassen können.
Haben Sie schon einmal ein Video in Ihre Google Slides eingefügt? Hat es zu besseren Conversions geführt und positive Auswirkungen gehabt? Lassen Sie es uns im Kommentarbereich unten wissen.