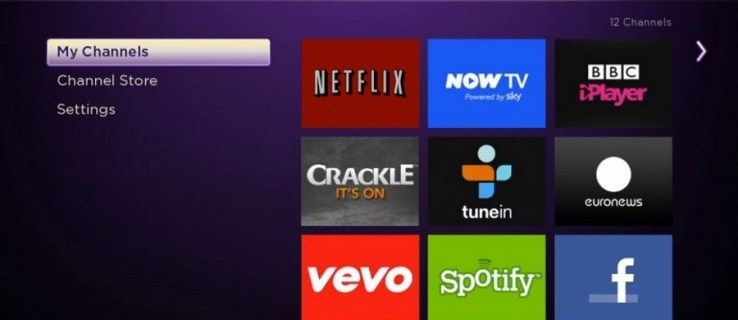Wenn Sie in CapCut wie ein Profi bearbeiten möchten, müssen Sie Keyframes kennen. Sie sind ein wesentlicher Bestandteil jeder Animation. Sie zeigen den Start- und Endpunkt eines bestimmten Features in Ihrem Video und sorgen für reibungslose Übergänge.

In diesem Artikel wird erklärt, wie Sie Keyframes in CapCut hinzufügen und Ihre Videos auf die nächste Stufe bringen.
Hinzufügen von Keyframes in der CapCut-App
Sie können erstaunliche Videos erstellen, indem Sie Keyframes in der App von CapCut für Android- und iPhone-Geräte hinzufügen. Während der Prozess auf den ersten Blick komplex erscheinen mag, erfordert er nicht wirklich fachmännische Bearbeitungskenntnisse.
Sie können Keyframes zu allem hinzufügen: dem Video selbst, Text, Aufkleber, Übergang, Audio, überlagertem Video usw. Und da CapCut so viele Elemente hat, denen Sie Keyframes hinzufügen können, konzentriert sich dieser Abschnitt nur auf einen Aspekt, um Ihnen besser zu helfen verstehe diese Funktion.
So fügen Sie Keyframes zu Aufklebern in Ihrer CapCut-App hinzu:
- Tippen Sie auf das Pluszeichen (+), um ein neues Projekt zu starten.

- Wählen Sie ein Video aus Ihrer Bibliothek aus oder verwenden Sie verfügbare Stock-Videos von CapCut und tippen Sie auf „Hinzufügen“. Um mehrere Videos hinzuzufügen, klicken Sie auf den leeren Kreis in der oberen rechten Ecke und wählen Sie weitere Clips aus Ihrer Bibliothek aus.

- Wählen Sie „Sticker“ aus der Symbolleiste unten und wählen Sie einen oder mehrere Sticker aus.

- Tippen Sie auf das weiße Häkchen. Positionieren Sie Ihren Aufkleber an der Stelle, an der er zuerst erscheinen soll. Sie können den Aufkleber drehen, statische Animationen hinzufügen oder seine Dauer bestimmen, indem Sie seine Zeitleiste verlängern oder verkürzen.

- Tippen Sie auf zwei kleine Diamanten mit einem Plus neben dem Play-Button. Eine rote Raute auf der Timeline repräsentiert Ihren ersten Keyframe.

- Verschieben Sie die Abspielleiste an die Stelle, an der Ihre Animation als Nächstes beginnen soll.

- Passen Sie die neue Position Ihres Aufklebers an und fügen Sie weitere Funktionen hinzu. Ein weiterer roter Diamant erscheint automatisch.

- Während Sie den Abspielkopf nach und nach zum Ende des Videos ziehen, verschieben Sie den Sticker an verschiedene Positionen auf der Videoanzeige.

Exportieren des Videos
Wenn Sie mit dem Hinzufügen von Keyframes fertig sind, können Sie das Video exportieren.
- Klicken Sie auf den Pfeil in der oberen rechten Ecke.

- Tippen Sie oben rechts auf „Fertig“.

Sie können es direkt in Ihre Social-Media-Konten exportieren oder es über Messaging-Apps wie WhatsApp mit Ihren Freunden teilen.
wie man einen Helikopter im Unturned fliegt
Keyframes entfernen
So entfernen Sie einen bestimmten Keyframe:
- Bewegen Sie den Abspielkopf zurück an die Position der roten Raute auf der Timeline Ihres Videos.

- Klicken Sie erneut auf die beiden Diamanten neben der Wiedergabetaste.

Was ein Pluszeichen war, sollte jetzt ein kleines Minuszeichen sein. Wenn Sie auf die Rauten tippen, wird es wieder zu einem Pluszeichen, was bedeutet, dass der Keyframe entfernt wurde.
Keyframes in CapCut PC hinzufügen
Wenn Sie lieber an Ihrem PC arbeiten, können Sie mit CapCut über seine App für Windows Keyframes zu Ihren Videos hinzufügen.
Wie in der App hat auch die CapCut-PC-Version viele Elemente, denen Sie Keyframes hinzufügen können. Um diese Funktion für einen neuen Editor weniger verwirrend zu machen, konzentriert sich dieser Abschnitt daher auf das Ändern der Deckkraft eines Videos durch Hinzufügen von Keyframes. Der Standardmodus „Normal“ der App ändert nur die Undurchsichtigkeit des Videos. Sie können im Dropdown-Menü auf andere Mischmodi zugreifen, um Ihr Video heller, dunkler, weicher und vieles mehr zu machen.
So fügen Sie Keyframes in der PC-Version Ihrer CapCut-App hinzu:
Einstieg
- Klicken Sie auf „Neues Projekt“.

- Wählen Sie auf der linken Seite Ihres Bildschirms „Importieren“ oder fügen Sie Videos aus der Bibliothek von CapCut hinzu.

- Drücken Sie das kleine blaue Plus (+) in der unteren rechten Ecke, um es zu Ihrem Bearbeitungsbereich hinzuzufügen, oder ziehen Sie es auf die Timeline.

- Klicken Sie auf die Video-Timeline, um auf ein Menü auf der rechten Seite zuzugreifen.

- Gehen Sie zur Registerkarte „Basic“ und greifen Sie auf den Abschnitt „Blend“ zu, um einen Modus auszuwählen.

Keyframes erstellen
- Passen Sie die Anfangsdeckkraft an und positionieren Sie den Abspielkopf dort, wo die Animation beginnen soll.

- Tippen Sie auf das Symbol, das einen Diamanten darstellt. Es wird blau und markiert Ihren ersten Keyframe. Auf Ihrer Timeline wird außerdem eine weiße Raute angezeigt, um den ersten Keyframe anzuzeigen.

- Positionieren Sie den Abspielkopf an der Stelle, an der die folgende Animation beginnen soll.

- Passen Sie die Deckkraft im Seitenmenü an. Die Raute wird automatisch wieder blau.

- Ändern Sie die Position des Abspielkopfs und passen Sie die Deckkraft abwechselnd an Ihre Vorlieben an, bis Sie das Ende des Videos erreichen.

Exportieren des Videos
- Tippen Sie auf die Schaltfläche „Exportieren“, wenn Sie den gewünschten Look für Ihr neues Video erreicht haben.

- Bevor Sie Ihre neue Bearbeitung in Ihren lokalen Dateien speichern, können Sie Auflösung, Bitrate, Codec, Format und Bildrate des Videos anpassen.

- Klicken Sie erneut auf „Exportieren“, um die Aktion zu bestätigen.

Diejenigen, die es kaum erwarten können, neue Videos mit ihren TikTok-Konten zu teilen, können dies sofort tun, indem sie oben im Popup auf die Registerkarte „TikTok“ wechseln und dann auf „Exportieren“ klicken.
Keyframes entfernen
Das Entfernen von Keyframes ist dasselbe wie in der CapCut-App. Sie müssen nur den Abspielkopf auf der bestimmten Raute auf der Zeitachse positionieren und auf die blaue Raute im Seitenmenü klicken. Um von vorne zu beginnen und alle Keyframes auf einmal zu entfernen, können Sie auf den kreisförmigen Pfeil neben der verwendeten Funktion klicken.
Weitere häufig gestellte Fragen
Können Sie Keyframes im CapCut-Online-Editor hinzufügen?
Leider scheint es, dass der Online-Editor von CapCut es Ihnen derzeit nicht erlaubt, Keyframes hinzuzufügen.
Können Sie einem einzelnen Video mehrere Keyframes hinzufügen?
So erkennen Sie, ob Sie jemand bei Snapchat blockiert hat
In CapCut können Sie beliebig viele Keyframes hinzufügen. Sie können gleichzeitig Keyframes zum Hauptvideo, einen Aufkleber über dem Video, Audio usw. hinzufügen. Sie können jedoch nicht Keyframes gleichzeitig an alle Zeitleisten anhängen. Sie müssen jede Zeitachse bearbeiten und Keyframes separat hinzufügen.
Ist CapCut für Windows kostenlos?
CapCut für Windows ist sowohl in kostenlosen als auch in kostenpflichtigen Versionen verfügbar. Keyframe-Animation und viele andere CapCut-Funktionen, die Ihre Videos teilenswert machen können, sind in der kostenlosen Version verfügbar. Im Gegensatz dazu erfordern zusätzliche Funktionen wie das Entfernen von Wasserzeichen ein Upgrade auf die Pro-Version.
Professionelle Videos mit minimalem Aufwand
Mit seiner benutzerfreundlichen, einfach zu bedienenden Oberfläche und vielen coolen Funktionen könnte CapCut zu Ihrem bevorzugten Videoeditor werden, um atemberaubende und professionell aussehende Videos zu erstellen, die Sie schnell online teilen können.
Haben Sie bereits versucht, Keyframes zu Ihren Videos in CapCut hinzuzufügen? Teilen Sie uns Ihre Erfahrungen im Kommentarbereich unten mit.