Im Wesentlichen und in der Funktionsweise ist Google Docs eine auf MS Word basierende App. Der Hauptunterschied besteht darin, dass Ersteres cloudbasiert ist. Diese funktionsreiche App wurde speziell für die Zusammenarbeit entwickelt und ist aus dem Leben vieler Berufstätiger nicht mehr wegzudenken. An sich ist beispielsweise die Umrissfunktion sicherlich einzigartig.

Das Hinzufügen und Arbeiten mit der Gliederungsansicht ist einfach, aber viele Leute wissen nicht, wie sie sie nutzen sollen. Hier erfahren Sie, wie Sie der Dokumentgliederung Elemente hinzufügen und dafür sorgen, dass sie optimal funktioniert.
So fügen Sie einem Google-Dokument auf einem Computer eine Gliederung hinzu
Die Gliederung befindet sich auf der linken Seite eines Google-Dokuments und stellt sozusagen den Index des Dokuments dar. Es zeigt die Liste Ihrer Überschriften und Unterüberschriften an, was bei langen Dokumenten hilfreich sein kann.
Wenn Sie die Gliederung in Ihrem Google-Dokument nicht sehen, müssen Sie diese Ansicht aktivieren.
- Navigieren Sie dazu zu Sicht in der Symbolleiste des Dokuments und wählen Sie Dokumentgliederung anzeigen aus dem Dropdown-Menü. Alternativ nutzen Sie die Strg + Alt + A oder Strg + Alt + H Verknüpfungen.

Die Gliederung wird auf der linken Seite Ihres Dokuments angezeigt.
So fügen Sie auf Android eine Gliederung zu einem Google-Dokument hinzu
Da die App und die Website etwas unterschiedlich sind, behandeln wir das Hinzufügen der Dokumentgliederung mithilfe der Google Docs-App.
- Öffnen Sie das Dokument in der Google Docs-App.
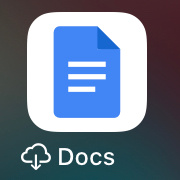
- Klicken Sie dann auf den Umriss und tippen Sie auf Mehr , die drei Punkte.

- Tippen Sie auf Dokumentübersicht , es wird am unteren Bildschirmrand geöffnet.

- Wenn Sie es schließen möchten, tippen Sie einfach auf Dokumentgliederung schließen auf der Linken.

So fügen Sie auf einem iPhone oder iPad eine Gliederung zu einem Google-Dokument hinzu
Das Hinzufügen der Gliederung zu Ihrem Google-Dokument erfolgt unter iOS größtenteils genauso wie unter Android.
So fügen Sie gespeicherte Fotos zur Instagram-Story hinzu
- Öffnen Sie das Dokument in der Google Docs-App.
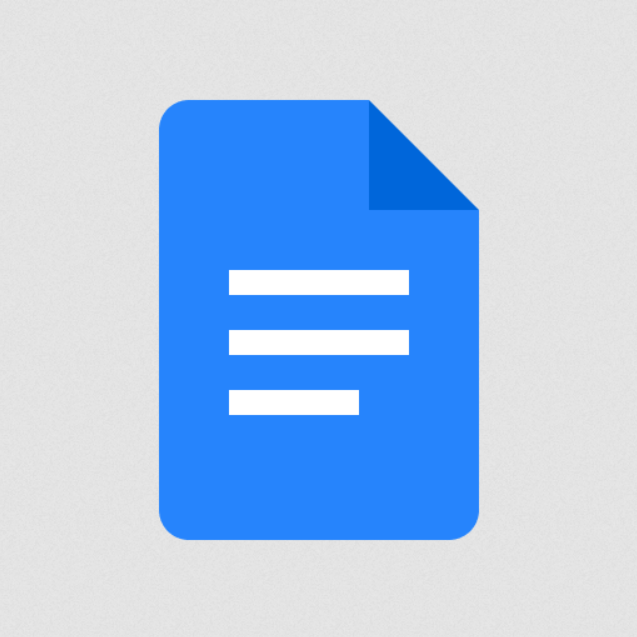
- Klicken Sie dann auf den Umriss und tippen Sie auf Mehr , die drei vertikalen Punkte.

- Tippen Sie auf Dokumentübersicht , es wird am unteren Bildschirmrand geöffnet.

- Wenn Sie es schließen möchten, tippen Sie einfach auf Schließen auf der Linken.

Überschriften zur Google-Dokumentgliederung hinzufügen
Wenn Sie befürchten, dass Sie beispielsweise Überschriften zur Gliederung Ihres Dokuments hinzufügen müssen, können Sie beruhigt sein, da dies automatisch erfolgt. Während Sie Titel, Überschriften und Zwischenüberschriften schreiben und hinzufügen, werden diese in der Gliederung angezeigt.
- Um der Gliederung eine Überschrift oder Unterüberschrift hinzuzufügen, navigieren Sie zu Normaler Text Klicken Sie in der Symbolleiste eines Google-Dokuments auf die Schaltfläche und wählen Sie dann die gewünschte Überschrift aus.
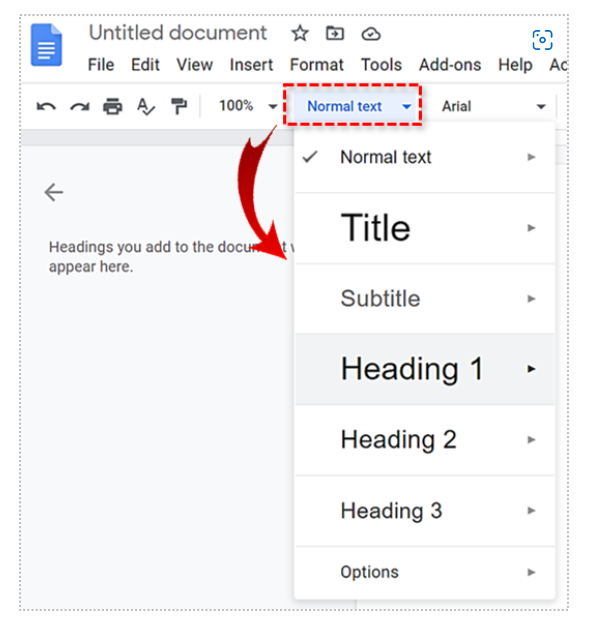
- Sobald Sie die Überschrift eingegeben haben, drücken Sie Eingeben und es wird ordnungsgemäß in der Gliederung erscheinen.
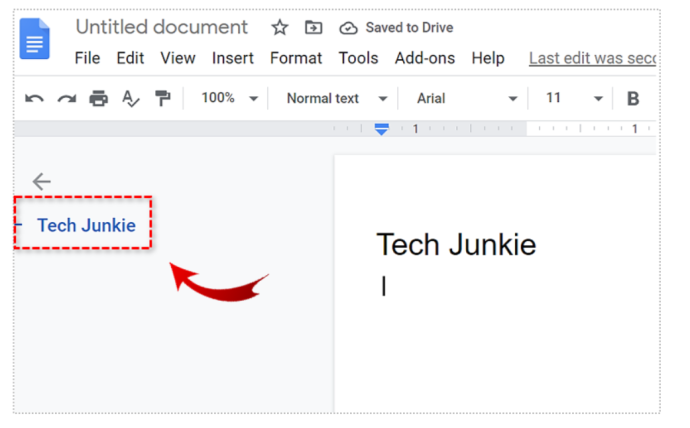
Beachten Sie, dass Untertitel nicht in der Dokumentgliederung erscheinen.
Überschriften aus der Google-Dokumentgliederung entfernen
Nur weil Überschriften in der Gliederung erscheinen, wenn Sie sie Ihrem Dokument hinzufügen, heißt das nicht, dass sie dort vorhanden sein müssen. Sicher, wenn Sie eine Überschrift aus dem Text entfernen, verschwindet sie in der Gliederung, verbleibt aber im Text selbst. Sie können es jedoch auch nur aus der Gliederung entfernen.
- Navigieren Sie dazu zur Gliederung und bewegen Sie den Mauszeiger über die betreffende Überschrift. Sie werden eine sehen X Wenn rechts neben der Überschrift eine Schaltfläche angezeigt wird, klicken Sie auf diese Schaltfläche.
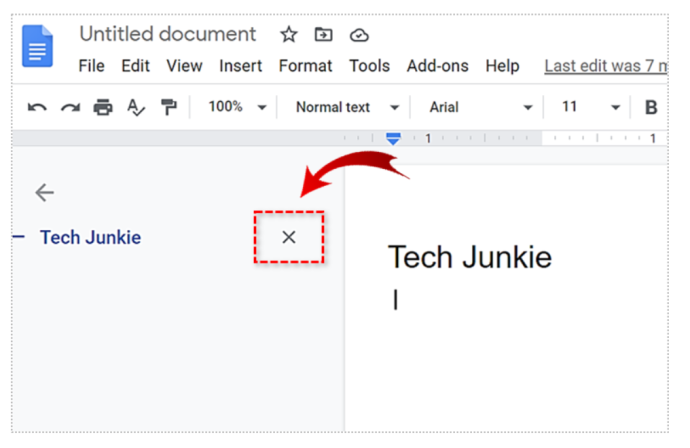
Beachten Sie, dass die Überschrift aus der Gliederung entfernt wurde, obwohl sie noch im Dokument vorhanden ist.
Überschriften erneut zur Gliederung hinzufügen
Wenn Sie eine Überschrift aus einer Gliederung entfernt haben und sie erneut hinzufügen möchten, müssen Sie sie nicht auswählen und neu formatieren. Die Neuformatierung erfolgt durch Auswahl der Überschrift, Wechsel zum Normaltext und anschließendes erneutes Wechseln zur gewünschten Überschrift.
- Um die Überschrift wieder ordnungsgemäß zur Gliederung hinzuzufügen, wählen Sie sie aus, klicken Sie mit der rechten Maustaste darauf und wählen Sie sie aus Zur Dokumentgliederung hinzufügen unten im Dropdown-Menü.
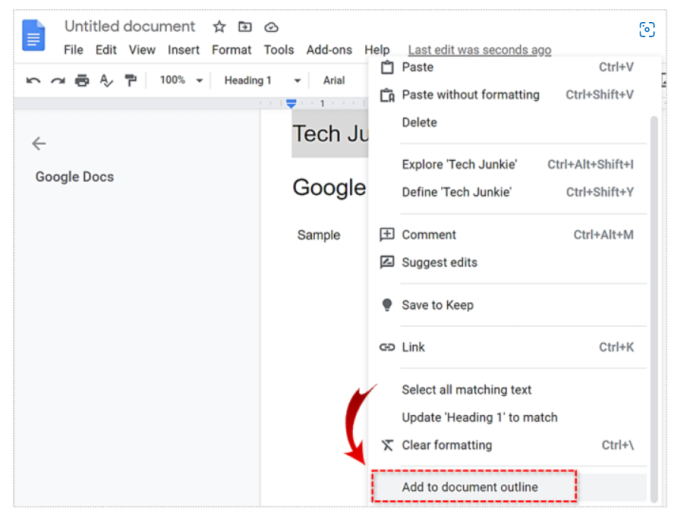
Dies führt dazu, dass die Überschrift wieder in der Gliederung erscheint.
Navigieren durch das Dokument mithilfe der Gliederung

Die Textgliederung in Google Docs dient nicht nur der Veranschaulichung. Während Sie es verwenden können, um das allgemeine Konzept des Textes zu verstehen, hat es einen praktischeren Nutzen.
- Wenn Sie auf ein beliebiges Element (Überschrift) in einer Dokumentgliederung klicken, gelangen Sie von Google Docs sofort zu dieser Stelle im Text.
Umrisse eignen sich hervorragend, um sich effizient und schnell innerhalb eines Dokuments zu bewegen.
Schließen der Dokumentgliederung
Wenn Sie die Dokumentgliederung schließen oder ausblenden müssen, können Sie die oben genannten Schritte zum Öffnen wiederholen, aber die Auswahl deaktivieren Dokumentgliederung anzeigen Option dieses Mal. Auch hier können Sie Typ verwenden Strg + Alt + A oder Strg + Alt + H dasselbe zu erreichen.
Google Docs und Outlines
Wie Sie sehen, handelt es sich bei Gliederungen um eine indexähnliche Funktion von Google Docs, die Ihren Dokumenten mehr Organisation und Ordnung verleiht. Die Gliederungsabschnitte werden automatisch basierend auf Ihren Überschriften organisiert. Sie können jedoch die Überschriften aus einer Dokumentgliederung entfernen, ohne sie aus dem Dokument selbst zu entfernen. Nutzen Sie die Dokumentgliederung, um sich effizient und mühelos in Ihrem Text zu bewegen.
Fanden Sie das hilfreich? Nutzen Sie die Google Docs-Entwürfe? Wie gefällt Ihnen diese Funktion? Beteiligen Sie sich gerne an der Diskussion im Kommentarbereich unten und fügen Sie Ihre Gedanken, Fragen, Tipps oder Tricks hinzu.
was habe ich für ein gedächtnis









