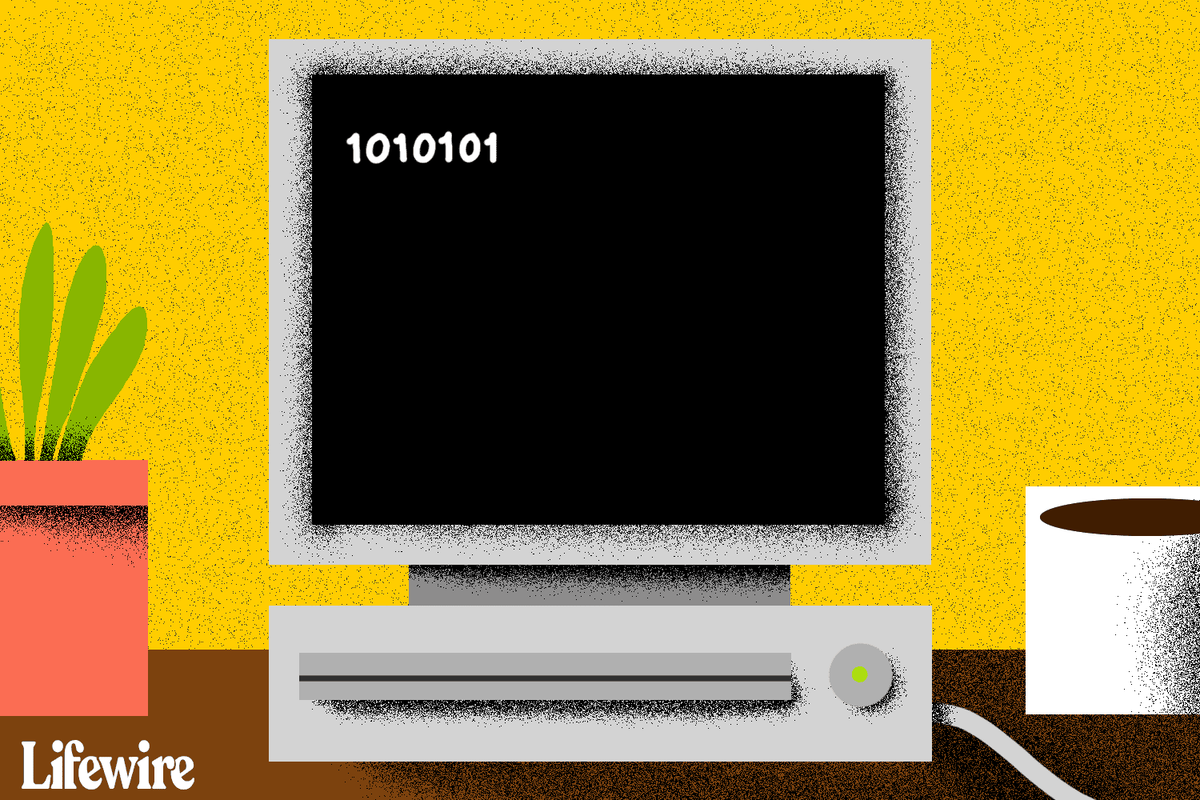Wenn Sie an Miro gearbeitet haben, fragen Sie sich vielleicht, wie man ein Bild hochlädt. Glücklicherweise ist dies ein relativ unkomplizierter Prozess. Mit Miro können Sie verschiedene Dateien in Ihren Arbeitsbereich hochladen und so mit den Tools von Miro an allem arbeiten, was Sie hochladen.

In diesem Artikel behandeln wir alle Möglichkeiten, wie Sie ein Bild auf Miro hochladen können.
So fügen Sie ein Bild in Miro auf einem PC hinzu
Es gibt zahlreiche Möglichkeiten, Bilder mit Ihrem PC in Miro hochzuladen. Darüber hinaus ist jedes einzelne Verfahren schnell und einfach durchzuführen. Hier ist die vollständige Liste der Methoden zum Hochladen eines Bildes auf Miro.
Drag-and-Drop
- Öffnen Sie Miro in Ihrem Browser und klicken Sie auf das „Plus“-Symbol, um ein neues Board zu öffnen.
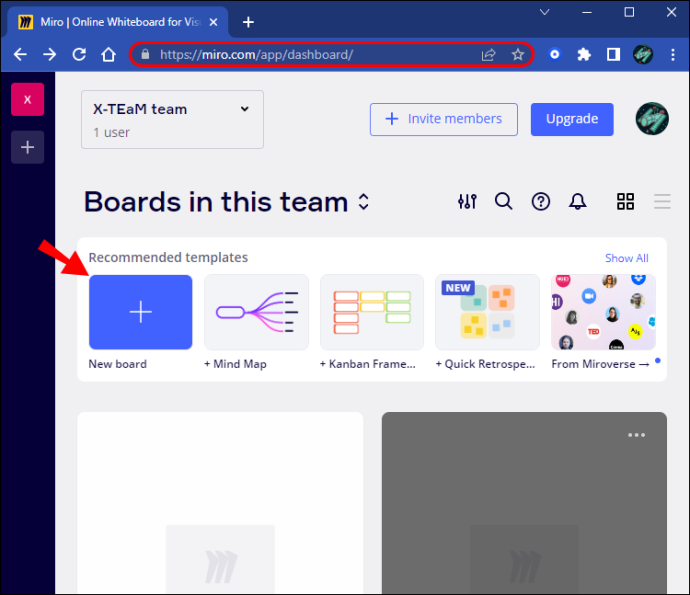
- Suchen Sie das Bild, das Sie hochladen möchten, und ziehen Sie es dann in Ihren Miro-Arbeitsbereich.
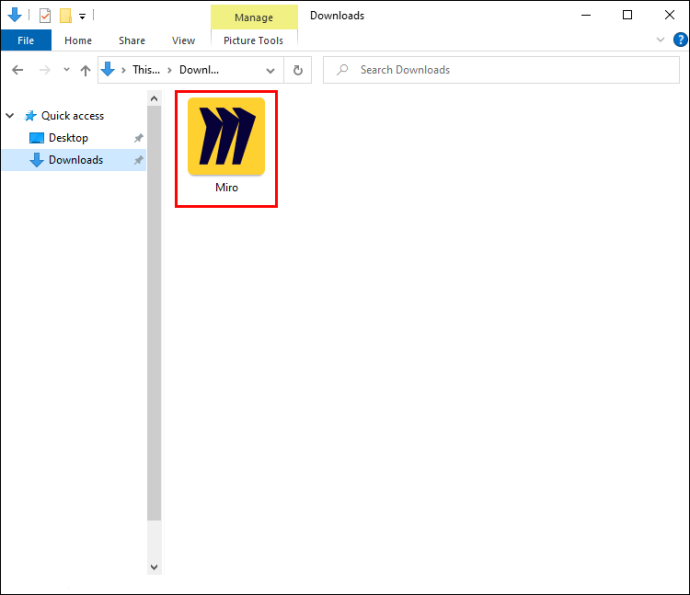
Hochladen eines Bildes von Ihrem PC
- Suchen Sie in der Erstellungssymbolleiste nach der Schaltfläche „Hochladen“. Wenn es nicht angezeigt wird, klicken Sie auf das Symbol „>>“ und ziehen Sie dann „Hochladen“ auf Ihre Symbolleiste.

- Nachdem Sie auf die Schaltfläche „Hochladen“ geklickt haben, wählen Sie „Mein Gerät“.
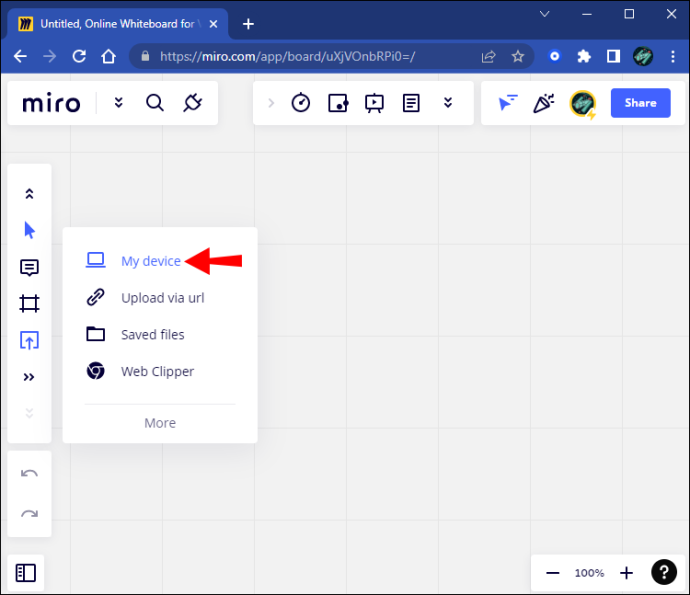
- Es erscheint ein Popup-Menü. Wählen Sie das Bild aus, das Sie hochladen möchten.
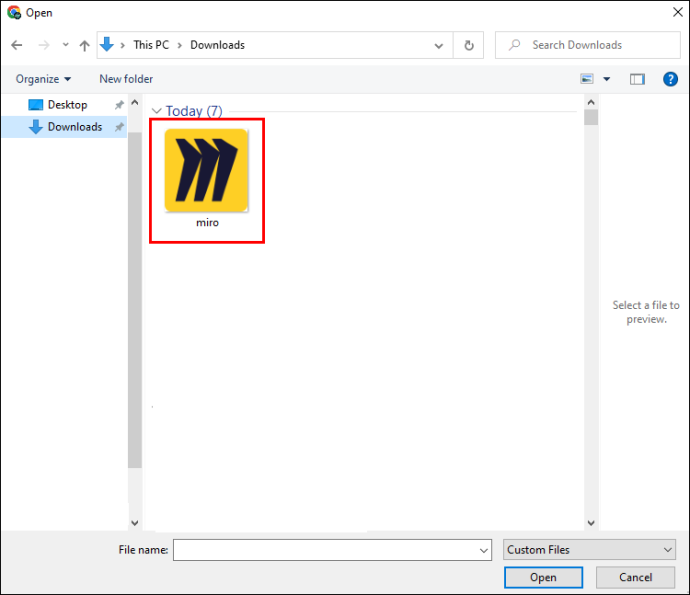
- Ihr Bild wird auf Ihrem Arbeitsbereich angezeigt.

Hochladen eines Bildes mit einer URL
- Öffnen Sie das Menü „Hochladen“ in Ihrer seitlichen Symbolleiste.

- Wählen Sie „Über URL hochladen“.
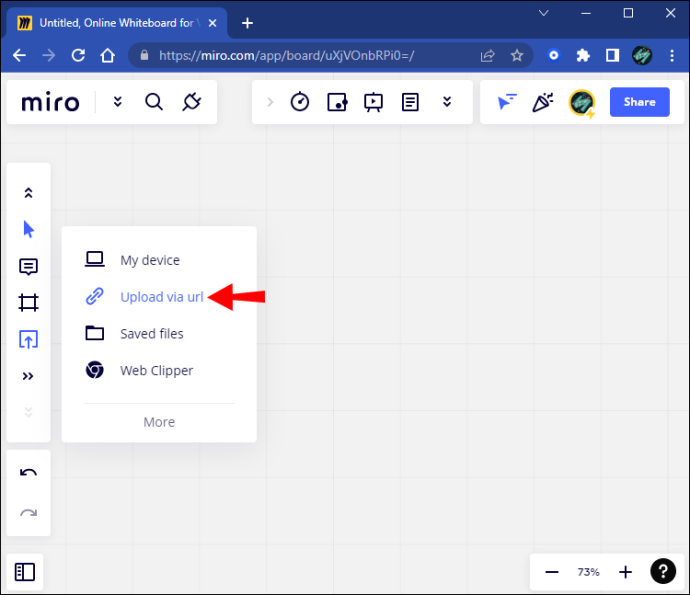
- Geben Sie die vollständige URL des gewünschten Bildes ein.
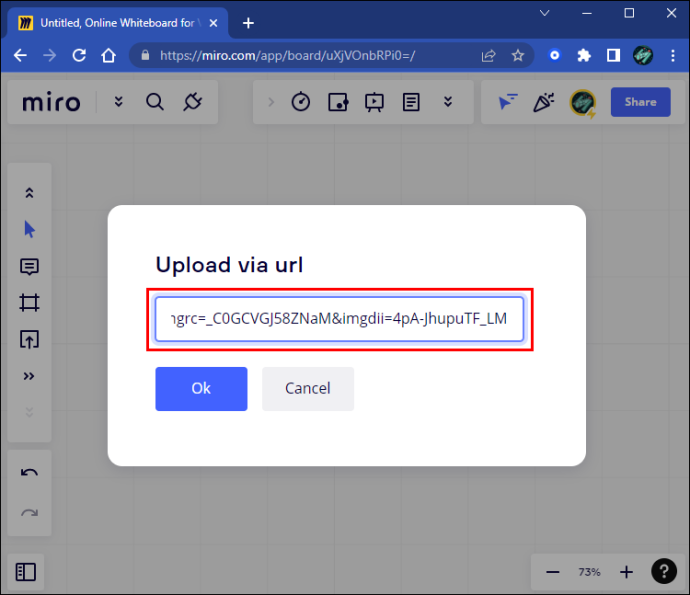
- Klicken Sie auf die Schaltfläche „OK“.
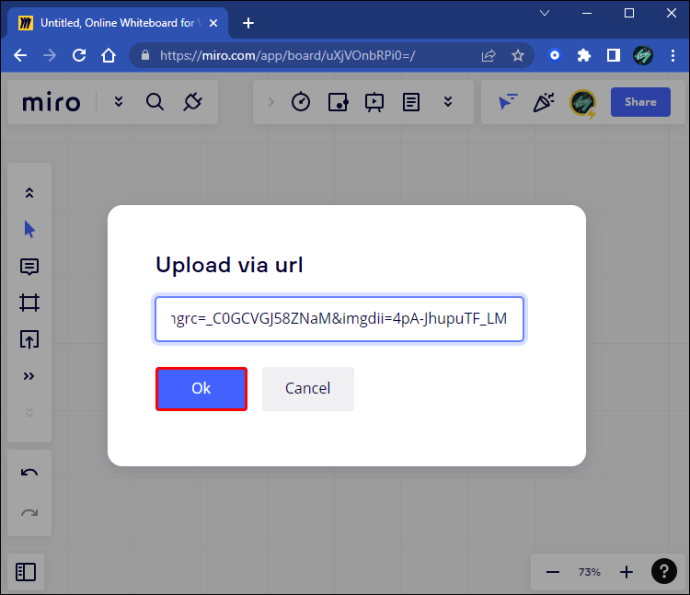
- Ihr Bild wird auf Ihrem Arbeitsbereich angezeigt.

Hochladen von einem Cloud-Dienst
Bevor Sie von Diensten wie Google Drive oder Dropbox hochladen, müssen Sie das Plug-in für den Dienst installieren, den Sie verwenden möchten. Gehen Sie dazu folgendermaßen vor:
- Klicken Sie in Ihrer Symbolleiste auf das Symbol „>>“, um auf die Suchleiste zuzugreifen.
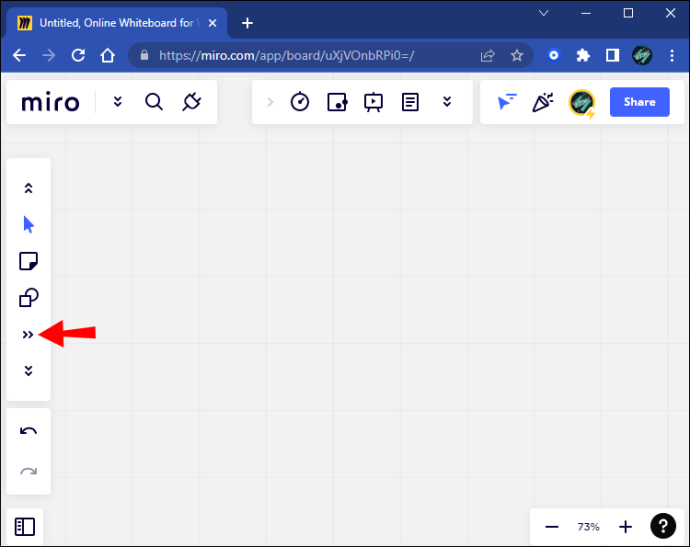
- Geben Sie den Cloud-Dienst ein, den Sie verwenden möchten.
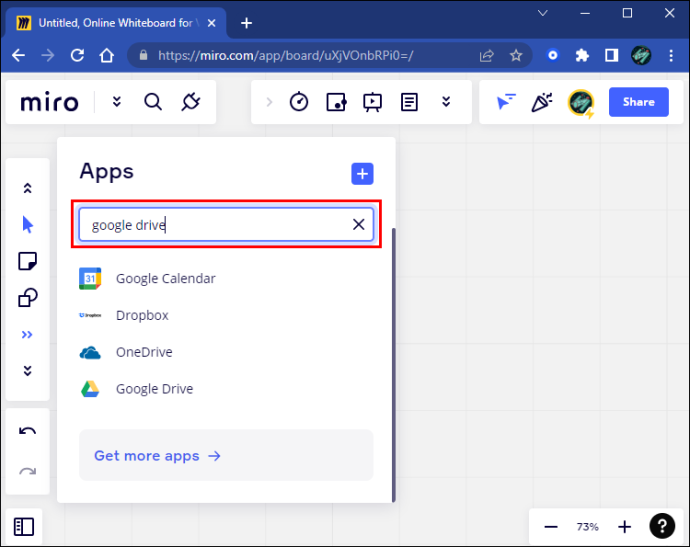
- Klicken Sie auf die Schaltfläche „Hinzufügen“.
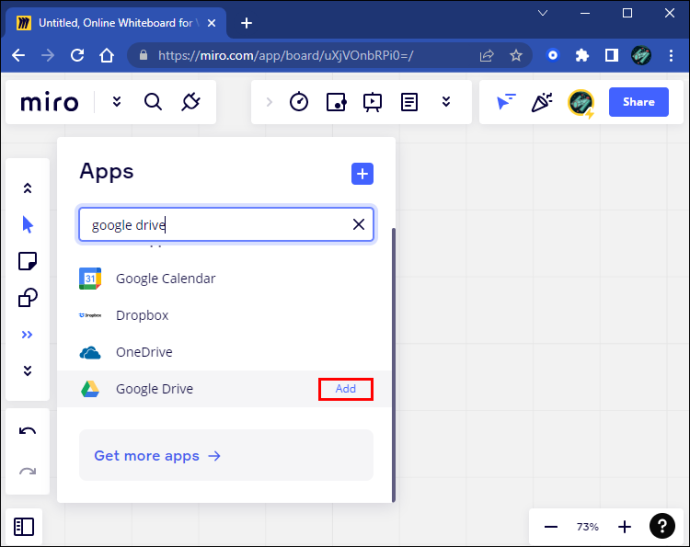
- Gehen Sie zum Menü „Hochladen“ und wählen Sie den Cloud-Dienst aus.
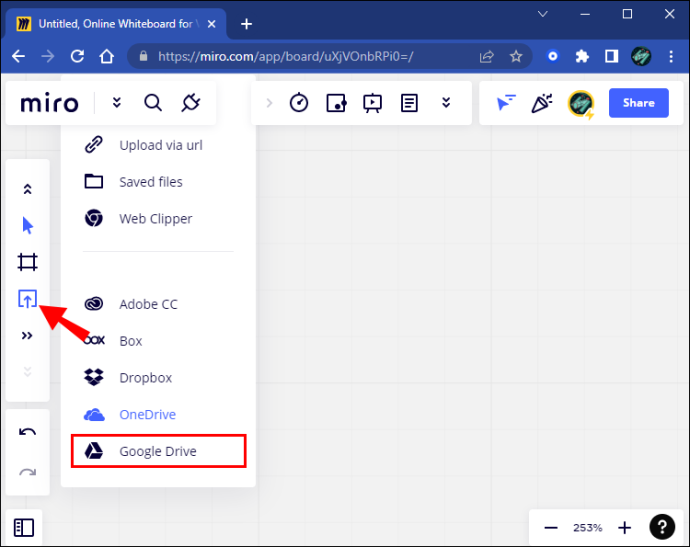
So fügen Sie ein Bild in Miro auf einem iPad hinzu
Die mobile Miro-App bietet nicht so viele Möglichkeiten zum Hochladen wie auf dem PC. Tatsächlich gibt es nur eine Möglichkeit zum Hochladen auf Miros mobile App. Dies erfolgt direkt über die App selbst.
So laden Sie Bilder mit dieser Methode auf ein iPad hoch:
- Öffnen Sie die Miro-App auf Ihrem iPad.
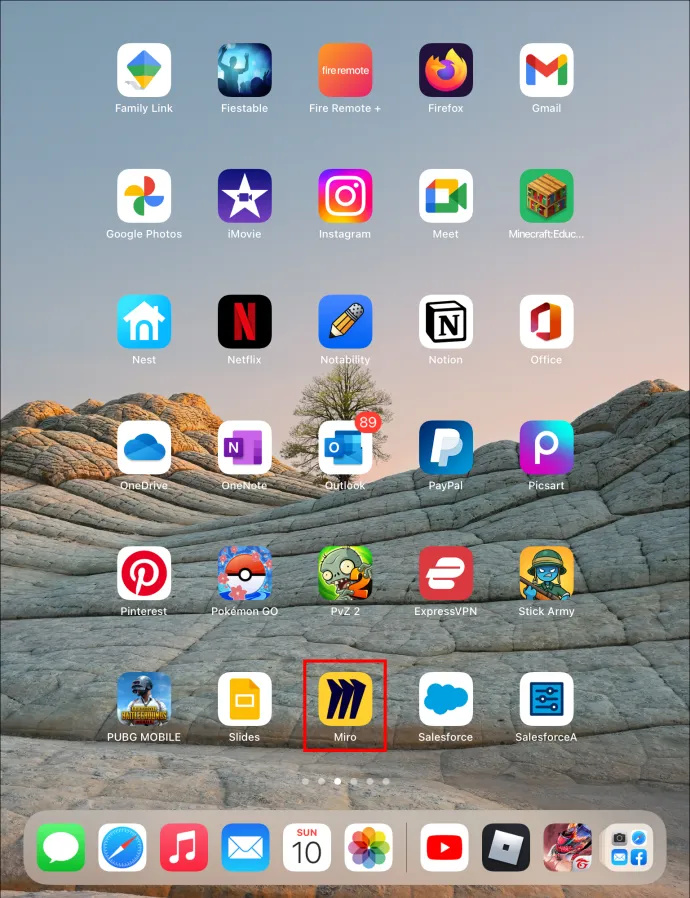
- Tippen Sie unten links auf das Symbol „Hochladen“. Es erscheint ein Menü.
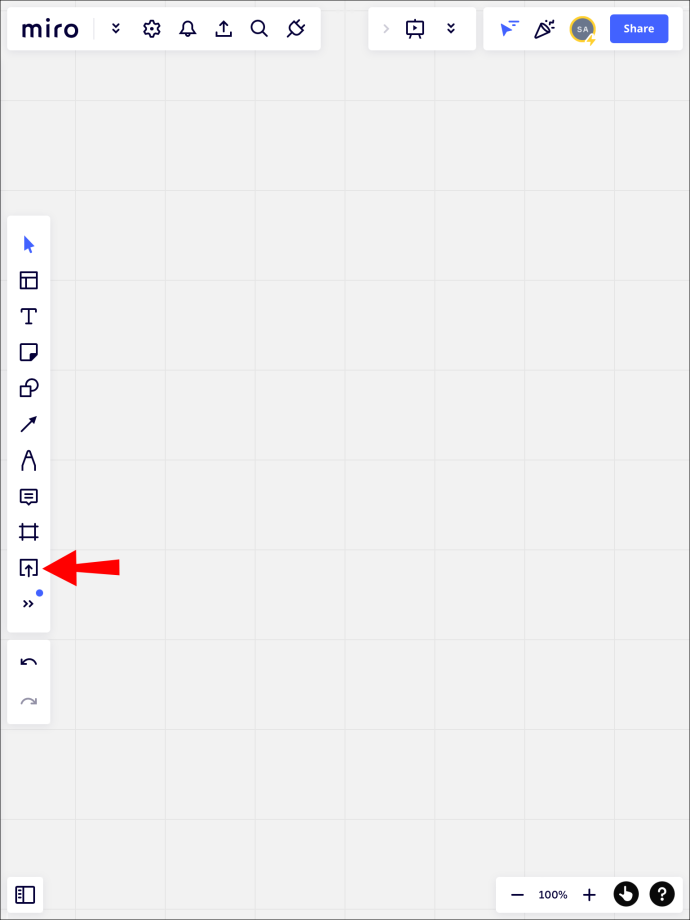
- Wählen Sie „Mein Gerät“.
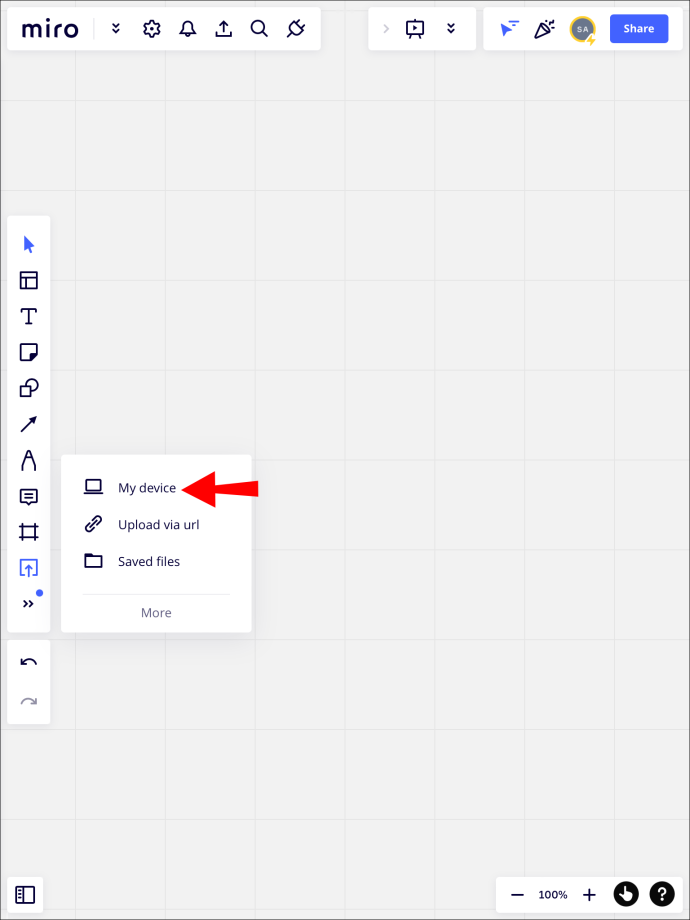
- Sie haben die Möglichkeit, ein neues Foto aufzunehmen, aus der Fotobibliothek hochzuladen oder Dateien auszuwählen. Wählen Sie „Fotobibliothek“.
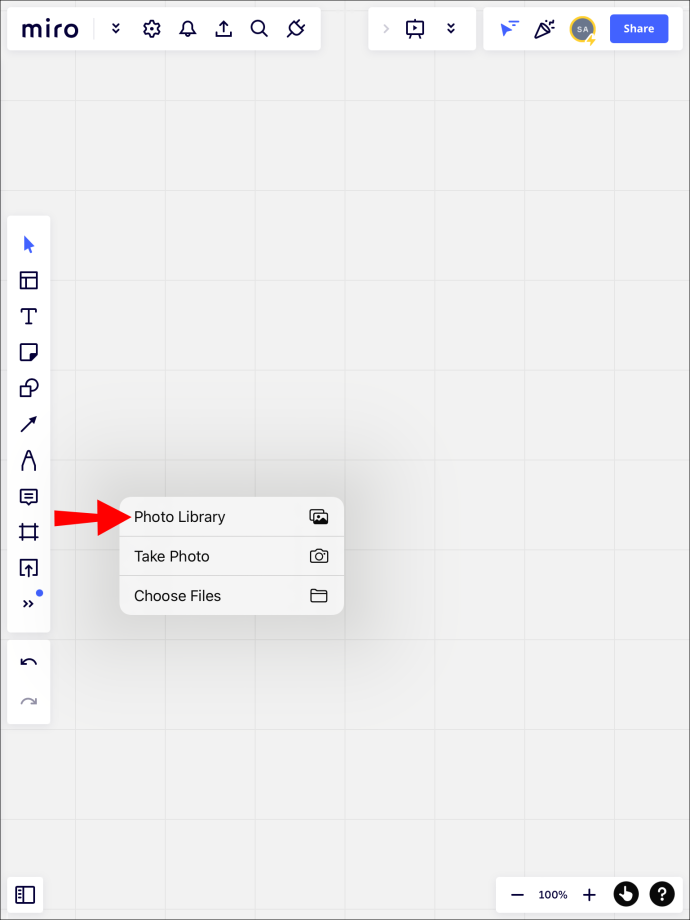
- Wählen Sie das Bild aus und klicken Sie auf „Hinzufügen“.
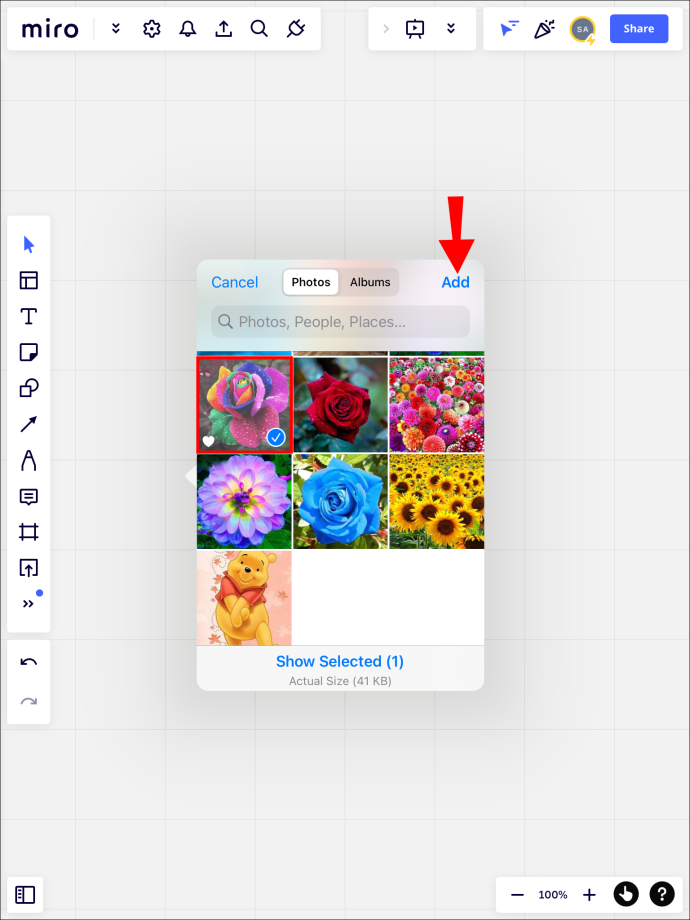
- Das Bild wird nun automatisch in Ihren Arbeitsbereich hochgeladen.
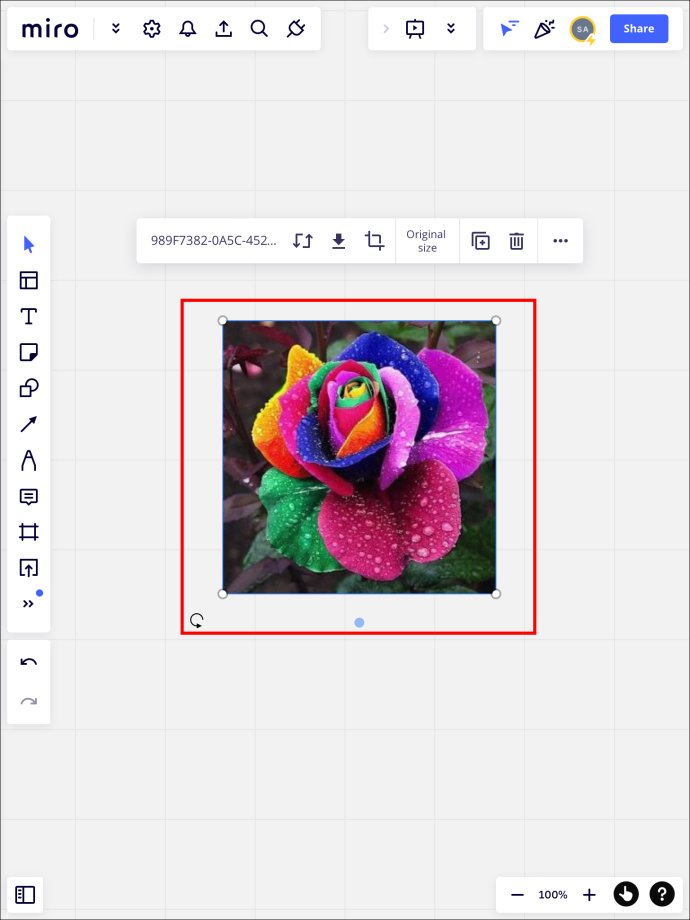
So fügen Sie ein Bild in Miro auf einem iPhone hinzu
Im Gegensatz zum iPad hat ein iPhone keinen Zugriff auf den Multitasking-Modus. Sie können nur direkt aus der mobilen App hochladen. Wenn Sie ein Bild von Ihrer Cloud-Service-App hochladen möchten, laden Sie die Datei zuerst auf Ihr Telefon herunter.
So fügen Sie ein Bild in Miro auf einem Android-Gerät hinzu
Wie beim iPhone können Sie Bilder nur mit der mobilen App direkt von Ihrem Android-Gerät hochladen. So laden Sie ein Bild mit der mobilen App hoch:
- Tippen Sie in der unteren rechten Ecke auf das „+“-Symbol. Es erscheint ein Menü.
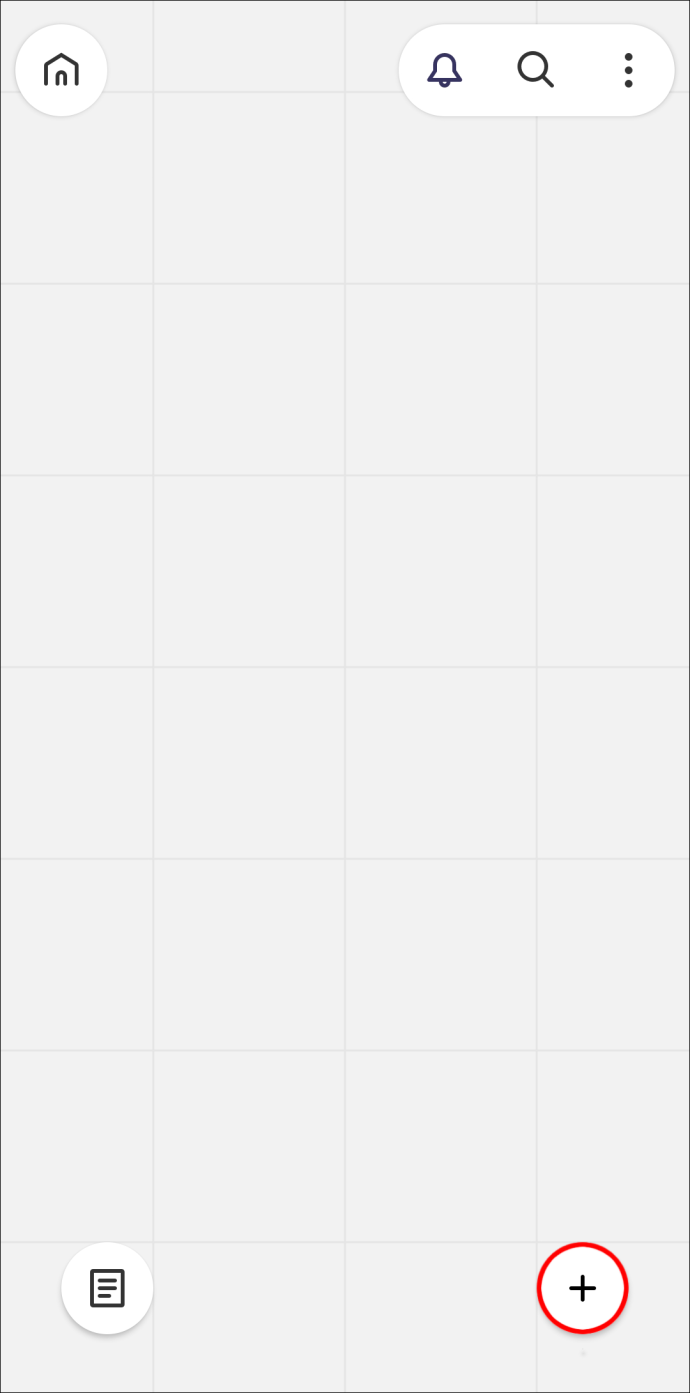
- Wählen Sie „Hochladen“. Sie haben die Möglichkeit, ein neues Foto aufzunehmen, eines aus Ihrer Galerie auszuwählen oder eines, das Sie in Ihre Zwischenablage kopiert haben, hochzuladen.
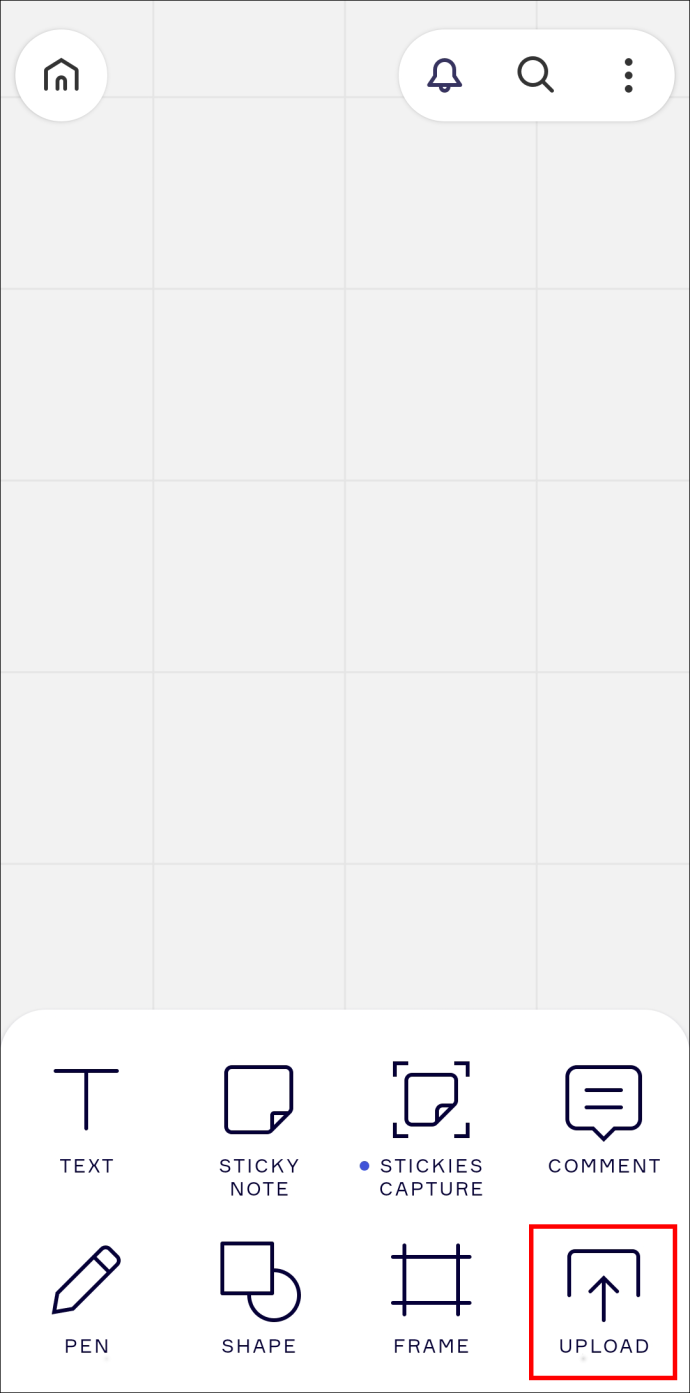
- Ihre ausgewählten Bilder werden in Ihrem Arbeitsbereich angezeigt.
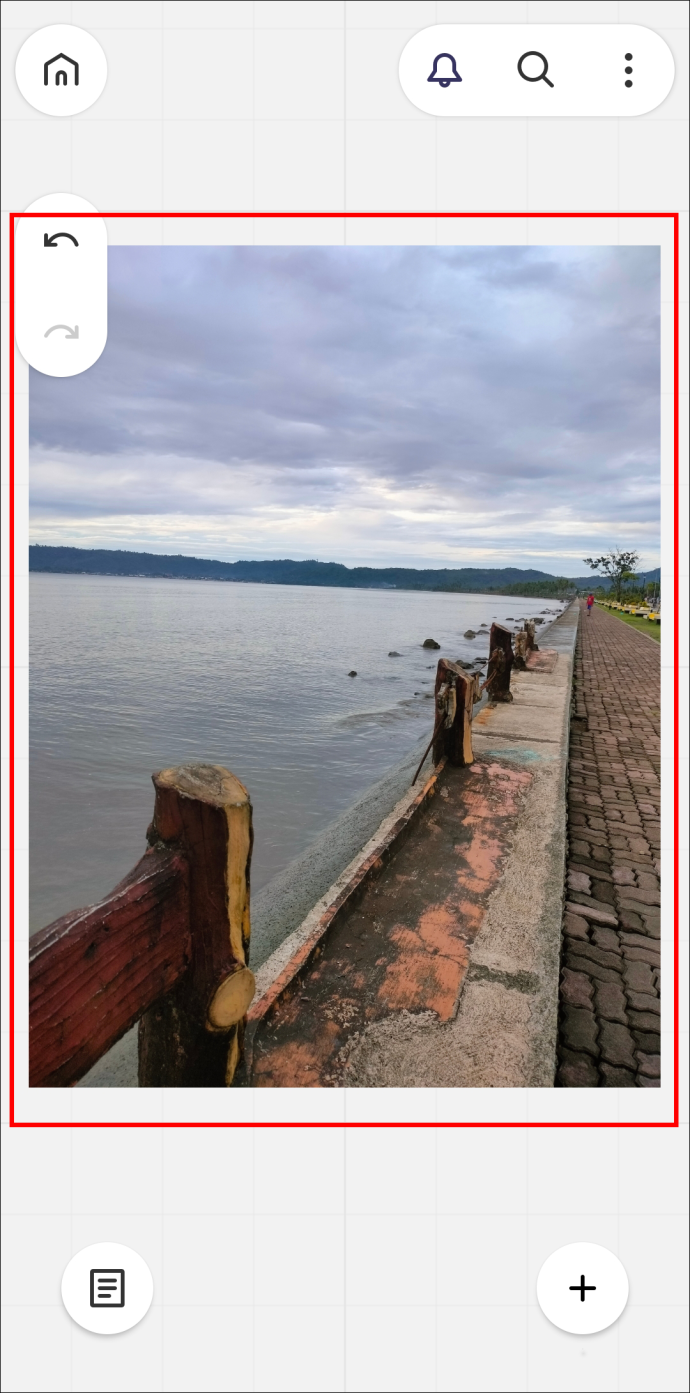
Speichern Sie Ihre hochgeladenen Bilder in Ihrer Bibliothek auf Ihrem PC
Sobald Sie ein Bild auf Miro hochgeladen haben, können Sie es in Ihrer Bibliothek speichern. Dadurch können Sie auf das Bild zugreifen, ohne es in einen anderen Arbeitsbereich hochladen zu müssen.
Um hochgeladene Bilder in Ihrer Miro-Bibliothek zu speichern, gehen Sie folgendermaßen vor:
- Klicken Sie auf Ihr hochgeladenes Bild, um es auszuwählen.
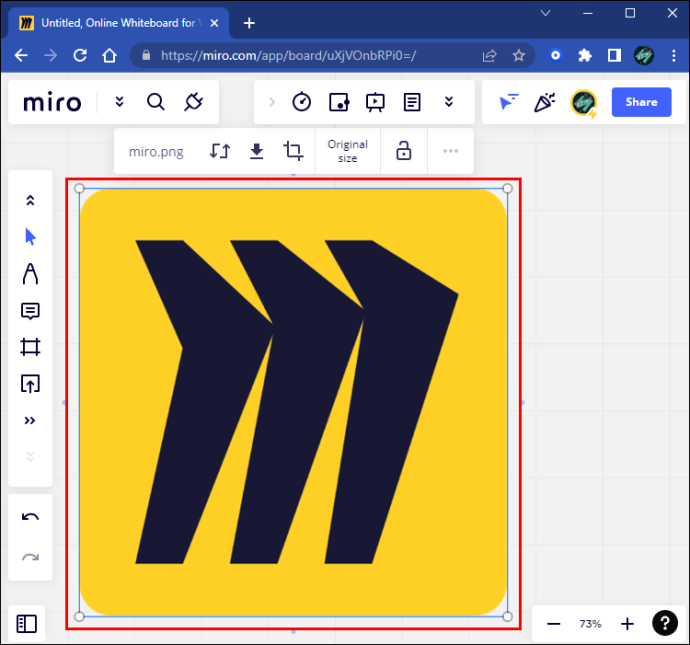
- Wählen Sie im Popup-Menü das Symbol „…“ aus, um ein Dropdown-Menü zu öffnen.
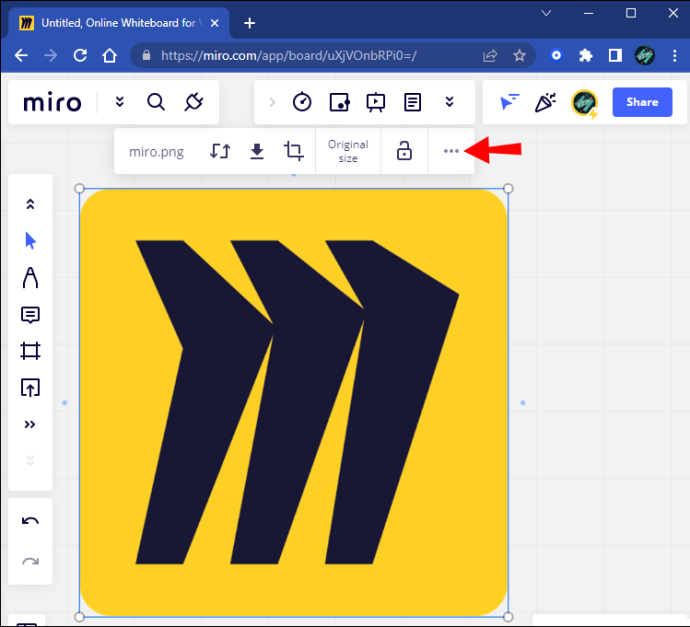
- Wählen Sie oben im Menü „Zu gespeicherten Dateien hinzufügen“.
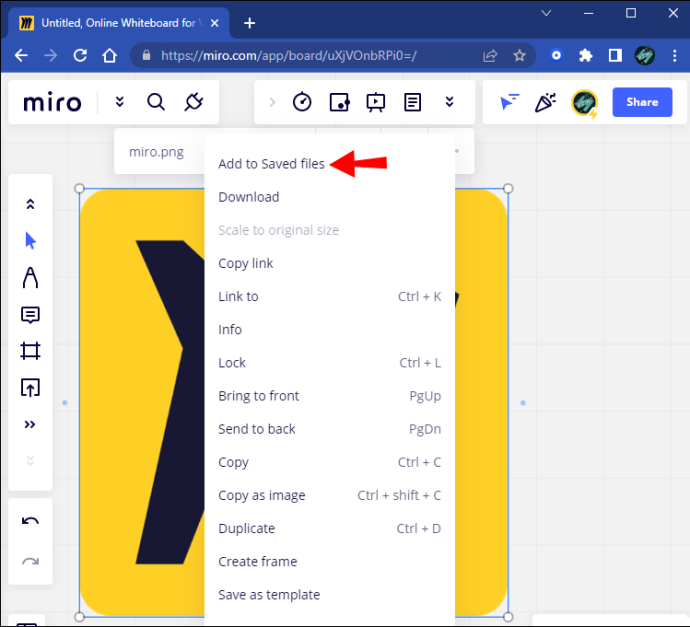
- Um auf Ihre gespeicherten Dateien zuzugreifen, gehen Sie zum Menü „Hochladen“ und wählen Sie „Gespeicherte Dateien“. Hier können Sie auf Ihr gespeichertes Bild zugreifen.
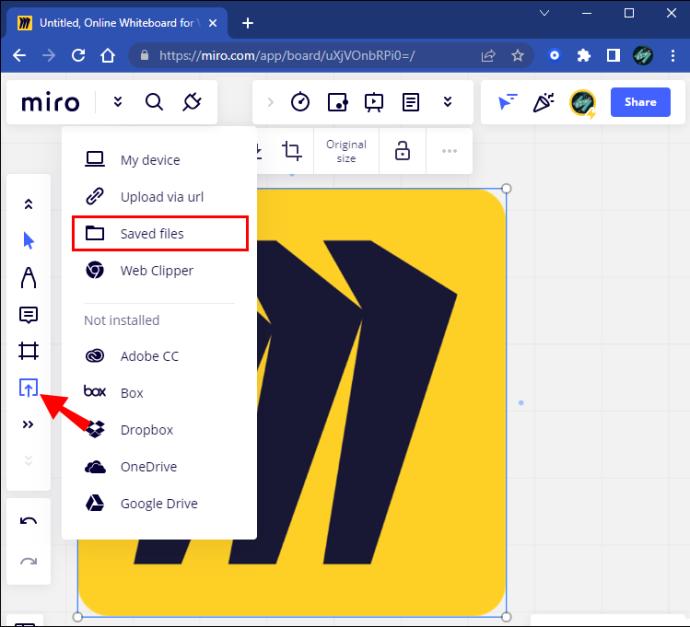
Wenn die Option zum Speichern des Bildes ausgegraut ist oder nicht angezeigt wird, verfügen Sie nicht über die erforderlichen Rechte, um die gewünschte Aktion auszuführen. Der Grund dafür ist, dass Sie kein Mitglied des Kontos des Miro-Vorstands sind. Um Zugriff zu erhalten, bitten Sie den Inhaber des Kontos, Ihnen Rechte zu gewähren.
Einfaches Hochladen mit Miro
Sobald Sie Ihre Bilder hochgeladen haben, können Sie sie mit den Arbeitsbereichstools von Miro bearbeiten. Letztendlich ist das Hochladen von Bildern einfach und stressfrei, da es mehrere Methoden zur Ausführung der Aufgabe gibt. Auch wenn Benutzer mobiler Apps nicht auf die gleiche Anzahl an Optionen zugreifen können, haben Sie dennoch die Möglichkeit, Inhalte hochzuladen.
Haben Sie schon einmal ein Bild auf Figma hochgeladen? Haben Sie die in diesem Artikel vorgestellten Methoden verwendet? Lassen Sie es uns im Kommentarbereich unten wissen.
wie erkenne ich, wie alt der Computer ist?