Die heutige Technologie hat Smartphone-Benutzern Apps für fast alles zur Verfügung gestellt. Sie können sogar eine App herunterladen, die Sie daran erinnert, wann Sie Wasser trinken sollten. Dies kann jedoch leicht dazu führen, dass Ihr Telefon überladen und unorganisiert wirkt. Um dies zu verhindern, platzieren die meisten Menschen ihre wichtigsten mobilen Apps lieber auf ihrem Startbildschirm.

Um Ihnen das Organisieren Ihrer App zu erleichtern, beschreibt dieser Artikel, wie Sie Ihre Lieblings-Apps auf mehreren Geräten zum Startbildschirm Ihres Telefons hinzufügen können.
Hinzufügen von Apps zum Startbildschirm auf dem iPhone
Das Hinzufügen von Apps zum Startbildschirm Ihres iPhones ist unkompliziert. Sie können dies über die App-Bibliothek Ihres iPhones tun, die alle auf Ihrem Telefon installierten Apps enthält. Sie sind normalerweise in Kategorien wie „Soziale Netzwerke“, „Kürzlich hinzugefügt“, „Vorschläge“ usw. sortiert. Um Ihre Apps einfacher zu finden, können Sie sie auch nach Namen durchsuchen.
So fügen Sie Ihrem Startbildschirm Apps aus der App-Bibliothek hinzu:
- Wischen Sie von Ihrem Startbildschirm nach links, bis Sie die App-Bibliothek erreichen.
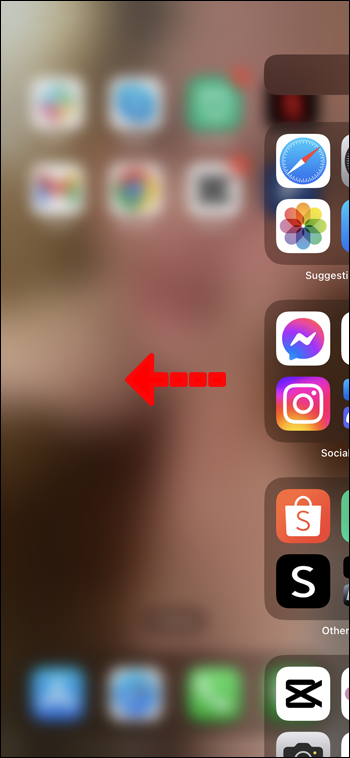
- Suchen Sie die App in den Gruppen oder tippen Sie auf die Suchleiste und geben Sie den Namen der gesuchten App ein.
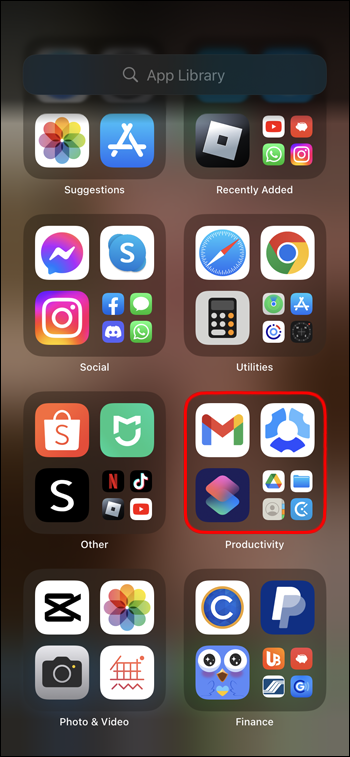
- Tippen und halten Sie das Symbol der App, bis sich ein kleines Menü öffnet.
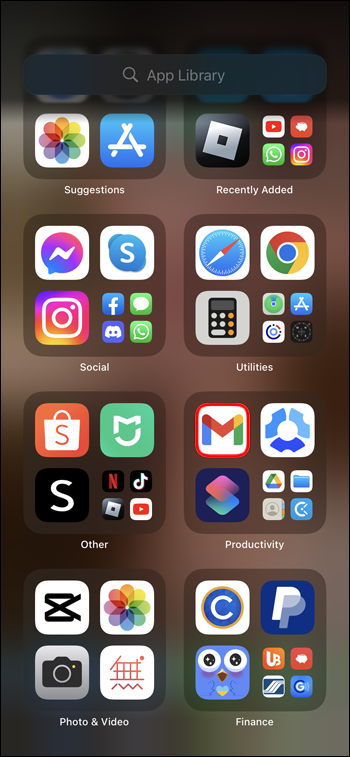
- Klicken Sie auf „Zum Startbildschirm hinzufügen“. Sie können auch lange auf das App-Symbol drücken und es zurück auf den Startbildschirm ziehen.
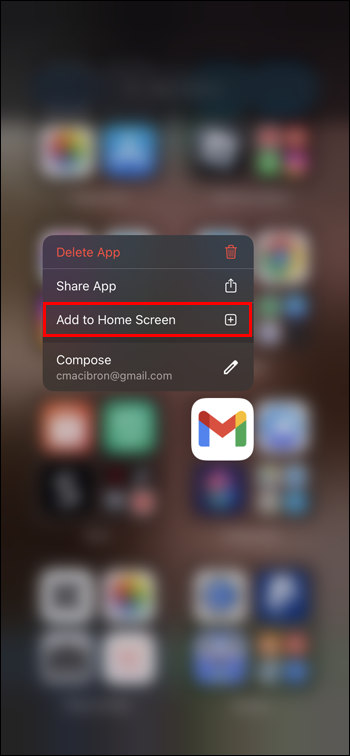
- Die App wird an einer verfügbaren Stelle auf Ihrem Startbildschirm angezeigt, wenn Sie zu ihr zurückkehren.

Fügen Sie Apps sofort nach dem Download auf dem iPhone zum Startbildschirm hinzu
Wenn Sie möchten, dass eine App sofort nach dem Download auf Ihrem Startbildschirm erscheint, können Sie dies mit einem Klick aktivieren. Hier sind die Anweisungen:
- Gehen Sie zu den „Einstellungen“ des iPhones.

- Suchen Sie den Abschnitt „Startbildschirm“.
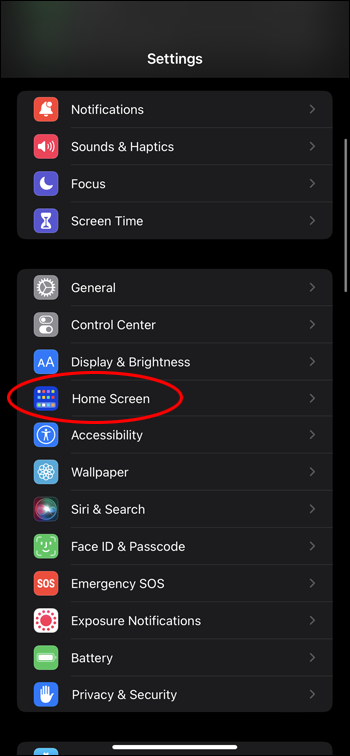
- Ändern Sie unter „Neue App-Downloads“ die Einstellung auf „Zum Startbildschirm hinzufügen“.
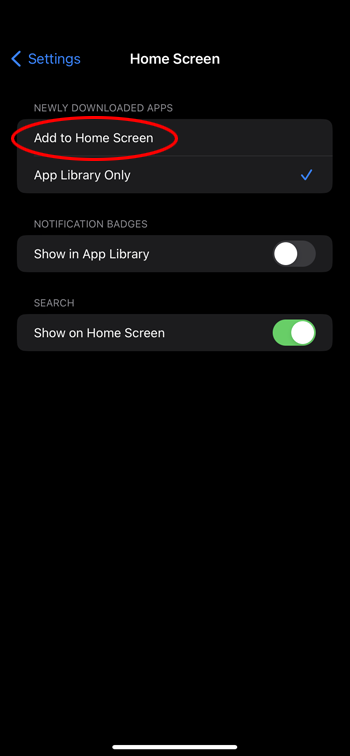
Hinzufügen von Apps zum Startbildschirm auf Android
Ähnlich wie bei einem iPhone-Gerät verfügt auch ein Android-Telefon über einen Ort, an dem Sie alle auf Ihrem Telefon installierten Apps finden können. Dies wird als App Drawer bezeichnet.
So fügen Sie Apps zu Ihrem Startbildschirm auf Android hinzu:
Wie kann ich meinen iPhone-Bildschirm auf Chromecast umwandeln?
- Wischen Sie vom unteren Rand Ihres Startbildschirms nach oben.
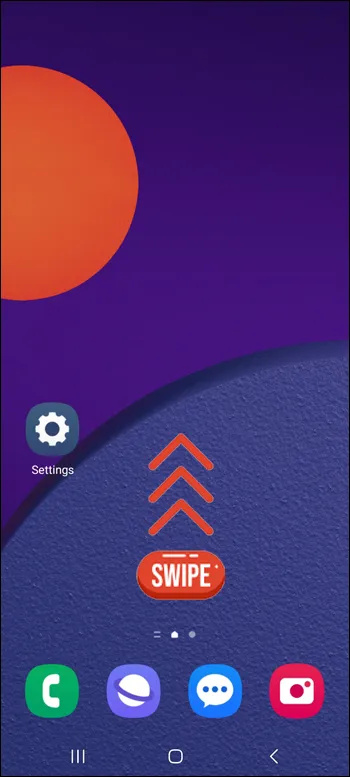
- Tippen Sie auf die Suchleiste und geben Sie den Namen der App ein, nach der Sie suchen, oder suchen Sie die App manuell auf den Seiten der App-Schublade.
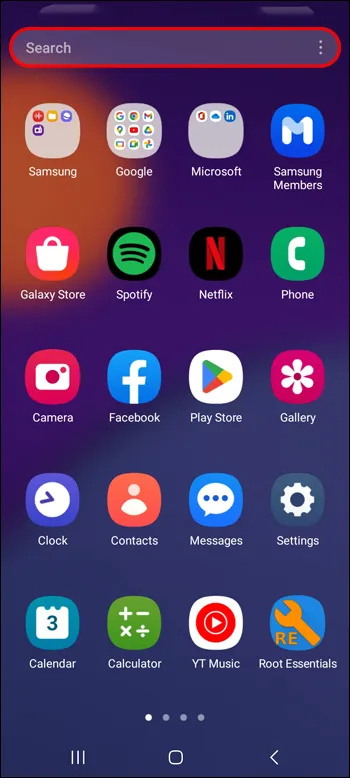
- Drücken und halten Sie die App, die Sie Ihrem Startbildschirm hinzufügen möchten, und warten Sie, bis sich ein kleines Menü öffnet.
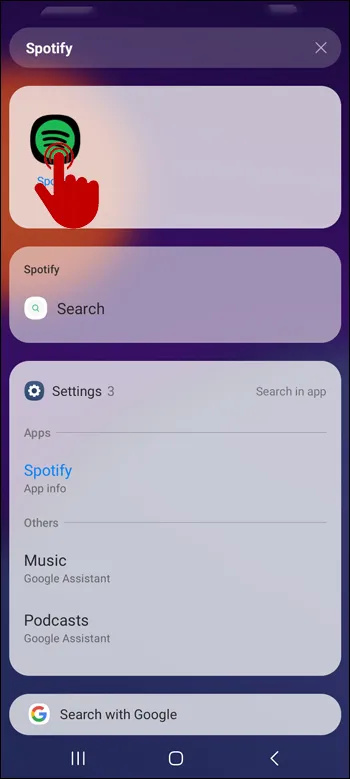
- Tippen Sie auf „Zur Startseite hinzufügen“. Sie können das App-Symbol auch länger gedrückt halten, und Sie gelangen zu Ihrem Startbildschirm, wo Sie die App an einer beliebigen Stelle platzieren können.
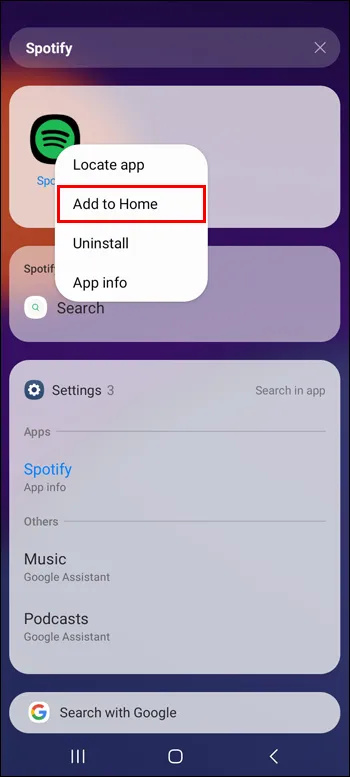
Fügen Sie Apps sofort nach dem Download auf Android zum Startbildschirm hinzu
Wenn Sie möchten, dass neue Apps automatisch auf Ihrem Startbildschirm angezeigt werden, können Sie diese Einstellung mit diesen Schritten aktivieren:
- Gehen Sie zu den „Einstellungen“ Ihres Androids.

- Suchen Sie nach „Startbildschirm“.
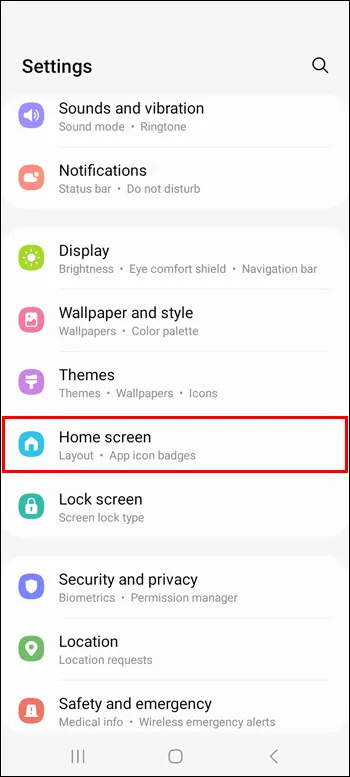
- Aktivieren Sie „Neue Apps zum Startbildschirm hinzufügen“, indem Sie auf den Schalter daneben klicken.
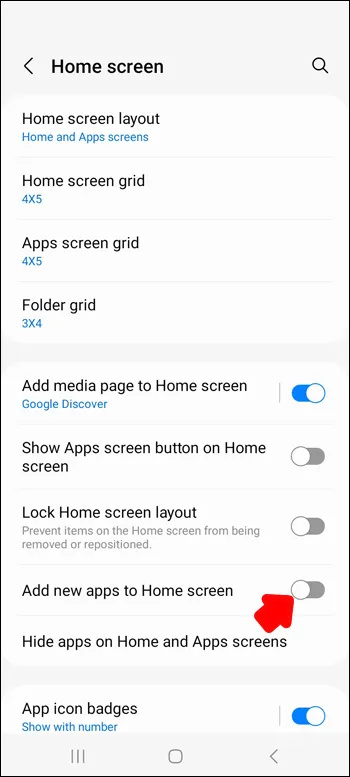
So entfernen Sie Apps von Ihrem Startbildschirm
Obwohl Smartphones es Ihnen ermöglichen, Ihr Startbildschirmraster anzupassen und die App-Symbole kleiner zu machen, damit Sie mehr davon unterbringen können, können zu viele Apps auf Ihrem Startbildschirm das Problem der Unordnung zurückbringen. Um dies zu verhindern, können Sie die Apps entfernen, die Sie nicht mehr so oft verwenden, und Platz für neue Apps schaffen, die Sie auf Knopfdruck benötigen.
Auf dem iPhone
Führen Sie die folgenden Schritte aus, um Apps vom Startbildschirm Ihres iPhones zu entfernen:
- Suchen Sie die App, die Sie von Ihrem Homsecreen entfernen möchten.

- Tippen und halten Sie die App, bis ein kleines Menü erscheint.
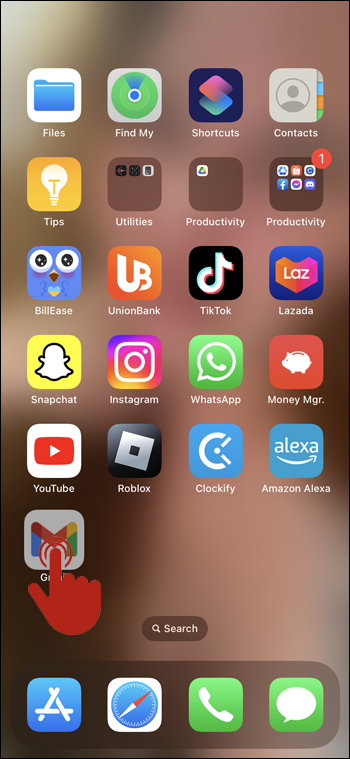
- Klicken Sie auf „App entfernen“.
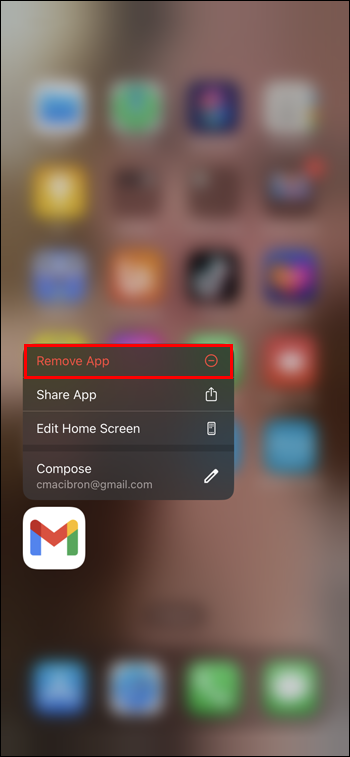
- Bestätigen Sie Ihre Auswahl, indem Sie auf „Vom Startbildschirm entfernen“ klicken.
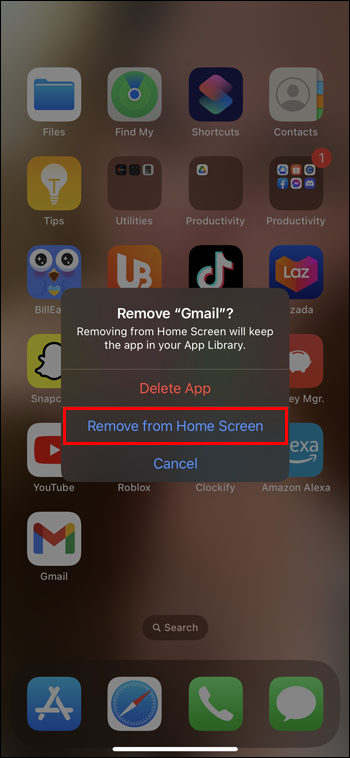
- Die App ist jetzt nur noch in der App-Bibliothek verfügbar.
Auf Android
Gehen Sie folgendermaßen vor, um eine App von Ihrem Android zu entfernen:
- Suchen Sie die App, die Sie von Ihrem Homsecreen entfernen möchten.
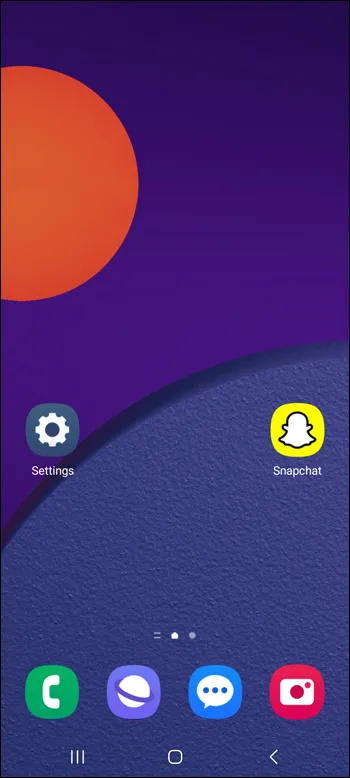
- Tippen und halten Sie die App, bis ein kleines Menü erscheint.
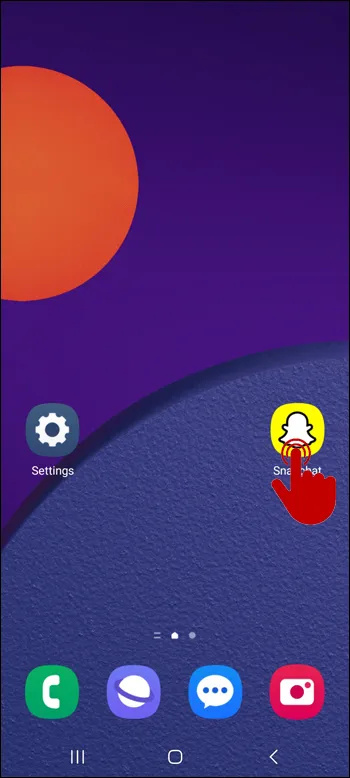
- Klicken Sie auf „Entfernen“.
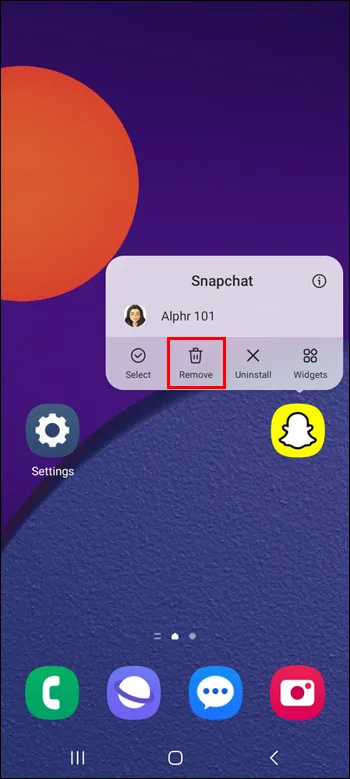
- Die App ist jetzt nur noch im App Drawer verfügbar.
So verstecken Sie Apps auf Ihrem Startbildschirm auf Android
Das Ausblenden von Apps auf Ihrem Startbildschirm klingt ähnlich wie das Entfernen, hat aber einen kleinen Unterschied. Durch das Entfernen der App bleibt die App weiterhin in Ihrem App Drawer. Andererseits wird die App durch das Ausblenden aus der App-Schublade und der Suchleiste entfernt, und um sie wieder zu Ihrem Startbildschirm hinzuzufügen, müssen Sie die Einstellungen erneut aufrufen und sie wieder einblenden. So funktioniert diese Option:
- Gehen Sie zu den „Einstellungen“ von Android.

- Klicken Sie auf „Startbildschirm“.
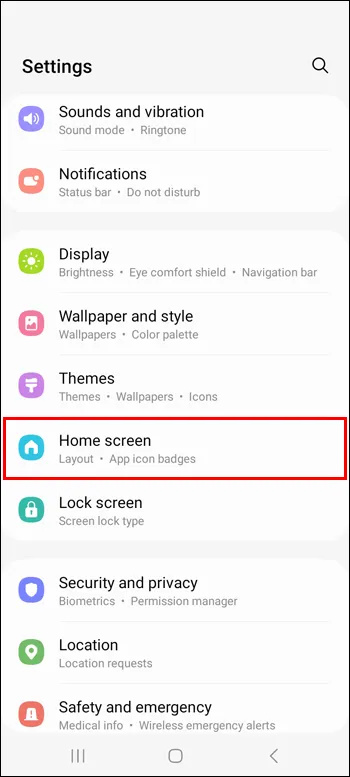
- Gehen Sie zu „Apps auf Start- und App-Bildschirmen ausblenden“.
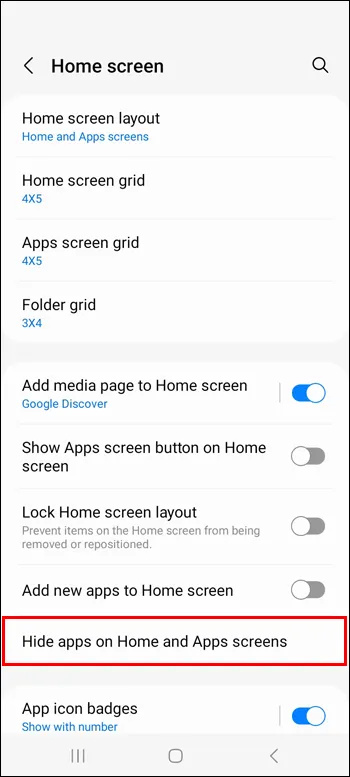
- Wählen Sie die Apps aus, die Sie ausblenden möchten.
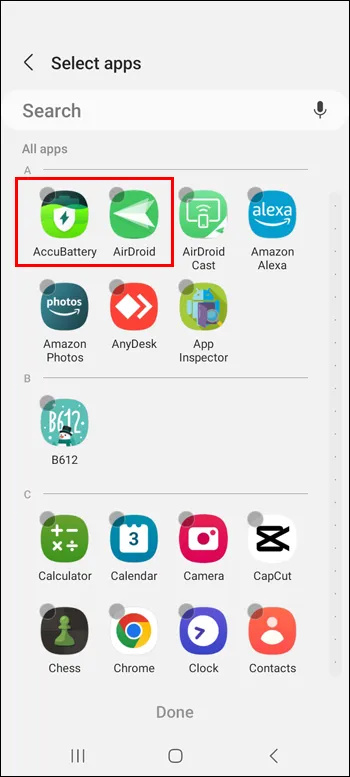
- Klicken Sie auf „Fertig“.
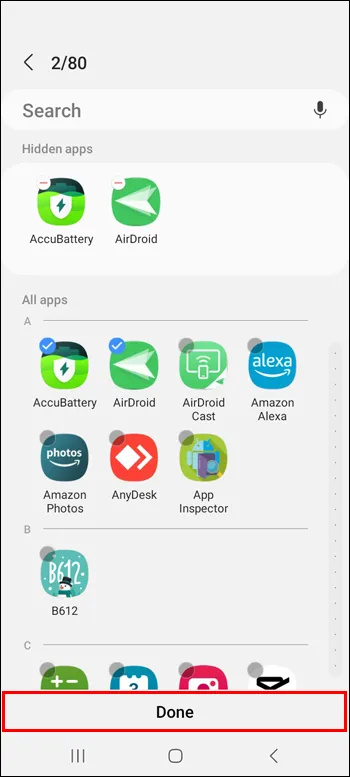
Um die Apps einzublenden, wiederholen Sie denselben Vorgang und deaktivieren Sie die Apps, die Sie einblenden möchten.
So setzen Sie Ihren Startbildschirm zurück
Sobald Sie das Layout Ihres Startbildschirms geändert haben, ist es schwierig, sich daran zu erinnern, wie es ursprünglich aussah. Glücklicherweise können Sie mit Ihren Smartphones Ihre Start- oder App-Bildschirme auf ihr ursprüngliches Layout zurücksetzen, das normalerweise in alphabetischer Reihenfolge erfolgt.
Auf dem iPhone
Führen Sie die folgenden Schritte aus, um Ihren Startbildschirm auf Ihrem iPhone-Gerät zurückzusetzen:
- Gehen Sie zu den „Einstellungen“ Ihres iPhones.

- Klicken Sie auf „Allgemein“.
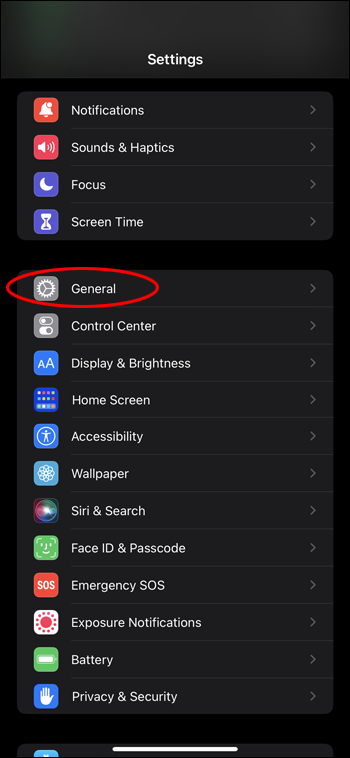
- Klicken Sie auf „Übertragen oder zurücksetzen“.
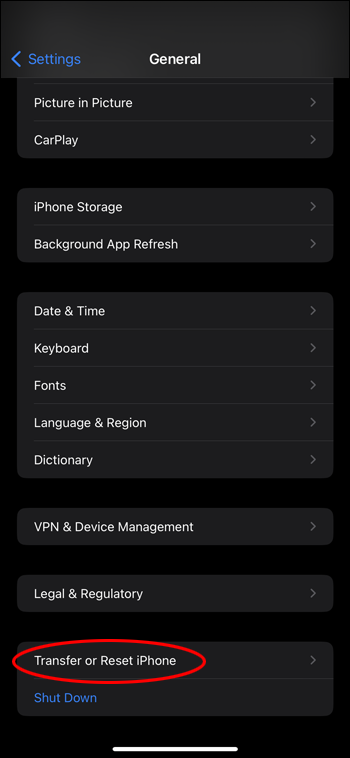
- Klicken Sie auf „Zurücksetzen“.
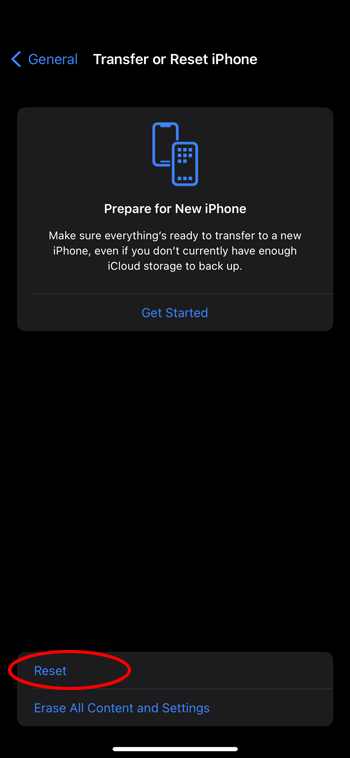
- Suchen Sie nach „Layout des Startbildschirms zurücksetzen“.
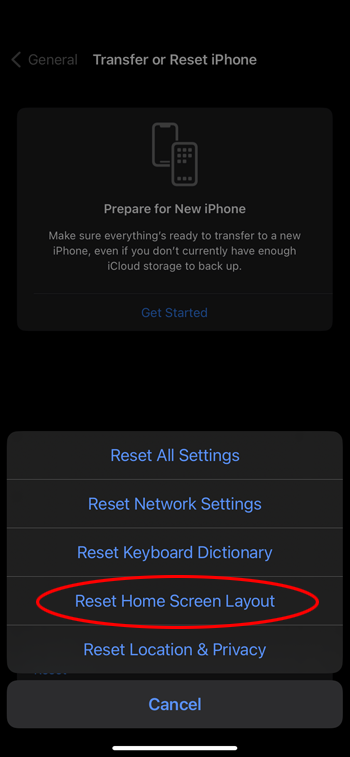
Alle von Ihnen erstellten Ordner verschwinden und alle Apps auf Ihrem Telefon werden alphabetisch angeordnet.
Auf Android
Auf Ihrem Android-Gerät können Sie das Layout des Startbildschirms zurücksetzen, indem Sie den Speicher auf seinem Standard-Launcher löschen. Bei Samsung Galaxy-Telefonen ist dies die One UI Home-App oder die Samsung Experience Home-App, aber andere Android-Telefone verwenden möglicherweise andere Apps (z. B. Pixel Launcher). So setzen Sie das Layout Ihres Startbildschirms auf Android-Telefonen zurück:
- Gehen Sie zu den „Einstellungen“ Ihres Androids.

- Tippen Sie auf „Apps“.
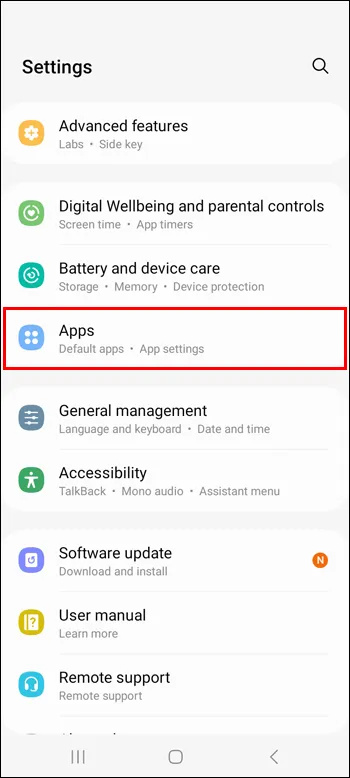
- Suchen Sie nach der One UI Home-App oder der Samsung Experience Home-App. Sie können es einfacher finden, indem Sie den Namen der App in die Suchleiste eingeben.
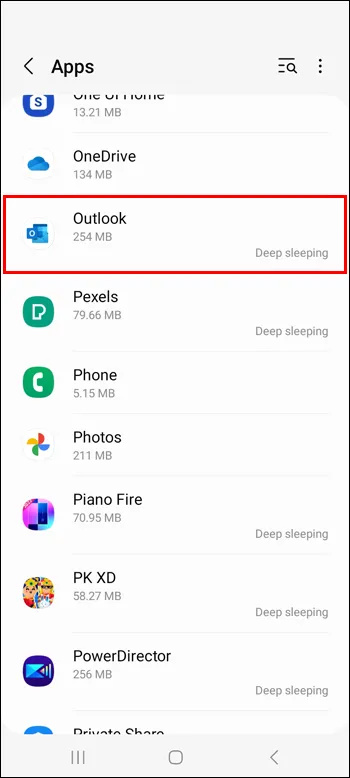
- Klicken Sie auf „Speicher“.
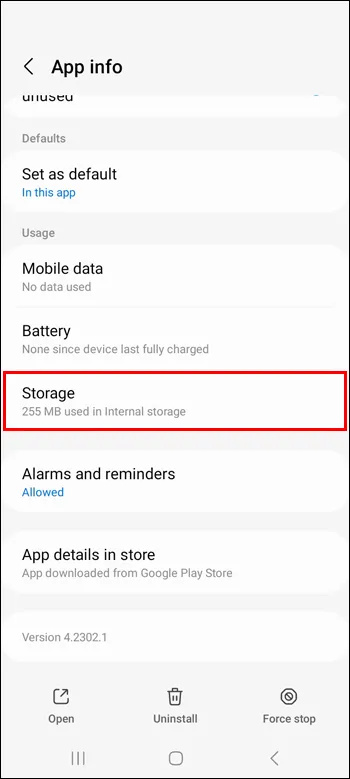
- Tippen Sie auf „Daten löschen“.
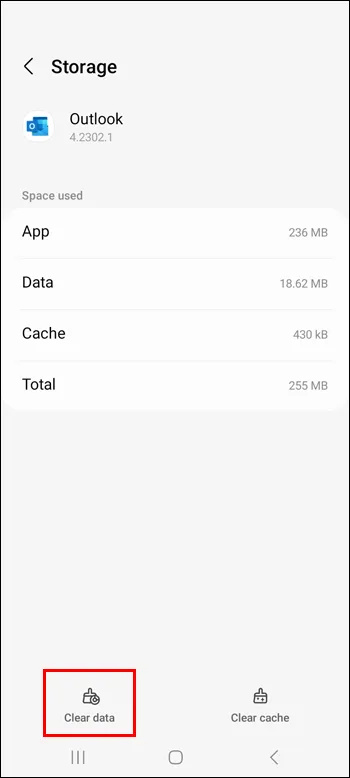
Häufig gestellte Fragen
So fügen Sie Ihrem Startbildschirm Widgets hinzu
Da einige Apps mit ihren jeweiligen Widgets geliefert werden, können Sie sie einfach zu Ihrem Startbildschirm hinzufügen, um leichter auf einige ihrer Funktionen zuzugreifen. Um das Widget einer App hinzuzufügen, drücken Sie lange auf die App, klicken Sie auf das Widgets-Symbol, wählen Sie ein Widget aus, wenn die App mehrere hat, und drücken Sie „Hinzufügen“. Das Widget sollte auf dem verfügbaren Platz auf Ihrem Startbildschirm erscheinen. Um es von Ihrem Startbildschirm zu entfernen, drücken Sie lange auf das Widget und tippen Sie auf „Entfernen“.
So verstecken Sie eine ganze App-Seite auf dem iPhone
Um eine ganze Seite auf Ihrem iPhone auszublenden, drücken Sie lange auf die Schaltfläche „Suchen“ unten auf Ihrem Homescreen, bis die Apps zu wackeln beginnen. Klicken Sie auf die drei Punkte, die die Schaltfläche „Suchen“ ersetzt haben. Sie sehen alle Seiten auf Ihrem Bildschirm. Entfernen Sie die Häkchen unter denen, die Sie ausblenden möchten. Klicken Sie zum Abschluss auf „Fertig“.
So gruppieren Sie Apps auf Ihrem Startbildschirm
Das Gruppieren von Apps in Ordnern ist eine weitere Möglichkeit, Ihre Telefonseiten übersichtlicher zu halten. Sie können dies sowohl auf Ihrem Startbildschirm als auch in der App-Bibliothek für iPhone oder im App-Drawer für Android tun. Drücken Sie für Android lange auf die App und ziehen Sie sie in einen vorhandenen Ordner, oder drücken Sie lange auf die App, drücken Sie „Auswählen“, fügen Sie mindestens eine weitere App hinzu und dann „Ordner erstellen“. Drücken Sie auf dem iPhone lange auf den Bildschirm und ziehen Sie andere Apps auf die Apps, mit denen Sie sie gruppieren möchten. Fügen Sie dann weitere Apps hinzu, indem Sie sie in den Ordner ziehen.
Organisieren Sie Ihre Zeit mit einem organisierten Startbildschirm
Smartphones sind unser schneller und einfacher Zugang zur Welt. Daher ist es wichtig, sie ordentlich und organisiert zu halten, insbesondere Ihren Startbildschirm, da er das erste ist, was Sie sehen, wenn Sie Ihr Telefon entsperren. Verwenden Sie die Tipps aus diesem Artikel, um sicherzustellen, dass Sie die Zeit mit Ihrem Telefon produktiv und effizient verbringen.
Haben Sie bereits versucht, Ihre Lieblings-Apps zu Ihrem Startbildschirm hinzuzufügen? Haben Sie einen der Tipps aus diesem Artikel verwendet? Sagen Sie es uns im Kommentarbereich unten.
So fügen Sie Google Docs neue Schriftarten hinzu









