Windows 10 ist mit Abstand die bisher ästhetisch ansprechendste Version von Windows. Nirgendwo zeigt sich diese Aussage deutlicher als die Unterstützung des Betriebssystems für schöne Hintergrundbilder, Themen und Hintergrundbilder.
Die meisten Themen und Hintergrundbilder sind leicht zu finden und für andere Zwecke wiederzuverwenden (siehe unseren Artikel über So finden Sie Hintergrundbilder in Windows 10 ).
Es gibt jedoch eine Bildquelle, die schwieriger aufzuspüren ist, bekannt als Windows Spotlight-Bilder. Diese Hintergrundbilder sind eine Reihe atemberaubender Fotos, die von Bing kuratiert wurden und automatisch in Ihr Windows 10-Profil heruntergeladen werden und auf Ihrem Bildschirm erscheinen, wenn Ihr Profil gesperrt ist.
So löschen Sie eine Geschichte auf Facebook
Hier finden Sie Windows Spotlight-Sperrbildschirmbilder in Windows 10.
So aktivieren Sie Windows-Spotlight
Um diese schönen Hintergrundbilder von Bing zu finden und zu erhalten, muss Windows Spotlight aktiviert sein. Die Option ist standardmäßig aktiv, kann sich aber aufgrund von Systemanpassungen irgendwann geändert haben.
Wenn Sie es nicht aktiviert haben, gehen Sie wie folgt vor:
Klicken Sie in das Suchfeld Ihrer Windows 10-Taskleiste und geben Sie 'Bildschirm sperren' ein, drücken Sie dann die Eingabetaste, und die App für die Einstellungen des Sperrbildschirms wird gestartet.

In der Dropdown-Liste „Hintergrund“ haben Sie mehrere Möglichkeiten. Wenn Ihr Hintergrund auf etwas anderes als Windows Spotlight eingestellt ist, ändern Sie es. Hier gibt es mehrere andere Optionen, einschließlich Schalter, für die Apps schnelle oder detaillierte Status anzeigen können, und die Möglichkeit, Ihren Windows-Desktophintergrund auf dem Anmeldebildschirm auszublenden oder anzuzeigen.
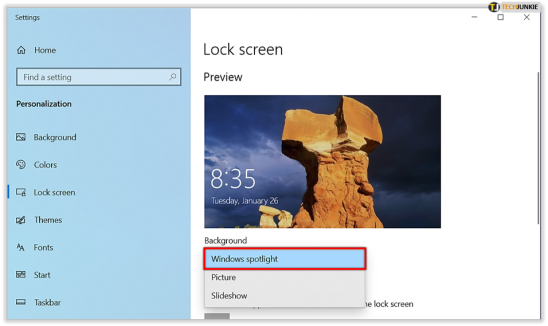
Ein Punkt zur Klarstellung: es gibt einen unterschied zwischen den Windows ' Einloggen screen’ und das Windows 'Schließen scre und n.' Die hier besprochene Windows Spotlight-Funktion gilt für die Bildschirm sperren .
Sie können die Spotlight-Funktion schnell testen, indem Sie Ihren PC sperren (Tastaturkürzel: Windows-Taste + L ). Je nach Geschwindigkeit Ihrer Internetverbindung kann es einen Moment dauern, bis ein neues Windows Spotlight-Bild geladen wird, da Windows die Kopie von den Bing-Servern abrufen muss. Wenn Sie Spotlight bereits aktiviert haben, erfasst Windows diese Bilder vorzeitig im Hintergrund, aber es kann zu Verzögerungen kommen, wenn Sie die Funktion gerade erst aktiviert haben.

Bei der Vorschau Ihrer neuen Windows Spotlight-Hintergrundbilder auf dem Sperrbildschirm sehen Sie möglicherweise gelegentlich ein Textfeld, in dem Sie gefragt werden, ob Ihnen das, was Sie sehen, gefällt. Sie können den Mauszeiger über das Kästchen bewegen oder darauf tippen, um mit Ja („Gefällt mir!“) oder Nein („Kein Fan“) zu antworten. Nachdem Sie Ihre Präferenz ausgewählt haben, verwenden Windows und Bing diese Informationen, um zukünftige Bilder an Ihren Geschmack anzupassen, ähnlich wie Benutzer benutzerdefinierte Song-Wiedergabelisten auf Diensten wie Pandora oder Apple Music bewerten können.
Wo finde ich Windows Spotlight-Sperrbildschirmbilder?
Nach dem Aktivieren von Windows Spotlight beginnt es mit dem Sammeln einer Vielzahl von Bildern. Also, wo finden Sie sie auf Ihrem PC?
Microsoft versteckt diese Bilder sehr gut, also müssen Sie etwas graben, um an sie heranzukommen. So finden Sie sie:
- Offen Dateimanager (Geben Sie „Datei-Explorer“ in das Suchfeld ein, wenn Sie Schwierigkeiten haben, es zu finden) und klicken Sie auf die Aussicht Tab.
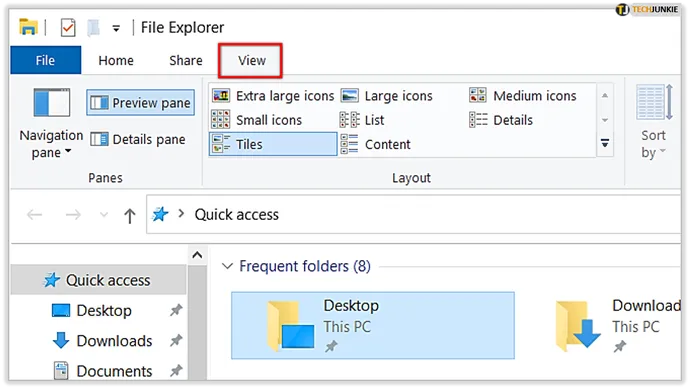
- Suchen und klicken Optionen ganz rechts in der Multifunktionsleisten-Symbolleiste des Datei-Explorers (möglicherweise müssen Sie die Größe des Datei-Explorers anpassen, um ihn anzuzeigen). Klicken Ordner- und Suchoptionen ändern .
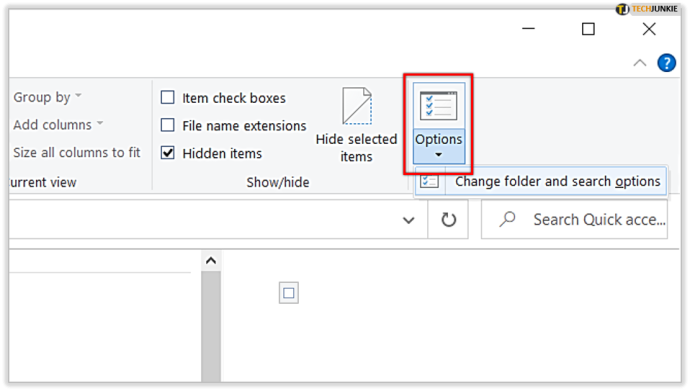
- Wählen Sie im angezeigten Fenster „Ordneroptionen“ die Aussicht Tab.
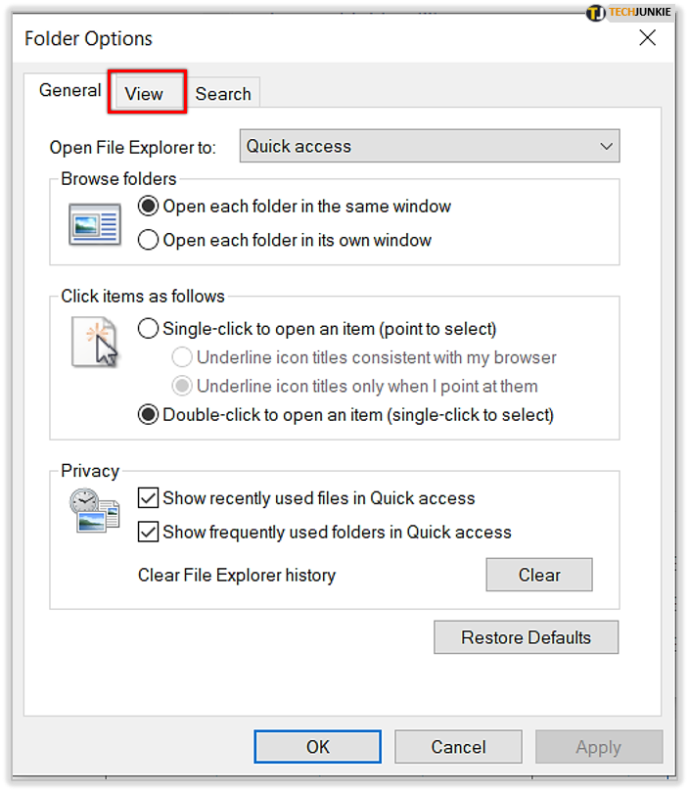
- In dem Erweiterte Einstellungen Liste, klicken Sie auf die Schaltfläche mit der Bezeichnung Versteckte Dateien, Ordner und Laufwerke anzeigen .
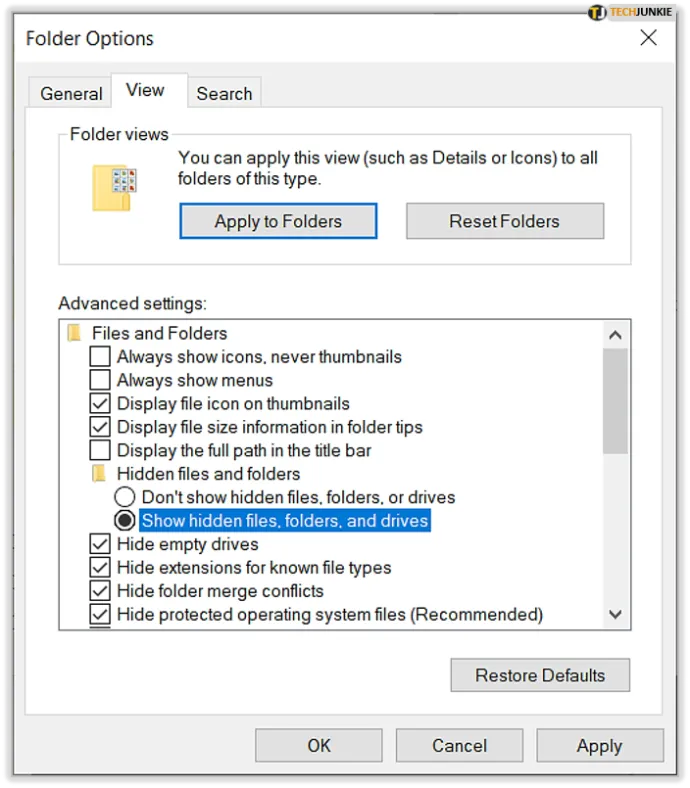
- Klicken Sich bewerben , um die Änderung zu speichern, und klicken Sie dann auf OK , um das Fenster „Ordneroptionen“ zu schließen.
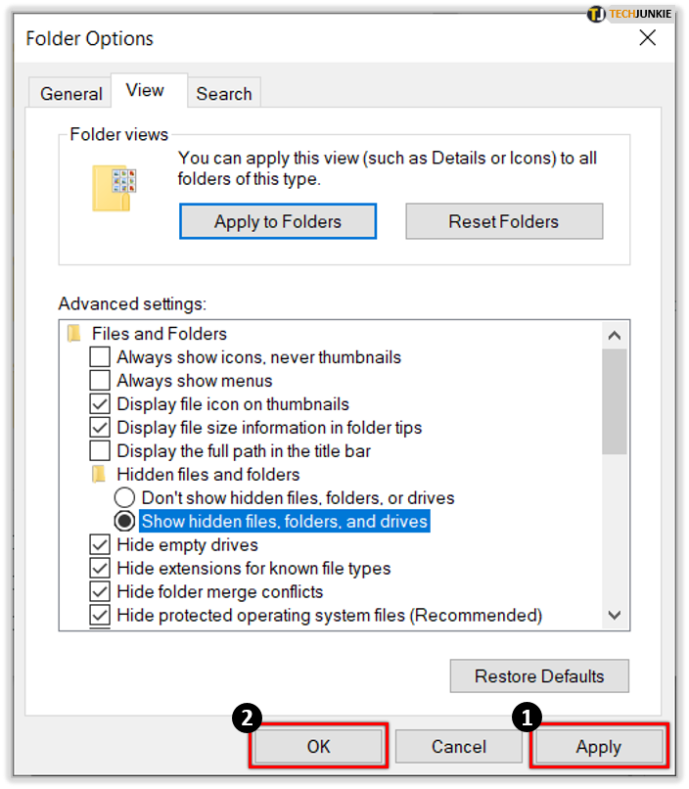
- Navigieren Sie im Datei-Explorer zu: Dieser PC > C: > Benutzer > [Ihr Benutzername] > AppData > Lokal > Pakete > Microsoft.Windows.ContentDeliveryManager_cw5n1h2txyewy > LocalState > Assets .
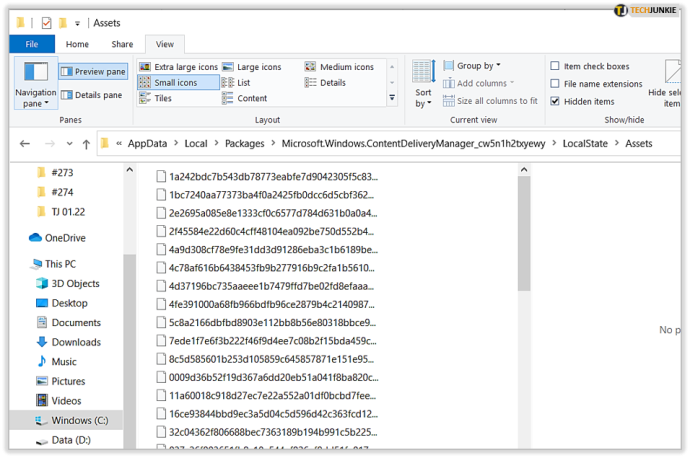
An dieser Stelle sollten Sie einen Assets-Ordner mit vielen Dateien ohne Dateierweiterungen sehen. Diese Dateien sind Ihre Windows Spotlight-Sperrbildschirmbilder, die in einer Vielzahl von Größen und Formaten aufgelistet sind.
Wenn Sie vorhaben, eines der Windows Spotlight-Bilder auf Ihrem Desktop-PC oder Laptop zu verwenden, benötigen Sie die Versionen dieser Bilder in Desktop-Größe. Dies sind in der Regel die Bilder mit den größten Dateigrößen. So identifizieren Sie die richtigen Hintergrundbilddateien.
- Wechseln Sie im Datei-Explorer zu Einzelheiten Aussicht.
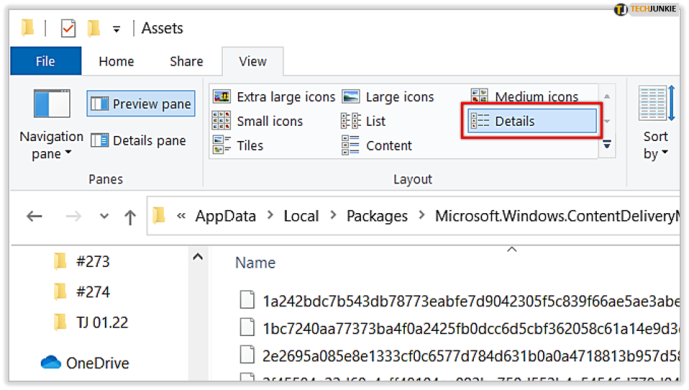
- Sicherstellen, dass die Größe Spalte ist aktiviert, damit Sie die richtigen Bilder identifizieren können.
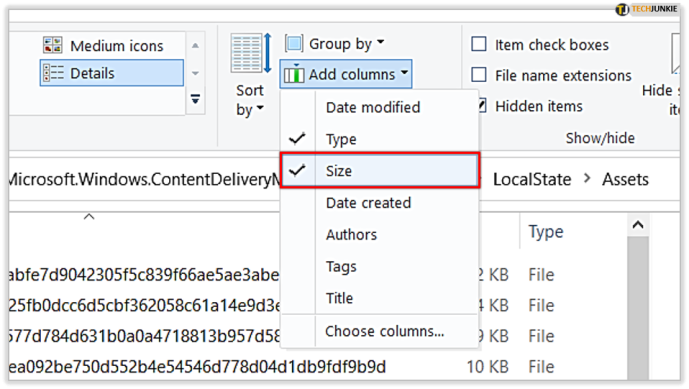
Kopieren Sie die gewünschten Bilder und fügen Sie sie ein
Jetzt müssen wir dieses Durcheinander von Daten, das Sie gerade gefunden haben, verstehen. Das Dateien sind JPEG-Bilder mit eindeutigen Namen. So erhalten Sie die Fotos.
- Wählen Sie eine oder zwei der Dateien mit den größeren Dateigrößen (normalerweise mehr als 400 KB) aus.
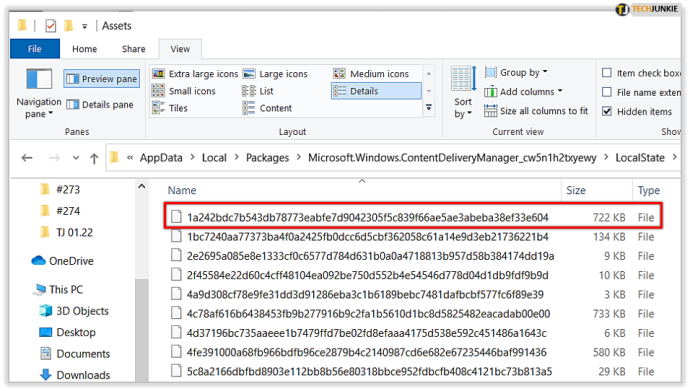
- Kopieren die ausgewählten Dateien auf Ihren Desktop oder einen anderen Ordner auf Ihrem PC.

- Navigieren Sie zu dem Verzeichnis, in das Sie die Dateien eingefügt haben.
- Markieren Sie eine Datei und drücken Sie F2 auf Ihrer Tastatur, um es umzubenennen und die Erweiterung „.jpg“ am Ende hinzuzufügen.
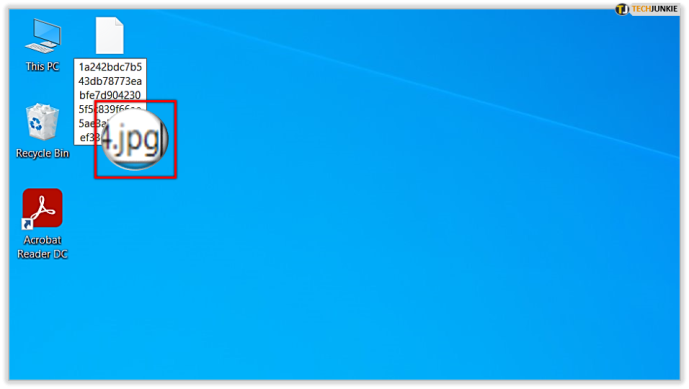
Nachdem Sie die Datei umbenannt und am Ende „.jpg“ hinzugefügt haben, sollten Sie in der Lage sein, auf die Datei doppelzuklicken, um sie in Windows Fotos oder Ihrem bevorzugten Bildbetrachter zu öffnen.
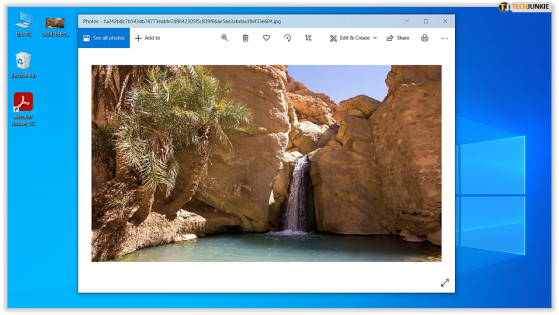
Laden Sie Windows Spotlight-Bilder mit einer App herunter
Der Windows 10 Store enthält einige Apps, die speziell zum Herunterladen und Abrufen von Spotlight-Hintergrundbildern entwickelt wurden. Die Apps machen den Vorgang einfacher, ohne all die lästigen und komplizierten Schritte.
Einige gute Optionen sind:
- Scheinwerfer Tapeten von Ram6ler
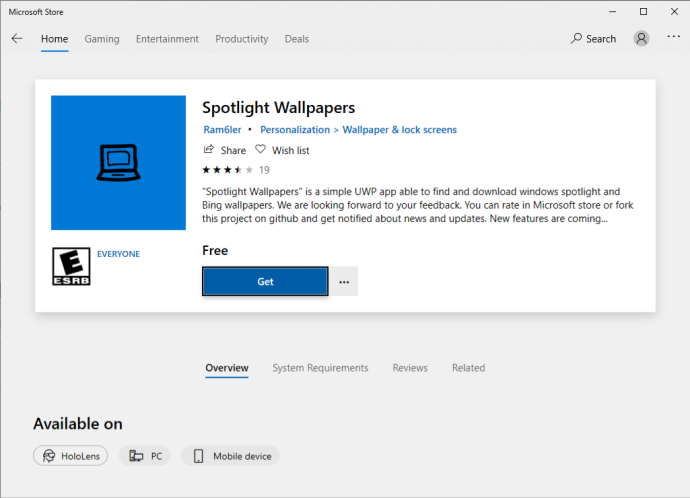
- Scheinwerfer Hintergrundbilder von 665Apps
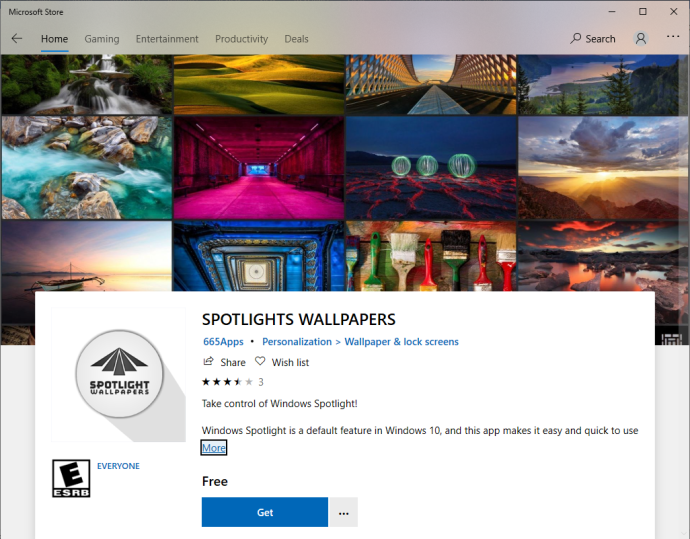
Beide Apps ermöglichen es Ihnen, Spotlight-Bilder in Windows 10 schnell und einfach herunterzuladen. Diese Apps können jedoch ein kleiner Erfolg oder Misserfolg sein, sodass Sie möglicherweise besser dran sind, der zuvor in diesem Artikel beschriebenen manuellen Lösung zu folgen.
kann ich kik auf meinem computer verwenden?
Verwenden Sie eine Website, um Spotlight-Bilder herunterzuladen
Das Windows 10 Spotlight-Bilder Auf der Website sind mehr als 2.000 Spotlight-Bilder archiviert, und täglich werden weitere hinzugefügt, was sie zu einer großartigen Option für Benutzer macht, die Spotlight-Bilder herunterladen möchten, ohne die Arbeit selbst erledigen zu müssen.
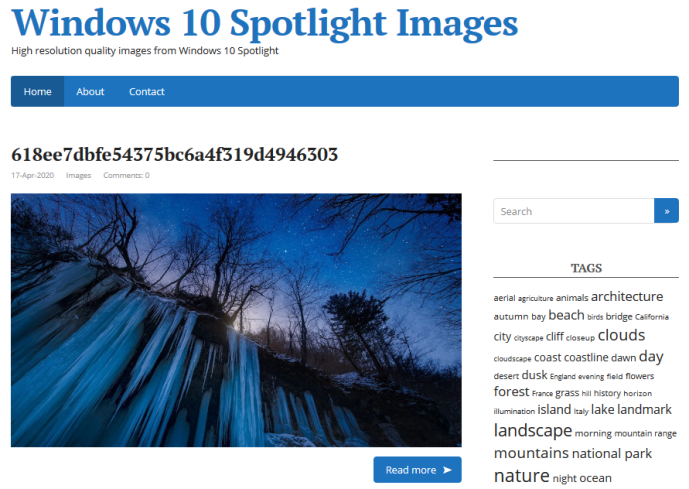
Häufig gestellte Fragen
Hier sind die Antworten auf weitere Ihrer Fragen zu Windows Spotlight-Sperrbildschirmbildern.
Wie deaktiviere ich den Windows Spotlight-Sperrbildschirm?
kann nicht von instagram zu facebook teilen
Sie können den Windows Spotlight-Sperrbildschirm deaktivieren, indem Sie die obigen Schritte ausführen und einen anderen Hintergrund auswählen.
Folgen Sie dazu einfach diesem Pfad: Sperrbildschirm-Einstellungen > Sperrbildschirm > Dropdown-Menü Hintergrund . Auswählen Bild oder Diashow .
Kann ich den Spotlight-Sperrbildschirm anpassen?
Unbedingt! Sie können Ihre E-Mails, Ihren Kalender und mehr hinzufügen oder entfernen. Alles, was Sie tun müssen, ist, zu den Sperrbildschirmeinstellungen (siehe oben) zu gehen und auf die App-Symbole unter dem Hintergrund-Dropdown zu klicken. Fügen Sie dann Apps hinzu oder entfernen Sie sie, die Sie auf Ihrem Sperrbildschirm sehen möchten.
Sie können Ihren Kalender, E-Mail, Pandora, das Wetter und mehr auswählen.
Haben Sie weitere Vorschläge oder Tipps für den Zugang zu diesen schönen Bildern? Wenn ja, dann teilen Sie uns bitte Ihre Ideen in den Kommentaren unten mit!









