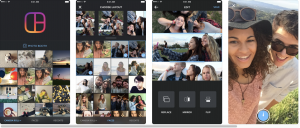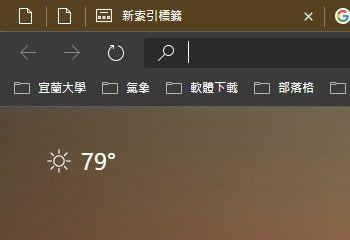Sie sagen, dass ein Bild mehr als tausend Worte sagt. Nun, eine Fotocollage sagt mehr als zehntausend Worte! Und ja, Sie können auf Ihrem iPhone eine Fotocollage erstellen.
Fotocollagen sind eine fantastische Möglichkeit, mehr als ein Foto in einem einzigen Beitrag oder einer Story zu teilen. Vielleicht möchten Sie eine Collage in Hunderten von möglichen Szenarien erstellen und teilen.
Während das iPhone keine integrierte Funktion hat, mit der Sie eine Fotocollage erstellen können, gibt es dafür eine App. Nun, eher gibt es Dutzende von Apps dafür.
Möglichkeiten, eine Fotocollage auf dem iPhone zu erstellen
Das Erstellen einer Fotocollage auf einem iPhone ist einfach genug, aber Sie benötigen die richtigen Werkzeuge. Es gibt viele Anwendungen von Drittanbietern, die Sie herunterladen können, um eine Collage zu erstellen. Natürlich sind einige Apps besser als andere. In den folgenden Abschnitten erfahren Sie, wie Sie mit einigen der besseren Apps eine Fotocollage auf Ihrem iPhone erstellen. Lass uns anfangen.
1. PhotoGrid
Die erste App zum Erstellen einer Fotocollage auf iOS ist Fotoraster weil es benutzerfreundlich, zuverlässig und kostenlos ist und Ihnen eine Fülle von Bearbeitungswerkzeugen bietet. PhotoGrid ist ein Video- und Bildcollagenersteller und ein Fotoeditor in einem. Mit zig Millionen Benutzern ist PhotoGrid eine der besten Möglichkeiten, wenn Sie Fotocollagen auf Ihrem iPhone erstellen möchten.
Die PhotoGrid-App ist vorbei 20.000 verschiedene Layouts , sodass Ihnen nie die Möglichkeiten ausgehen, Ihre Bilder auf fantastische Weise zu kombinieren, um Ihr Publikum zu beeindrucken.

Einige Bearbeitungswerkzeuge in der App können die Fotos in Ihrer Collage verbessern. Die App hat auch mehrere Aufkleber, Hintergründe und Schriftarten, um Ihre Collagen zu dekorieren.
Schließlich ist diese beliebte App völlig kostenlos! Wenn Sie jedoch eine von vielen Premium-Optionen hinzufügen, erhalten Sie viel mehr.
So erstellen Sie eine Collage mit PhotoGrid auf iOS/iPhone:
Lokale Kanäle auf Amazon Fire TV
- Gehen Sie zum 'Appstore' und suchen 'Fotoraster.' Tippen Sie dann auf 'Erhalten' (Wenn Sie es bereits heruntergeladen haben, tippen Sie auf die 'Wolke' Symbol).
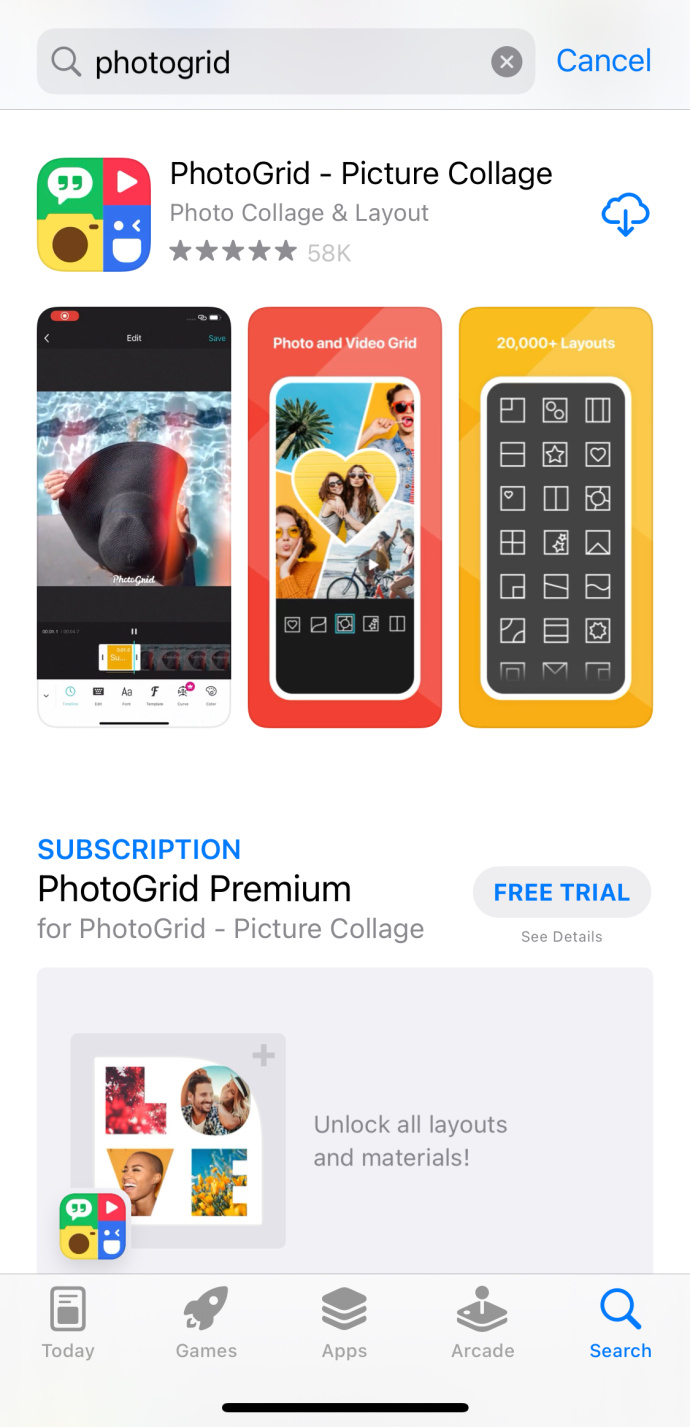
- Tippen Sie auf die 'X' in der oberen linken Ecke, um die kostenlose Testversion zu umgehen, sodass Sie, wenn Sie möchten, die Premium-Funktionen nutzen können.
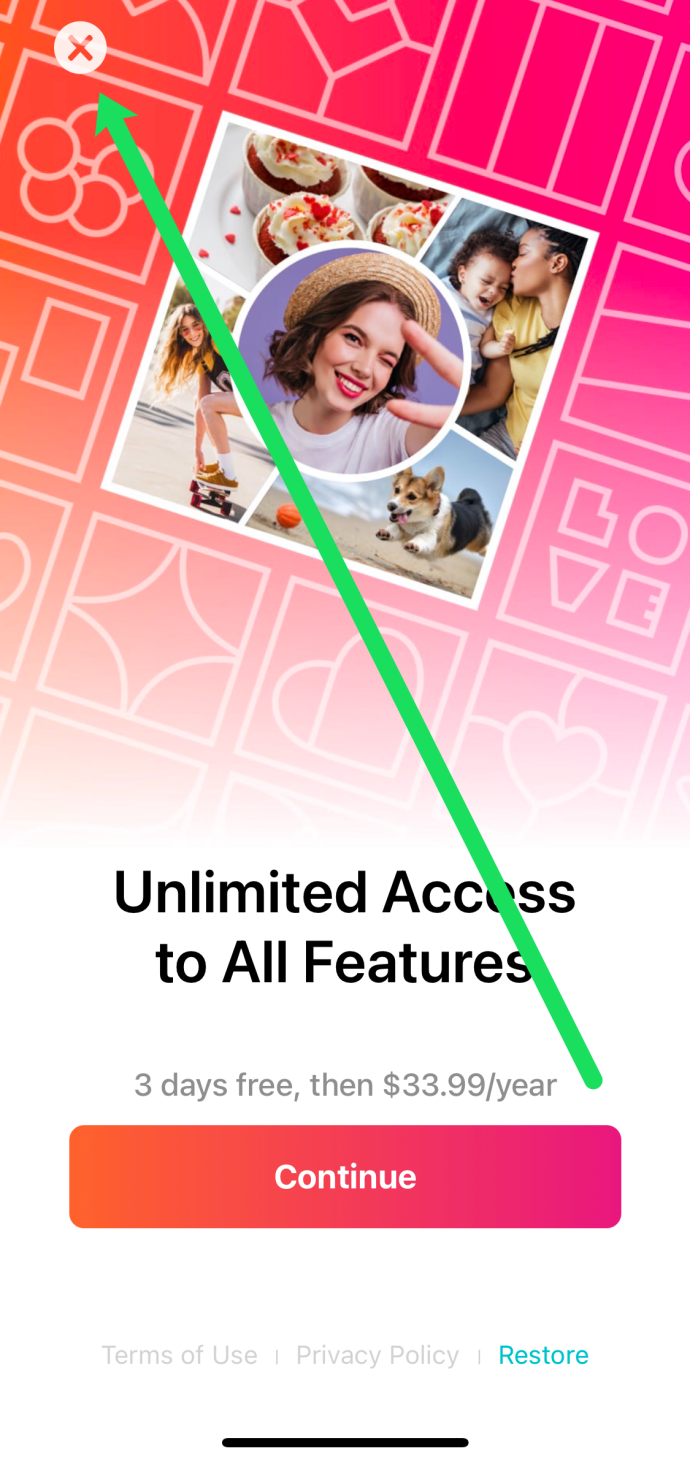
- Erlauben Sie alle erforderlichen Berechtigungen, um die App zu verwenden.
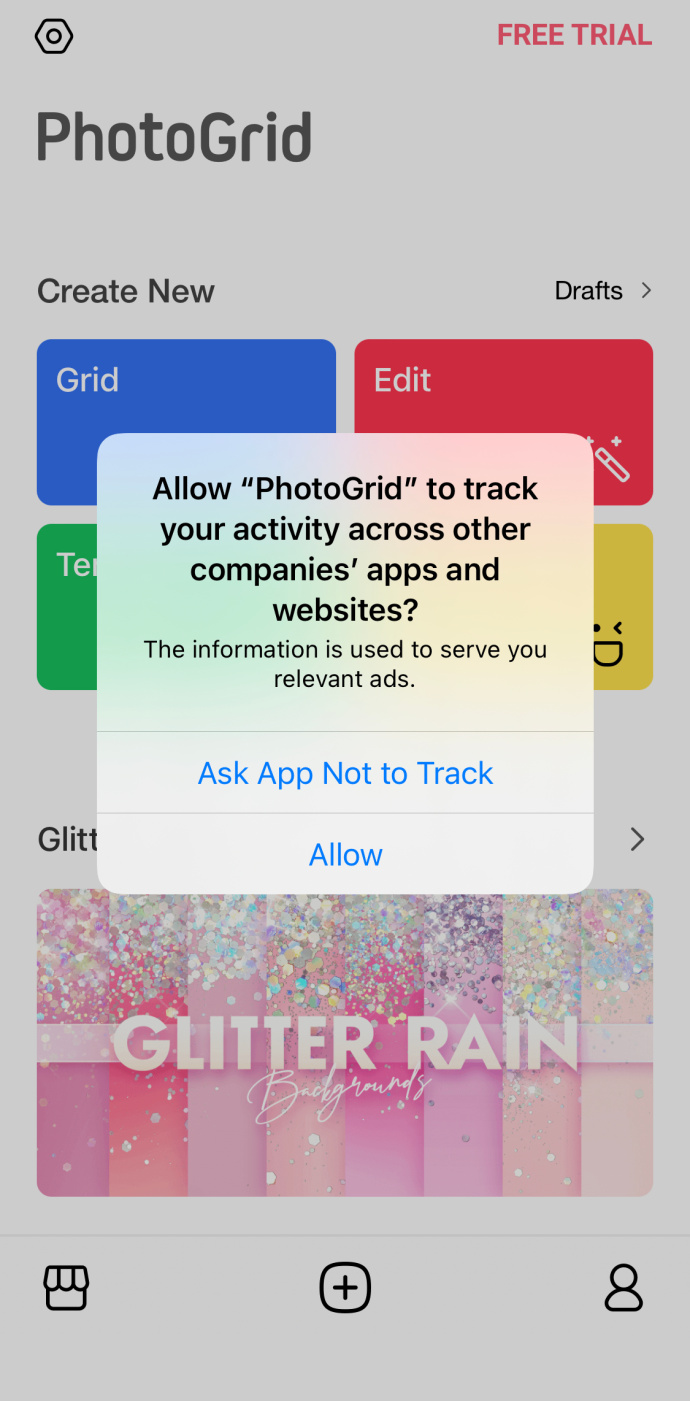
- Tippen Sie auf das Grün „+“ unterschreibe unten auf der Seite, um eine neue Collage zu erstellen.
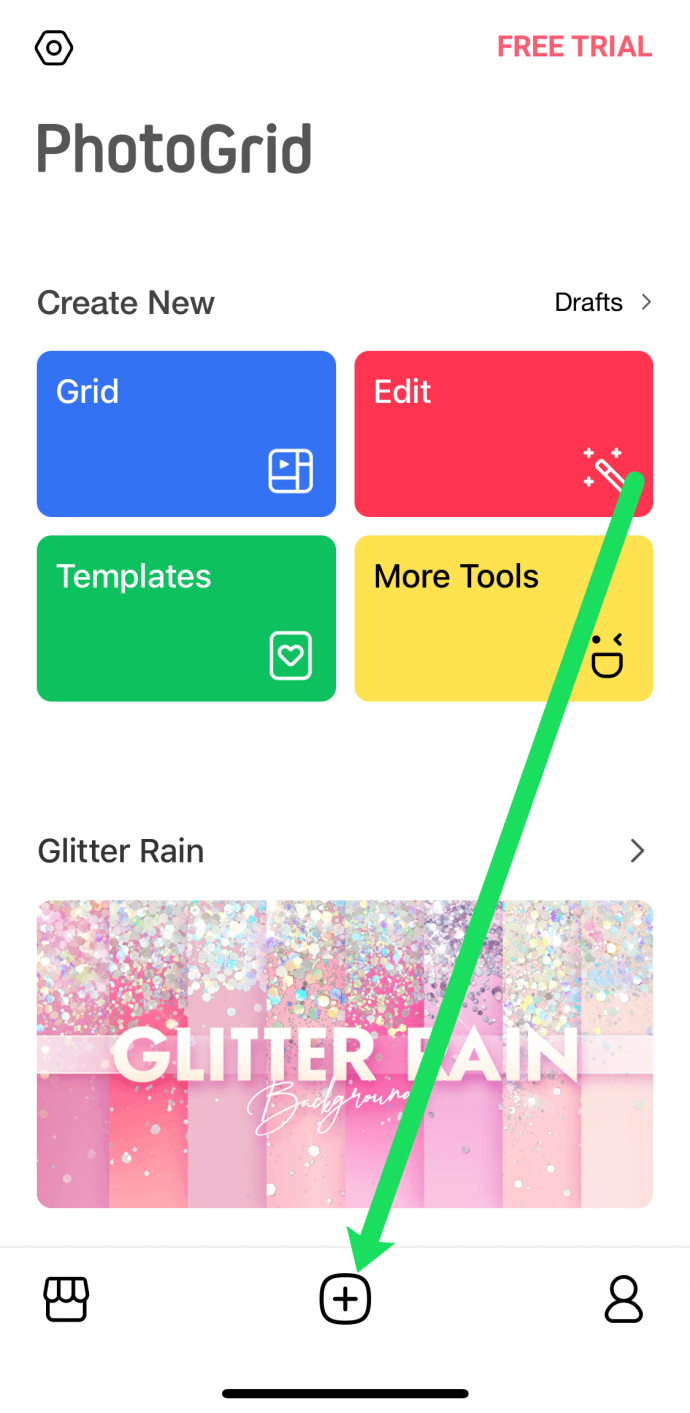
- Tippen Sie auf die Anzahl der Fotos, die Sie in Ihre Collage aufnehmen möchten. Wählen Sie dann das Layout aus.
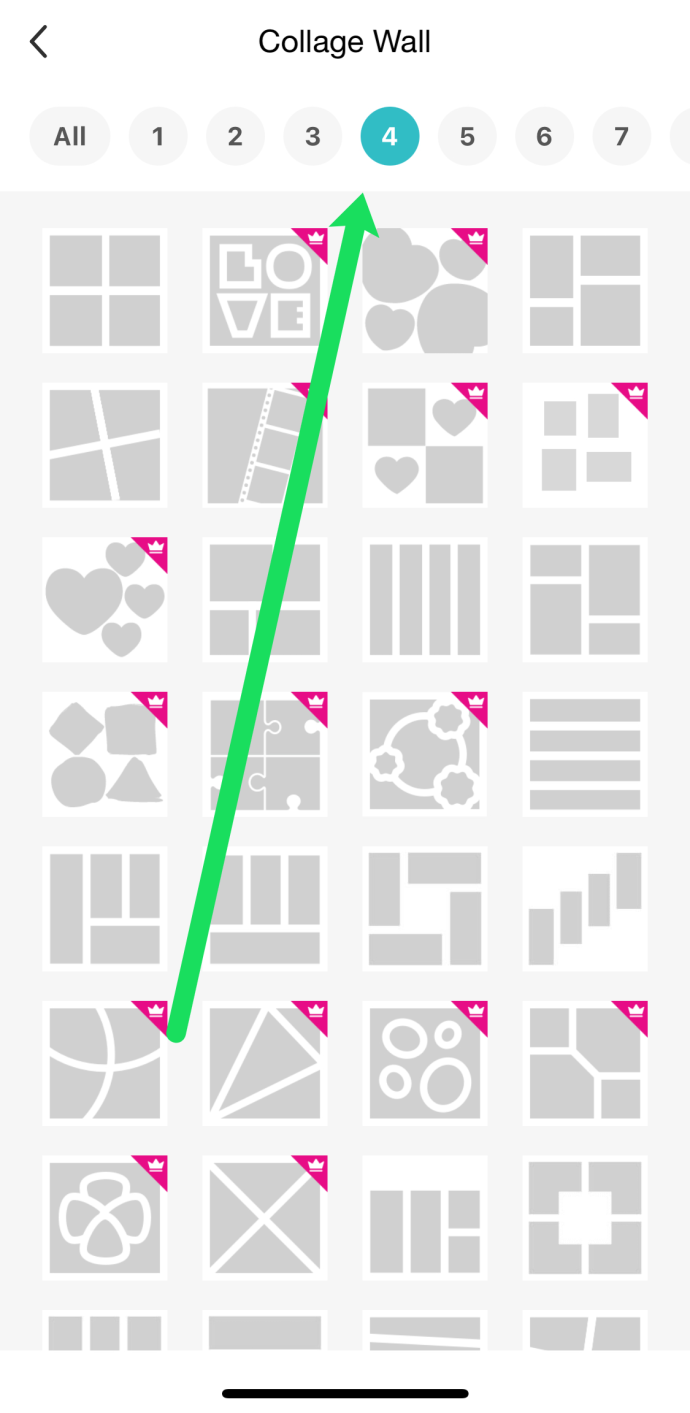
- Tippen Sie auf die „+“ Melden Sie sich in der Collage an, um Fotos von Ihrem iPhone hinzuzufügen.
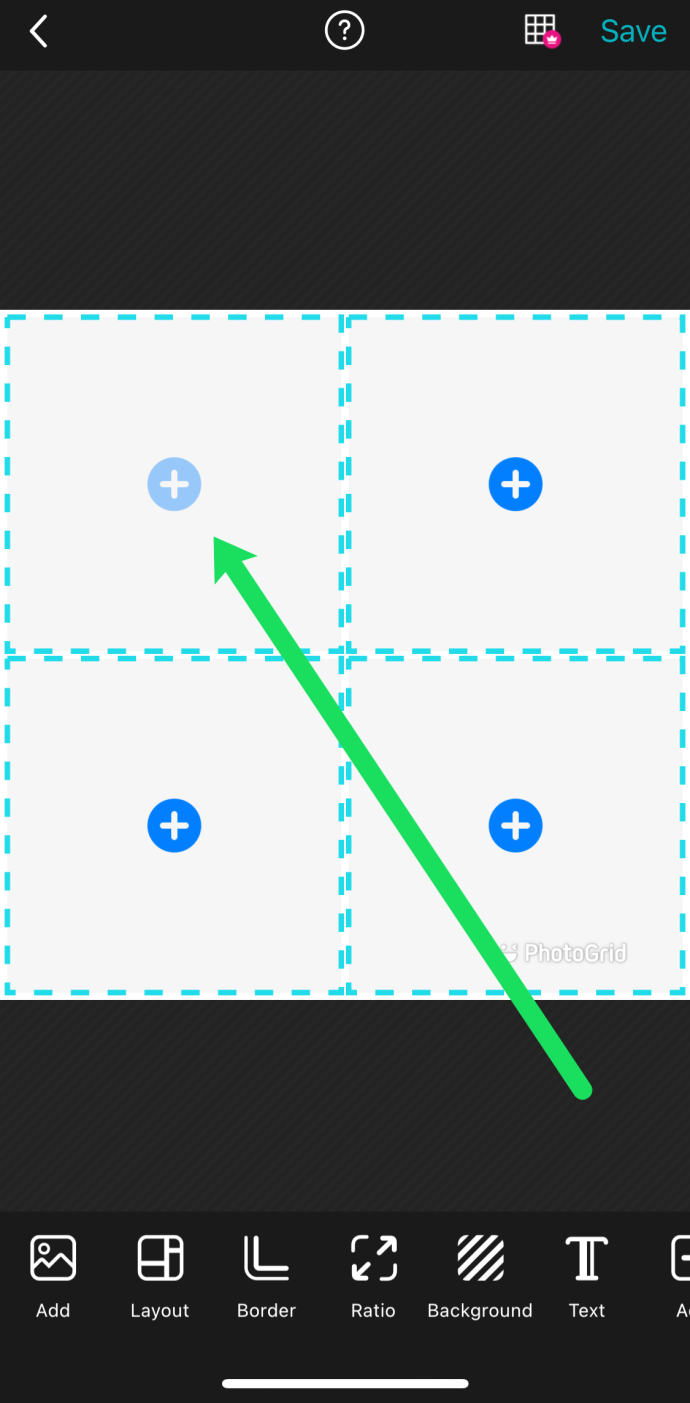
- Fügen Sie die Fotos von der Kamerarolle Ihres Geräts hinzu und tippen Sie auf 'Nächste.'
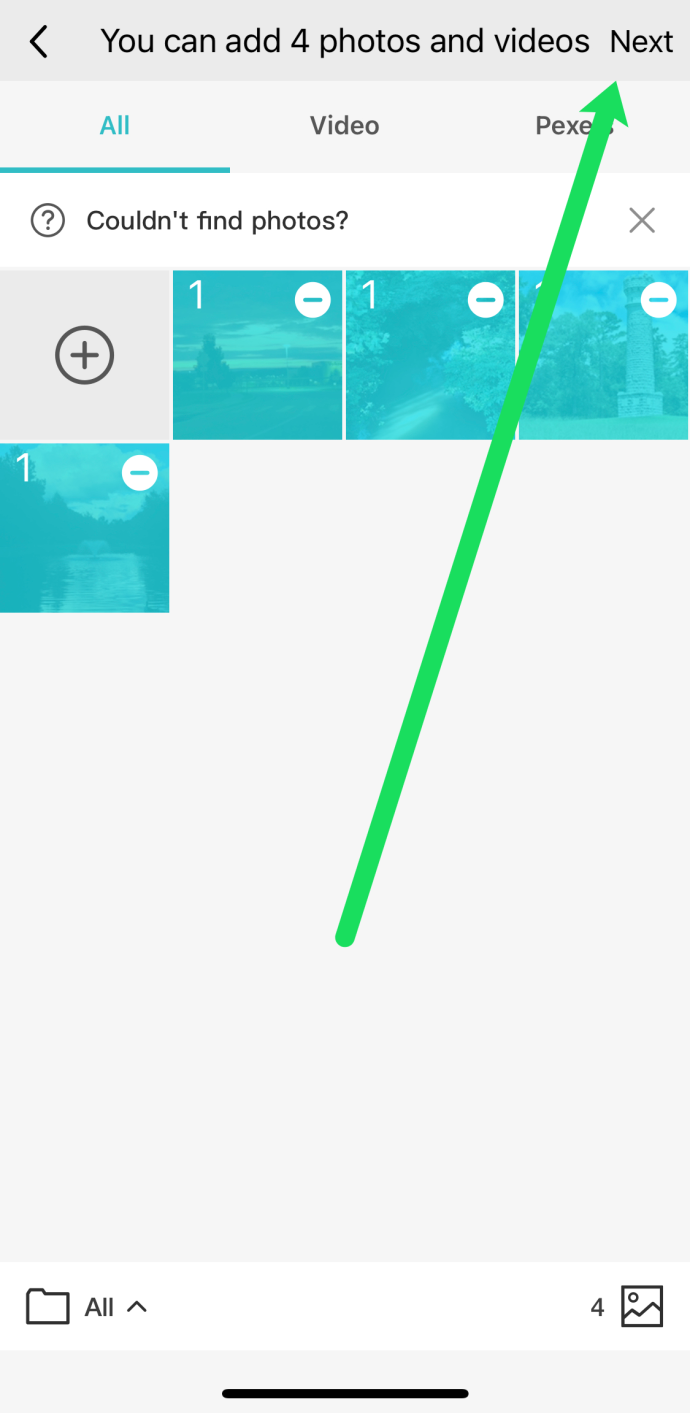
- Wählen 'Speichern' in der oberen rechten Ecke.
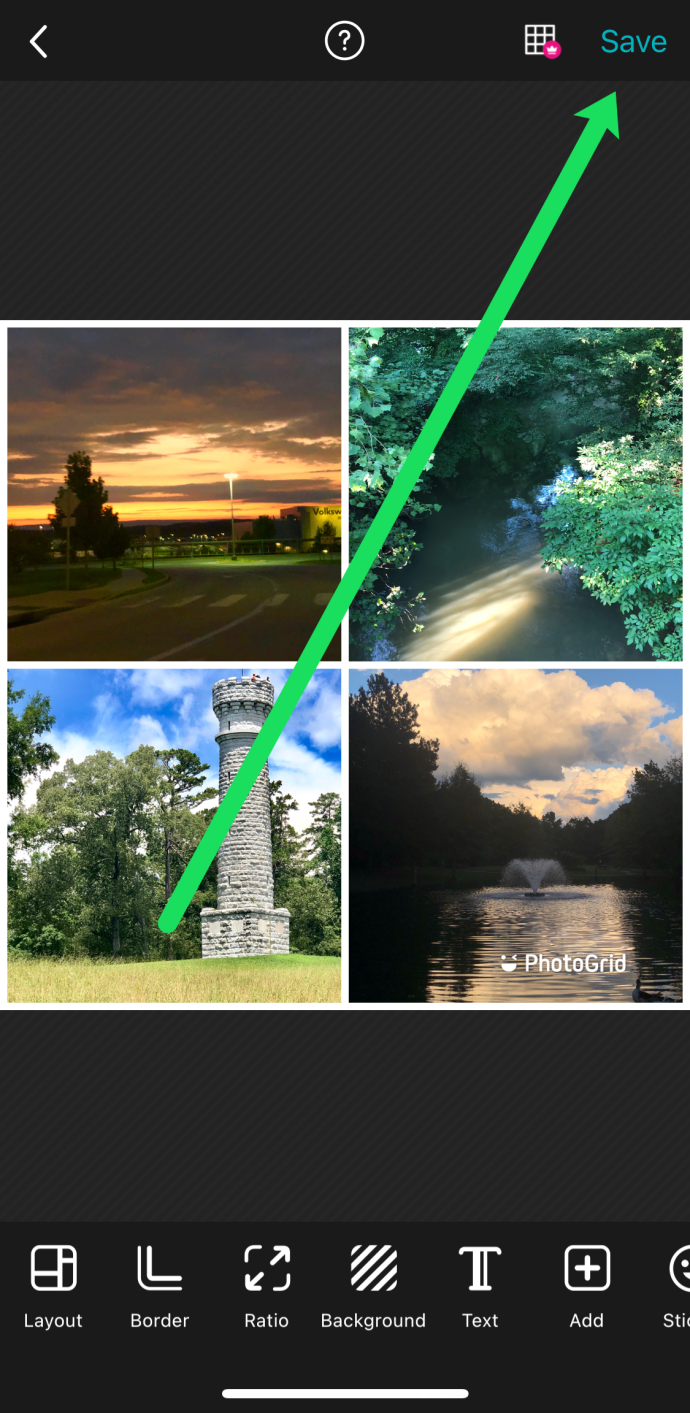
- Wählen Sie nun eine der Optionen, um Ihre Collage zu teilen.
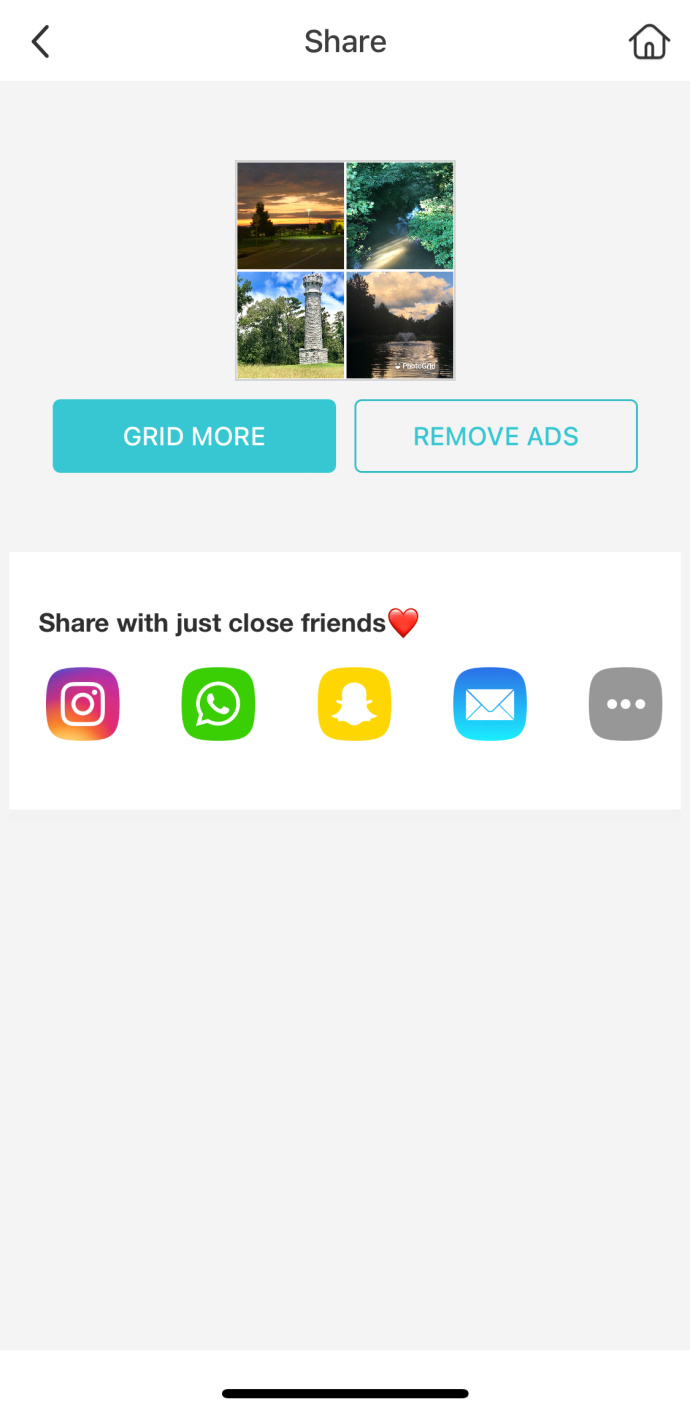
Wenn Sie ein Instagram-Liebhaber sind, ist PhotoGrid die App für Sie. Es ist mit Fotocollagenvorlagen für das berüchtigte Instagram-Verhältnis von 1:1 sowie 16:9 vorinstalliert, um perfekte Instagram-Story-Collagen zu erstellen.
2. Bildcollage
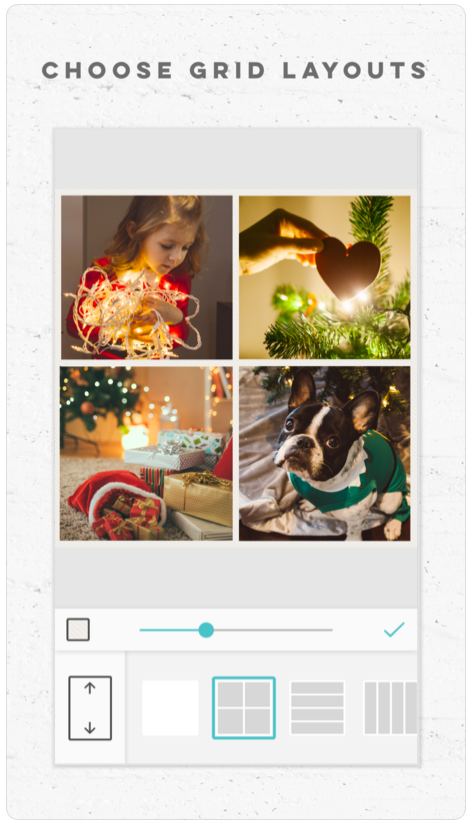
Wenn Sie einen der am besten funktionierenden Fotocollagenhersteller für das iPhone wollen, Bildercollage ist die App für Sie. Über 190 Millionen Menschen haben diese App verwendet, um fantastische Gruppierungen ihrer Lieblingsfotos zu erstellen.
PicCollage enthält viele Vorlagen, Möglichkeiten zum Dekorieren Ihrer Collage, Hinzufügen von Text, Berührungsgesten und mehr. Die App verfügt außerdem über ein klares Design und ist sehr einfach zu bedienen. PicCollage macht es auch einfach, Ihre Collagen auf verschiedenen Social-Media-Konten zu teilen.
Der einzige Nachteil ist, dass PicCollage nicht ganz kostenlos ist. Wenn Sie auf erweiterte Funktionen zugreifen oder das Wasserzeichen von Ihren Bildern entfernen möchten, müssen Sie die Abonnementgebühr von 4,99 $/Monat zahlen, was für eine Qualitäts-App nicht schlecht ist. Es gibt auch andere Add-On-Optionen, um mehr Funktionen zu erhalten.
Fotocollage von Collageable
Sie erhalten viele Ergebnisse, wenn Sie im App Store nach „Fotocollage“ suchen, aber finden Sie die App, die von erstellt wurde Collagefähig .
Fotocollage Enthält mehr als 300 Collage-Layouts, Rahmen, Aufkleber und Körperfilter kostenlos, damit Ihre Fotos so gut wie möglich aussehen. Die Premium-Option bietet unbegrenzten Zugriff auf alles, was die App bietet, einschließlich über 1000 Collage-Designs, Effekte, Filter und mehr.
Verwenden Sie die Layout-App von Instagram, um eine Fotocollage auf iOS/iPhone zu erstellen
Layout von Instagram ist einfach zu bedienen und funktioniert natürlich gut mit Instagram. So erstellen Sie eine Fotocollage mit der App auf Ihrem iPhone.
- Installieren und öffnen Sie die „Layout von Instagram“ App.
- Auf dem Startbildschirm werden die Fotos aus Ihrer Bibliothek angezeigt, und Sie können sie sortieren, indem Sie unten auf dem Bildschirm auf „Gesichter“ oder „Neueste“ tippen.
- Wählen Sie Fotos aus, um sie hinzuzufügen (beachten Sie das Häkchen, das Ihre ausgewählten Bilder anzeigt).
- Scrolle oben auf dem Bildschirm durch die verschiedenen Collage-Optionen und wähle dann eine aus.
- Verwenden Sie die „Zwei-Finger-Kneifen und Schließen“ über den Bildschirm, um ein Foto zu vergrößern oder zu verkleinern.
- Mit den Optionen unten können Sie durch Fotos rotieren, ein Bild ersetzen oder einen Rahmen hinzufügen.
- Wenn Sie die Arbeit an Ihrem Fotolayout abgeschlossen haben, tippen Sie auf 'Speichern.'
- Wählen Sie unten auf dem Bildschirm eine Freigabeoption aus.
Tipps zum Erstellen einer Fotocollage auf iOS/iPhone
Denken Sie daran, dass eine Fotocollage nicht nur ein Haufen zufällig zusammengeklebter Bilder ist, wenn Sie diese Apps verwenden. Stattdessen sollen die Bilder Ihnen helfen, eine Geschichte zu erzählen oder ein bestimmtes Thema zu demonstrieren.
Um die besten Ergebnisse zu erzielen, beachten Sie diese Tipps, um eine hervorragende Fotocollage zu erstellen, die die Menschen lieben werden:
- Verwenden Sie den Burst-Modus, um eine Folge von Bildern aufzunehmen, und verwenden Sie diese Bilder dann für die Collage.
- Erzählen Sie eine Geschichte von Anfang bis Ende, indem Sie Ihre Fotocollage als Leinwand verwenden.
- Wählen Sie Bilder mit der gleichen Farbe oder Textur für Ihre Fotocollage.
- Mischen Sie Nahaufnahmen mit entfernten Szenen, um dem Betrachter ein Gefühl von Kontrast zu vermitteln.
Während die drei Fotocollagen-Apps eine ausgezeichnete Wahl sind, gibt es noch jede Menge mehr, die Sie ausprobieren können, wenn Sie möchten.
Sie alle haben unterschiedliche Funktionen und Optionen, also finden Sie die, die Ihnen am besten gefällt, und rollen Sie damit. Die meisten sind kostenlos oder sehr erschwinglich, so dass es einfach ist, sie zu wechseln oder ein paar andere auszuprobieren, und hoffentlich werden Sie dabei ein paar fantastische Fotocollagen haben.
Häufig gestellte Fragen zum Erstellen von Fotocollagen auf iOS/iPhone
Kann ich eine Collage erstellen, ohne Apps von Drittanbietern zu verwenden?
Leider bietet iOS keine native Fotocollage-Funktion innerhalb der Bearbeitungsfunktionen der App. Das bedeutet, dass Sie eine Anwendung eines Drittanbieters benötigen, um die Collage zu erstellen.
Wie entferne ich Wasserzeichen nach der Bearbeitung?
Nachdem Sie Ihre Collage erstellt haben, klicken Sie auf die Download-Schaltfläche, um das Foto auf Ihrem Telefon zu speichern oder es mit einer anderen App wie Instagram zu teilen. Im Wesentlichen kostet die App-Entwicklung Geld, daher sind Wasserzeichen enthalten, um andere Personen auf die App aufmerksam zu machen. In dieser Situation sind sie hilfreich, aber Wasserzeichen verdecken manchmal Ihr Foto und Design.
Die einzige Problemumgehung besteht darin, einen Screenshot Ihrer fertigen Collage zu machen, während sie sich noch im Editor befindet. Dann können Sie den Screenshot nach dem Zuschneiden hochladen. Wir empfehlen jedoch, das Wasserzeichen beizubehalten, falls Ihre Freunde wissen möchten, welche Collage-App Sie verwendet haben, damit sie sie auch verwenden können.