Wenn Sie auf eine wichtige Nachricht warten, ist es frustrierend, wenn Ihr iPhone Ihnen keine Benachrichtigungen gibt. Eine einzelne Benachrichtigung, die verloren geht, könnte bedeuten, dass Sie etwas Entscheidendes in Ihrem Arbeits- oder Familienleben verpassen.

Glücklicherweise gibt es mehrere Dinge, die Sie tun können, um das Problem zu beheben, dass Sie keine Benachrichtigungen auf Ihrem iPhone erhalten.
Methode Nr. 1 – Starten Sie Ihr iPhone neu
Die klassische Methode, Ihr Gerät ein- und wieder auszuschalten, kann helfen, Ihr Benachrichtigungsproblem zu beheben. Der genaue Prozess, dem Sie folgen, hängt von Ihrem iPhone-Modell ab.
Gehen Sie für ein iPhone 8 Plus oder früher wie folgt vor:
- Halten Sie die Seitentaste gedrückt, bis der Power-Slider erscheint.

- Ziehen Sie den Power-Schieberegler nach rechts, um Ihr iPhone auszuschalten.
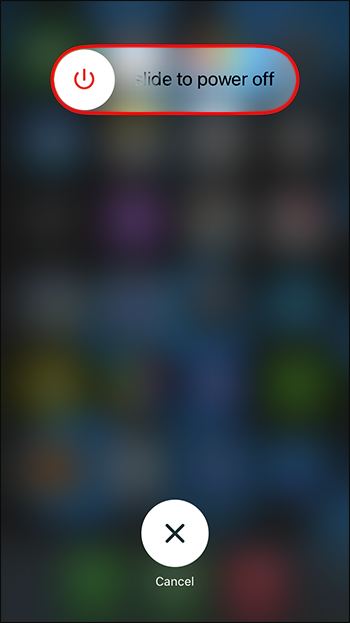
- Halten Sie nach dem Ausschalten des iPhones die Seitentaste gedrückt, um es wieder einzuschalten.

Diejenigen mit dem iPhone X oder höher haben einen etwas anderen Prozess zu befolgen:
- Halten Sie die Seitentaste, die Lauter-Taste und die Leiser-Taste gleichzeitig gedrückt.
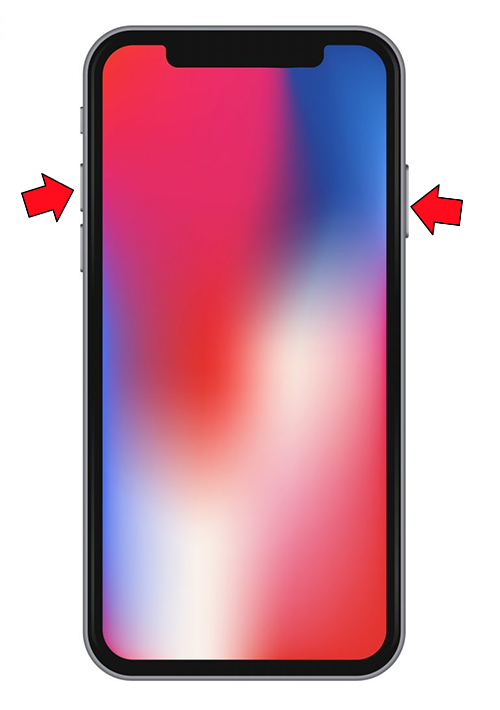
- Ziehen Sie den Power-Schieberegler nach rechts, wenn er angezeigt wird.
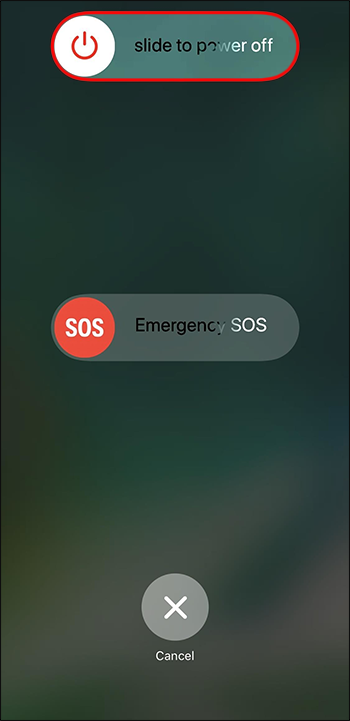
- Halten Sie die Seitentaste gedrückt, um Ihr Telefon nach dem Ausschalten einzuschalten.
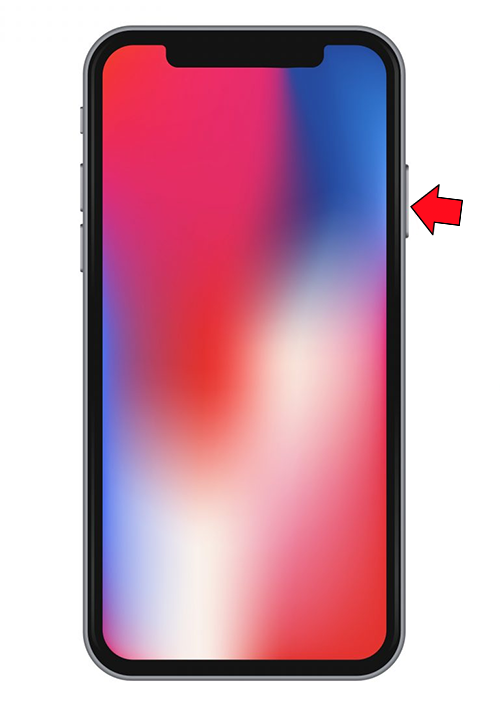
Methode Nr. 2 – Überprüfen Sie Ihre Benachrichtigungseinstellungen
Möglicherweise erhalten Sie keine Benachrichtigungen, weil Sie sie versehentlich deaktiviert haben. Sie können Ihre Benachrichtigungen mit diesen Schritten reaktivieren:
- Öffnen Sie die App „Einstellungen“.
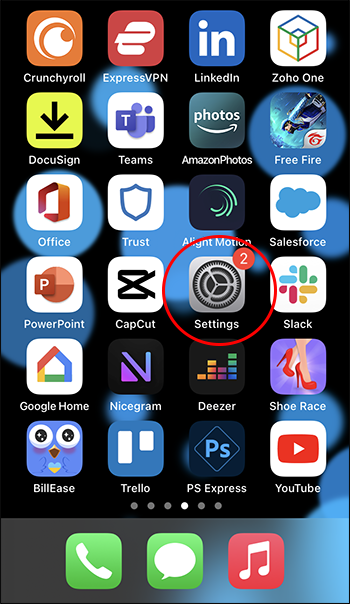
- Wählen Sie „Benachrichtigungen“.

- Tippen Sie oben auf dem Bildschirm auf „Vorschau anzeigen“.
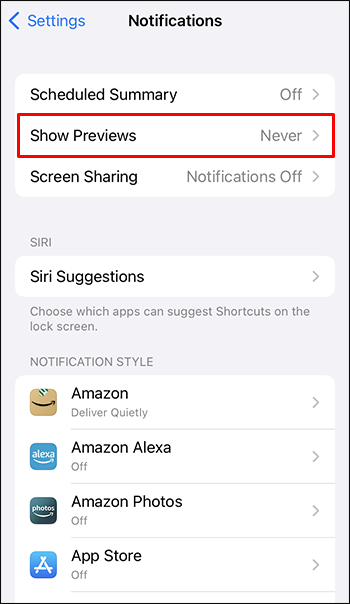
- Wählen Sie „Immer“, um anzugeben, dass Sie Benachrichtigungen erhalten möchten, unabhängig davon, ob Ihr iPhone gesperrt oder entsperrt ist.
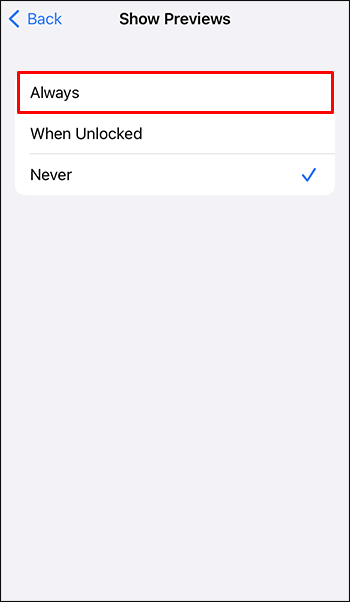
Sie können auch die Einstellungen „Benachrichtigungen“ verwenden, um Berechtigungen für verschiedene Apps zu erstellen:
- Öffnen Sie die App „Einstellungen“ und wählen Sie „Benachrichtigungen“.

- Navigieren Sie zu „Benachrichtigungsstil“.
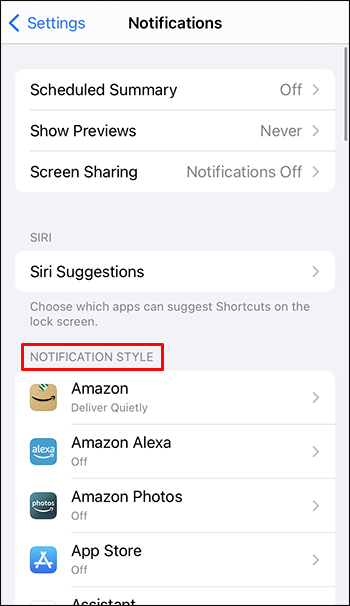
- Wählen Sie die App aus, die Sie optimieren möchten.
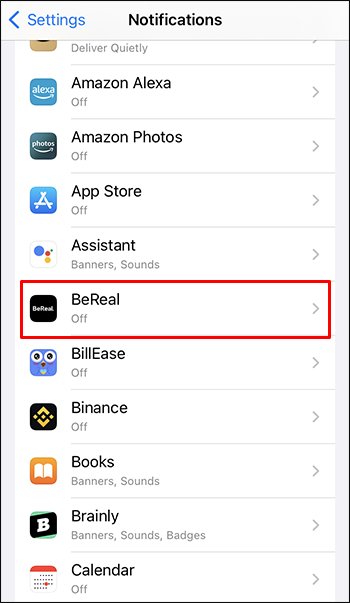
- Verwenden Sie die Option „Benachrichtigung zulassen“, um Benachrichtigungen für diese App ein- oder auszuschalten.
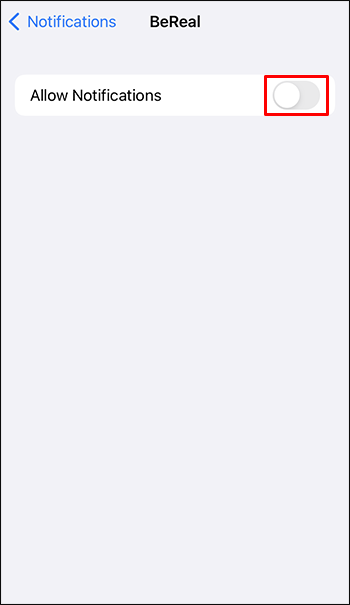
Methode Nr. 3 – Fokusmodus deaktivieren
Früher bekannt als „Nicht stören“-Modus des iPhones, ermöglicht Ihnen der Fokusmodus, Ihr iPhone jederzeit stumm zu schalten. Wenn es stumm geschaltet ist, erhält Ihr Telefon keine Benachrichtigungen, sodass Sie sich auf Ihre Aktivitäten konzentrieren können, ohne sich Gedanken über wiederholtes Summen oder Klingeln machen zu müssen.
Der Fokusmodus eignet sich hervorragend, um Ihr iPhone lautlos zu halten, wenn Sie schlafen oder an einem wichtigen Projekt arbeiten. Möglicherweise erhalten Sie jedoch keine Benachrichtigungen, weil Sie vergessen haben, sie auszuschalten, oder weil Sie sie versehentlich aktiviert haben.
So lösen Sie dieses Problem:
- Rufen Sie das „Kontrollzentrum“ auf, indem Sie von oben rechts auf dem Bildschirm Ihres Telefons nach unten wischen.
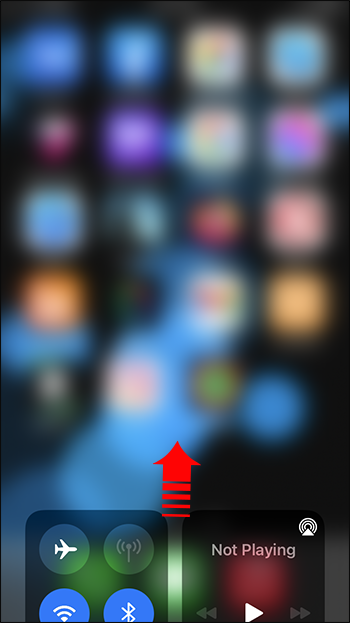
- Tippen Sie auf das Halbmondsymbol, um den Fokusmodus zu deaktivieren.
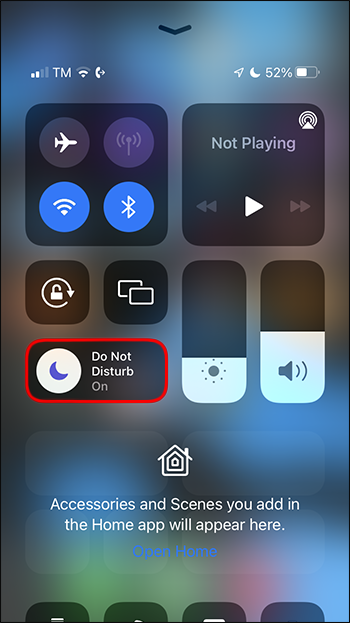
Sie können diese Schritte auch verwenden, um den Fokusmodus zu aktivieren. Ihr iPhone sollte neben dem Halbmondsymbol einen Text anzeigen, der Sie über den aktuellen Status des Fokusmodus informiert.
Methode Nr. 4 – Ausnahmen im Fokusmodus festlegen
Möglicherweise möchten Sie den Fokusmodus aktiv lassen und gleichzeitig bestimmten Personen oder Apps erlauben, Benachrichtigungen zu senden. Wenn dies der Fall ist, löst das Deaktivieren des Fokusmodus Ihre Benachrichtigungsprobleme möglicherweise nicht so, wie Sie sie lösen möchten.
Die gute Nachricht ist, dass Sie im Fokusmodus Ausnahmen festlegen können, sodass Sie nur die Benachrichtigungen erhalten, die Sie sehen möchten:
- Wählen Sie „Einstellungen“ und tippen Sie auf „Fokus“.
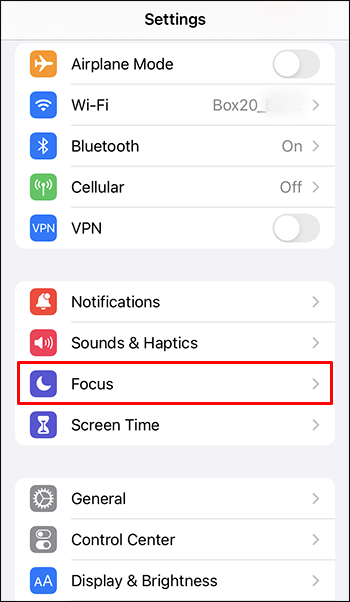
- Wählen Sie den spezifischen „Fokus“, den Sie anpassen möchten.
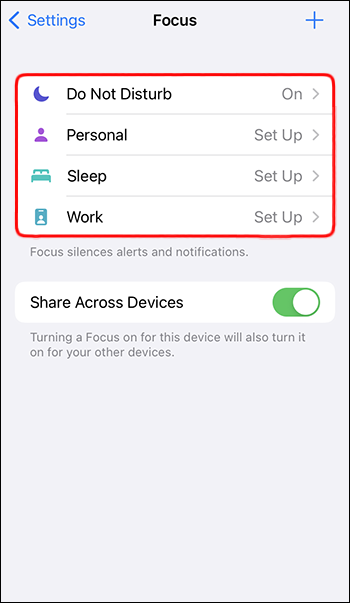
- Navigieren Sie zu „Zugelassene Benachrichtigungen“, wo Sie zwei Optionen sehen:
- Menschen
- Anwendungen
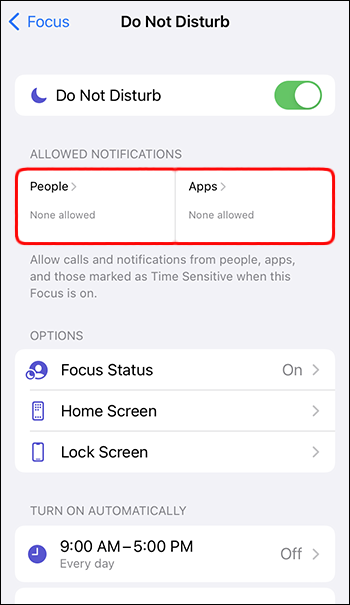
- Wählen Sie unter der Option „Personen“ die Personen aus, von denen Sie Benachrichtigungen erhalten möchten.
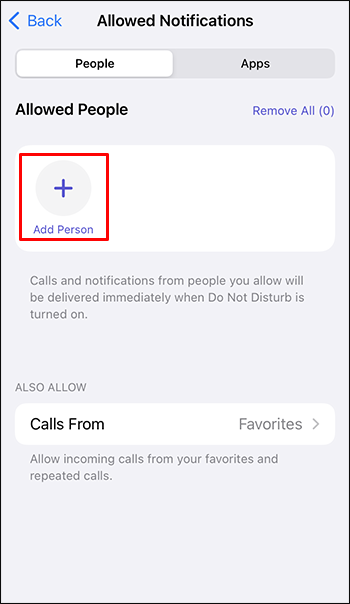
- Wählen Sie mit der Option „Apps“ die Apps aus, die Sie benachrichtigen dürfen.
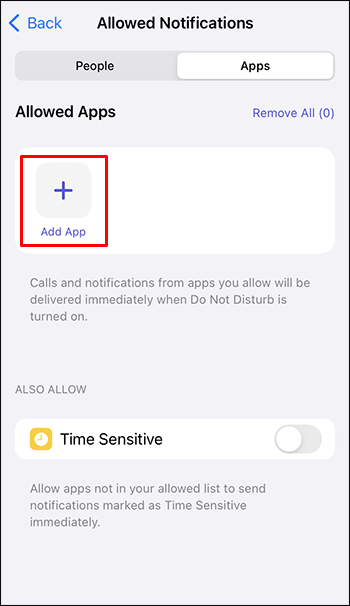
Wenn diese Einstellungen angewendet werden, erhalten Sie Benachrichtigungen von Ihren ausgewählten Personen und Apps, selbst wenn der Fokusmodus aktiv ist.
Methode Nr. 5 – Aktivieren Sie mobile Daten
Einige Apps benötigen Zugriff auf das Internet, bevor sie Benachrichtigungen bereitstellen können. Wenn Sie nicht mit einem lokalen Wi-Fi-Netzwerk verbunden sind, müssen Sie mobile Daten aktivieren, bevor Sie diese Benachrichtigungen erhalten können:
- Öffnen Sie die App „Einstellungen“ und wählen Sie „Mobilfunk“.
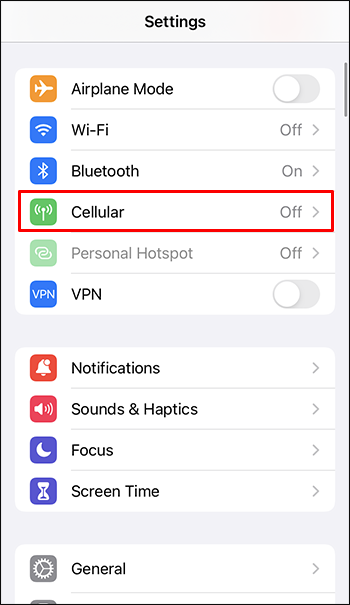
- Verwenden Sie den Schalter „Mobile Daten“, um Ihre mobilen Daten ein- oder auszuschalten.
- Der Schalter ist eingeschaltet, wenn er grün ist.
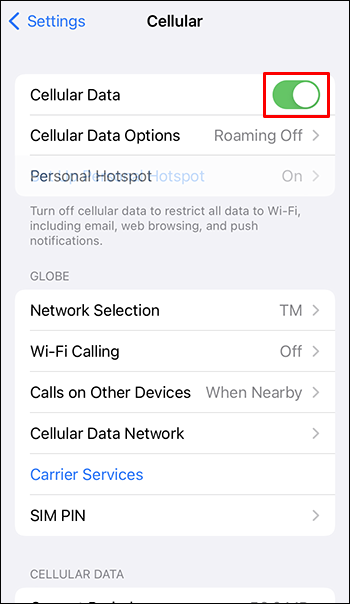
- Der Schalter ist eingeschaltet, wenn er grün ist.
Beachten Sie, dass aktive mobile Daten dazu führen, dass Ihr Telefon Daten für alle aktiven Apps verbraucht oder wenn es Benachrichtigungen sendet. Wenn Sie Ihr mobiles Datenlimit erreichen, befolgen Sie die obigen Schritte und schalten Sie die Option „Mobile Daten“ aus.
Wie wechsle ich Google-Konten?
Methode Nr. 6 – Benachrichtigungszusammenfassung deaktivieren
Die Einführung von iOS läutete mehrere neue Funktionen ein. Benachrichtigungszusammenfassung ist eine davon. Sie können diese Funktion verwenden, um bestimmte Zeiten festzulegen, zu denen Sie Benachrichtigungen erhalten. Dies bedeutet jedoch, dass Sie zu unbestimmten Zeiten keine Benachrichtigungen erhalten, was dazu führen kann, dass Sie wichtige Nachrichten verpassen.
Benachrichtigungszusammenfassung deaktivieren stellt sicher, dass Sie Benachrichtigungen sofort erhalten:
- Öffnen Sie „Einstellungen“ und navigieren Sie zu „Benachrichtigungen“.

- Suchen Sie „Geplante Zusammenfassung“ und wählen Sie neue Zeiten für den Empfang von Benachrichtigungen aus.
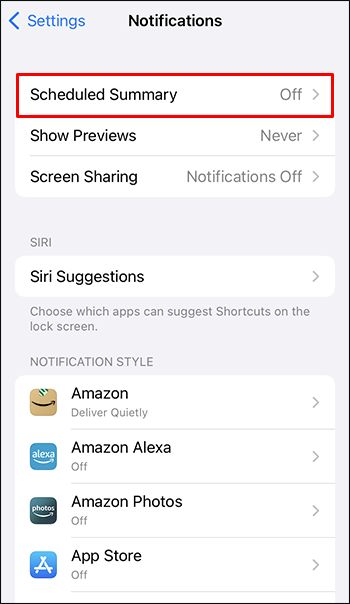
Wenn Sie rund um die Uhr Benachrichtigungen erhalten möchten, können Sie „Geplante Zusammenfassung“ deaktivieren.
Methode Nr. 7 – Fokusmodus Smart Automation deaktivieren
Auch wenn Sie den Fokusmodus Ihres iPhones nicht selbst aktiviert haben, stellen Sie möglicherweise fest, dass er immer noch aktiv ist und verhindert, dass Benachrichtigungen Sie erreichen. Das liegt daran, dass der Fokusmodus über eine „Smart Automation“-Einstellung verfügt, die es Ihrem Telefon ermöglicht, ihn automatisch zu aktivieren, wann immer es dies für richtig hält.
Wenn Sie den Fokusmodus deaktiviert haben, nur um festzustellen, dass er sich immer wieder selbst aktiviert, befolgen Sie diese Schritte, um „Smart Automation“ zu deaktivieren:
- Gehen Sie zu „Einstellungen“ und wählen Sie „Fokus“.
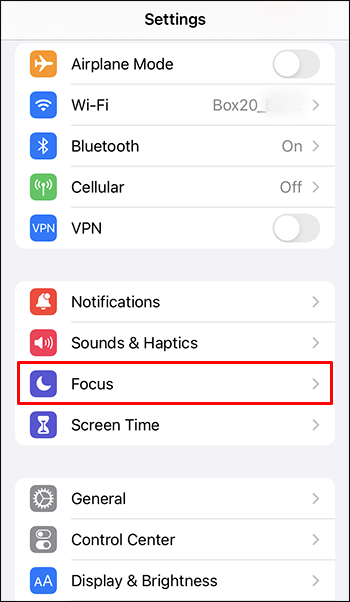
- Wählen Sie den Fokus, den Sie anpassen möchten
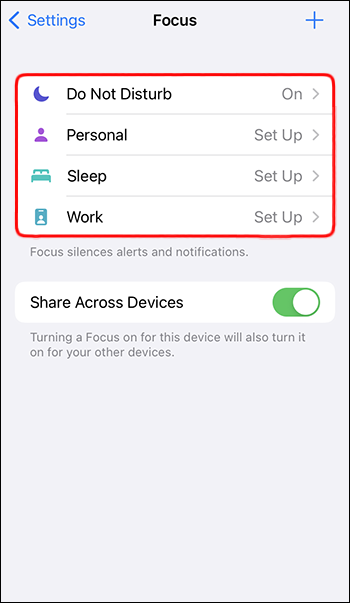
- Navigieren Sie zu „Automatisch einschalten“, tippen Sie auf Folgendes und schalten Sie sie aus:
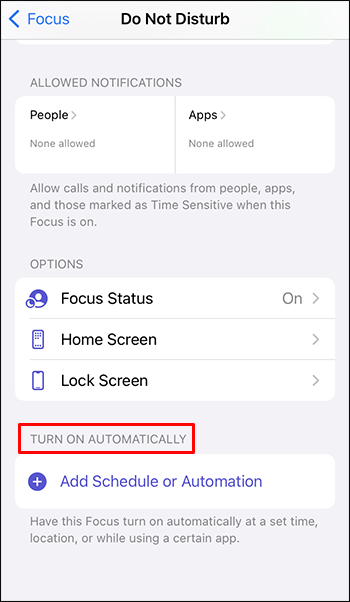
- Intelligente Aktivierung
- Zeit
- Standort
- Ort
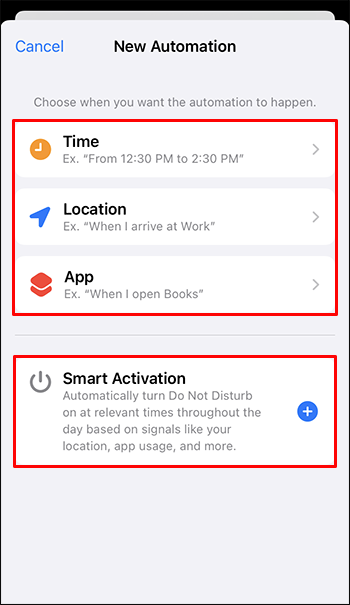
Wenn „Smart Automation“ deaktiviert ist, müssen Sie sich keine Sorgen machen, dass Ihr iPhone den Fokusmodus verwendet, um Benachrichtigungen ohne Ihr Wissen zu blockieren.
Methode Nr. 8 – Überprüfen Sie Ihre Wi-Fi-Verbindung
Wenn Sie mit einem privaten Wi-Fi-Netzwerk verbunden sind, stellen Sie möglicherweise fest, dass Ihr Telefon keine Benachrichtigungen mehr für Apps sendet, die einen Internetzugang benötigen. Wenn dies passiert, ist die Wahrscheinlichkeit groß, dass Ihre Wi-Fi-Verbindung schuld ist. Alternativ sind Sie möglicherweise nicht mit dem betreffenden Wi-Fi-Netzwerk verbunden.
Durch Überprüfen Ihrer WLAN-Verbindung können Sie bestätigen, dass Sie Zugriff auf das Internet haben:
- Öffnen Sie die App „Einstellungen“ und tippen Sie auf die Option „WLAN“.
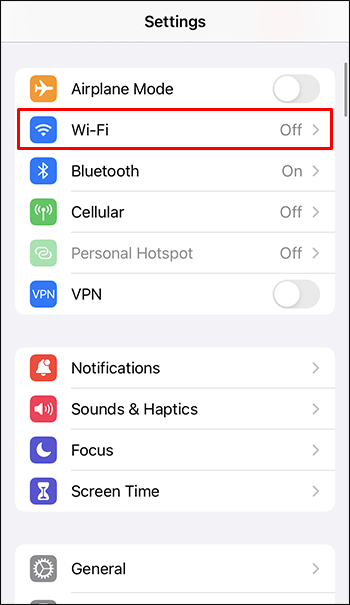
- Verwenden Sie den Schalter, um Wi-Fi einzuschalten, wenn es derzeit ausgeschaltet ist. Ihr Telefon verbindet sich möglicherweise automatisch mit Ihrem Wi-Fi-Netzwerk, wenn Sie es so konfiguriert haben.
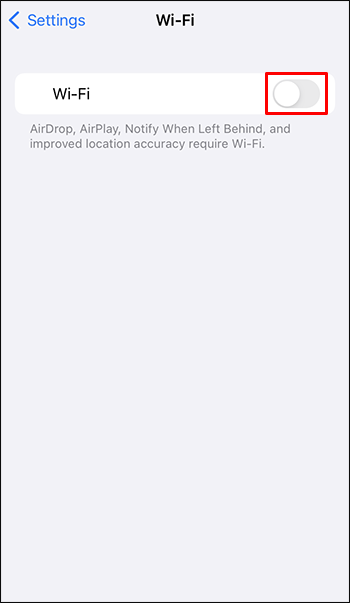
- Wenn sich Ihr iPhone nicht automatisch mit einem Netzwerk verbindet, wählen Sie das entsprechende Netzwerk aus der Liste aus und geben Sie das Passwort ein, das für die Verbindung mit diesem Netzwerk erforderlich ist.
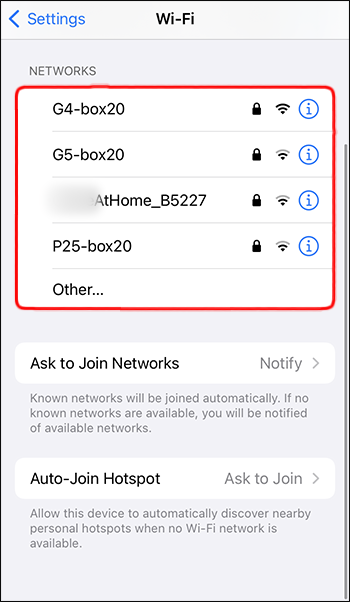
Wenn Ihr Telefon keine Verbindung zum Netzwerk herstellen kann, liegt möglicherweise ein Problem mit Ihrem Router oder Internetdienstanbieter (ISP) vor. Wenn Sie Letzteres vermuten, wenden Sie sich an Ihren ISP, um zu prüfen, ob ein Internetproblem vorliegt. Wenn Sie glauben, dass das Problem mit Ihrem Router zusammenhängt, setzen Sie das Gerät zurück und versuchen Sie erneut, eine Verbindung herzustellen.
Methode Nr. 9 – Überprüfen Sie die Benachrichtigungseinstellungen einer bestimmten App
Sie werden möglicherweise feststellen, dass Sie Benachrichtigungen von fast allem erhalten, was Sie erwarten. Es gibt jedoch eine einzige App, die keine Benachrichtigungen sendet, obwohl Sie sie regelmäßig verwenden. In diesem Fall liegt möglicherweise ein Problem mit den Benachrichtigungseinstellungen der App vor, das Sie mit diesen Schritten beheben können:
- Starten Sie die App „Einstellungen“ und wählen Sie „Benachrichtigung“.
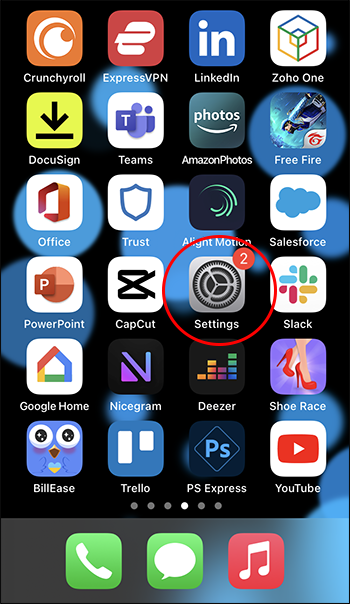
- Scrollen Sie nach unten zu der App, die Sie überprüfen möchten, und tippen Sie darauf.
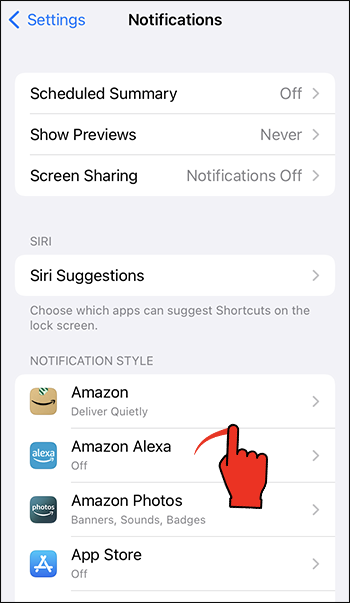
- Schalten Sie 'Benachrichtigungen zulassen' um, wenn es derzeit deaktiviert ist.
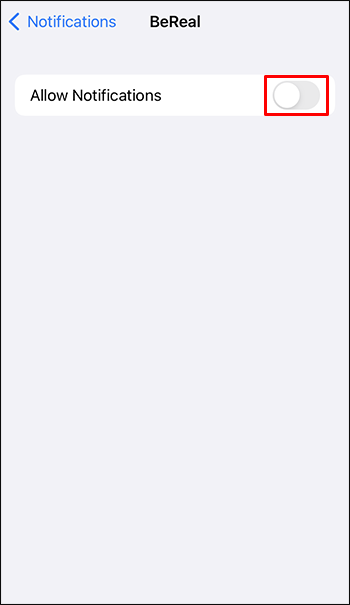
- Scrollen Sie nach unten zu „Warnungen“ und tippen Sie auf die Symbole „Bildschirm sperren“, „Benachrichtigungscenter“ und „Banner“, sodass darunter Häkchen angezeigt werden.
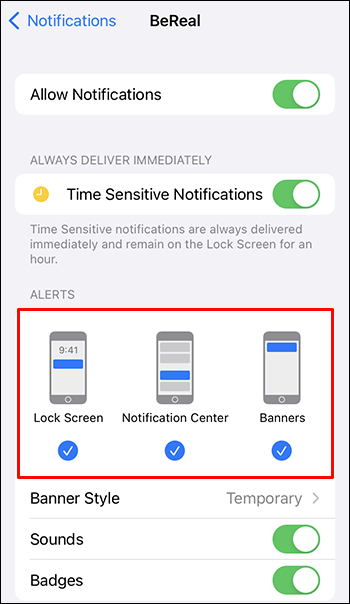
Wenn Sie Ihre „Benachrichtigungen“ einstellen, kann die App Benachrichtigungen senden, selbst wenn Sie Ihr iPhone gesperrt haben.
Methode Nr. 10 – Aktualisieren oder installieren Sie die App neu
Die Verwendung einer veralteten oder beschädigten Version einer App kann das Senden von Benachrichtigungen an Ihr iPhone verhindern. Manchmal wird das Problem durch Aktualisieren oder Neuinstallieren der App behoben.
So aktualisieren Sie die App:
- Suchen Sie das „App Store“-Symbol in Ihrer App-Bibliothek.
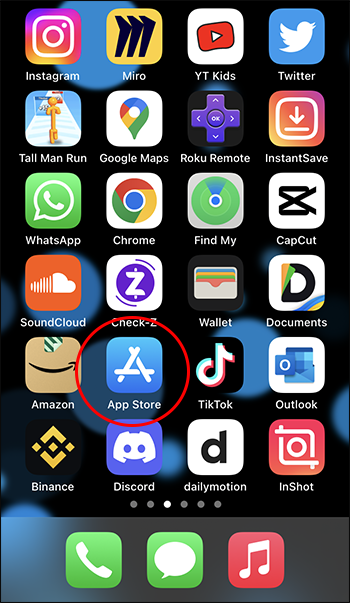
- Halten Sie das Symbol einige Sekunden lang gedrückt.
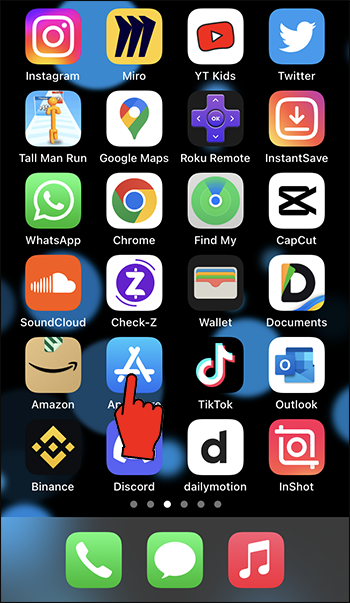
- Wählen Sie „Aktualisierungen“.
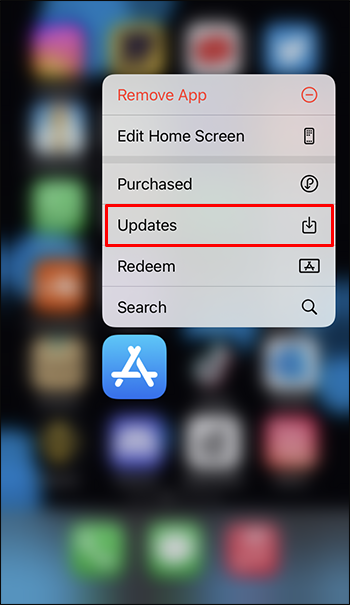
- Wählen Sie „Alle aktualisieren“ oder wählen Sie die Option „Aktualisieren“ neben der jeweiligen App, die Sie aktualisieren möchten.
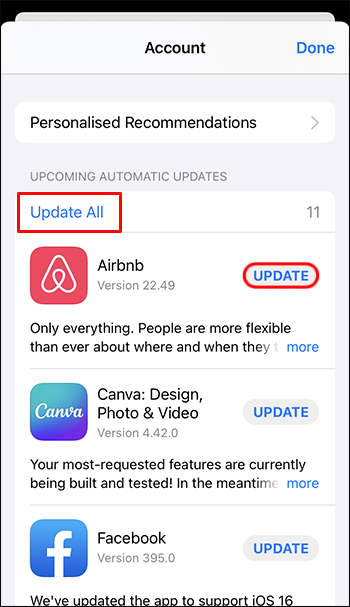
Befolgen Sie diese Schritte, wenn Sie versuchen möchten, die App neu zu installieren:
- Suchen Sie das Symbol der App auf Ihrem Startbildschirm oder in Ihrer App-Bibliothek.
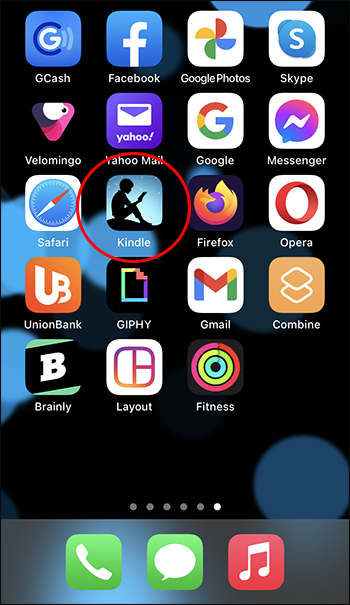
- Berühren und halten Sie das Symbol, bis ein Dropdown-Menü angezeigt wird.
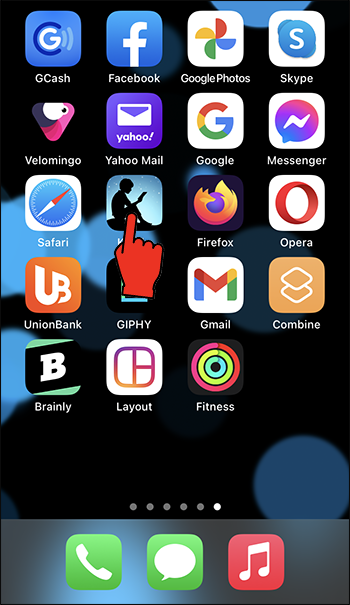
- Wählen Sie die Option „App entfernen“, um die App von Ihrem Telefon zu löschen.
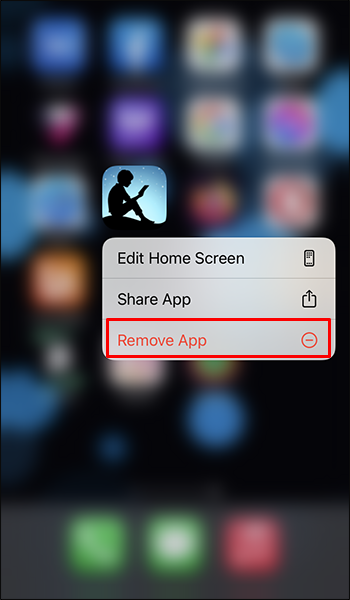
- Öffnen Sie den „App Store“ und suchen Sie nach der App, die Sie gerade gelöscht haben.
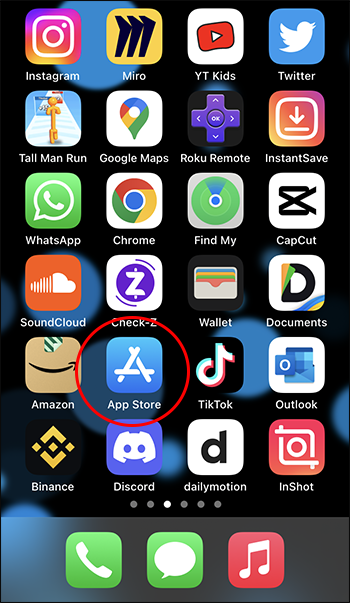
- Tippen Sie auf die Schaltfläche „Abrufen“, um die App erneut herunterzuladen.
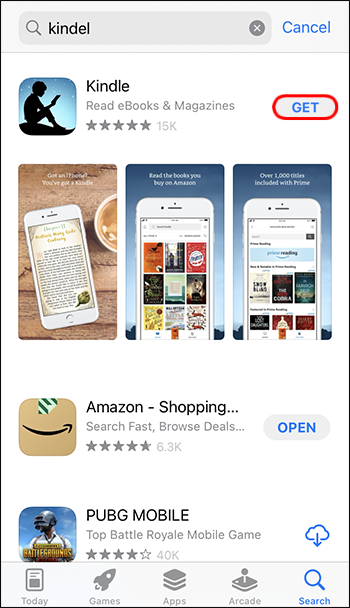
Methode Nr. 11 – Setzen Sie die Einstellungen Ihres iPhones zurück
Wenn alles andere fehlschlägt und Sie immer noch keine Benachrichtigungen erhalten, ist das Zurücksetzen der Einstellungen Ihres iPhones möglicherweise die einzige verbleibende Option. Beachten Sie, dass diese Methode Ihre Einstellungen, Passwörter und Wi-Fi-Netzwerke von Ihrem Telefon löscht. Ihr Telefon speichert jedoch alle Apps, Fotos, Textnachrichten und ähnliche persönliche Daten.
Windows 7 Rechner herunterladen
- Starten Sie die App „Einstellungen“ und wählen Sie „Allgemein“.
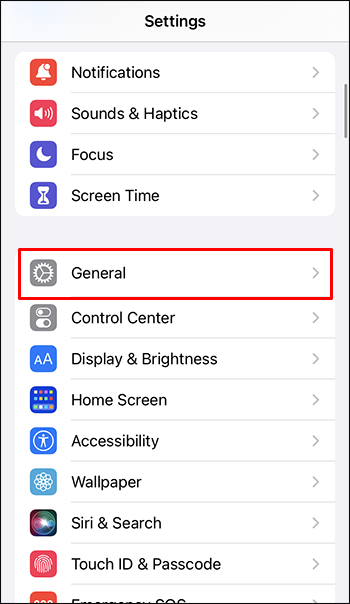
- Scrollen Sie zum unteren Bildschirmrand und tippen Sie auf „iPhone übertragen oder zurücksetzen“.
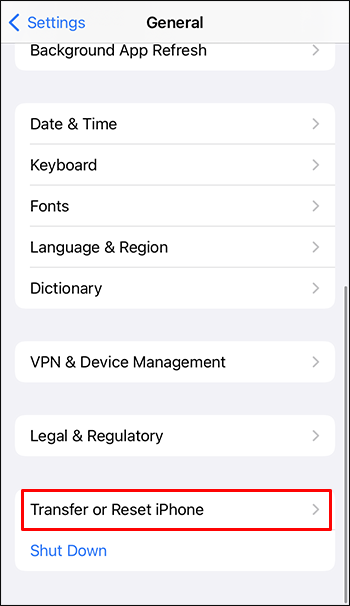
- Wählen Sie „Zurücksetzen“ und tippen Sie dann im Popup auf „Alle Einstellungen zurücksetzen“.
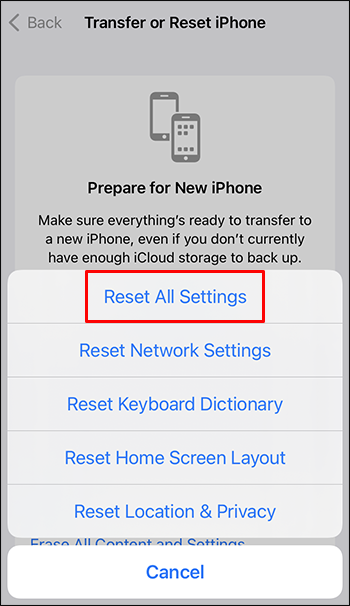
- Geben Sie Ihren Passcode ein, um die Berechtigung zum Zurücksetzen Ihrer Einstellungen zu erteilen.
Holen Sie sich Ihre iPhone-Benachrichtigungen zurück
Niemand möchte eine wichtige SMS oder einen Anruf von einem geliebten Menschen verpassen. Aber es kann passieren, zusammen mit einer Vielzahl anderer Probleme, wenn Ihr iPhone keine Benachrichtigungen sendet. Die in diesem Artikel vorgestellten Methoden helfen Ihnen, bestimmte Probleme zu lösen, die Benachrichtigungen verhindern können, und stellen sicher, dass Sie das Problem schnell lösen können.
Gibt es eine bestimmte App, die Ihnen Benachrichtigungsprobleme bereitet? Hat das Erhalten von Benachrichtigungen auf Ihrem iPhone Probleme für Sie verursacht? Erzählen Sie uns alles darüber in den Kommentaren unten.




![Zurücksetzen des Kindle Fire auf die Werkseinstellungen [Dezember 2020]](https://www.macspots.com/img/kindle-fire/55/how-factory-reset-kindle-fire.jpg)




