Sony bietet einige der besten Gaming-Fernseher, die eine atemberaubende Bildqualität und ein beeindruckendes Klangerlebnis garantieren. Dennoch können Sie das Spielen auf einem Sony-Fernseher noch besser machen, indem Sie den VRR-Modus (Variable Refresh Rate) aktivieren. Der VRR-Modus wird Ihr Spielerlebnis erheblich verbessern, indem er die Reaktionsfähigkeit verbessert und die Latenz verringert. Glücklicherweise ist das Einschalten dieses Modus ziemlich einfach, vorausgesetzt, Ihr TV-Modell unterstützt dies. Lesen Sie weiter, um zu erfahren, wie Sie VRR auf einem Sony-Fernseher ein- und ausschalten.

Einschalten von VRR mit einem Sony-Fernseher
Im Allgemeinen bieten Fernseher ein durchgängig reibungsloses Erlebnis beim Ansehen von Filmen und Fernsehsendungen. Möglich wird dies durch ihre feste Bildwiederholfrequenz. Videospiele sind jedoch nicht so konsistent.
Tatsächlich beinhalten Videospiele normalerweise drastische Szenenwechsel, wodurch die Bildrate drastisch reduziert wird, während die Konsole neue Informationen lädt. Diese plötzlichen Übergänge können zu Verzögerungen und Bildschirmrissen führen. Hier kommt VRR ins Spiel.
Nachdem Sie den VRR-Modus auf Ihrem Fernseher aktiviert haben, passt er die Bildwiederholfrequenz des Fernsehers an die Bildrate des Spiels an und bietet so ein reibungsloses Spielerlebnis.
Leider ist diese innovative Funktion nicht bei allen Sony TV-Modellen verfügbar. Bevor Sie also versuchen, den VRR-Modus zu aktivieren, müssen Sie zunächst prüfen, ob Ihr Fernseher ihn unterstützt.
So überprüfen Sie, ob Ihr Sony-Fernseher VRR unterstützt
Damit VRR auf Ihrem Fernseher funktioniert, muss es von jedem Glied in der Gaming-Kette unterstützt werden. Das bedeutet, dass Ihr Fernseher und Ihre Spielkonsole VRR unterstützen müssen und Sie ein HDMI 2.1-kompatibles Kabel verwenden müssen.
Das Kabel ist in dieser Kette von entscheidender Bedeutung, da VRR Teil der HDMI 2.1-Technologie ist. Es ist wichtig zu beachten, dass HDMI 2.1 nicht unbedingt die VRR-Option bedeutet. Sie sollten also die Spezifikationen Ihres Fernsehgeräts überprüfen, um sicherzustellen, dass es VRR unterstützt.
Bei Fernsehern von Sony sind einige HDMI 2.1-Funktionen auf ausgewählten Fernsehern vorhanden, die 2019 veröffentlicht wurden. Die VRR-Funktion ist jedoch nur bei bestimmten Modellen vorhanden, die 2020 und später veröffentlicht wurden.
So überprüfen Sie, ob Ihr Sony-Fernseher VRR unterstützt:
- Besuche den Sony Support-Website .
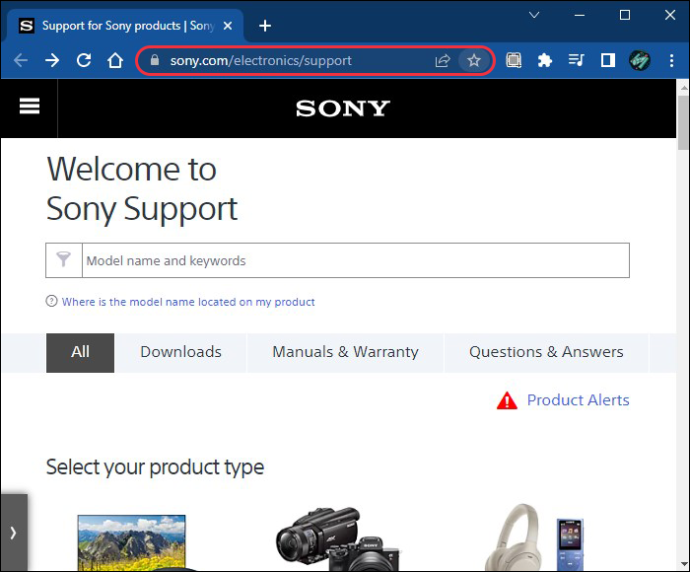
- Wählen Sie unter „Alle“ „Fernseher, Monitore und Projektoren“ aus.
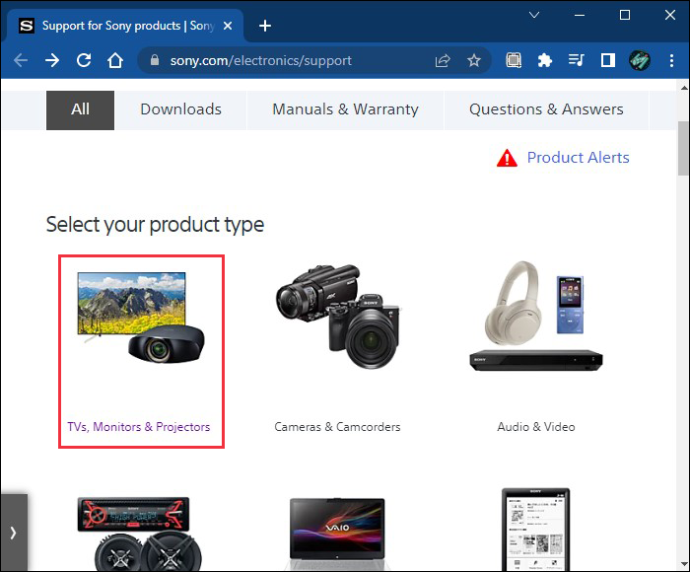
- Wählen Sie im selben Dropdown-Menü Ihre TV-Kategorie aus.
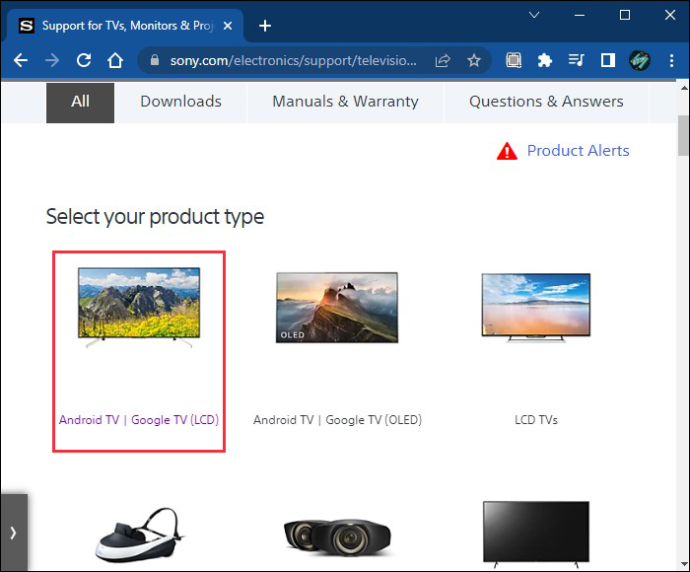
- Scrollen Sie nach unten, bis Sie Ihr TV-Modell finden.
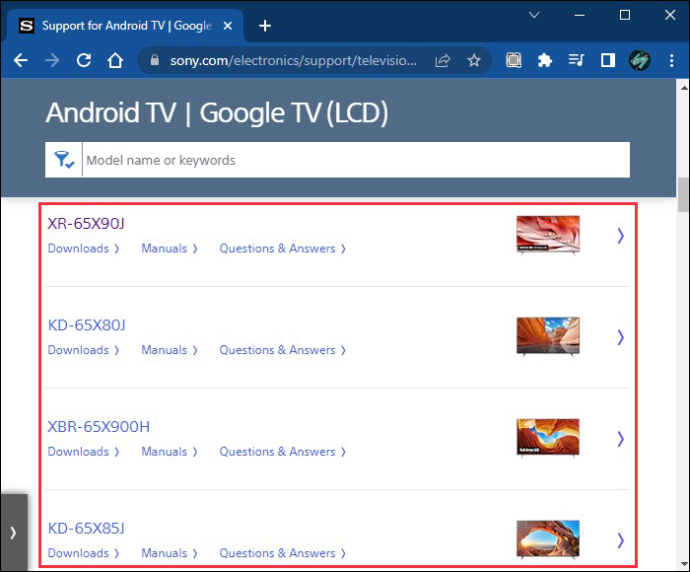
- Klicken Sie auf die Registerkarte Ihres Fernsehers, um die Produktseite zu öffnen.
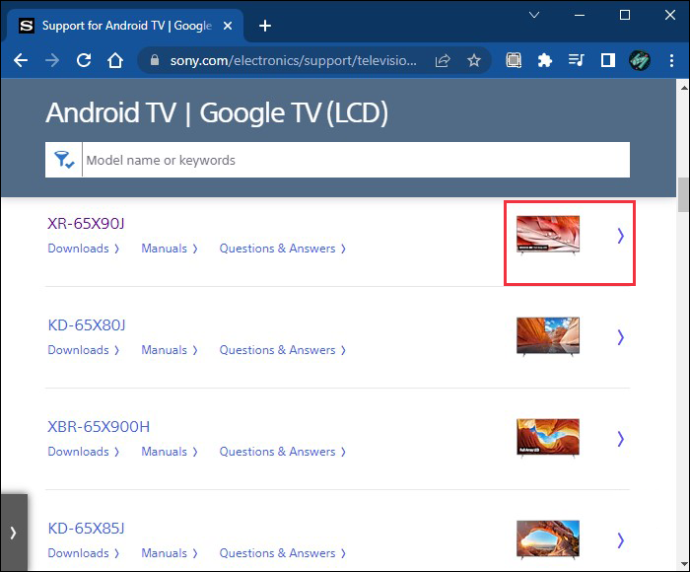
- Wählen Sie die Option „Spezifikationen“ unter dem Namen des Modells.
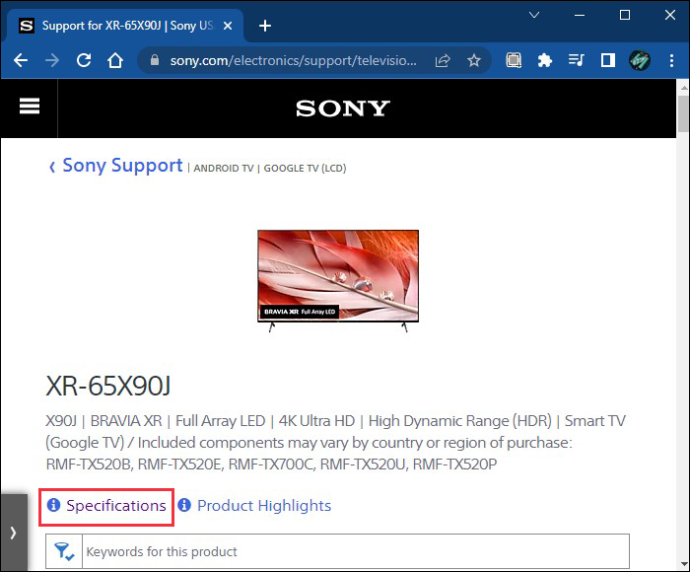
- Navigieren Sie zum Abschnitt „Konnektivität“.
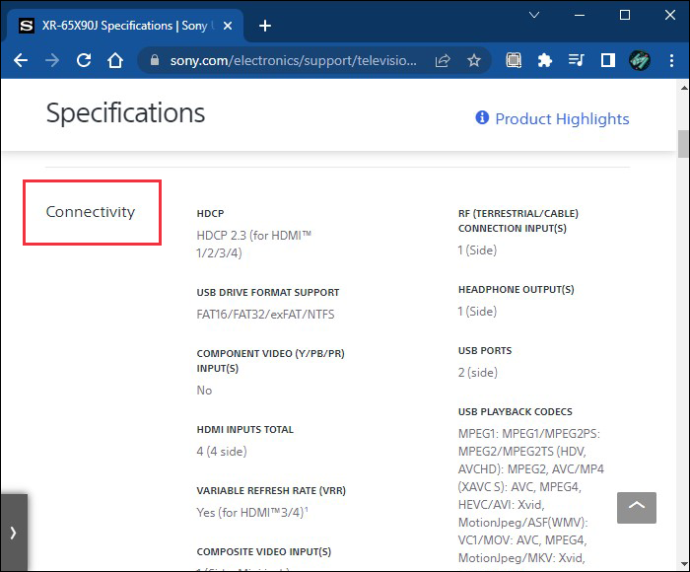
- Überprüfen Sie, ob „VRR“ unter der Registerkarte „In HDMI 2.1 festgelegte Funktionen“ steht.
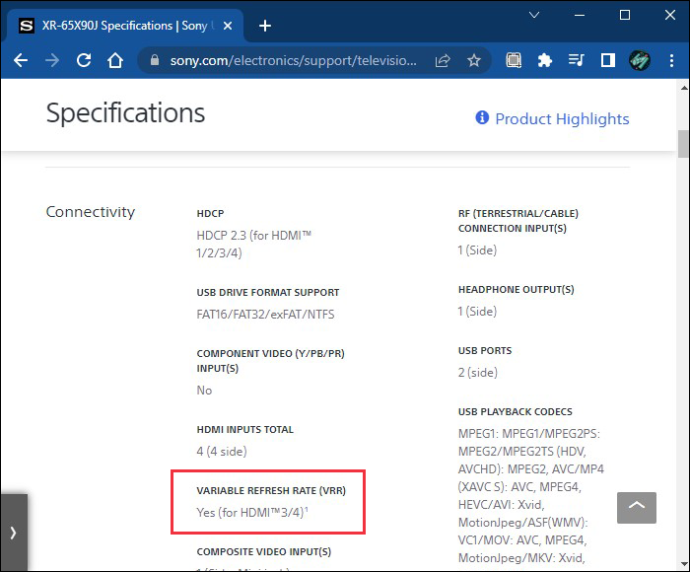
Wenn VRR vorhanden ist, können Sie mit dem nächsten Schritt fortfahren.
Aktualisieren Sie Ihren Fernseher
Bevor Sie den VRR-Modus aktivieren, müssen Sie unbedingt sicherstellen, dass Ihr Sony-Fernseher auf dem neuesten Stand ist. Im Allgemeinen verbessern Software-Updates die Leistung, was der Schlüssel zum Spielen von Spielen auf dem Fernseher ist. Das Aktualisieren des Systems Ihres Sony-Fernsehers ist jedoch aufgrund einiger früherer Probleme mit der VRR-Kompatibilität besonders wichtig.
Viele Benutzer bemerkten nämlich, dass die Aktivierung des VRR-Modus auf Sony-Fernsehern mit XR Cognitive Processor die Dimmfunktion der Hintergrundbeleuchtung ausschaltete. Infolgedessen war der HDR-Kontrast nicht so gut, wenn VRR aktiviert war.
Glücklicherweise behebt ein Update vom Juni 2022 dieses Problem, sodass VRR und Local Dimming harmonisch koexistieren können.
So aktualisieren Sie Sony Google TV
Wenn Sie ein Google TV besitzen, können Sie schnell überprüfen, ob Ihr Sony TV auf dem neuesten Stand ist:
- Drücken Sie die Taste „Schnelleinstellungen“ auf Ihrer TV-Fernbedienung.
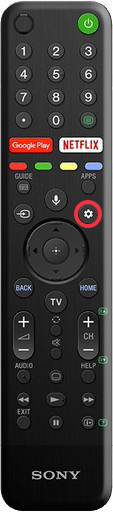
- Gehen Sie zum Symbol „Einstellungen“.
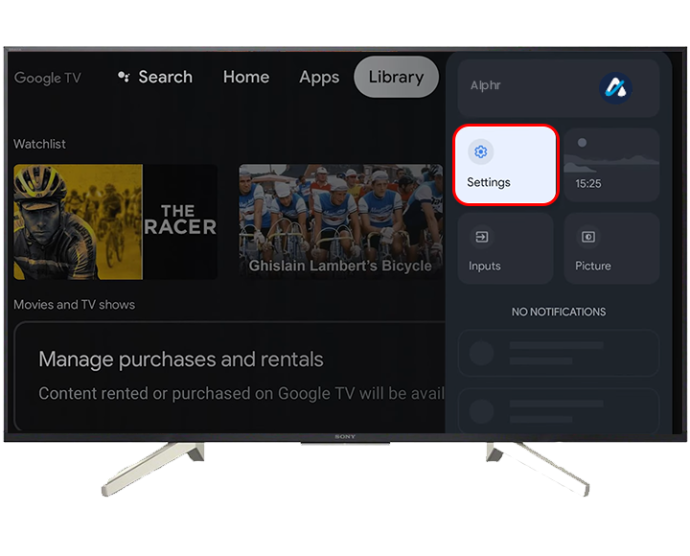
- Wählen Sie die Option „System“.
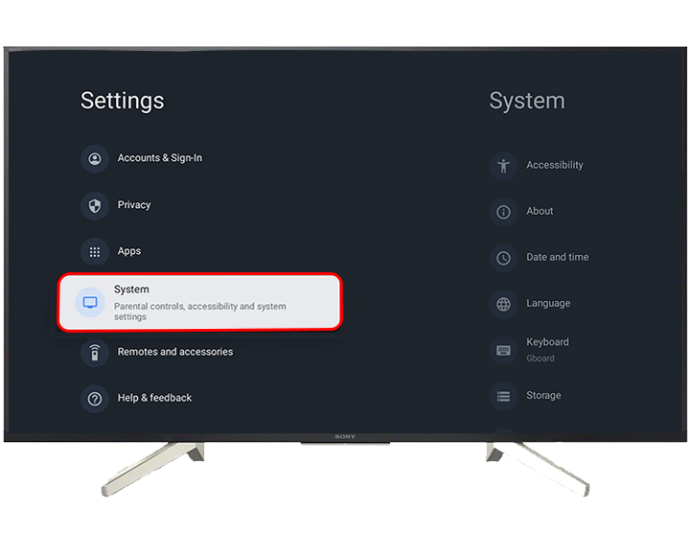
- Navigieren Sie zum Abschnitt „Info“.
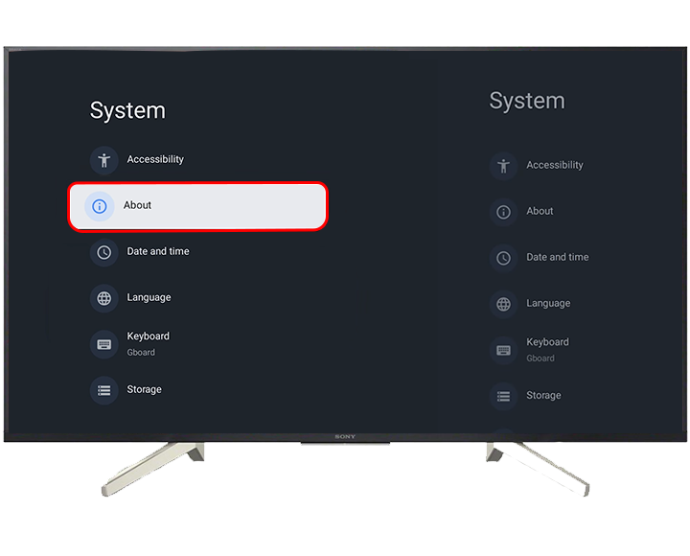
- Wählen Sie die Registerkarte „Systemsoftware-Update“.
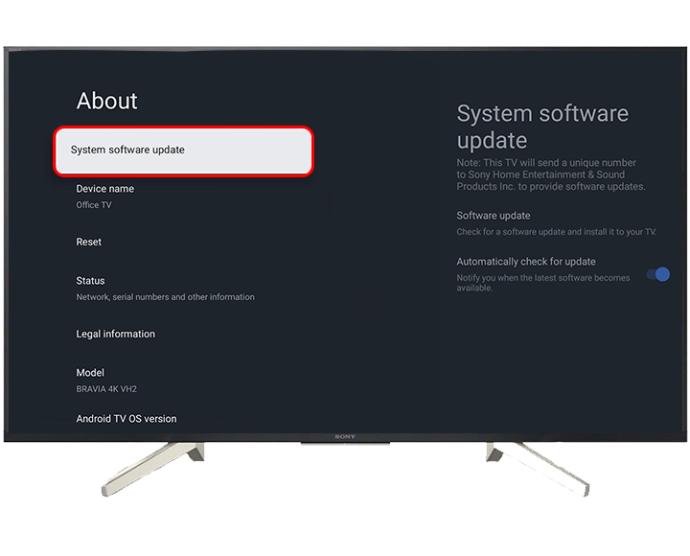
- Wählen Sie, falls vorhanden, die Schaltfläche „Softwareaktualisierung“.
Wenn auf der Registerkarte „Systemsoftware-Update“ die Meldung „Ihre Software ist auf dem neuesten Stand“ angezeigt wird, können Sie loslegen. Sie können auch die Option „Automatisch nach Updates suchen“ aktivieren, um sicherzustellen, dass Sie die Software in Zukunft nicht manuell aktualisieren müssen.
Wo speichert Google Chrome Lesezeichen?
So aktualisieren Sie Sony Android TV
Das Aktualisieren Ihres Sony Android TV ist ein relativ einfacher Vorgang. Folgendes ist zu tun:
- Drücken Sie die „Home“-Taste auf Ihrer TV-Fernbedienung.
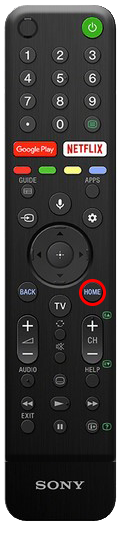
- Wählen Sie „Hilfe“ auf dem Bildschirm. Wenn Sie die Option nicht sehen, gehen Sie zum Symbol „Apps“.
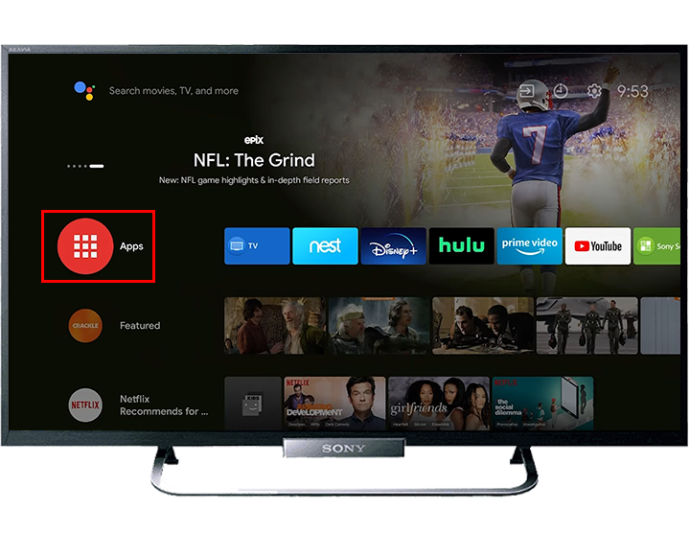
- Suchen Sie die Registerkarte „Hilfe“.
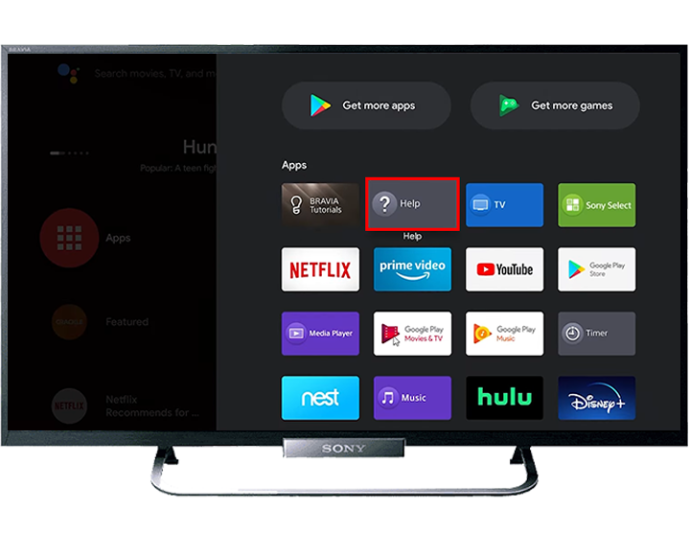
- Wählen Sie die Option „Systemsoftware-Update“.
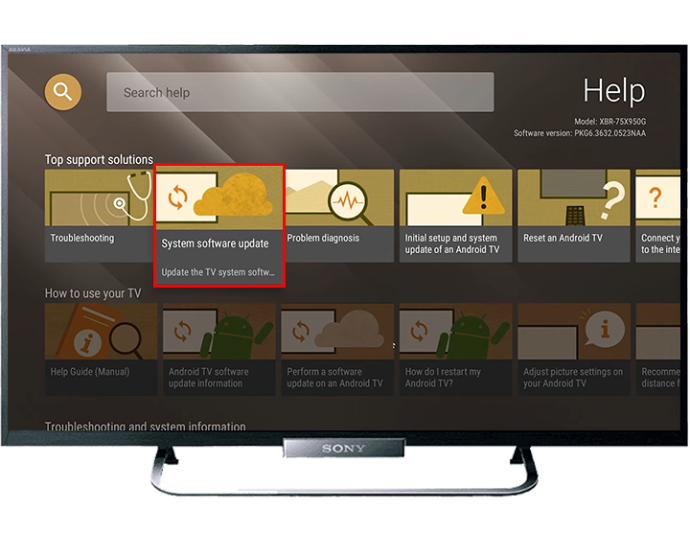
- Wählen Sie die Schaltfläche „Nach einem Systemsoftware-Update suchen“ aus.
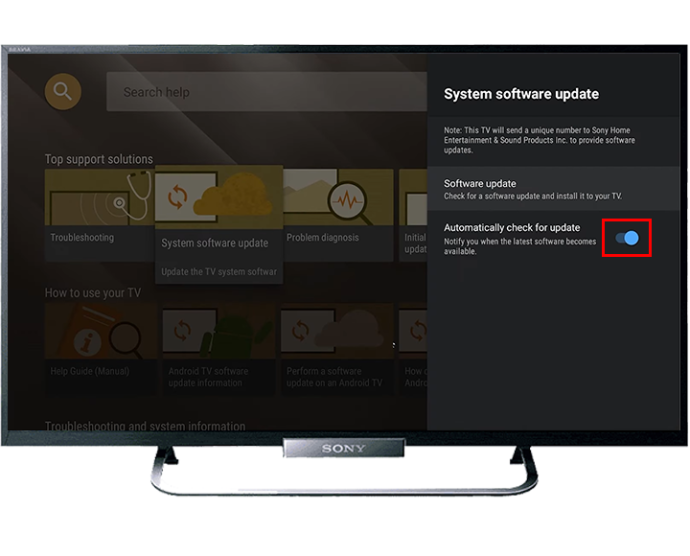
Um zu vermeiden, dass das System jedes Mal manuell aktualisiert wird, stellen Sie die Option „Automatisch nach Updates suchen“ auf „Ein“. Danach lädt Ihr Fernseher je nach Modell neue Updates herunter, wenn er mit dem Internet verbunden ist oder sich im Standby-Modus befindet.
So aktivieren Sie das erweiterte HDMI-Format für VRR
Nachdem Sie sichergestellt haben, dass Ihr TV-Modell diesen Modus unterstützt, und Ihr System aktualisiert haben, müssen Sie nichts weiter tun, als VRR auf Ihrem Sony TV zu aktivieren:
- Drücken Sie die „Home“-Taste auf Ihrer TV-Fernbedienung.
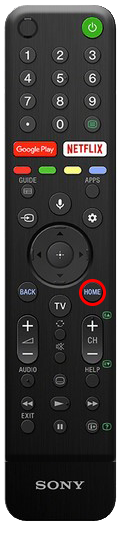
- Gehe zu den Einstellungen.'
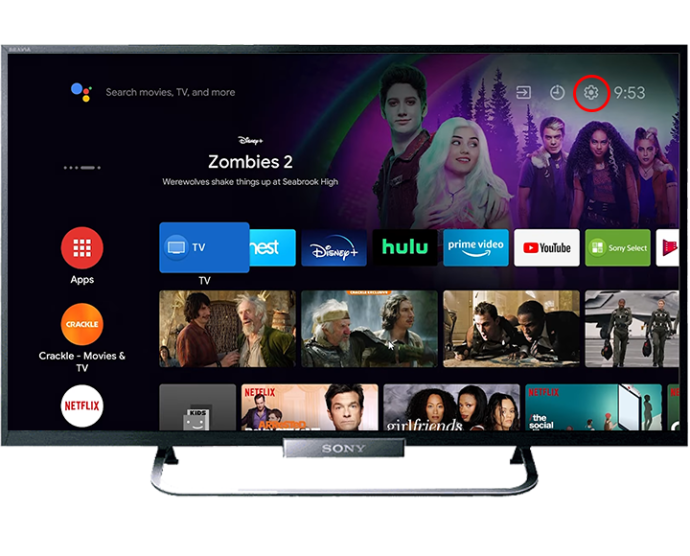
- Wählen Sie im Abschnitt „Allgemeine Einstellungen“ die Registerkarte „Kanäle & Eingänge“.
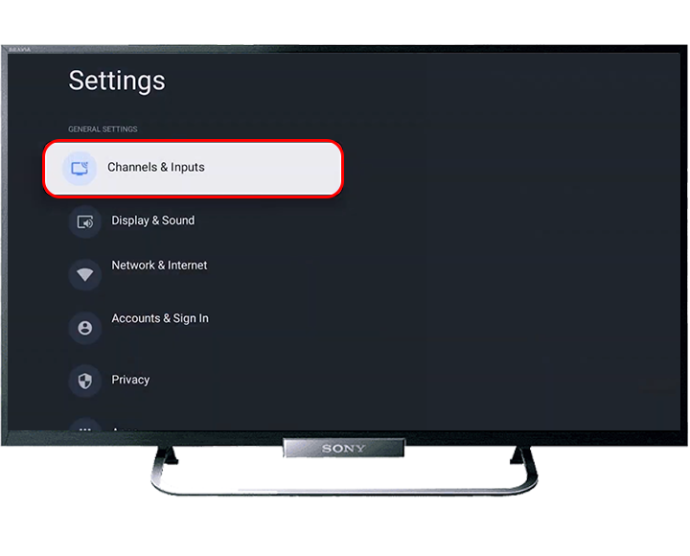
- Navigieren Sie zur Option „Externe Eingänge“.
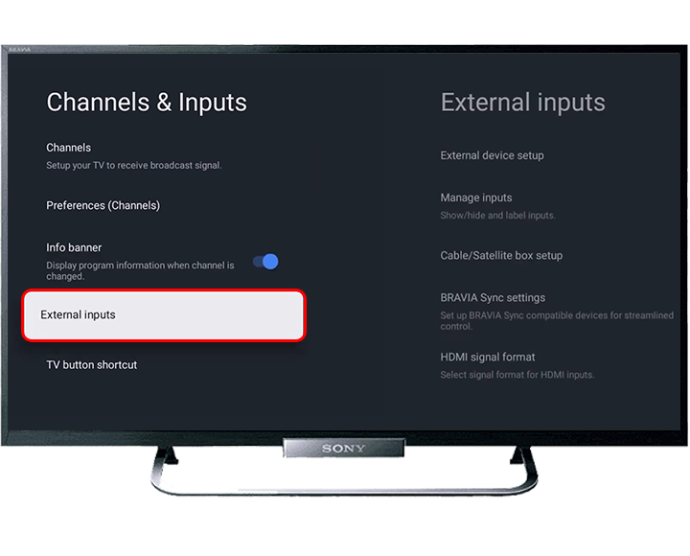
- Klicken Sie auf die Registerkarte „HDMI-Signalformat“.
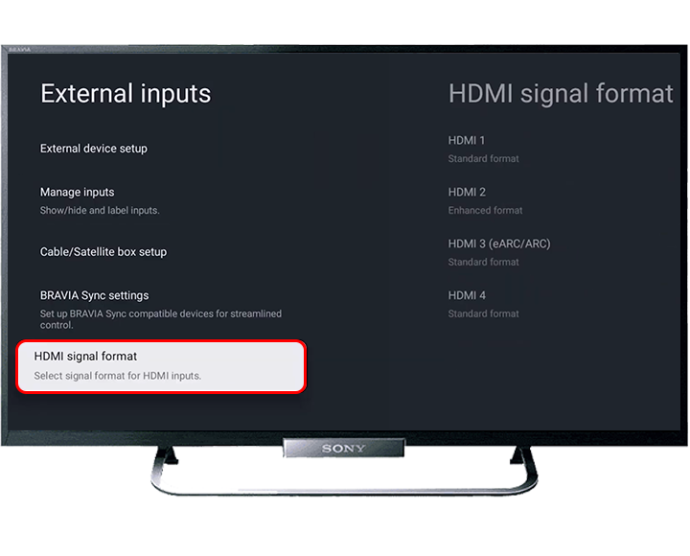
- Wählen Sie den HDMI-Anschluss, den Sie als VRR verwenden möchten.
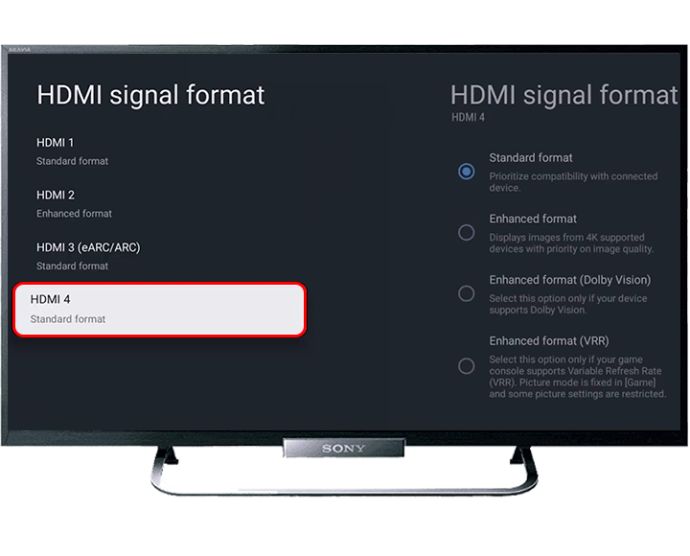
- Wählen Sie für den gewählten Anschluss im Menü „HDMI-Signalformat“ die Option „Erweitertes Format (VRR)“.
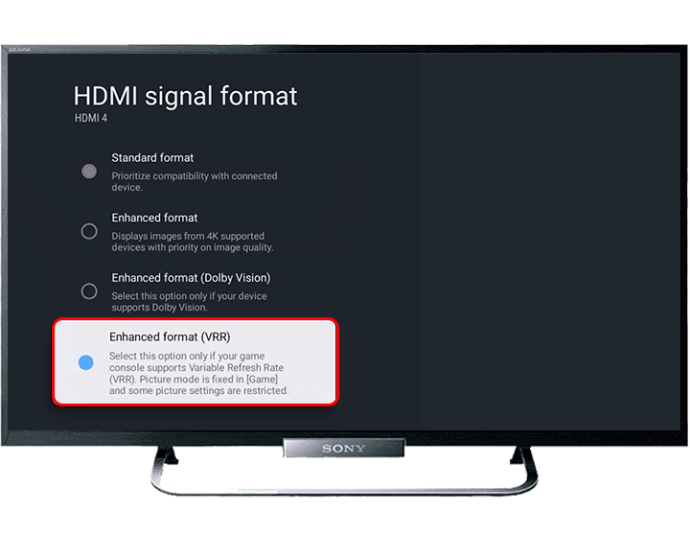
Der gewählte HDMI-Eingang wird in den Spielmodus versetzt, stellen Sie also sicher, dass Sie Ihre Spielekonsole an diesen spezifischen HDMI-Anschluss anschließen. Beachten Sie, dass einige Sony-TV-Modelle die Option „Enhanced Format (VRR)“ nur an den Anschlüssen „HDMI 3“ und „HDMI 4“ haben, also verwenden Sie diese.
Nachdem Sie den VRR-Modus aktiviert haben, sind Sie auf der Sony-TV-Seite eingestellt. Sie müssen jedoch auch Ihr Spielsystem ändern.
Aktivieren Sie VRR auf Ihrer Spielekonsole
Das Aktivieren des VRR-Modus auf Ihrem Sony-Fernseher wird nicht viel bewirken, wenn Ihre Spielekonsole diesen Modus nicht unterstützt. Wenn Sie eine PS5 oder eine Xbox Series X oder Series S besitzen, können Sie eine dynamisch angepasste Bildrate optimal nutzen.
Wenn Ihre Konsole VRR unterstützt, genügen ein paar Klicks, um die unglaublichen visuellen Vorteile zu nutzen.
So aktivieren Sie VRR auf der Xbox
Sie können VRR auf Ihrer Xbox-Konsole (Serie X oder Serie S) in drei einfachen Schritten aktivieren:
- Navigieren Sie zu „Einstellungen“.

- Wählen Sie die Registerkarte „Videomodi“.
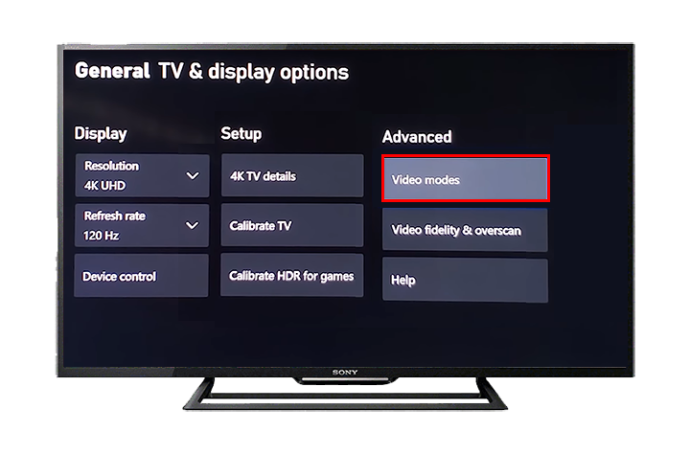
- Aktivieren Sie die Option „Variable Aktualisierungsrate zulassen“.
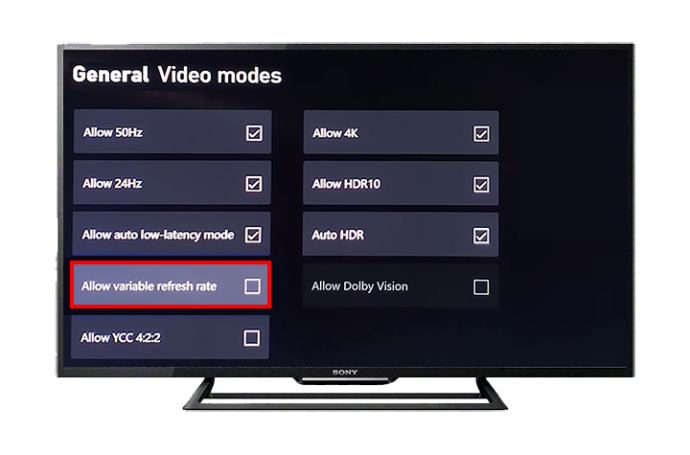
So aktivieren Sie VRR auf PS5
Obwohl Sony eine Weile brauchte, um zu Microsoft aufzuschließen, wurde die VRR-Funktion endlich mit dem Rollout der PlayStation 5 eingeführt. So aktivieren Sie VRR auf Ihrer PS5-Konsole:
- Starten Sie „Einstellungen“.
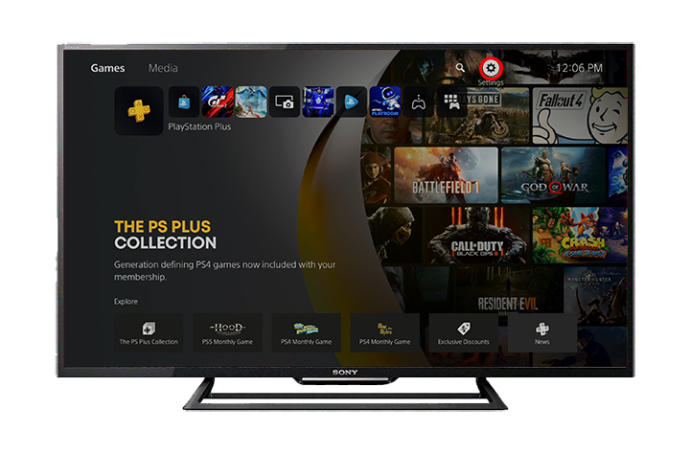
- Wählen Sie die Option „Bildschirm und Video“.
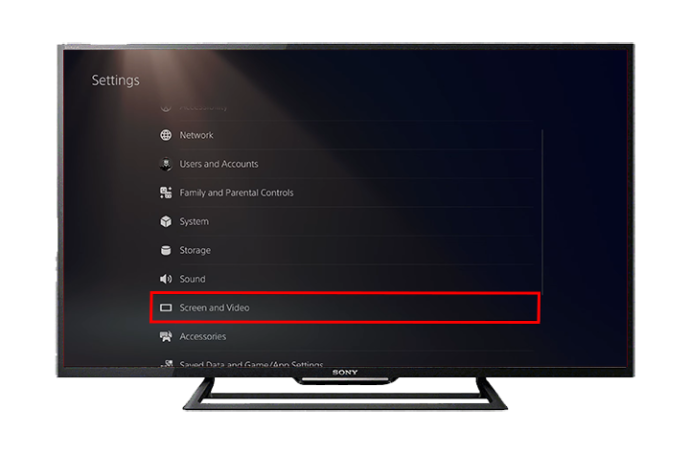
- Gehen Sie zu „Videoausgabe“.
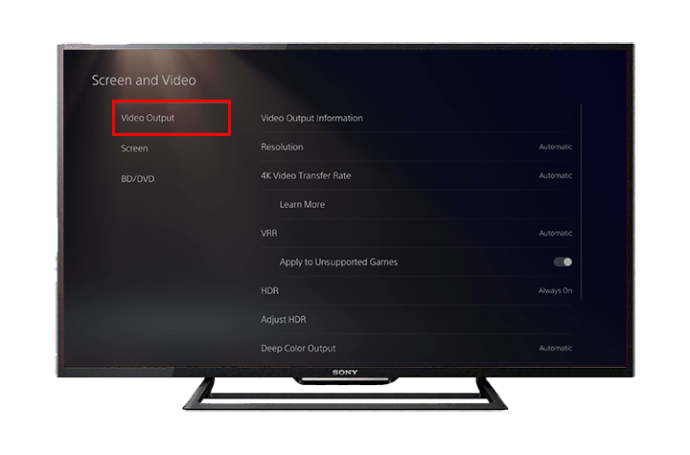
- Schalten Sie die Option „VRR“ auf „Ein“.
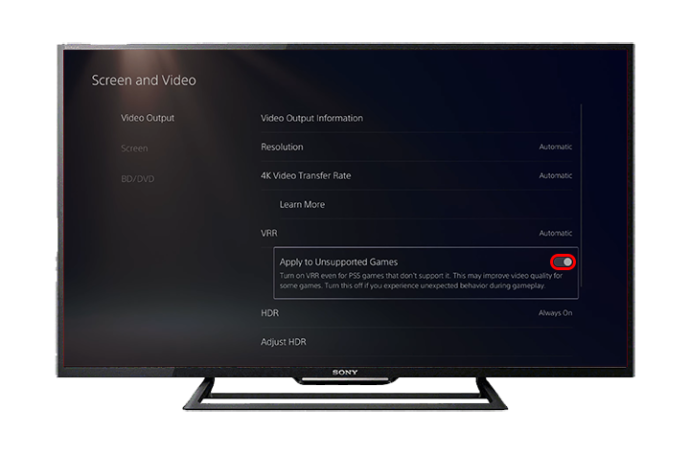
So deaktivieren Sie VRR auf einem Sony-Fernseher
Während VRR Wunder für Ihr Spielerlebnis bewirkt, kann dies nicht für den Genuss von regulären TV-Inhalten gesagt werden. Wenn Sie also mit dem Spielen fertig sind, möchten Sie wahrscheinlich den VRR-Modus ausschalten. Außerdem wird VRR nicht von allen Spielen unterstützt, und einige schneiden viel schlechter ab als ohne.
Unabhängig davon, warum Sie VRR deaktivieren müssen, ist der Vorgang einfach, da er den genauen Schritten zum Aktivieren der Funktion folgt:
- Drücken Sie die „Home“-Taste auf Ihrer TV-Fernbedienung.
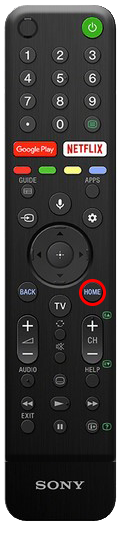
- Navigieren Sie zu „Einstellungen“.
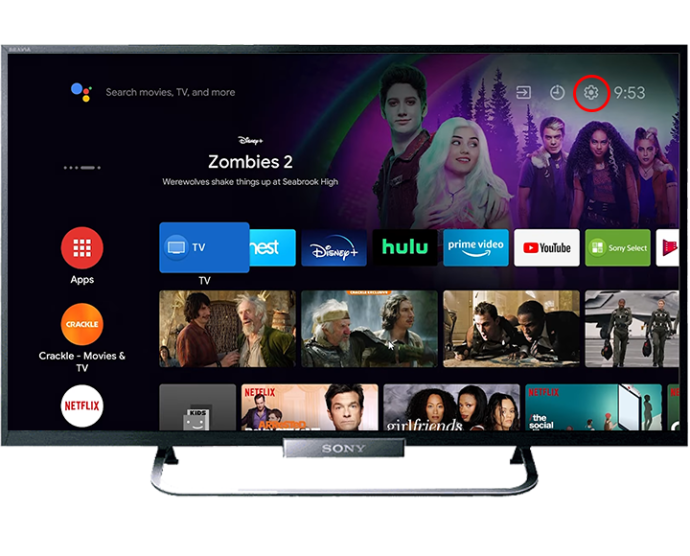
- Gehen Sie auf die Registerkarte „Kanäle & Eingänge“.
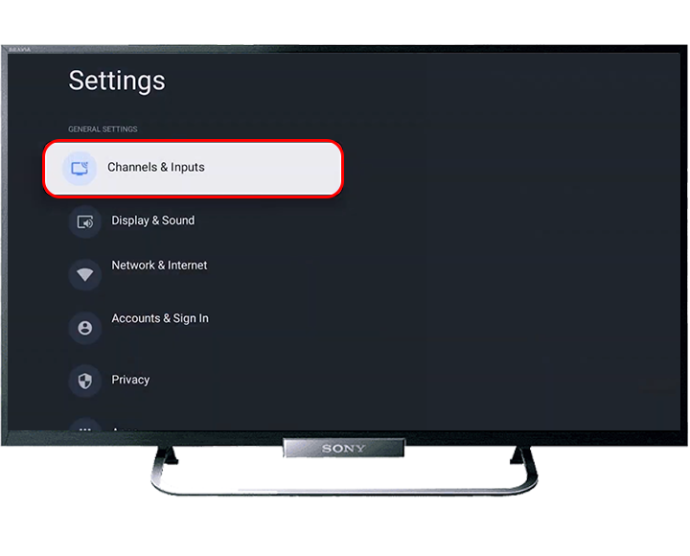
- Wählen Sie die Option „Externe Eingänge“.
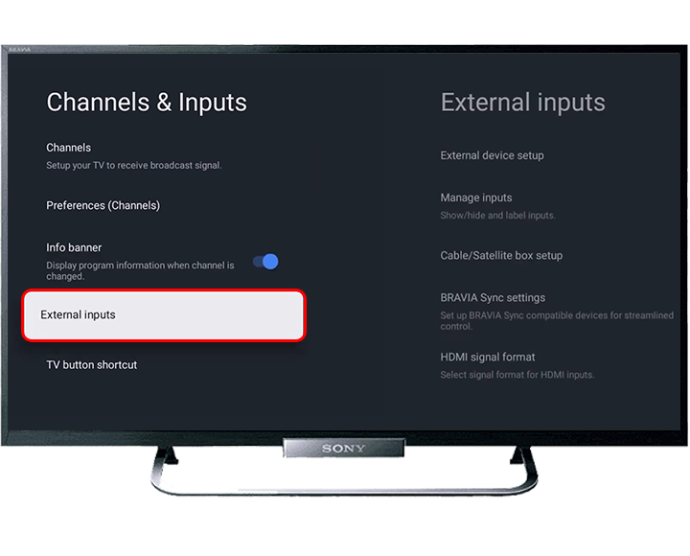
- Klicken Sie auf die Registerkarte „HDMI-Signalformat“.
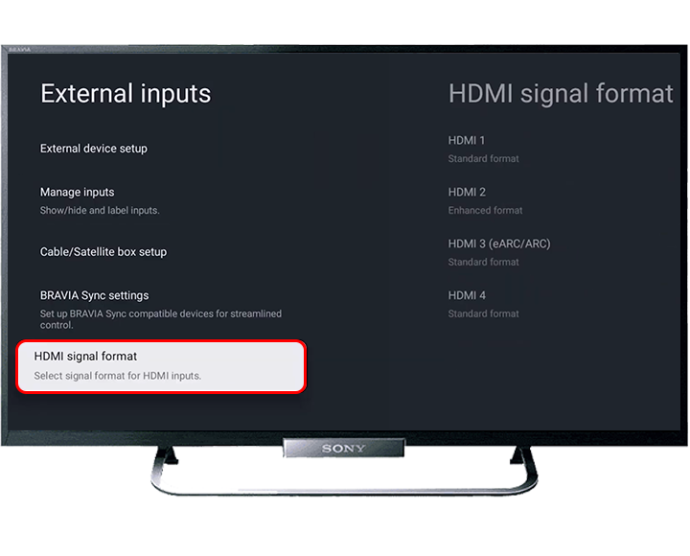
- Suchen Sie das HDMI, das Sie als VRR verwenden möchten.
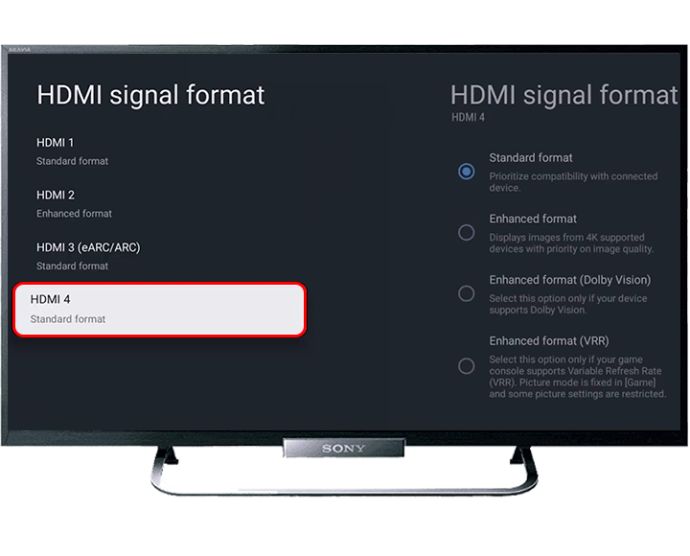
Sobald Sie sich im Menü „HDMI-Signalformat“ befinden, können Sie eine der verbleibenden Optionen auswählen:
- Standardformat
- Erweitertes Format
- Erweitertes Format (Dolby Vision)
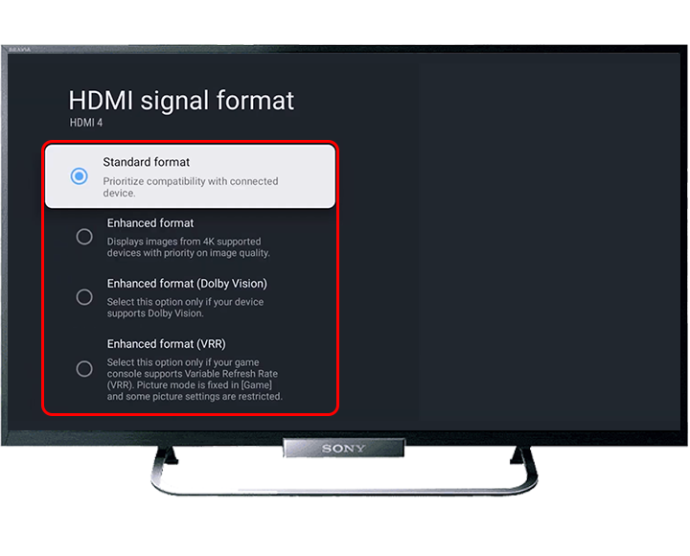
Unabhängig von Ihrer Auswahl wird der VRR-Modus deaktiviert.
VRR ist der Name des Spiels
Die Einführung des VRR-Modus hat das lästige Problem des Bildschirmreißens gelöst, das viele Spieler bei der Verwendung ihrer Konsolen erlebt haben. Es ermöglichte den Spieleentwicklern auch, ehrgeizigere Unternehmungen zu versuchen und sich auf Kreativität zu konzentrieren, anstatt eine bestimmte Aktualisierungszahl anzustreben, die der Rate des Fernsehers entspricht.
Aus diesen Gründen ist die Verwendung des VRR-Modus unerlässlich, um ein außergewöhnlich flüssiges Spielerlebnis mit schneller Reaktionszeit und lebensechten Bilddetails zu genießen. Das Beste daran ist, dass dieser Modus unglaublich einfach ein- und ausgeschaltet werden kann, sodass Sie nahtlos zum regelmäßig geplanten Fernsehprogramm zurückkehren können.
Hatten Sie Probleme mit Bildschirmrissen beim Spielen auf Ihrem Sony-Fernseher? Haben Sie versucht, den VRR-Modus einzuschalten? Lassen Sie es uns im Kommentarbereich unten wissen.








