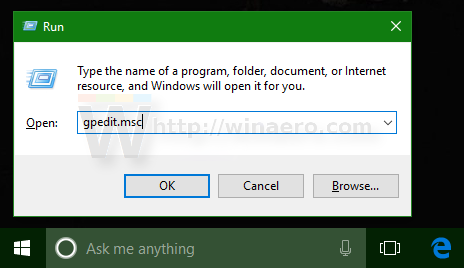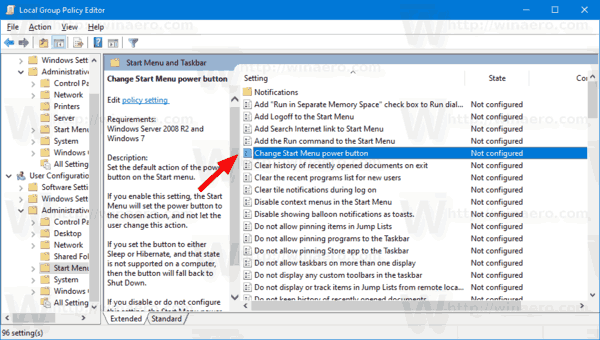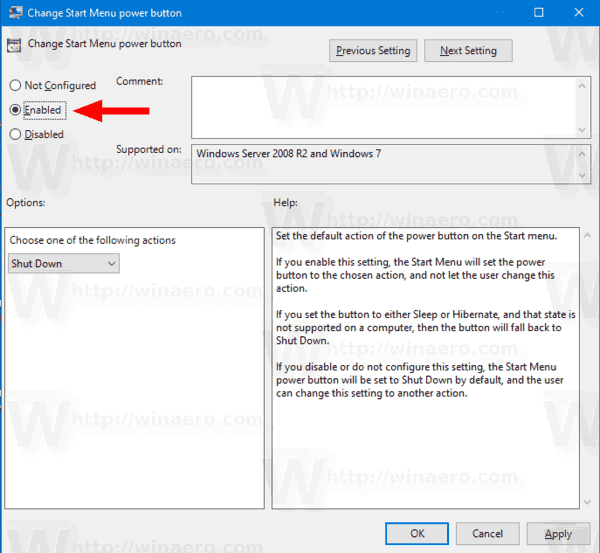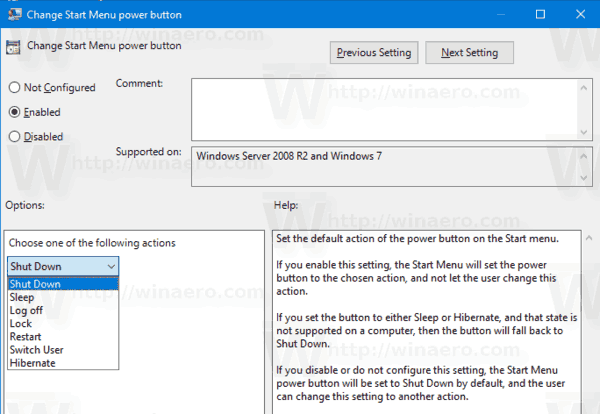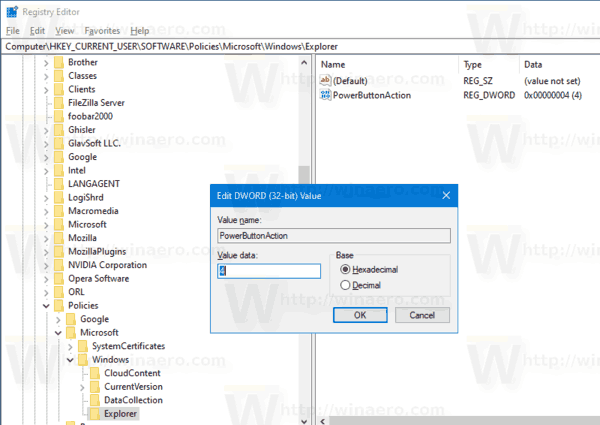Festlegen der Standardaktion zum Herunterfahren des Windows-Dialogfelds mit Gruppenrichtlinien in Windows 10
In Windows Vista hat Microsoft die Art und Weise geändert, wie Sie Windows herunterfahren. Sie haben den klassischen Dialog zum Herunterfahren von Windows weniger hervorgehoben. Stattdessen implementierten sie ein Dropdown-Menü für die Schaltfläche zum Herunterfahren im Startmenü. Obwohl Windows 10 viele Möglichkeiten bietet, Ihren PC herunterzufahren, ist der klassische Dialog zum Herunterfahren nur mit Hilfe eines Hotkeys zugänglich. Windows 10 bietet keine Möglichkeit, den Standardbefehl zum Herunterfahren im klassischen Dialogfeld zum Herunterfahren zu ändern.
Werbung
Um das klassische Dialogfeld 'Windows herunterfahren' zu öffnen, müssen Sie alle Fenster minimieren, dann klicken, um sich auf den Desktop zu konzentrieren, und schließlich Alt + F4 drücken, um ihn anzuzeigen.

Persönlich mag ich den klassischen Shutdown-Dialog mehr als die anderen Möglichkeiten zum Herunterfahren von Windows 10 weil es mir eine Bestätigung gibt. Zum Glück ist es immer noch möglich Erstellen Sie eine Verknüpfung um es zu öffnen.
Sie können die Standarddialogaktion zum Herunterfahren von Windows festlegen Verwenden Sie eine Registrierungsoptimierung . Außerdem unterstützt Windows 10 weiterhin eine Gruppenrichtlinienoption, mit der die Aktion auch konfiguriert werden kann. Die Richtlinie war in früheren Windows-Versionen verfügbar, bleibt jedoch in Windows 10 verfügbar und funktioniert ordnungsgemäß. Benutzer von Windows 10 Pro, Enterprise oder Education Ausgaben Mit der App Local Group Policy Editor (gpedit.msc) können Sie die Option über die GUI konfigurieren. Wenn Ihre Windows 10-Edition gpedit.msc nicht unterstützt, können Sie stattdessen eine Optimierung der Gruppenrichtlinienregistrierung anwenden.
wie man jemanden zu einem Gruppentext hinzufügt
So legen Sie die Standardaktion zum Herunterfahren des Windows-Dialogfelds mit Gruppenrichtlinien fest:
- Drücken Sie gleichzeitig die Tasten Win + R auf Ihrer Tastatur und geben Sie Folgendes ein:
gpedit.mscDrücken Sie dann die Eingabetaste.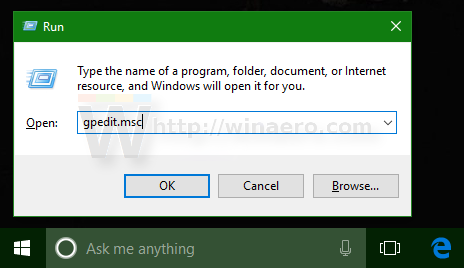
- Der Gruppenrichtlinien-Editor wird geöffnet. Gehe zuBenutzerkonfiguration Administrative Vorlagen Startmenü und Taskleiste.
- Doppelklicken Sie rechts auf die RichtlinienoptionÄndern Sie den Netzschalter des Startmenüs.
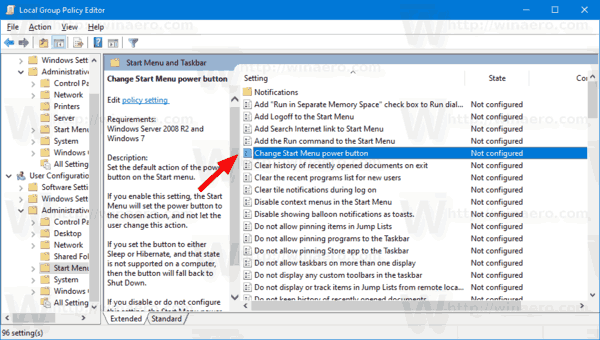
- Setzen Sie im nächsten Dialog die Option aufaktiviert.
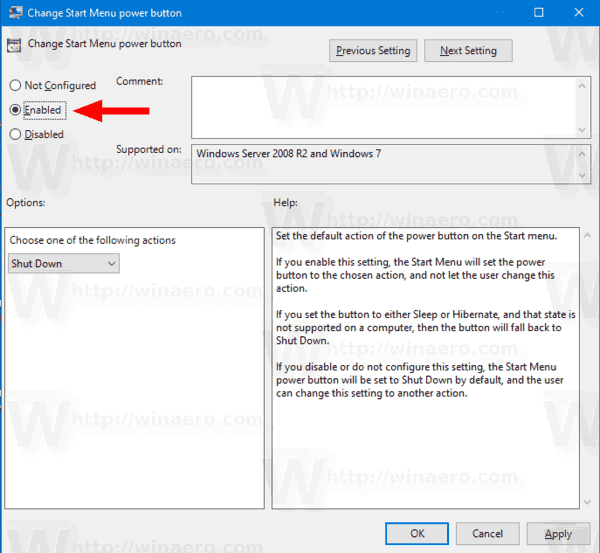
- Wählen Sie die gewünschte Aktion ausWählen Sie eine der folgenden AktionenDropdown-Liste. Beachten Sie, dassSperrenWird in Windows 10 nicht als Standardaktion unterstützt, wird das Betriebssystem verwendetAusschaltenstattdessen.
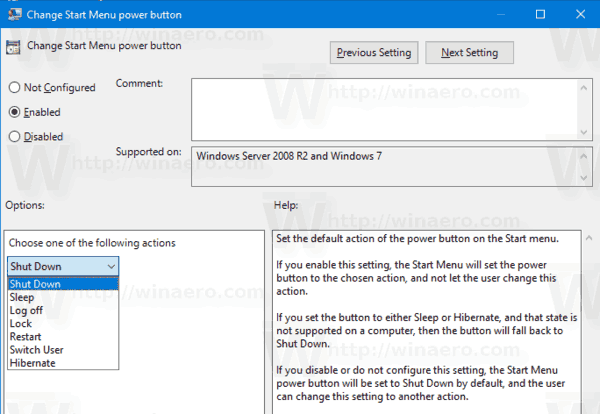
- KlickenAnwendenund dannin Ordnung.
Du bist fertig.
Lassen Sie uns nun die alternative Möglichkeit überprüfen, die gewünschte Aktion zum Herunterfahren mit Gruppenrichtlinien für Windows 10-Editionen ohne zu erzwingengpedit.msc.
Festlegen der Standardaktion zum Herunterfahren mit Gruppenrichtlinien in der Registrierung
- Öffne das Registrierungseditor App .
- Gehen Sie zum folgenden Registrierungsschlüssel:
HKEY_CURRENT_USER SOFTWARE Policies Microsoft Windows Explorer
Sehen Sie, wie Sie zu einem Registrierungsschlüssel wechseln mit einem Klick . - Ändern oder erstellen Sie rechts einen neuen 32-Bit-DWORD-Wert Power-Taste Aktion .
Hinweis: Auch wenn Sie es sind unter 64-Bit-Windows Sie müssen noch einen 32-Bit-DWORD-Wert erstellen.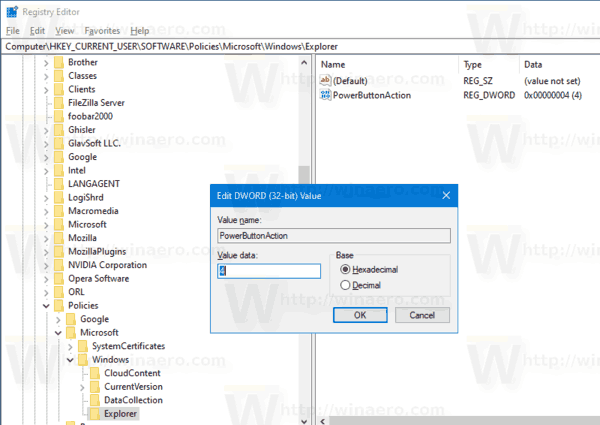
- Setzen Sie die Wertdaten auf einen der folgenden Werte ( verhexen ):
1 = Abmelden
2 = Herunterfahren
4 = Neustart
10 = Schlaf
40 = Ruhezustand
100 = Benutzer wechseln - Damit die durch die Registrierungsoptimierung vorgenommenen Änderungen wirksam werden, müssen Sie Ausloggen und melden Sie sich bei Ihrem Benutzerkonto an. Alternativ können Sie Starten Sie Windows 10 neu .
Du bist fertig. Die gebrauchsfertigen Registrierungsdateien können hier heruntergeladen werden:
Registrierungsdateien herunterladen
Die Undo-Optimierung ist enthalten.
So fügen Sie Minecraft mehr RAM hinzu
Tipp: Verwenden von Winaero Tweaker , Sie können
- Erstellen Sie ganz einfach eine Verknüpfung zum Herunterfahren des Windows-Dialogfelds
- Legen Sie schnell die Standardaktion zum Herunterfahren des Dialogfelds fest, ohne die Registrierung bearbeiten zu müssen.


Sie können die App hier herunterladen: Laden Sie Winaero Tweaker herunter .
Artikel von Interesse:
- Gruppenrichtlinieneinstellungen in Windows 10 manuell erzwingen
- Anzeigen angewandter Gruppenrichtlinien in Windows 10
- Siehe Angewandte Windows Update-Gruppenrichtlinien in Windows 10
- Wenden Sie Gruppenrichtlinien auf alle Benutzer außer Administrator in Windows 10 an
- Wenden Sie Gruppenrichtlinien auf einen bestimmten Benutzer in Windows 10 an
- Setzen Sie alle lokalen Gruppenrichtlinieneinstellungen in Windows 10 gleichzeitig zurück