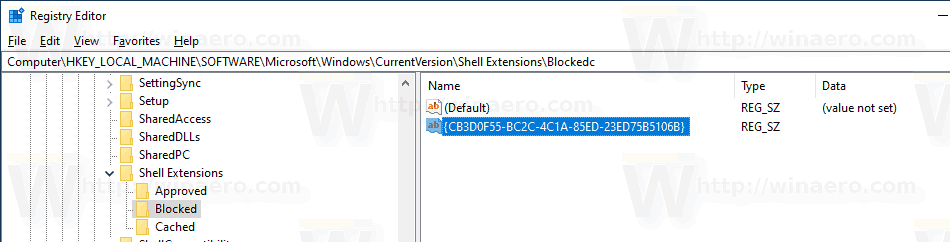OneDrive ist die von Microsoft entwickelte Online-Dokumentenspeicherlösung, die als kostenloser Dienst unter Windows 10 geliefert wird. Sie kann zum Speichern Ihrer Dokumente und anderer Daten online in der Cloud verwendet werden. Neuere Windows 10-Builds enthalten eine Reihe von Kontextmenüeinträgen, darunter 'Auf OneDrive verschieben'. Wenn Sie nicht glücklich sind, sie zu sehen, können Sie das OneDrive-Kontextmenü wie folgt entfernen.

OneDrive wird seit Windows 8 mit Windows gebündelt. Es handelt sich um die von Microsoft entwickelte All-in-One-Lösung, mit der der Benutzer auf jedem PC, mit dem er sich mit seinem Microsoft-Konto anmeldet, dieselben Dateien verwenden kann. Früher als SkyDrive bekannt, wurde der Dienst vor einiger Zeit umbenannt.
Werbung
Es bietet auch die Synchronisierung gespeicherter Daten auf allen Ihren Geräten. ' Dateien auf Anfrage 'ist eine Funktion von OneDrive, mit der Platzhalterversionen von Online-Dateien in Ihrem lokalen OneDrive-Verzeichnis angezeigt werden können, auch wenn sie nicht synchronisiert und heruntergeladen wurden. Die Synchronisierungsfunktion in OneDrive basiert auf dem Microsoft-Konto. Um OneDrive verwenden zu können, müssen Sie zuerst eine erstellen. Neben OneDrive kann das Microsoft-Konto verwendet werden, um sich bei Windows 10, Office 365 und den meisten Online-Microsoft-Diensten anzumelden.
Wenn du. .. hast OneDrive installiert und unter Windows 10 wird a hinzugefügtWechseln Sie zu OneDriveKontextmenübefehl für Dateien unter bestimmten in Ihrem Benutzerprofil enthaltenen Speicherorten wie Desktop, Dokumente, Downloads usw. verfügbar.
So fügen Sie heruntergeladene Songs zu Spotify hinzu

Sie können es verwenden, um die ausgewählte Datei in Ihren Online-OneDrive-Ordner zu verschieben. Wenn OneDrive nicht ausgeführt wird, ist der Eintrag Zu OneDrive verschieben nicht sichtbar. Im OneDrive-Ordner enthält das Kontextmenü eine Reihe zusätzlicher OneDrive-Befehle.

Wie siehst du, wer dein Video auf Instagram angesehen hat?
So entfernen Sie den OneDrive-Kontextmenübefehl, ohne OneDrive daran zu hindern, im Hintergrund ausgeführt zu werden. Sie müssen mit angemeldet sein ein Verwaltungskonto weitermachen.
So entfernen Sie das OneDrive-Kontextmenü in Windows 10:
- Öffne das Registrierungseditor App .
- Gehen Sie zum folgenden Registrierungsschlüssel.
HKEY_LOCAL_MACHINE SOFTWARE Microsoft Windows CurrentVersion Shell Extensions Blocked
Sehen Sie, wie Sie zu einem Registrierungsschlüssel wechseln mit einem Klick . Wenn dieser Schlüssel fehlt, erstellen Sie ihn manuell.
- Erstellen Sie hier rechts einen neuen Zeichenfolgenwert mit dem Namen
{CB3D0F55-BC2C-4C1A-85ED-23ED75B5106B}. Lassen Sie den Datenwert leer.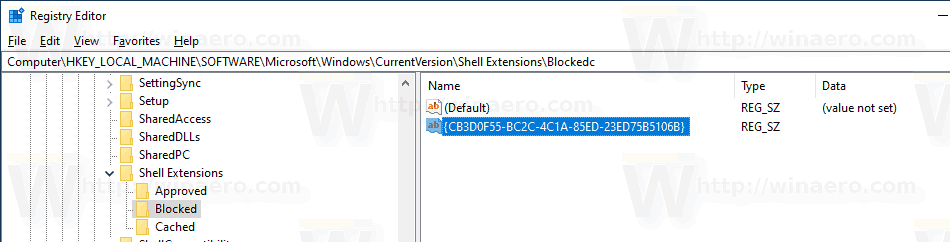
- Jetzt, Starten Sie die Explorer-Shell neu oder abmelden und anmelden erneut auf Ihr Benutzerkonto.
Die CLSID{CB3D0F55-BC2C-4C1A-85ED-23ED75B5106B}stellt die Shell-Erweiterung dar, die das implementiertEine FahrtBefehle. Indem Sie den Namen unter dem Schlüssel HKEY_LOCAL_MACHINE SOFTWARE Microsoft Windows CurrentVersion Shell Extensions Blocked platzieren, verhindern Sie, dass er vom Datei-Explorer geladen wird, also vom Kontextmenüeintragverschwindet für alle Benutzer!


Um Zeit zu sparen, können Sie die folgenden gebrauchsfertigen Registrierungsdateien herunterladen.
League of Legends, wie man die Sprache ändert
Registrierungsdateien herunterladen
Die Undo-Optimierung ist enthalten.
Alternativ können Sie das OneDrive-Kontextmenü nur für den aktuellen Benutzer (Ihr persönliches Benutzerkonto) entfernen. Dadurch werden die OneDrive-Einträge nur für Sie entfernt und für andere Benutzer Ihres Computers gespeichert.
Entfernen Sie das OneDrive-Kontextmenü nur für den aktuellen Benutzer
- Öffne das Registrierungseditor App .
- Gehen Sie zum folgenden Registrierungsschlüssel.
HKEY_CURRENT_USER Software Microsoft Windows CurrentVersion Shell Extensions Blocked
Sehen Sie, wie Sie zu einem Registrierungsschlüssel wechseln mit einem Klick . Wenn dieser Schlüssel fehlt, erstellen Sie ihn manuell.
- Erstellen Sie hier rechts einen neuen Zeichenfolgenwert mit dem Namen
{CB3D0F55-BC2C-4C1A-85ED-23ED75B5106B}. Lassen Sie den Datenwert leer.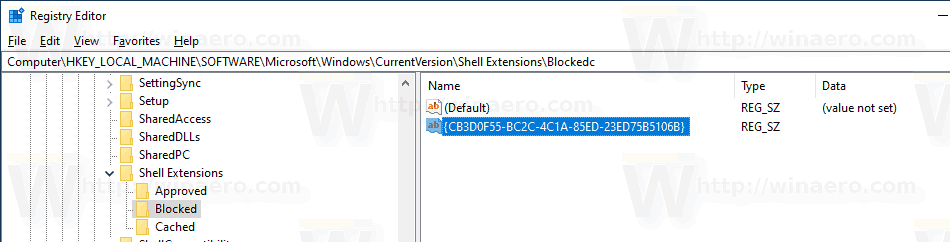
- Jetzt, Starten Sie die Explorer-Shell neu oder abmelden und anmelden erneut auf Ihr Benutzerkonto.
Die gebrauchsfertigen Registrierungsdateien können hier heruntergeladen werden:
Registrierungsdateien herunterladen
Das ist es.