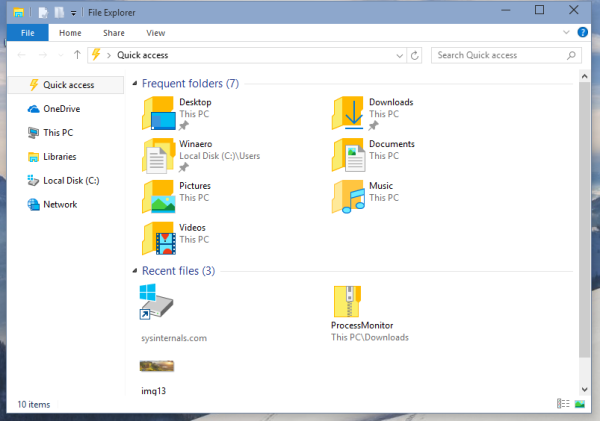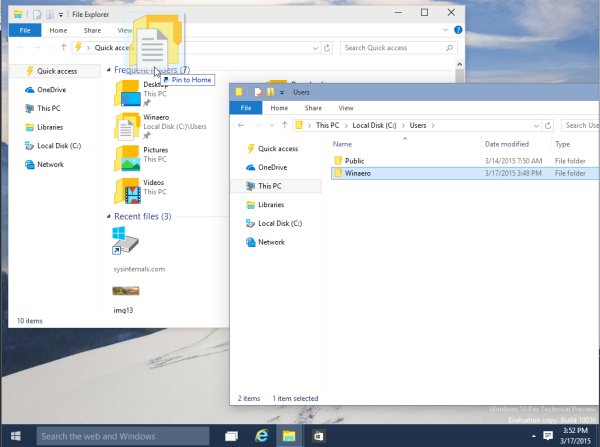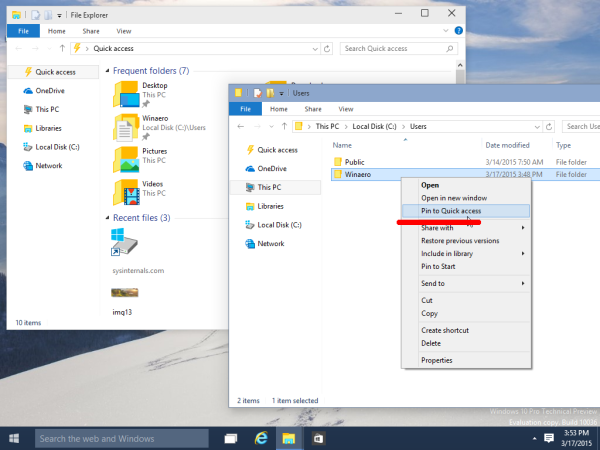In diesem Artikel erfahren Sie, wie Sie dem Quick Acess-Ordner in Windows 10 einen beliebigen Speicherort hinzufügen. Sie können dort einen beliebigen Ordner anheften, ein Laufwerk oder sogar diesen PC. Dank der aktualisierten Datei-Explorer-App in Windows 10 ist dies jetzt ganz einfach und möglich. Sehen wir uns an, wie das geht.
Zu Stecken Sie den gewünschten Speicherort in Windows 10 auf Schnellzugriff müssen Sie Folgendes tun:
- Öffnen Sie den Schnellzugriff und lassen Sie ihn geöffnet:
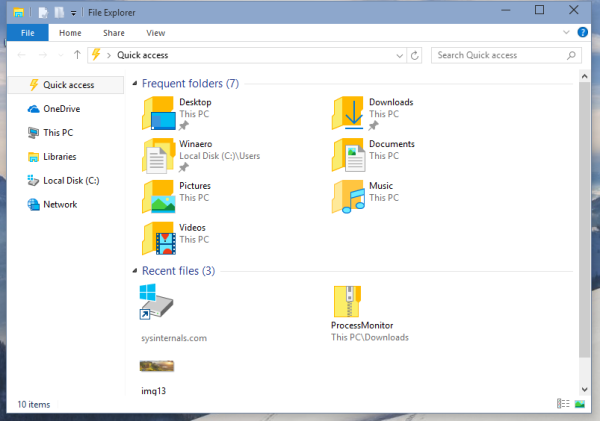
- Öffnen Sie ein weiteres Datei-Explorer-Fenster, das den gewünschten Ordner enthält, den Sie im Home-Speicherort hinzufügen möchten.
- Ziehen Sie Ihren Ordner an den Speicherort für den Schnellzugriff, und er wird sofort angeheftet.
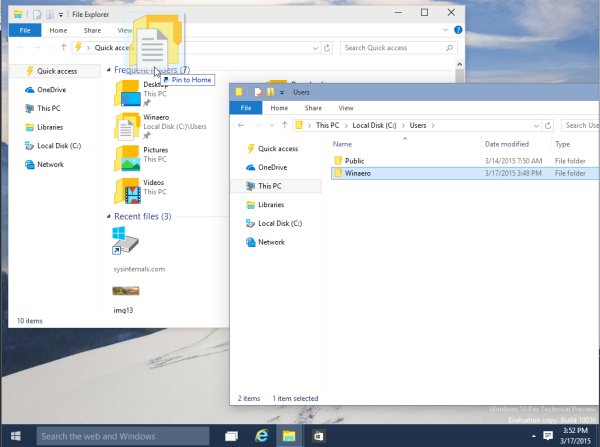
Alternativ können Sie einfach mit der rechten Maustaste auf den entsprechenden Ordner klicken und auswählen Pin zum Schnellzugriff aus dem Kontextmenü.
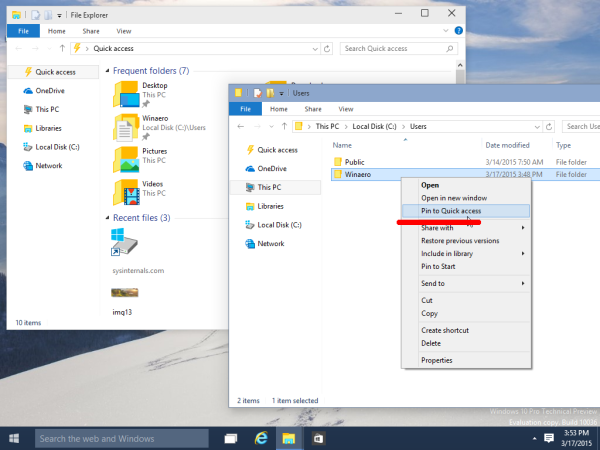
Um den angehefteten Ordner zu entfernen, klicken Sie mit der rechten Maustaste auf den entsprechenden Ordner und wählen Sie Vom Schnellzugriff trennen aus dem Kontextmenü:

Das ist es. Sie können anheften:
- Beliebiger Ordner
- Ein Festplattenlaufwerk
- Dieser PC
- Beliebiges Bedienfeldelement

Alle diese Objekte können an den Schnellzugriffsordner angeheftet werden. In Kommentaren können Sie uns Ihre Meinung zur Schnellzugriffsfunktion mitteilen.