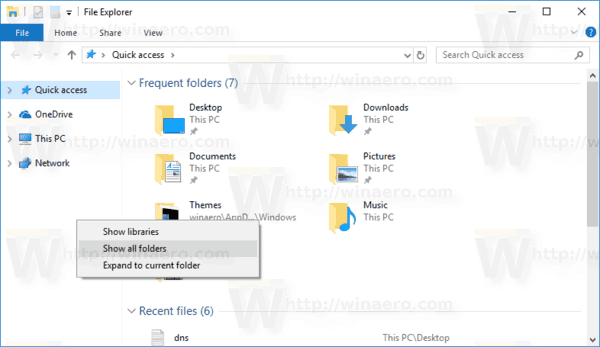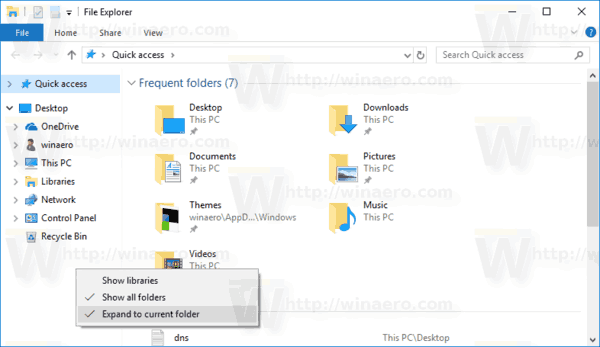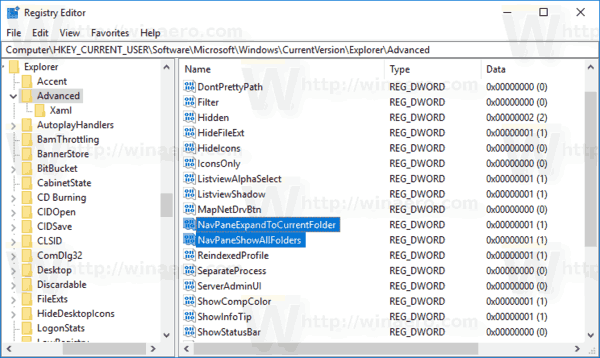Der Navigationsbereich ist ein spezieller Bereich auf der linken Seite des Datei-Explorers, in dem Ordner und Systempositionen wie Dieser PC, Netzwerk, Bibliotheken usw. angezeigt werden. In diesem Artikel erfahren Sie, wie Sie das Verhalten optimieren und mehr Ordner auf der linken Seite anzeigen lassen, einschließlich aller Ordner auf dem Desktop.

Der Benutzer darf das Navigationsfenster nicht anpassen, da der Benutzeroberfläche die erforderlichen Optionen fehlen. Dies ist jedoch mit einem Hack möglich. Siehe diesen Artikel:
Instagram postet nicht auf Facebook-Geschäftsseite
Werbung
Fügen Sie dem Navigationsbereich im Datei-Explorer benutzerdefinierte Ordner oder Applets der Systemsteuerung hinzu
Standardmäßig werden im Navigationsbereich nur wenige Ordner angezeigt. Sie können jedoch das Verhalten optimieren und den gesamten Navigationsbaum anzeigen lassen, wie in älteren Windows-Versionen vor Windows 7.
Kannst du Amazon Musik auf Google Home abspielen?
Damit im Navigationsbereich alle Ordner in Windows 10 angezeigt werden , Mach Folgendes.
- Öffnen Sie diesen PC im Datei-Explorer .
- Aktivieren Sie den Navigationsbereich Falls erforderlich.
- Klicken Sie mit der rechten Maustaste auf die leere Stelle links, um das Kontextmenü zu öffnen.
- Aktivieren Sie die OptionAlle Ordner anzeigen. Dadurch wird der vollständige Ordnerbaum auf der linken Seite aktiviert. Siehe folgenden Screenshot.
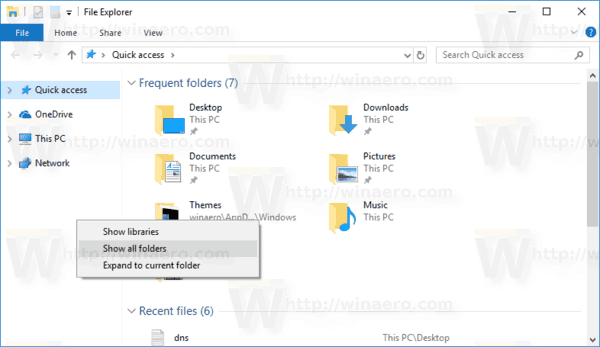
- Dort können Sie im Kontextmenü auch die Option aktivierenIn aktuellen Ordner erweiternDamit der Navigationsbereich standardmäßig automatisch auf den aktuell geöffneten Ordner im rechten Bereich erweitert wird. Dies kann im Vollbaummodus sehr nützlich sein.
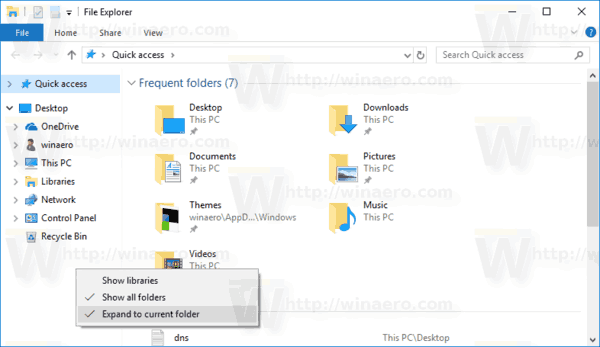
Es gibt zwei alternative Methoden, um die oben genannten Optionen zu aktivieren.
Anstelle des Kontextmenüs können Sie die Ribbon-Benutzeroberfläche verwenden. Wechseln Sie zur Registerkarte Ansicht der Multifunktionsleiste. Im Menü der Schaltfläche 'Navigationsbereich' finden Sie die Befehle 'Alle Ordner anzeigen' und 'Zum Öffnen des Ordners erweitern' (siehe unten).
Alternativ können dieselben Optionen über das Optionsdialogfeld 'Datei-Explorer' aktiviert werden. Der Befehl Datei-Explorer-Optionen befindet sich auf der Registerkarte Ansicht der Multifunktionsleiste. Wenn du Deaktivierte das Menüband Drücken Sie Alt + T auf Ihrer Tastatur, um das Menü Extras zu öffnen, und öffnen Sie dann die Optionen des Datei-Explorers.
Wenn du Deaktivierte das Menüband Drücken Sie Alt + T auf Ihrer Tastatur, um das Menü Extras zu öffnen, und öffnen Sie dann die Optionen des Datei-Explorers.
Auf der Registerkarte Ansicht des Fensters finden Sie die entsprechenden Kontrollkästchen. Siehe folgenden Screenshot.
So speichern Sie die Instagram-Live-Videos von jemandem
Lassen Sie im Navigationsbereich alle Ordner mit einer Registrierungsoptimierung anzeigen
Beide oben genannten Optionen können mit einer einfachen Registrierungsoptimierung aktiviert oder deaktiviert werden. Hier ist, wie es gemacht werden kann.
- Öffne das Registrierungseditor App .
- Gehen Sie zum folgenden Registrierungsschlüssel.
HKEY_CURRENT_USER SOFTWARE Microsoft Windows CurrentVersion Explorer Advanced
Sehen Sie, wie Sie zu einem Registrierungsschlüssel wechseln mit einem Klick .
- Ändern oder erstellen Sie rechts einen neuen 32-Bit-DWORD-Wert 'NavPaneShowAllFolders'. Setzen Sie diesen Wert auf 1, um die Option 'Alle Ordner anzeigen' zu aktivieren. Setzen Sie es auf 0, um es zu deaktivieren. Hinweis: Auch wenn Sie es sind unter 64-Bit-Windows Sie müssen noch einen 32-Bit-DWORD-Wert erstellen.
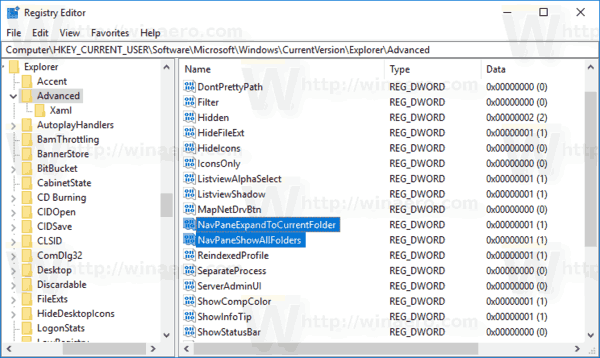
- Um den Explorer automatisch auf den aktuell geöffneten Ordner zu erweitern, erstellen oder ändern Sie den 32-Bit-DWORD-Wert 'NavPaneExpandToCurrentFolder' und setzen Sie ihn auf 1. Ein Wert von 0 deaktiviert die Funktion.
- Damit die durch die Registrierungsoptimierung vorgenommenen Änderungen wirksam werden, müssen Sie Ausloggen und melden Sie sich bei Ihrem Benutzerkonto an.
Das ist es.