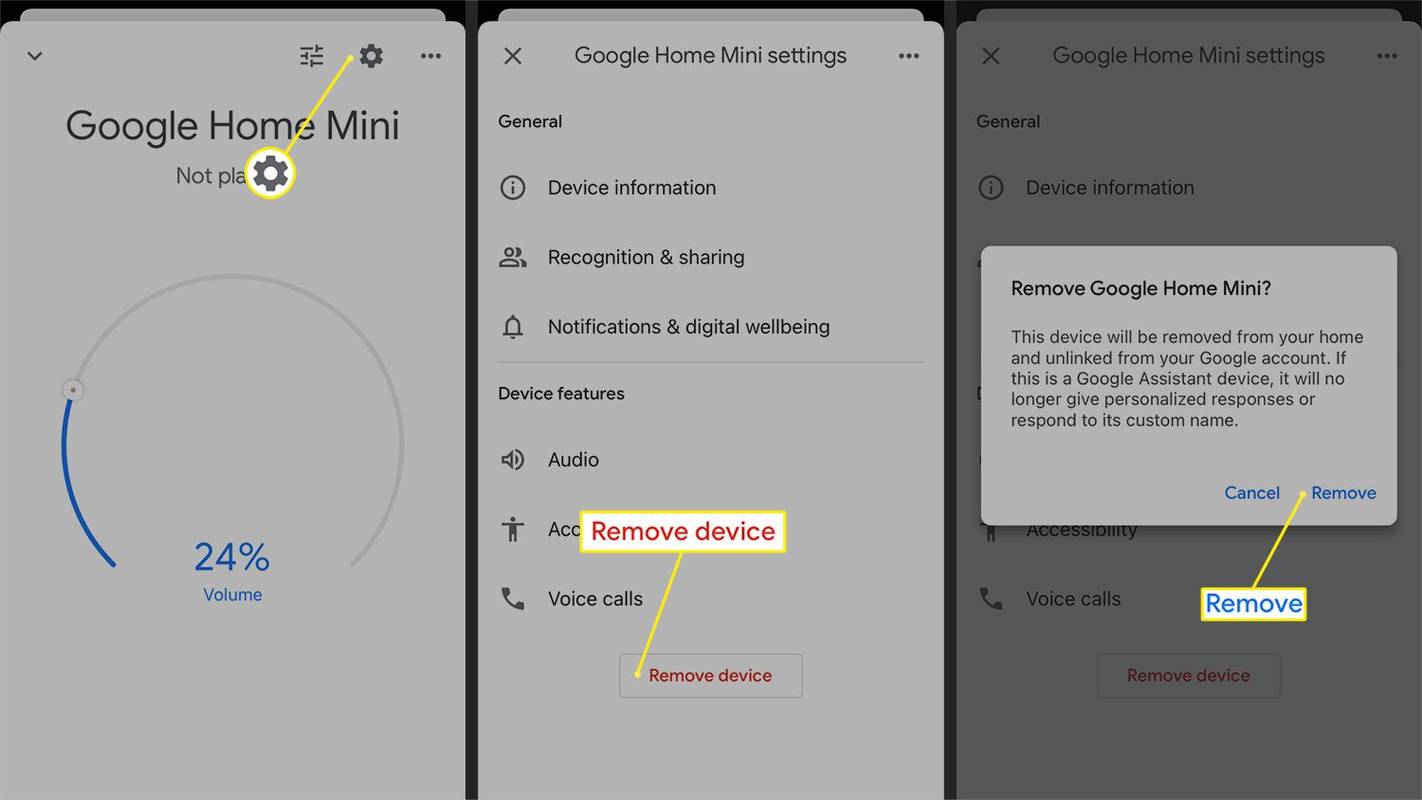Es ist leicht zu vergessen, wer Zugriff auf ein Google Sheet hat, wenn es von vielen Personen verwendet wird. Möglicherweise haben Sie die Tabelle ein paar Mal geteilt und haben jetzt Probleme, sich daran zu erinnern, wer die Erlaubnis hatte, sie zu verwenden.

Es ist wichtig, Ihre Google-Tabellen zu verwalten und zu wissen, wer darauf zugreifen kann. Aber der Prozess dazu ist eigentlich ganz einfach. Lesen Sie weiter, um herauszufinden, wie es gemacht wird.
So überprüfen Sie, wer Zugriff auf Google Sheets hat
Es gibt eine einfache Möglichkeit, manuell zu überprüfen, wer Zugriff auf Ihr Google Sheet hat. Führen Sie dazu die folgenden Schritte aus:
- Öffnen Sie zuerst das gewünschte Blatt.
- Klicken Sie anschließend auf Aktivitäts-Dashboard .
- Auf der linken Seite sehen Sie den Viewer-Trend oder den Comment-Trend. Klicken Sie nun darauf.
Notiz : Stellen Sie sicher, dass Sie Ihr geschäftliches Konto verwenden und nicht das private. Mit einem privaten Konto können Sie das Aktivitäts-Dashboard nicht sehen.
Darüber hinaus können Sie die Suche zeitlich filtern und Ihre Ergebnisse eingrenzen. Mal sehen, wie es geht:
- Klicken Sie oben rechts im Blatt auf den Abwärtspfeil.
- Wählen Sie Zeit, um die Suche zu filtern.
Los geht's! Jetzt wissen Sie, wer Zugriff auf Ihr Google Sheet hat und wann er die Erlaubnis erhalten hat. Auf diese Weise können Sie immer nachverfolgen, dass die richtigen Personen Ihr Google Sheet sehen und bearbeiten können.

Temporären Zugriff auf Google Sheet zulassen
Das Einschränken des Zugriffs auf Google Tabellen kann sehr nützlich sein, wenn Sie nicht möchten, dass Kunden sie verwenden, sobald die Arbeit erledigt ist. Sie können ein Ablaufdatum festlegen oder einfach den Zugriff auf dieses bestimmte Google Sheet beenden. Hier ist wie:
- Öffnen Sie Ihr Google Drive
- Finden Sie das Blatt, das Sie brauchen.
- Klicken Sie mit der rechten Maustaste darauf und wählen Sie Teilen.
- Geben Sie nun den Namen der Person ein, mit der Sie dieses Blatt teilen möchten.
- Um das Ablaufdatum festzulegen, ändern Sie die Berechtigung entweder in „Darf kommentieren“ oder „Darf anzeigen“.
- Tippen Sie anschließend auf Senden.
Wenn Sie diese Schritte abgeschlossen haben, sollten Sie die ersten drei Schritte wiederholen. Unten im Fenster sehen Sie die Option Erweitert. Sie sollten darauf klicken, um die Freigabeeinstellungen anzuzeigen. Wenn Sie den Mauszeiger über ihren Namen bewegen, wird eine Stoppuhr angezeigt. Durch Anklicken können Sie das Ablaufdatum festlegen.
Aktivieren der Anzeigeberechtigung
Sie können Ihr Google Sheet vor Änderungen schützen. Obwohl Sie möglicherweise mehreren Personen Zugriff gewährt haben, möchten Sie möglicherweise nicht, dass sie den Inhalt des Dokuments ändern. Der einfachste Weg, dies zu tun, besteht darin, ihnen nur eine Anzeigeberechtigung zu erteilen.
Befolgen Sie dazu die folgenden Schritte:
- Öffnen Sie das Blatt, das Sie schützen möchten.
- Navigieren Sie zu Daten und scrollen Sie nach unten zu Geschützte Blätter und Bereiche.
- Auf der rechten Seite des Blatts wird eine Leiste angezeigt.
- Klicken Sie nun auf Blatt und wählen Sie das gewünschte Blatt aus dem Dropdown-Menü aus.
- Hier müssen Sie auf Berechtigung festlegen klicken.
Ein Fenster mit Berechtigungen zum Bearbeiten des Bereichs wird angezeigt. Klicken Sie unter Einschränken, wer diesen Bereich bearbeiten kann auf Angepasst. Auf diese Weise können Sie entscheiden, wer dieses spezielle Blatt bearbeiten darf. Deaktivieren Sie alle Personen, die Ihr Google Sheet nicht bearbeiten sollen. Klicken Sie zum Abschluss auf Fertig.
Untertitel bei Disney Plus ausschalten
Jetzt können Personen diese Google-Tabelle weiterhin anzeigen, aber keine Änderungen daran vornehmen.
Schutz der Zellen in Google Sheet
Alternativ können Sie auch die Anzeige zulassen, aber auch einige Zellen oder Spalten schützen. Folgendes müssen Sie tun:
- Öffnen Sie das Blatt.
- Wählen Sie die Spalten aus, die Sie vor Änderungen schützen möchten.
- Klicken Sie nun auf Daten und dann auf Geschützte Blätter und Bereiche.
- Auf der rechten Seite des Blatts wird eine Leiste angezeigt.
- Geben Sie die Beschreibung des Befehls ein, zum Beispiel – Keine Bearbeitung.
- Klicken Sie anschließend auf die grüne Schaltfläche Berechtigungen festlegen.
- Ein Popup-Fenster wird angezeigt. Wählen Sie unter Einschränken, wer diesen Bereich bearbeiten kann die Option Benutzerdefiniert aus.
- So können Sie entscheiden, wer die Zellen verändern darf.
Wenn eine Person ohne Erlaubnis versucht, den Zelleninhalt zu ändern, informiert eine Nachricht im Blatt darüber, dass sie dies nicht tun darf.
Kommentare aktivieren
Manchmal brauchen Sie jemanden, der den Inhalt der Zelle kommentiert. Diese Benutzer haben keine automatische Berechtigung dazu, aber Sie können ihnen die Berechtigung erteilen. Was Sie tun müssen, ist sie zu einem Kommentator zu machen. Um einem Benutzer diese Funktion zu ermöglichen, gehen Sie folgendermaßen vor:
- Öffnen Sie das Blatt, gehen Sie zu Datei und klicken Sie auf Teilen.
- Hier können Sie die E-Mail-Adressen der Personen hinzufügen, mit denen Sie das Blatt teilen möchten.
- Sobald Sie eine Person hinzugefügt haben, sehen Sie rechts ein Dropdown-Menü.
- Wählen Sie aus diesem Dropdown-Menü Kommentator aus.
- Klicken Sie abschließend auf Senden.
Bearbeiten aktivieren
Mit der Bearbeitungsberechtigung können Benutzer des Blatts den Inhalt der Zellen ändern. Als Eigentümer des Blatts müssen Sie diese Aktion zulassen. Die Schritte sind den oben beschriebenen sehr ähnlich:
- Öffnen Sie das Blatt, gehen Sie zu Datei und klicken Sie auf Teilen.
- Hier können Sie die E-Mail-Adressen der Personen hinzufügen, mit denen Sie das Blatt teilen möchten.
- Sobald Sie eine Person hinzugefügt haben, sehen Sie rechts ein Dropdown-Menü.
- Wählen Sie aus diesem Dropdown-Menü Editor aus.
- Klicken Sie abschließend auf Senden.
Einschränken von Berechtigungen
Ihr Google Sheet ist ein unschätzbares Werkzeug zum Speichern von Daten. Von Zeit zu Zeit müssen Sie es mit anderen teilen. Wenn Sie sich nicht mehr erinnern können, wem Sie die Berechtigung zum Anzeigen des Blatts erteilt haben, können Sie jederzeit auf diesen Artikel zurückgreifen, um eine Anleitung zu erhalten.
Darüber hinaus haben Sie keine Probleme, wenn Sie Ihr Blatt vor unbefugten Änderungen schützen oder Benutzern erlauben möchten, Zelländerungen selbst vorzunehmen. Welche dieser Funktionen ist Ihnen wichtiger und warum? Sagen Sie es uns im Kommentarbereich unten.






![iTunes [SV] Skin von AIMP3](https://www.macspots.com/img/aimp3-skins/95/itunes-skin-from-aimp3.png)