Als größte Gaming-Plattform der Branche ermöglicht Ihnen Steam, fast jedes Spiel der jüngeren Geschichte zu kaufen und zu spielen – und noch einige mehr. Egal, ob Sie nach der neuesten Fortsetzung einer Triple-A-Franchise mit mehreren Milliarden Dollar oder einem einfachen textbasierten Indie-Spiel suchen, es ist ziemlich sicher, dass Sie sie auf Steam finden werden.

Mit all Ihren gekauften Spielen, die bei Steam zum Download zur Verfügung stehen, ist es einfacher als je zuvor, mit dem Spielen zu beginnen. Und das wirft eine weitere wichtige Frage auf. Wie viel Zeit verbringst du eigentlich mit Spielen?
Glücklicherweise können Sie mit Steam diese Statistik überprüfen.
Überprüfung der Spielzeit
Um die Spiele, die Sie bei Steam gekauft haben, spielen zu können, müssen Sie diese zuerst installieren Desktopanwendung . Es ist für Windows, MacOS und Linux verfügbar und dient als Client zum Herunterladen und Installieren der von Ihnen gekauften Spiele. Sobald Sie es installiert haben, öffnen Sie es und melden Sie sich mit Ihren Steam-Kontoanmeldeinformationen an.
Gehen Sie folgendermaßen vor, um zu überprüfen, wie viel Zeit Sie mit dem Spielen von Spielen auf Steam verbracht haben:
- Öffnen Sie die Steam-Desktop-App.

- Bewegen Sie den Mauszeiger über den Bibliothekslink, der in Großbuchstaben geschrieben ist.

- Es erscheint ein Kontextmenü.

- Klicken Sie im Kontextmenü auf Startseite.

- Im Menü auf der linken Seite sollten Sie die Liste Ihrer Spiele sehen.

- Klicken Sie auf den Spieltitel, um den Hauptbildschirm zu öffnen.

- Wenn Sie dieses Spiel bereits gespielt haben, sollten Sie die Kategorie Spielzeit direkt unter dem Titel des Spiels sehen können.
Wenn Sie die bei Steam gespielte Gesamtzeit sehen möchten, müssen Sie sich durch die einzelnen Spiele klicken und die Zeiten selbst zusammenzählen. Und wenn Sie der Meinung sind, dass dies nicht der beste Weg ist, finden Sie im nächsten Abschnitt eine Lösung.

Die Gesamtzeit
Da Steam nicht die Gesamtzeit anzeigt, die Sie für alle Ihre Spiele aufgewendet haben, können Sie Websites von Drittanbietern verwenden, um diese Informationen zu erhalten.
Bevor Sie fortfahren, vergewissern Sie sich jedoch, dass Ihre Profileinstellungen bei Steam diesen Diensten erlauben, die Spielinformationen zu sammeln und anzuzeigen. Das bedeutet, dass Ihr Profil und Ihre Spieldetails öffentlich zugänglich sind. So geht's:
Wie erstelle ich einen Multiplayer-Server im Unturned
- Öffnen Sie die Steam-App.

- Bewegen Sie den Mauszeiger über Ihren Benutzernamen in Großbuchstaben, der sich links neben dem Community-Link befindet.

- Es erscheint ein Kontextmenü.

- Klicken Sie im Kontextmenü auf Profil.

- Klicken Sie rechts neben Ihrem Profilbild auf Profil bearbeiten.

- Klicken Sie im Menü rechts auf Meine Datenschutzeinstellungen.

- Stellen Sie Mein Profil auf Öffentlich ein.

- Setze Spieldetails auf Öffentlich.

Die gerade vorgenommenen Änderungen werden automatisch gespeichert, sodass Sie nicht auf die Schaltflächen zum Speichern klicken müssen. Natürlich fühlen Sie sich möglicherweise nicht wohl dabei, Ihre Daten für jedermann sichtbar zu lassen. Nachdem Sie Ihre Gesamtzeit überprüft haben, befolgen Sie die obigen Schritte, um sie entweder auf „Nur Freunde“ oder „Privat“ zu ändern.
Wenn Ihr Profil und Ihre Spieldetails auf den Status „Öffentlich“ eingestellt sind, können Sie zu den Websites von Drittanbietern gehen, um Ihre Gesamtzeit zu überprüfen. Sie können zum Beispiel besuchen SteamGauge oder SteamTime . Dort müssen Sie nur noch Ihre Steam-Benutzer-ID in das erforderliche Feld eingeben und die Eingabetaste auf Ihrer Tastatur drücken.
SteamGauge bietet einen detaillierten Überblick über alle verfügbaren Informationen aus Ihrem Profil. Abgesehen davon ist es interessant, die Einzelsatzübersicht neben Ihrem Profilbild zu überprüfen. Das kann zum Beispiel so aussehen: In den letzten zwei Jahren haben Sie 100 Stunden damit verbracht, diese Auswahl zu spielen, die 10 Artikel umfasst, einen Wert von 100,00 $ hat und 100,0 GB benötigt.

Während sich SteamGauge auf die Details konzentriert, ist der Zweck von SteamTime, Sie dafür zu beschämen, dass Sie so viel Zeit mit Spielen verschwenden. Neben Ihrer Gesamtspielzeit und der Halle der Schande darunter werden auch Zahlen zu diesen drei Kategorien angezeigt: Spiele, die Sie besitzen, Freunde auf Steam und Jahre seit Ihrer ersten Registrierung.
Eine nützliche Metrik
Da Spiele eine ziemlich attraktive Form der Unterhaltung sind, lohnt es sich zu wissen, wie viel Zeit Sie tatsächlich damit verbringen, sie zu spielen. Das kann dir helfen, damit anzugeben oder dich fragen, ob du diese Zeit für etwas anderes Interessantes hättest verwenden können.
Wie viel Zeit haben Sie damit verbracht, Steam-Spiele zu spielen? Findest du es nützlich, dieses Wissen zu haben? Bitte teilen Sie Ihre Gedanken im Kommentarbereich unten mit.














![So kündigen Sie Ihr Netflix-Abonnement [März 2020]](https://www.macspots.com/img/smartphones/52/how-cancel-your-netflix-subscription.jpg)


![So ändern Sie Ihren Wetterstandort auf Alexa [Echo-Geräte]](https://www.macspots.com/img/alexa/44/how-change-your-weather-location-alexa.jpg)
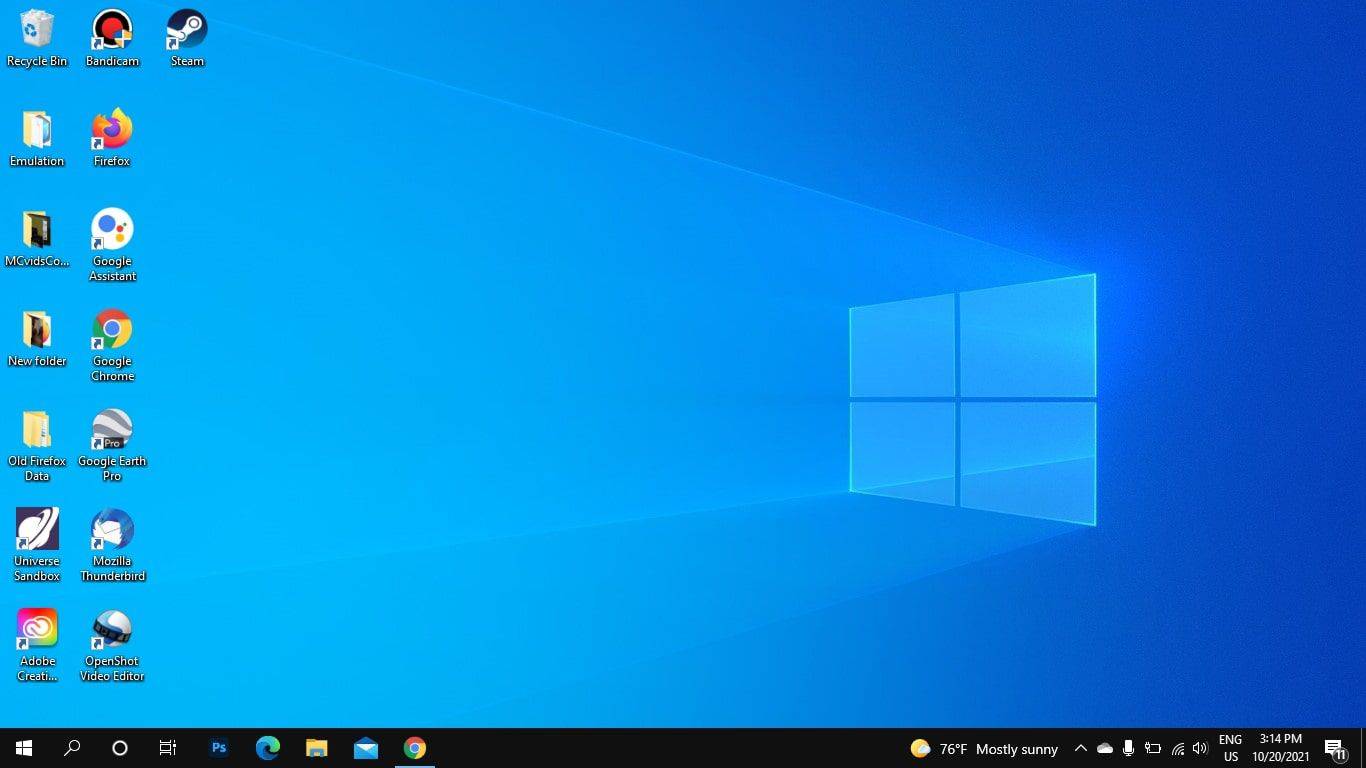

![So aktivieren Sie die automatische Wahlwiederholung von Android [Erklärt]](https://www.macspots.com/img/mobile/68/how-turn-android-auto-redial.jpg)
