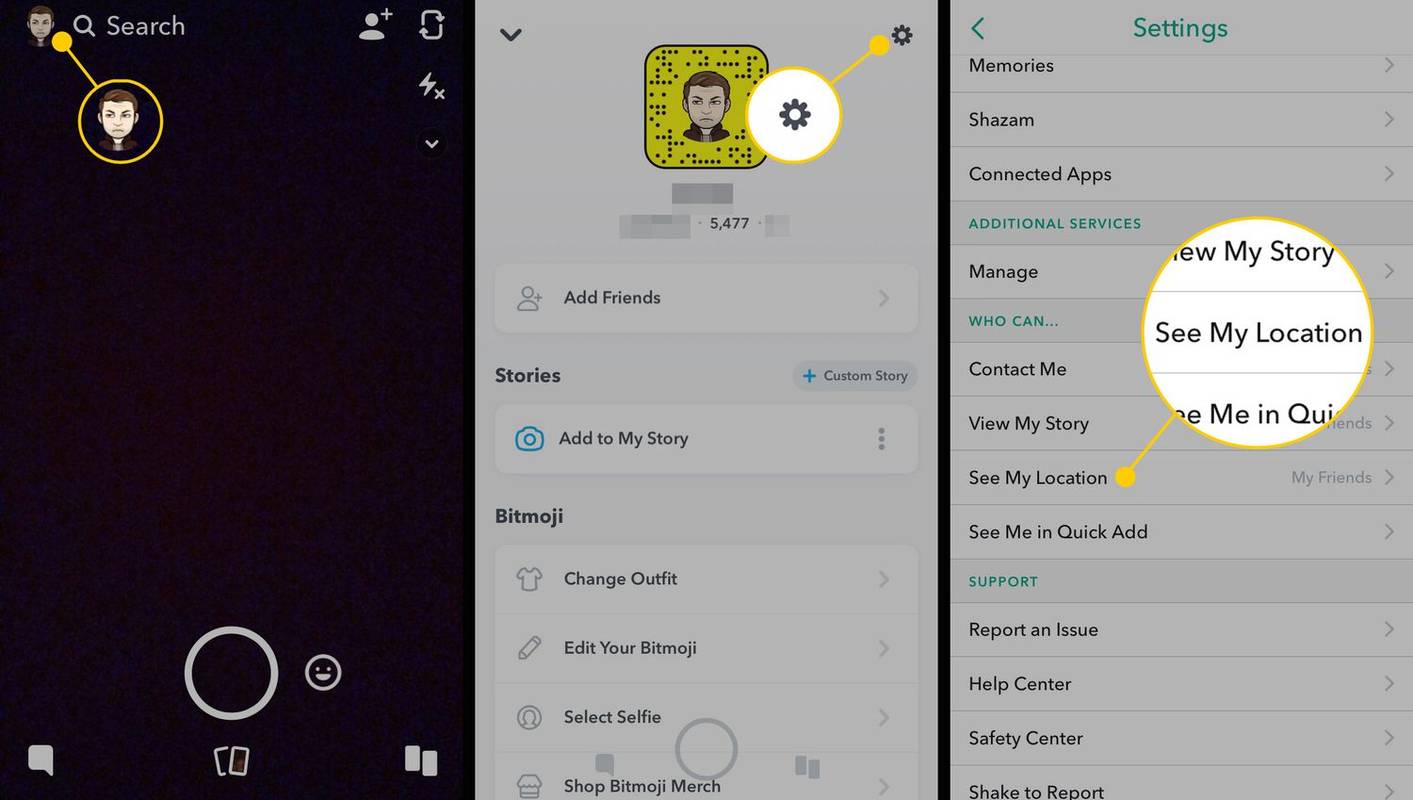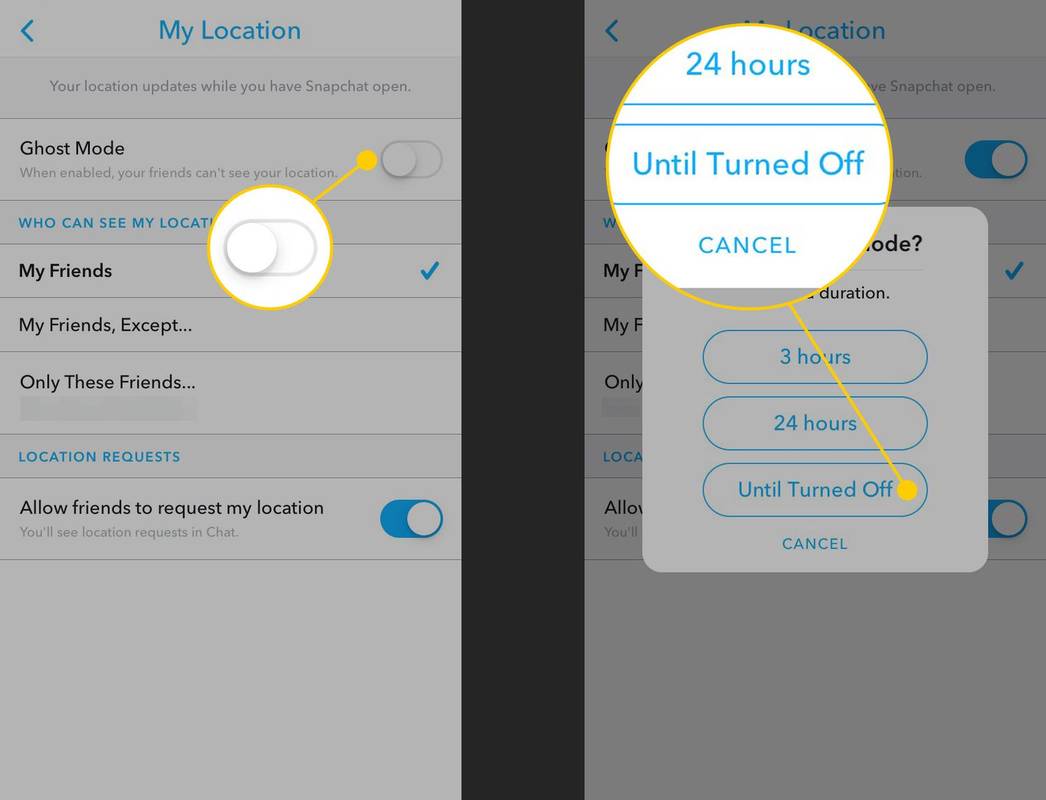Was Sie wissen sollten
- Öffnen Sie Snapchat und tippen Sie auf Snap-Karte auf der Aktionsleiste.
- Oder tippen Sie auf das Bild eines Freundes Freunde Tab. Tippen Sie auf das Vorschaubild des freigegebenen Standorts, um die Snap Map zu öffnen.
- Sie können Snap Map auch in einem Webbrowser aufrufen, indem Sie zu map.snapchat.com gehen.
In diesem Artikel wird erläutert, wie Sie in Snapchat 9.35.5 und höher auf die Snap Map zugreifen und diese verwenden. Die Anweisungen gelten für die App und nicht für die Webversion.
So greifen Sie über die Snapchat-App auf Snap Map zu
Um die Snap Map in der Snapchat-App für iOS und Android zu erhalten, tippen Sie in der Aktionsleiste auf die Schaltfläche „Snap Map“. Ihr Standort wird angezeigt, Sie können aber auch darauf tippen Freunde um Orte anzuzeigen, die Ihre Freunde geteilt haben. Tippen Sie auf die Einstellungen Klicken Sie auf die Schaltfläche (Zahnradsymbol), um Ihre Snap Map-Einstellungen zu verwalten.

Tippen Sie auf das Bild eines Freundes Freunde Tab. Wenn sie ihren Standort geteilt haben, wird in ihrem Profil unter ihrem Namen ein Vorschaubild angezeigt. Tippen Sie darauf, um die Snap Map zu öffnen.

Sie können auch in einem Webbrowser auf Snap Map zugreifen, indem Sie auf gehen map.snapchat.com . Dies ist eine öffentliche Version ohne Login oder Benutzernamen.

Wenn Sie die Snap Map zum ersten Mal öffnen, werden Sie möglicherweise aufgefordert, Ihre Snap Map-Einstellungen zu konfigurieren. Sie können wählen, ob Sie nur Sie selbst, Ihre Freunde oder bestimmte Freunde sehen möchten Ihr Standort .
So verwenden Sie Snap Map in der Snapchat-App
Nachdem Sie nun wissen, wie Sie auf die Snap Map zugreifen, können Sie mit der Verwendung beginnen. Hier sind die verschiedenen Möglichkeiten, wie Sie davon profitieren können:
-
Tippen Sie auf Ihr Profil Symbol in der oberen linken Ecke und tippen Sie dann auf Gang Symbol in der oberen rechten Ecke, um auf Ihre Einstellungen zuzugreifen. Scrollen Sie nach unten zum Wer kann Abschnitt und tippen Sie darauf Siehe „Mein Standort“. .
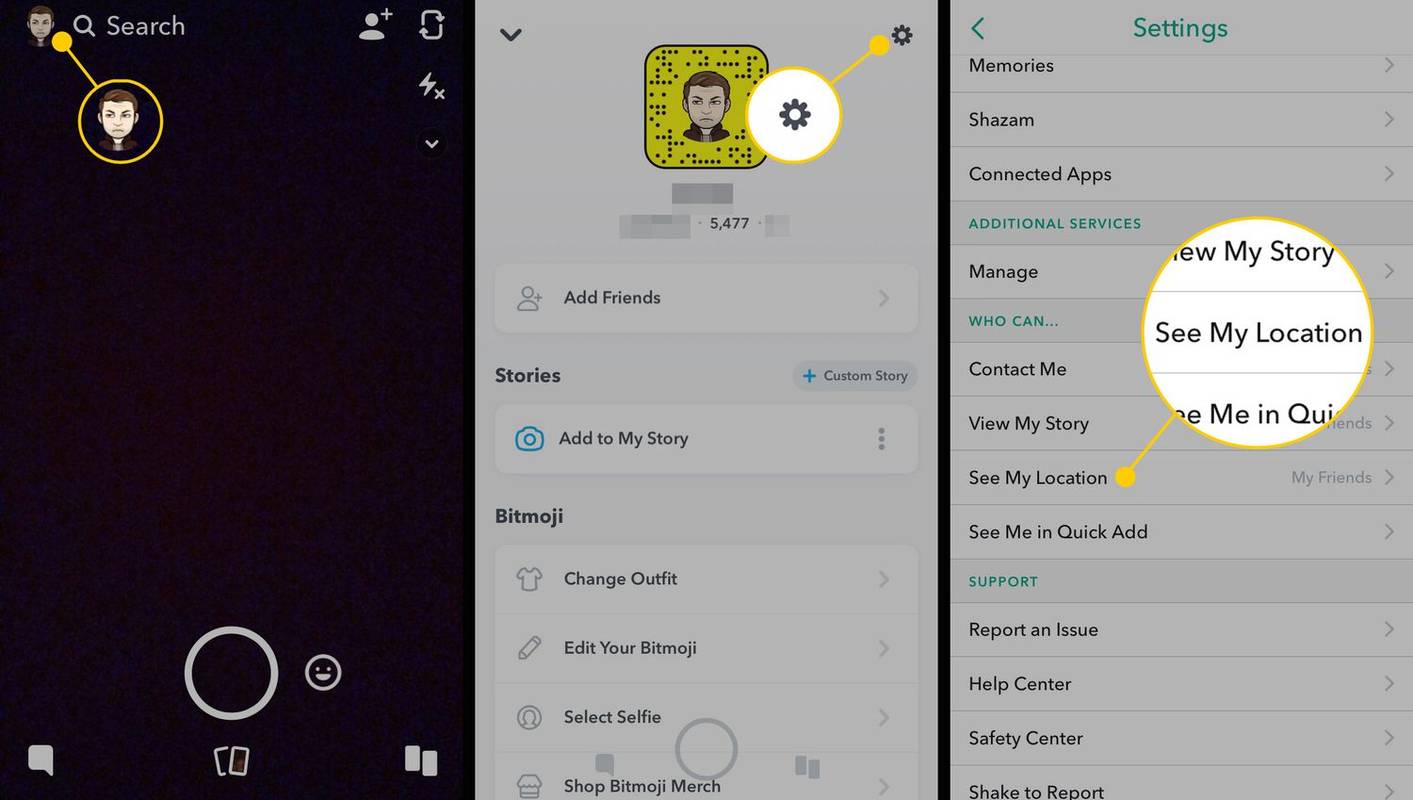
-
Passen Sie auf der Registerkarte „Einstellungen“ die Einstellungen an.
-
Tippen Sie auf die Geistmodus Kippschalter, um die Funktion einzuschalten. Wenn der Ghost-Modus aktiviert ist, kann niemand Ihren Standort sehen – nicht einmal Ihre Freunde. Legen Sie im angezeigten Menü ein Zeitlimit von drei oder 24 Stunden für den Ghost-Modus fest oder lassen Sie ihn auf unbestimmte Zeit eingeschaltet.
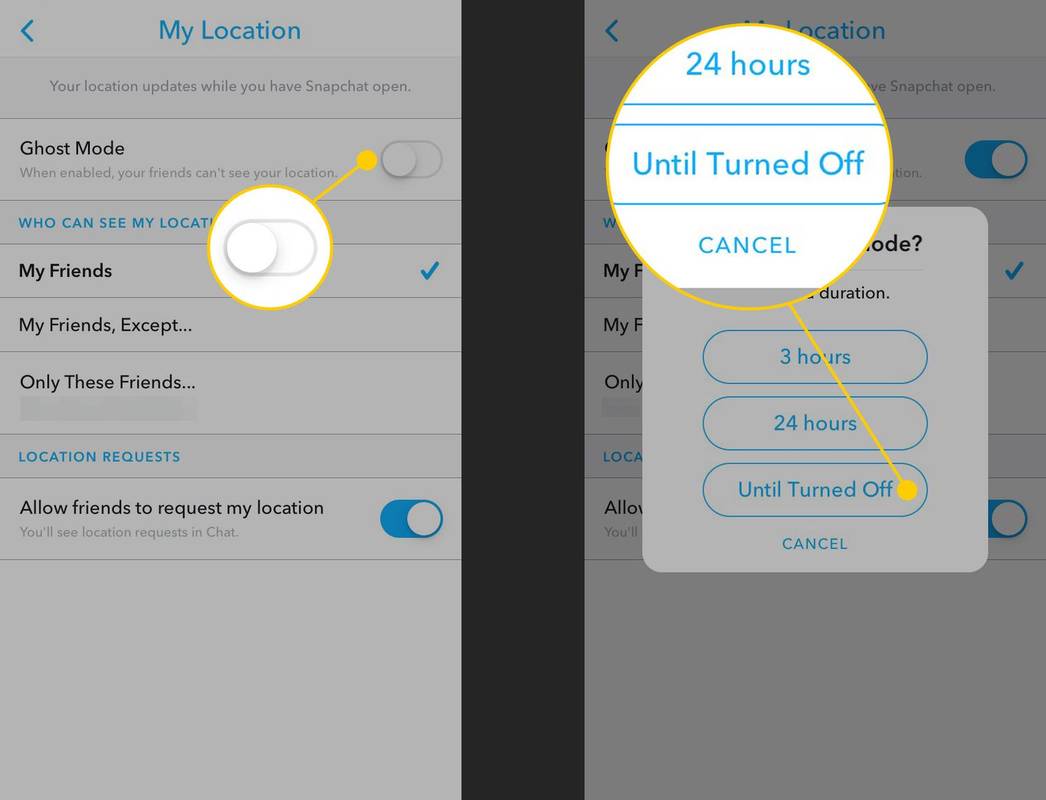
-
Snapchat speichert Ihre Änderungen automatisch.
Meine Freunde Damit jeder, mit dem Sie auf Snapchat befreundet sind, Sie auf der Karte sehen kann.Meine Freunde, außer ermöglicht es Ihnen, jeden aus Ihrer Liste der Snapchat-Kontakte auszuschließen.Nur diese Freunde Hier wählen Sie aus, wer von Ihren Kontakten Sie auf der Karte sehen kann.Was ist die Snap Map von Snapchat?
Snapchat Snap Map ist eine interaktive Karte, mit der Sie Ihren Standort mit Freunden teilen können. Sie können Freunde auch sehen, wenn sie ihren Standort mit Ihnen teilen. Wenn Ihre Freunde ihr Bitmoji-Konto mit Snapchat integriert haben, erscheinen ihre Bitmoji-Charaktere auf der Karte an ihrem Standort.
Was ist der Snapchat Live-Standort?
Während Sie die Standorte Ihrer Freunde auf der Snap-Karte sehen können, wird ihr Standort nur aktualisiert, wenn ihre Snapchat-Karte geöffnet ist, und Sie haben nur eine allgemeine Vorstellung davon, wo sie sich befinden. Wenn Sie jedoch einem Freund oder Familienmitglied erlauben möchten, Ihren spezifischen Standort zu verfolgen, verwenden Sie die Live-Standortfunktion von Snapchat.
Navigieren Sie mit Live Location zum Profil eines Freundes und gewähren Sie ihm für 15 Minuten, eine Stunde oder acht Stunden Echtzeit-Tracking-Zugriff auf Ihren Standort. Sie und der Freund können Ihren Standortstatus in einem Chatfenster überwachen.
Live Location soll ein „Buddy-System“ sein, das Ihnen und Ihren Lieben Sicherheit gibt, wenn Sie unterwegs sind, ein Date haben oder sich treffen und sie genau wissen müssen, wo Sie sind Sind. Aus Datenschutzgründen können Sie die Standortverfolgung jederzeit pausieren und die andere Person wird nicht benachrichtigt.
Live Location teilt Ihren Standortstatus mit, auch wenn Sie Ihre Snapchat-App geschlossen haben.
Interessante Artikel
Tipp Der Redaktion

Quinto Black CT v3.4 mit klassischem Skin-Look: ein Skin für Winamp
Eine neue Version des beliebten Quinto Black CT-Skins für den guten alten Winamp-Player ist verfügbar. Version 3.4 bietet einen klassischen Skin-Look sowie einige Korrekturen und Verbesserungen. Winamp ist einer der beliebtesten Mediaplayer für Windows. Es ist auch eines der ältesten. Aus meiner persönlichen Erfahrung ist es

Deaktivieren Sie Ihren Windows 7-PC wird nicht unterstützt
So deaktivieren Sie Ihren Windows 7-PC wird nicht unterstützt Vollbild Nag Microsoft führt eine neue Änderung für Windows 7-Benutzer ein. Wie Sie sich vielleicht erinnern, wird Microsoft die Unterstützung am 14. Januar 2020 einstellen. Daher zeigt das Betriebssystem einen Vollbild-Nörgelei an, der den Benutzer benachrichtigt, zu dem er wechseln soll

Verwenden Sie diese geheime Tastenkombination, um alle Spalten im Explorer und in anderen Apps anzupassen
Heute möchte ich Ihnen eine ganz besondere Tastenkombination vorstellen, die Ihre Produktivität verbessert und viel Zeit spart, wenn Sie sich mit Spalten, Gittern und Tabellen befassen müssen. Mit dieser Verknüpfung können Sie die Größe aller Spalten so anpassen, dass sie automatisch in den Windows-Datei-Explorer, den Registrierungseditor, den Task-Manager oder passen

So beheben Sie das Wackeln und Flackern des Surface Pro-Bildschirms
Ein Hardwareproblem führt dazu, dass der Bildschirm des Surface Pro 4 flackert und wackelt. Hier erfahren Sie, wie Sie das Problem beheben können, beginnend mit der Support-Seite von Microsoft.

Aktivieren Sie den Dunkelmodus in Google Chrome unter Windows
Eine native Dunkelmodusoption wird unter Windows in Chrome angeboten, und Sie können sie bereits ausprobieren. Zum jetzigen Zeitpunkt können Sie es mit einem Flag aktivieren.

So verwenden Sie Airplay mit Chromecast – Alles, was Sie wissen müssen
Heutzutage ist es ziemlich üblich, dass die Leute alle möglichen Geräte haben. Von Laptops über Desktops über Smartphones bis hin zu Tablets, Smartwatches und sogar Smart Homes ist es nicht ungewöhnlich, dass die Menschen mehr Technologie haben als
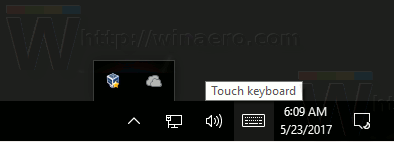
In Windows 10 werden immer alle Taskleistensymbole angezeigt
Standardmäßig versteckt Windows 10 neue Symbole in einer speziellen Taskleiste, um die Taskleiste sauber zu halten. Sie können festlegen, dass alle Tray-Symbole angezeigt werden.
-

Miguel Co / Lifewire
So verwenden Sie die Snap Map aus dem Web
Sie können über das auf die Snap Map zugreifen Snapchat-Website . Ähnlich wie Sie die Karte in der mobilen App mit dem Finger verschieben, können Sie mit dem Cursor die Karte auswählen und an andere Orte ziehen. Sie können zum Vergrößern und Verkleinern auch eine Maus oder ein Trackpad verwenden.
So löschen Sie Apps auf dem Chromebook

Wählen Sie einen farbigen Abschnitt oder eine kreisförmige Story-Sammlung aus, die angezeigt wird, um Schnappschüsse anzuzeigen. Über der Karte wird ein Fenster geöffnet, in dem automatisch die von Personen an diesem Ort geteilten Schnappschüsse abgespielt werden.
So ändern Sie Ihre Standorteinstellungen in Snapchat
Wenn Sie Ihre Standorteinstellungen zu einem späteren Zeitpunkt ändern möchten: