Was Sie wissen sollten
- Wenn die Internetbrowser-App nicht auf Ihrem Startbildschirm angezeigt wird, gehen Sie zu Bibliothek > Anwendungen .
- Wählen R2 , um ein neues Browserfenster zu öffnen, und wählen Sie dann die Adressleiste oben auf der Seite aus, um eine URL einzugeben.
- Um den Verlauf zu löschen, Cookies zu verwalten und die Nachverfolgung zu deaktivieren, wählen Sie Optionen auf dem PS4-Controller > Einstellungen .
In diesem Artikel wird erklärt, wie Sie den PS4-Webbrowser verwenden und wie Sie seine konfigurierbaren Einstellungen nach Ihren Wünschen ändern können. Die Anweisungen gelten für alle PlayStation 4-Modelle, einschließlich PS4 Pro und PS4 Slim.
So öffnen Sie den PS4-Browser
Befolgen Sie diese Schritte, um den Webbrowser der PS4 zu öffnen.
-
Schalten Sie Ihr System ein, bis der PlayStation-Startbildschirm sichtbar ist.
So überprüfen Sie die RAM-Geschwindigkeit Windows 10
-
Navigieren Sie zum Inhaltsbereich, der eine Reihe großer Symbole enthält, mit denen Sie Ihre Spiele, Anwendungen und andere Dienste starten.
-
Scrollen Sie nach rechts, bis das Internet-Browser Die Option ist hervorgehoben und wird von einem begleitet www Symbol und a Start Taste. Öffnen Sie den Browser, indem Sie auf tippen X Taste auf deinem PS4-Controller.
Wenn Sie das WWW-Symbol im Hauptnavigationsbereich nicht sehen, finden Sie es in Ihrer Bibliothek unter Apps .
Allgemeine PS4-Browserfunktionen

-
Wähle aus OPTIONEN Taste auf Ihrem Controller.
-
Wenn das Popup-Menü angezeigt wird, wählen Sie aus Lesezeichen hinzufügen .

-
Nun sollte ein neuer Bildschirm angezeigt werden, der zwei vorab ausgefüllte, aber bearbeitbare Felder enthält. Der erste, Name , enthält den Titel der aktuellen Seite. Der Zweite, Adresse , wird mit der URL der Seite gefüllt. Wenn Sie mit diesen beiden Werten zufrieden sind, wählen Sie aus OK um Ihr neues Lesezeichen hinzuzufügen.

-
Kehren Sie über zurück zum Hauptmenü des Browsers OPTIONEN Taste.
-
Wählen Sie als Nächstes die Option aus Lesezeichen .

-
Nun sollte eine Liste Ihrer gespeicherten Lesezeichen angezeigt werden. Um eine dieser Seiten zu laden, wählen Sie die gewünschte Option mit dem linken Steuerknüppel Ihres Controllers aus und tippen Sie dann auf X .
-
Wählen Sie zunächst das Lesezeichen aus der Liste aus und wählen Sie das aus OPTIONEN Taste auf Ihrem Controller.
-
Auf der rechten Seite Ihres Bildschirms wird ein Schiebemenü angezeigt. Wählen Löschen und wählen Sie die aus X .

-
Nun erscheint ein neuer Bildschirm, der alle Ihre Lesezeichen zusammen mit Kontrollkästchen anzeigt. Um ein Lesezeichen zum Löschen festzulegen, setzen Sie zunächst ein Häkchen daneben, indem Sie auf tippen X .
-
Nachdem Sie ein oder mehrere Listenelemente ausgewählt haben, scrollen Sie zum unteren Bildschirmrand und wählen Sie aus Löschen um den Vorgang abzuschließen.

-
Drücken Sie die Taste OPTIONEN Taste. Das Browsermenü sollte nun auf der rechten Seite Ihres Bildschirms erscheinen.
-
Wähle aus Browser-Verlauf Möglichkeit.

-
Es wird nun eine Liste der Webseiten angezeigt, die Sie zuvor besucht haben, mit dem jeweiligen Titel.
-
Um eine dieser Seiten im aktiven Browserfenster zu laden, scrollen Sie, bis die gewünschte Auswahl hervorgehoben ist, und wählen Sie die aus X auf Ihrem Controller.

-
Wähle aus OPTIONEN Controller-Taste.
-
Als nächstes wählen Sie aus Einstellungen aus dem Popup-Menü auf der rechten Seite des Bildschirms. Der PS4-Browser Einstellungen Die Seite sollte nun angezeigt werden.

-
Wähle aus Website-Daten löschen Option durch Auswahl von X . Der Website-Daten löschen Der Bildschirm erscheint nun.

-
Navigieren Sie zu der Option mit der Bezeichnung OK und wählen Sie die aus X auf Ihrem Controller, um den Vorgang zum Entfernen des Verlaufs abzuschließen.

Sie können auch auf die zugreifen Website-Daten löschen Bildschirm durch Auswahl OPTIONEN über die oben genannte Browserverlaufsoberfläche und Auswahl Browserverlauf löschen aus dem angezeigten Untermenü.
-
Wählen Sie Ihren Controller aus OPTIONEN Taste.
-
Wählen Sie als Nächstes die Option mit der Bezeichnung aus Einstellungen aus dem Menü auf der rechten Seite des Bildschirms.
-
Sobald die Einstellungen Seite sichtbar ist, wählen Sie die aus Cookies zulassen Möglichkeit; befindet sich ganz oben in der Liste.

-
Wenn aktiviert und mit einem Häkchen versehen, speichert der PS4-Browser alle von einer Website gesendeten Cookies auf Ihrer Festplatte. Um dies zu verhindern, wählen Sie das aus X Auf Ihrem Controller können Sie dieses Häkchen entfernen und alle Cookies blockieren.
-
Um Cookies zu einem späteren Zeitpunkt zuzulassen, wiederholen Sie einfach diesen Schritt, sodass das Häkchen wieder sichtbar ist. Das Blockieren von Cookies kann dazu führen, dass einige Websites seltsam aussehen und funktionieren. Daher ist es wichtig, sich dessen bewusst zu sein, bevor Sie diese Einstellung ändern.
-
Befolgen Sie dieselben Schritte, um zum Browser zurückzukehren Einstellungen Schnittstelle.
-
Scrollen Sie zu der Option mit der Bezeichnung Cookies löschen und tippen Sie auf X .

-
Nun sollte ein Bildschirm mit der Nachricht erscheinen Die Cookies werden gelöscht .
-
Wählen OK auf diesem Bildschirm und wählen Sie dann aus X um Ihre Browser-Cookies zu löschen.

-
Wähle aus OPTIONEN Taste auf deinem PS4-Controller.
-
Wenn das Browsermenü auf der rechten Seite des Bildschirms angezeigt wird, wählen Sie aus Einstellungen Durch klopfen X .
-
Die Ihres Browsers Einstellungen Die Benutzeroberfläche sollte nun angezeigt werden. Scrollen Sie nach unten zum Fordern Sie, dass Websites Sie nicht verfolgen Die Option ist hervorgehoben, befindet sich am unteren Bildschirmrand und wird von einem Kontrollkästchen begleitet.
-
Wähle aus X um ein Häkchen hinzuzufügen und diese Einstellung zu aktivieren, falls sie noch nicht aktiviert ist. Um „Do Not Track“ jederzeit zu deaktivieren, wählen Sie diese Einstellung einfach erneut aus, sodass das Häkchen entfernt wird.

-
Wähle aus OPTIONEN Taste auf Ihrem Controller.
-
Wenn das Menü auf der rechten Seite des Bildschirms erscheint, wählen Sie Einstellungen indem Sie auf tippen X . Der PS4-Browser Einstellungen Die Schnittstelle sollte jetzt sichtbar sein.
-
Suchen und scrollen Sie zu Aktivieren Sie Javascript Option, die sich oben auf dem Bildschirm befindet und von einem Kontrollkästchen begleitet wird.
-
Klopfen X um das Häkchen zu entfernen und JavaScript zu deaktivieren, falls es nicht bereits deaktiviert ist. Um es wieder zu aktivieren, wählen Sie diese Einstellung erneut aus, sodass das Häkchen hinzugefügt wird.

Bietet die Möglichkeit, auf Ihrem Großbildfernseher im Internet zu surfen.
Ermöglicht Ihnen den einfachen Wechsel zwischen einer Website und Ihrem Spiel.
Ermöglicht den Zugriff auf Webseiten, ohne dass ein Computer oder Smartphone erforderlich ist.
JavaScript-Leistungsbenchmarks zeigen, dass der PS4-Browser schneller ist als ähnliche Anwendungen, die auf mehreren anderen beliebten Gaming-Systemen zu finden sind.
Führt im Rahmen Ihrer PlayStation 4-Firmware-/Systemaktualisierungen automatisch ein Upgrade auf die neueste Version durch.
Bietet keine Annehmlichkeiten, die in den meisten modernen Browsern zu finden sind, wie z. B. Tabs oder Erweiterungsunterstützung.
Keine Flash-Unterstützung, dadurch eingeschränkte Funktionalität auf bestimmten Websites.
Manchmal war die Leistung träge, wenn mehrere Fenster geöffnet waren.
Das Tippen mit der Bildschirmtastatur und dem PS4-Controller kann sich als langsamer Vorgang erweisen.
Kann Google Fotos Duplikate entfernen?
- Wie speichere ich Bilder aus dem PS4-Webbrowser?
Starten Sie den PS4-Browser und suchen Sie ein Bild, das Sie speichern möchten. Drücken Sie den rechten Daumenstick und vergrößern Sie das Bild. Wählen Aktie und mache einen Screenshot des Bildes mit der PS4. Gehen Sie zur Share Factory, navigieren Sie zum Screenshot, schneiden Sie ihn zu und bearbeiten Sie ihn nach Ihren Wünschen.
- Wie kopiere und füge ich im PS4-Webbrowser ein?
Platzieren Sie Ihren Cursor am Anfang des Textes, den Sie kopieren möchten, und wählen Sie ihn aus Optionen (drei Punkte). Wählen Wählen und bewegen Sie den Cursor an das Ende des Textes, den Sie kopieren möchten. (Alternativ wählen Sie Wählen Sie Alle .) Wähle aus X > Kopieren > auswählen Optionen wo Sie den Text platzieren möchten > Paste .
- Wie füge ich der PS4 einen Webbrowser hinzu?
Um zusätzlich zum integrierten Browser einen weiteren Webbrowser hinzuzufügen, gehen Sie zum PlayStation Store und suchen Sie nach dem Wort Browser . Wählen Sie den gewünschten Browser aus, z. B. Chrome oder Firefox, und laden Sie ihn auf Ihre PS4 herunter.
Lesezeichen
Mit dem PS4-Browser können Sie über die Lesezeichenfunktion Ihre Lieblingswebseiten speichern, um in zukünftigen Browsersitzungen schnell darauf zugreifen zu können.
So speichern Sie die aktive Webseite in Ihren Lesezeichen
Um zuvor gespeicherte Lesezeichen anzuzeigen
So löschen Sie ein Lesezeichen
Browserverlauf anzeigen oder löschen
Der PS4-Browser speichert ein Protokoll aller Webseiten, die Sie zuvor besucht haben, sodass Sie diesen Verlauf in zukünftigen Sitzungen einsehen und auf diese Websites zugreifen können.
Der Zugriff auf Ihren bisherigen Verlauf kann nützlich sein, kann aber auch ein Datenschutzrisiko darstellen, wenn andere Personen Ihr Spielesystem teilen. Aus diesem Grund bietet der PlayStation-Browser jederzeit die Möglichkeit, Ihren Verlauf zu löschen. Die folgenden Tutorials zeigen Ihnen, wie Sie den Browserverlauf anzeigen und löschen.
So zeigen Sie den bisherigen PS4-Browserverlauf an
So löschen Sie den PS4-Browserverlauf
Cookies verwalten
Ihr PS4-Browser speichert kleine Dateien auf der Festplatte Ihres Systems, die Site-spezifische Informationen wie Ihre Layout-Einstellungen und die Angabe, ob Sie angemeldet sind oder nicht, enthalten. Diese Dateien, allgemein als Cookies bezeichnet, werden normalerweise verwendet, um Ihr Surferlebnis durch individuelle Anpassungen zu verbessern Passen Sie das Erscheinungsbild und die Funktionalität Ihrer Website an Ihre speziellen Wünsche und Bedürfnisse an.
Da diese Cookies gelegentlich Daten speichern, die als personenbezogen angesehen werden könnten, möchten Sie sie möglicherweise von Ihrer PS4 entfernen oder sogar verhindern, dass sie überhaupt gespeichert werden. Sie können auch darüber nachdenken, Browser-Cookies zu löschen, wenn auf einer Webseite unerwartetes Verhalten auftritt. Die folgenden Tutorials zeigen Ihnen, wie Sie Cookies in Ihrem PS4-Browser blockieren und löschen.
So verhindern Sie, dass Cookies auf der PS4 gespeichert werden
So löschen Sie auf der PS4-Festplatte gespeicherte Cookies
Aktivieren Sie „Nicht verfolgen“.
Werbetreibende, die Ihr Online-Verhalten für Marktforschung und gezielte Werbezwecke überwachen, sind im heutigen Internet zwar alltäglich, können aber bei manchen Menschen unangenehm sein. Zu den aggregierten Daten können gehören, welche Websites Sie besuchen und wie viel Zeit Sie jeweils mit Surfen verbringen.
Der Widerstand gegen das, was manche Websurfer als Verletzung der Privatsphäre betrachten, führte zu „Do Not Track“, einer browserbasierten Einstellung, die Websites darüber informiert, dass Sie der Nachverfolgung durch Dritte während der aktuellen Sitzung nicht zustimmen. Diese Präferenz, die als Teil eines HTTP-Headers an den Server übermittelt wird, wird nicht von allen Websites berücksichtigt.
wie man Befehle in Zwietracht verwendet
Allerdings wächst die Liste derjenigen, die diese Situation anerkennen und sich an ihre Regeln halten, immer weiter. Um die „Do Not Track“-Flagge in Ihrem PS4-Browser zu aktivieren, befolgen Sie die nachstehenden Anweisungen.
Deaktivieren Sie JavaScript
Es gibt mehrere Gründe, warum Sie die Ausführung von JavaScript-Code auf einer Webseite in Ihrem Browser vorübergehend deaktivieren möchten, von Sicherheitsgründen bis hin zu Webentwicklung und -tests. Um zu verhindern, dass JavaScript-Snippets von Ihrem PS4-Browser ausgeführt werden, führen Sie die folgenden Schritte aus.
Vor- und Nachteile des PS4-Webbrowsers
Wie seine Desktop- und Mobilgeräte-Pendants bietet auch der PS4-Browser seine eigenen Vor- und Nachteile.
Was uns gefälltInteressante Artikel
Tipp Der Redaktion

So beheben Sie das Problem, wenn sich die Helligkeit unter Windows 10 nicht ändert
Wenn sich die Helligkeit auf Ihrem Windows 10-PC nicht ändert, kann das mehrere Gründe haben. Hier erfahren Sie, wie Sie das Problem beheben können.

Game DVR: Die Windows 10-Funktion, von der Microsoft nicht möchte, dass Sie davon erfahren
Seit der Enthüllung von Windows 10 hat Microsoft lautstark über Funktionen wie Edge und Cortana geredet und damit geprahlt, wie gut es mit Hybridcomputern funktioniert. Es wurde jedoch nicht besonders laut über ein Videoaufnahme-Tool für Spiele namens

Disney Plus stürzt weiter ab - Was tun?
Disney ist wahrscheinlich die beliebteste Unterhaltungsmarke der Welt. Das letzte Jahr endete mit dem Streaming-Service von Disney Plus. Es brachte Originalinhalte und startete die Baby Yoda Meme. Es brachte auch das Gewölbe des Disney-Films

Was ist ein digitaler Amazon-Download?
Wenn Sie genau genug suchen, können Sie bei Amazon so ziemlich alles finden, was Sie wollen. Die weltweit größte E-Commerce-Plattform bietet Hunderte von Millionen von Produkten – Tendenz steigend. Darüber hinaus verzweigt sich Amazon kontinuierlich und erobert neue
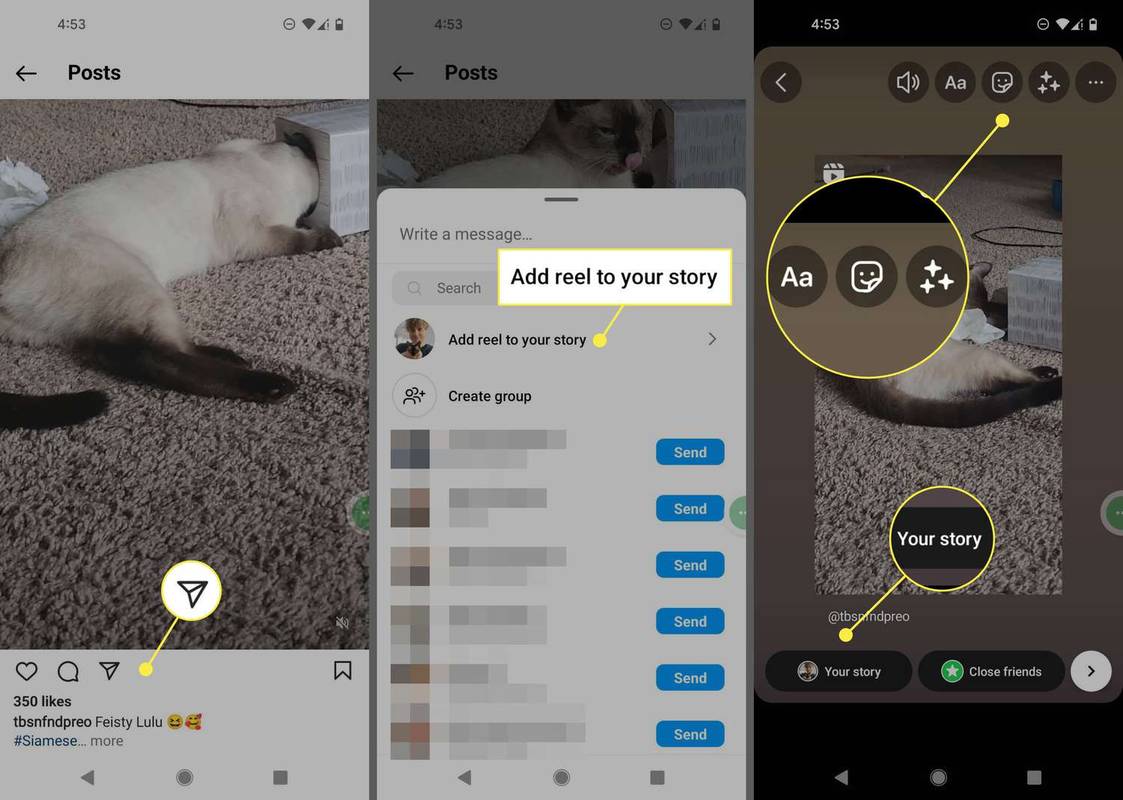
So veröffentlichen Sie ein Video erneut auf Instagram
Veröffentlichen Sie Instagram-Videos erneut als Stories und fügen Sie sie dann als Highlights zu Ihrem Profil hinzu, zeichnen Sie Ihren Bildschirm auf oder verwenden Sie eine App wie Repost für Instagram.

„Wir haben nicht genügend Informationen, um Ihre Sicherheitsfragen zurückzusetzen“ – So setzen Sie das Apple-Konto zurück
Siehst du die Nachricht,


















