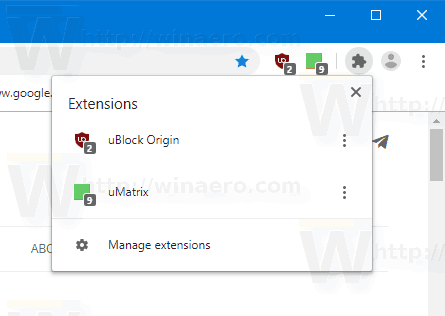Da heutzutage alle Arten von Geräten mit Internetverbindung zur Verfügung stehen, ist es ganz einfach, während der Arbeit etwas anzuschauen oder anzuhören. Dank des Bild-in-Bild-Modus (PiP) von Chrome ist dies sogar mit einem PC oder Laptop mit nur einem Bildschirm möglich.
Was ist Bild-in-Bild in Chrome?
Der Chrome-Browser von Google ist aus mehreren Gründen möglicherweise die beliebteste Art, im Internet zu surfen, aber einer davon ist sein großartiger Funktionsumfang. Bild-in-Bild ist nur eines davon und ermöglicht es, ein schwebendes Fenster zu haben, in dem jede Art von Inhalt angezeigt wird, den Sie möchten, zusätzlich zu allem, was Sie sonst noch tun.
Dies bedeutet, dass in der unteren Ecke Ihres Bildschirms möglicherweise ein YouTube-Video abgespielt wird, während Sie im Hauptfenster arbeiten oder spielen. Es dient auch nicht nur der Unterhaltung. Dies kann nützlich sein, wenn Sie lernen möchten, wie Sie etwas auf Ihrem PC tun können, ohne dafür ständig anhalten und das Video verkleinern zu müssen.
Aktualisieren Sie Chrome, um Bild-in-Bild zu unterstützen
Um PiP verwenden zu können, müssen Sie Chrome 70 oder höher ausführen. Chrome sollte sich automatisch aktualisieren. Sollte dies jedoch aus irgendeinem Grund nicht der Fall sein, sollte in der oberen rechten Ecke Ihres Bildschirms ein Pfeil angezeigt werden. Wählen Sie es aus und dann auswählen Google Chrome aktualisieren um auf die neueste Version zu aktualisieren.
Um zu bestätigen, dass Sie Version 70 oder höher verwenden, wählen Sie das Dreipunkt-Menüsymbol in der oberen rechten Ecke aus und gehen Sie dann zu Helfen > Über Google Chrome . Sie werden dann zu einer Seite weitergeleitet, auf der die Versionsnummer Ihres Browsers aufgeführt ist.
Öffnen Sie ein schwebendes PiP-Fenster in Chrome
Sobald Sie sicher sind, dass Sie die neueste Version des Chrome-Browsers verwenden, können Sie den PiP-Modus in vollem Umfang nutzen.
-
Navigieren Sie mit Chrome zu dem Video, das Sie im PiP-Modus ausführen möchten.
-
Klicken Sie mit der rechten Maustaste auf das Video und wählen Sie es aus Bild im Bild aus dem angezeigten Menü. Wenn es sich um ein YouTube-Video handelt, klicken Sie zweimal mit der rechten Maustaste.
Einige Video-Streaming-Sites bieten auch eine an Stattdessen können Sie auch die PiP-Schaltfläche verwenden .

-
Das Video erscheint dann in einem eigenen Fenster, das vor allem anderen schwebt. Sie können es auswählen und an die gewünschte Stelle ziehen. Außerdem können Sie einen der Ränder auswählen und ziehen, um die Größe des Fensters zu ändern.
Allerdings verlieren Sie im PiP-Modus etwas Kontrolle. Sie können das Video zwar anhalten und abspielen, aber nicht wie im Hauptvideofenster die Lautstärke anpassen oder durch die Zeitleiste navigieren. Wenn Sie solche Anpassungen vornehmen möchten, nutzen Sie dazu das Original-Videofenster. Der einzige Unterschied besteht darin, dass die Änderungen stattdessen innerhalb des PiP-Fensters stattfinden.
-
Wenn Sie zu Ihrem normalen Browserfenster zurückkehren möchten, bewegen Sie den Mauszeiger über das PiP-Video und wählen Sie das aus X in der oberen rechten Ecke, um es zu schließen. Das Video wird dann angehalten und ist wieder im ursprünglichen Browserfenster sichtbar. Alternativ können Sie auch die Registerkarte „Originalvideo“ schließen. Dadurch wird auch das PiP-Video geschlossen.
Aktivieren Sie Bild in Bild unter Chrome OS
Wenn Sie ein Chromebook oder Chrome OS 2-in-1 wie das neue Pixel Slate von Google verwenden, müssen Sie ein paar zusätzliche Hürden überwinden, um Bild-in-Bild-Videos genießen zu können:
-
Gehe zum Store für Chrome-Erweiterungen .
-
Benutzen Sie die Suchbox um nach „Bild im Bild“ zu suchen.

-
Suchen Sie nach einer Erweiterung namens Bild-in-Bild-Erweiterung (von Google) .
So löschen Sie Textnachrichten auf Android dauerhaft

-
Klicken Zu Chrome hinzufügen .

-
Klicken Erweiterung hinzufügen .

-
Suchen Sie ein Video, das Sie ansehen möchten.
-
Drücke den Bild im Bild Symbol in der Chrome-Symbolleiste.

-
Das Video wird angezeigt und weiter abgespielt, während Sie verschiedene Programme geöffnet haben.
Sie müssen die Registerkarte „Originalvideo“ in Chrome geöffnet lassen, um das Bild im Bild anzusehen.