Was Sie wissen sollten
- Koppeln Sie Joy-Cons über Bluetooth mit einem Computer.
- Wiederholen Sie den Vorgang ggf. für den zweiten Joy-Con.
- Installieren Sie eine Drittanbieter-App wie BetterJoy, die es Ihrem Computer ermöglicht, Controller-Eingaben zu verstehen.
In diesem Artikel wird erläutert, wie Sie Switch-Controller an Ihren Windows-PC anschließen, wenn Sie dieses Setup mit dem Emulator oder Indie-Spiel Ihrer Wahl verwenden möchten. Sie können Joy-Cons mit jeder Windows-Version koppeln, aber die Treiber funktionieren am besten mit Windows 11 und 10.
So verwenden Sie Joy-Cons auf einem Windows-PC
Zunächst muss Ihr PC über eine Bluetooth-Verbindung verfügen. Die Joy-Cons verwenden für die Verbindung Bluetooth, sodass sie keine Verbindung herstellen können, wenn Ihr PC nicht über diese Funktionalität verfügt. Wenn dies nicht der Fall ist und Sie Ihre Switch Joy-Cons wirklich auf Ihrem PC verwenden möchten, müssen Sie dies tun Fügen Sie einen Bluetooth-Adapter hinzu Erste.
Wenn Sie über Bluetooth verfügen, haben Sie zwei Möglichkeiten:
-
Klicken Start , und navigieren Sie zu Einstellungen > Geräte > Bluetooth , und wenn der Schalter ausgeschaltet ist (wie abgebildet), klicken Sie auf den Bluetooth-Schalter, um ihn einzuschalten An .

-
Klicken Fügen Sie Bluetooth oder ein anderes Gerät hinzu .

-
Halten Sie die Taste gedrückt Sync-Taste auf Ihrem Joy-Con, bis die Lichter zu blinken beginnen.

Den Sync-Knopf finden Sie auf der Anschlussschiene zwischen den SL- und SR-Knöpfen.
Kopieren Sie den Google Drive-Ordner in ein anderes Konto another
-
Klicken Bluetooth .

-
Klicken Joy-Con (L) oder Joy-Con (R) wenn es im Bluetooth-Gerätemenü erscheint.

-
Warten Sie, bis der Joy-Con eine Verbindung hergestellt hat, und wiederholen Sie diesen Vorgang, wenn Sie auch den anderen koppeln möchten.

-
Laden Sie BetterJoy von diesem GitHub-Repo herunter .

Laden Sie die neueste Version herunter. Verwenden Sie die x64-Version, wenn Ihr Betriebssystem 64-Bit ist, oder die x86-Version, wenn Ihr Betriebssystem 32-Bit ist. Wenn Sie sich nicht sicher sind, lesen Sie, wie Sie feststellen können, ob Sie Windows 64-Bit haben.
-
Extrahieren Sie die Dateien in den Ordner Ihrer Wahl, öffnen Sie den Unterordner „Treiber“ und führen Sie ihn aus ViGEmBUS_Setup als Administrator. Dadurch wird ein Installationsassistent gestartet, der die erforderlichen Treiber installiert.

-
Nachdem Sie die Treiberinstallation abgeschlossen haben, kehren Sie zum Hauptordner von BetterJoy zurück und führen Sie den Vorgang aus BetterJoyForCemu als Administrator.

-
BetterJoy erkennt Ihre gekoppelten Joy-Cons. Um die Joy-Cons als separate Controller zu verwenden, klicken Sie auf eines der Joy-Con-Symbole. Dadurch werden die Symbole gedreht, um die Joy-Cons in horizontaler Ausrichtung anzuzeigen. Um wieder zur Verwendung als einzelner Controller zu wechseln, klicken Sie erneut auf eines der Symbole.

- Wie verwende ich Joy-Cons auf einem PC, ohne Bluetooth zu verwenden?
Da die Joy-Cons eine Bluetooth-Verbindung erfordern, ist es nicht möglich, sie mit Ihrem PC zu koppeln, es sei denn, Sie verwenden Bluetooth. Andere Switch-Controller wie der Pro-Controller verfügen über kabelgebundene Verbindungsoptionen und können daher auf einem PC ohne Bluetooth verwendet werden.
- Wie schalte ich Joy-Cons aus, die mit meinem PC gekoppelt sind?
Sie können Joy-Cons, die an Ihren PC angeschlossen sind, durch Drücken der Taste ausschalten Sync-Taste .
- Was mache ich, wenn mein PC beim Koppeln meiner Joy-Cons nach einer PIN fragt?
Wenn Sie versuchen, Ihre Joy-Cons mit einem PC zu koppeln und zur Eingabe einer PIN aufgefordert werden, versuchen Sie es mit einem der beiden Vorgänge 0000 oder 1234 . Beide Optionen sind die Standard-PIN für Bluetooth-Geräte und sollten funktionieren.
Wir zeigen Ihnen, wie Sie Ihre Joy-Cons über Bluetooth mit Ihrem PC verbinden und wie Sie sie dann mit BetterJoy zum Laufen bringen. BetterJoy ist eine kostenlose Software, die Sie von GitHub herunterladen können und mit der Sie Ihre Joy-Cons entweder einzeln oder als einen Controller verwenden können.

Jeremy Laukkonen
So verbinden Sie Joy-Cons mit Ihrem Windows-PC
Bevor Sie Ihre Joy-Cons auf Ihrem PC verwenden können, müssen Sie sie zunächst verbinden. Dies ist ein einfacher Vorgang, bei dem jeder Joy-Con über Bluetooth mit Ihrem PC gekoppelt wird. Sobald Sie fertig sind, können Sie BetterJoy oder eine andere Alternative verwenden und Ihre Joy-Cons so einrichten, dass sie mit PC-Spielen und Emulatoren funktionieren.
So verwenden Sie Ihre Joy-Cons als Controller auf einem PC
Sobald Sie Ihre Joy-Cons erfolgreich mit Ihrem PC gekoppelt haben, müssen Sie dem PC eine Methode zur Verfügung stellen, um die Eingaben der einzelnen Controller zu verstehen. Es gibt viele Lösungen für dieses Problem, aber wir zeigen Ihnen, wie Sie mit BetterJoy alles zum Laufen bringen. Mit dieser Methode können Sie ganz einfach zwischen der Verwendung der Joy-Cons als separate Controller oder zusammen als einzelner Controller wechseln.
Diese Methode funktioniert für Windows 7, 8, 8.1, 10 und 11, es können jedoch Probleme auftreten, wenn Sie nicht über Windows 10 oder 11 verfügen. Wenn die Treiber abstürzen, versuchen Sie es Aktualisieren Sie Ihre offiziellen Xbox 360-Controller-Treiber .
Über Joy-Con-Controller
Der Joy-Con besteht eigentlich aus zwei Controllern, die gleichzeitig verwendet werden. Diese winzigen Controller stellen über Bluetooth eine Verbindung zum Switch her, sodass Sie Switch-Controller auch mit Ihrem PC (Windows) verbinden können, um sie mit dem Emulator oder Indie-Spiel Ihrer Wahl zu verwenden. Wenn Sie fertig sind, können Sie Ihre Switch-Controller jederzeit wieder an Ihren Switch anschließen.
Interessante Artikel
Tipp Der Redaktion

So sehen Sie Univision ohne Kabel
Fernsehen in einer Fremdsprache kann eine großartige Ergänzung Ihres Sprachunterrichts sein. Und wenn Sie keine neue Sprache wie Spanisch lernen, möchten Sie vielleicht die Sportberichterstattung sehen, auch wenn Sie nicht verstehen

So klonen Sie ein Telefon, ohne es jemals zu berühren
So klonen Sie Ihr iPhone oder Android. Es stehen benutzerfreundliche Apps zur Verfügung, mit denen Sie ein Telefon mit und ohne Computer klonen können.

So schließen Sie einen Subwoofer an einen Receiver oder Verstärker an
Subwoofer sind in der Regel einfach einzurichten, wenn gemeinsame Strom- und LFE-Kabel vorhanden sind. Einige verwenden jedoch möglicherweise auch Cinch- oder Lautsprecherkabelverbindungen.

So deaktivieren Sie das Überschreiben in Google Tabellen
Gibt es etwas irritierenderes als einen ungewollten Übertypus? Aber was viele Leute nicht wissen, ist, dass es eine einfache Lösung für das Problem gibt, eine, bei der Sie Ihr Gerät nicht ein- und ausschalten müssen, in der Hoffnung, dass Sie zu viel schreiben

Die vollständige Liste der Tastaturkürzel der Mail-App in Windows 8.1
Windows 8.1 enthält eine moderne Anwendung, Mail, die als Ersatz für die guten alten Outlook Express-, Windows Mail- und Windows Live Mail-Anwendungen dient. Diese neue Mail-App wurde für die Verwendung auf Touchscreen-Geräten entwickelt. Viele Windows 8.1-Benutzer sind jedoch klassische Desktop-PC-Benutzer ohne Touchscreen.
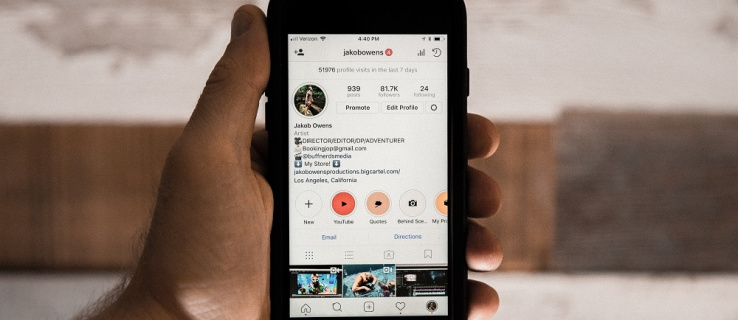
Was bedeutet es, wenn jemand auf Instagram „Link in Bio“ sagt?
Die Aufrechterhaltung einer guten Social-Media-Präsenz ist ein entscheidender Bestandteil des Online-Marketings. Instagram ist viel mehr als nur ein gemütlicher Ort, um Bilder anzusehen und Ihren Freunden eine SMS zu schreiben. Geschäftsinhaber nutzten die Gelegenheit, um gelegentliche Instagram-Benutzer zu werden













