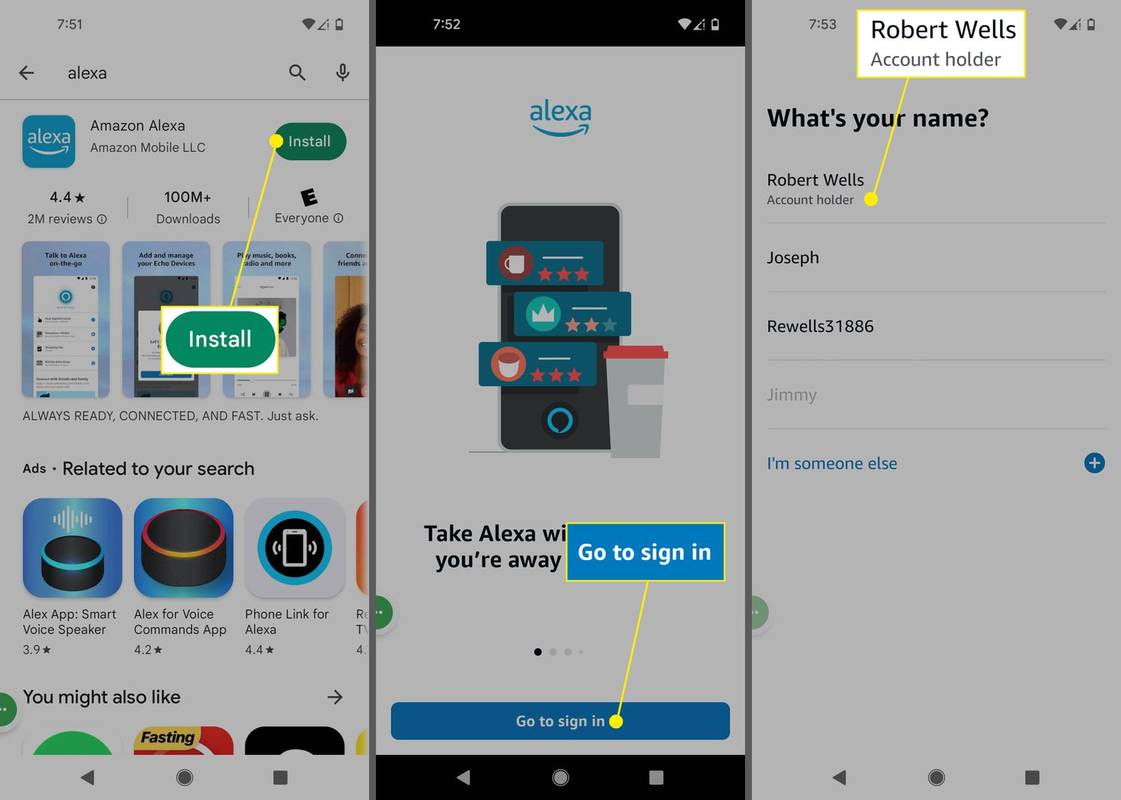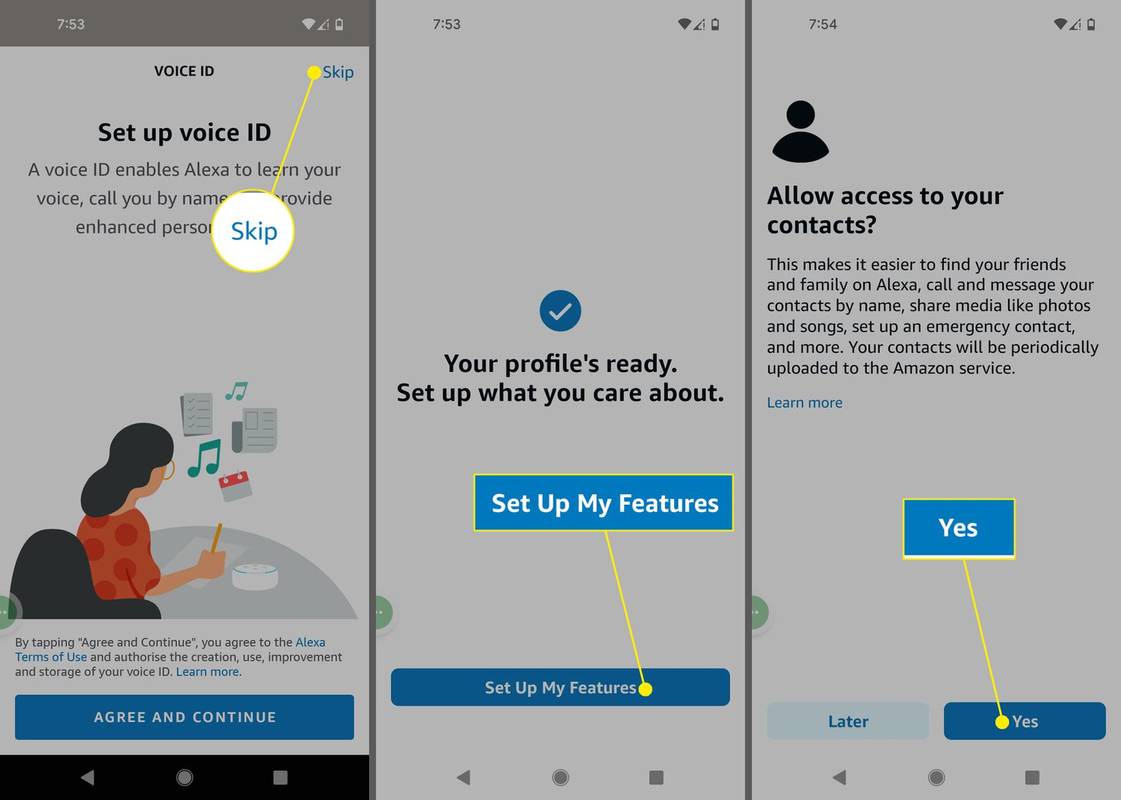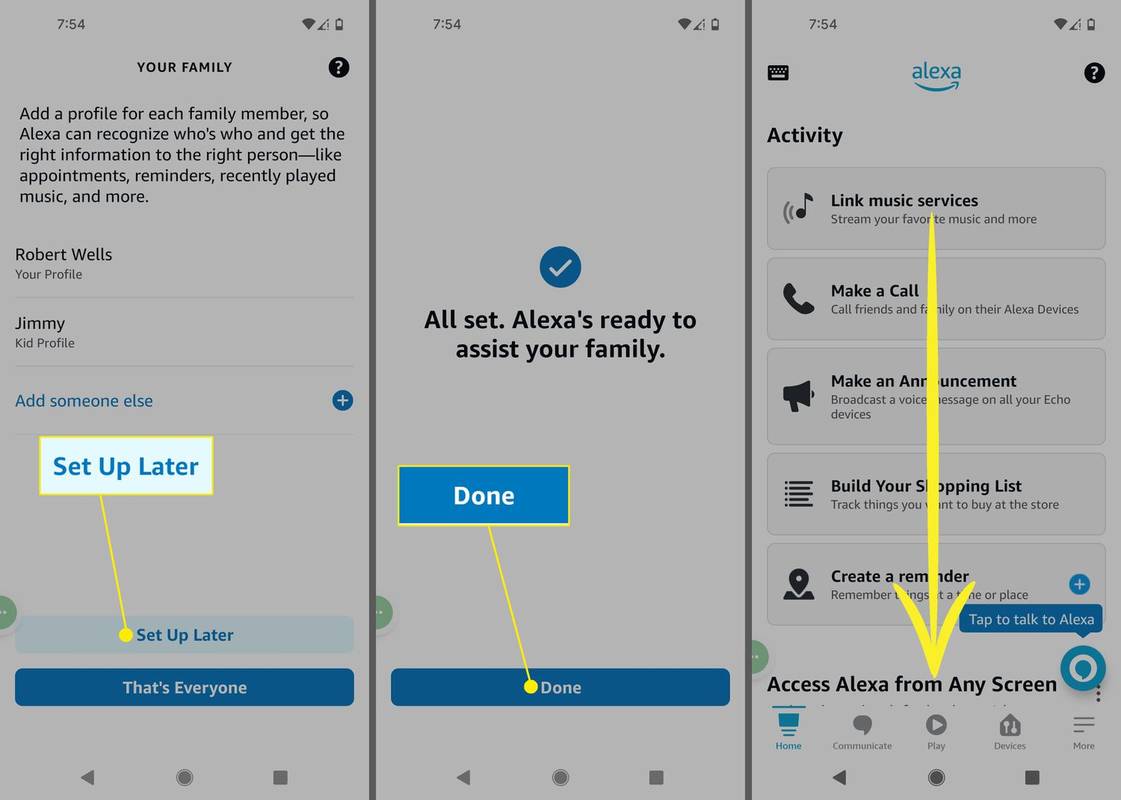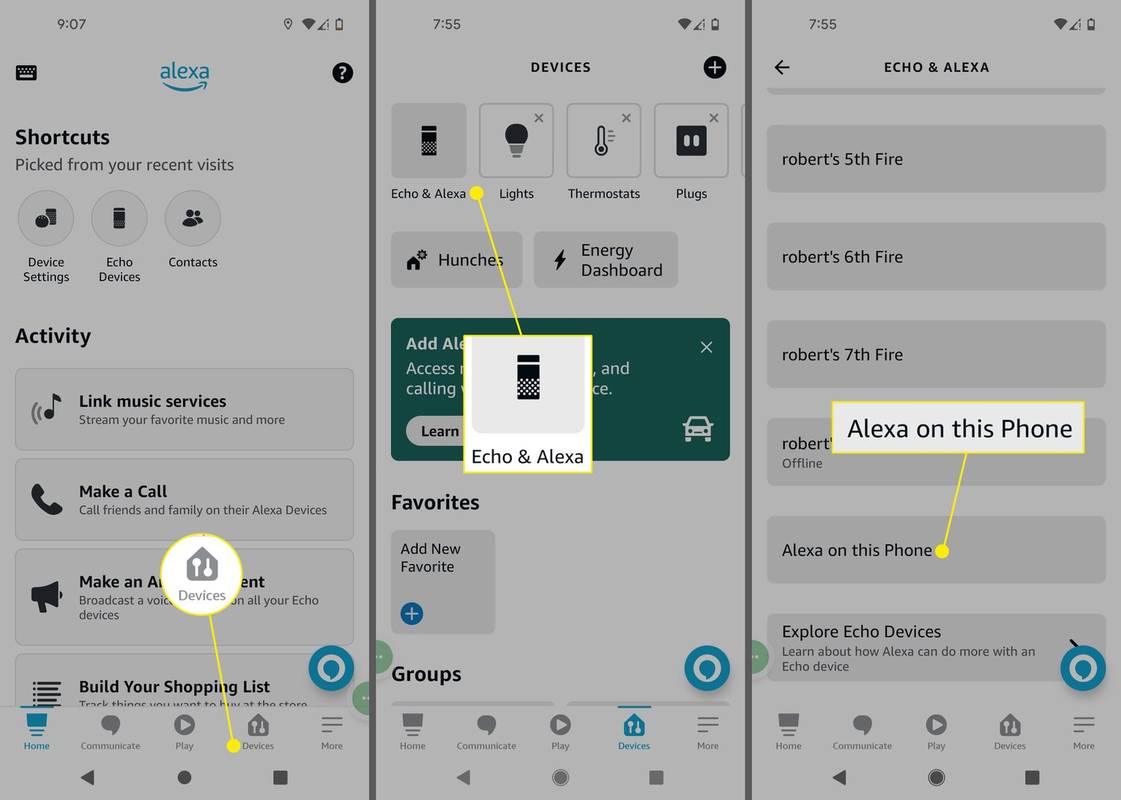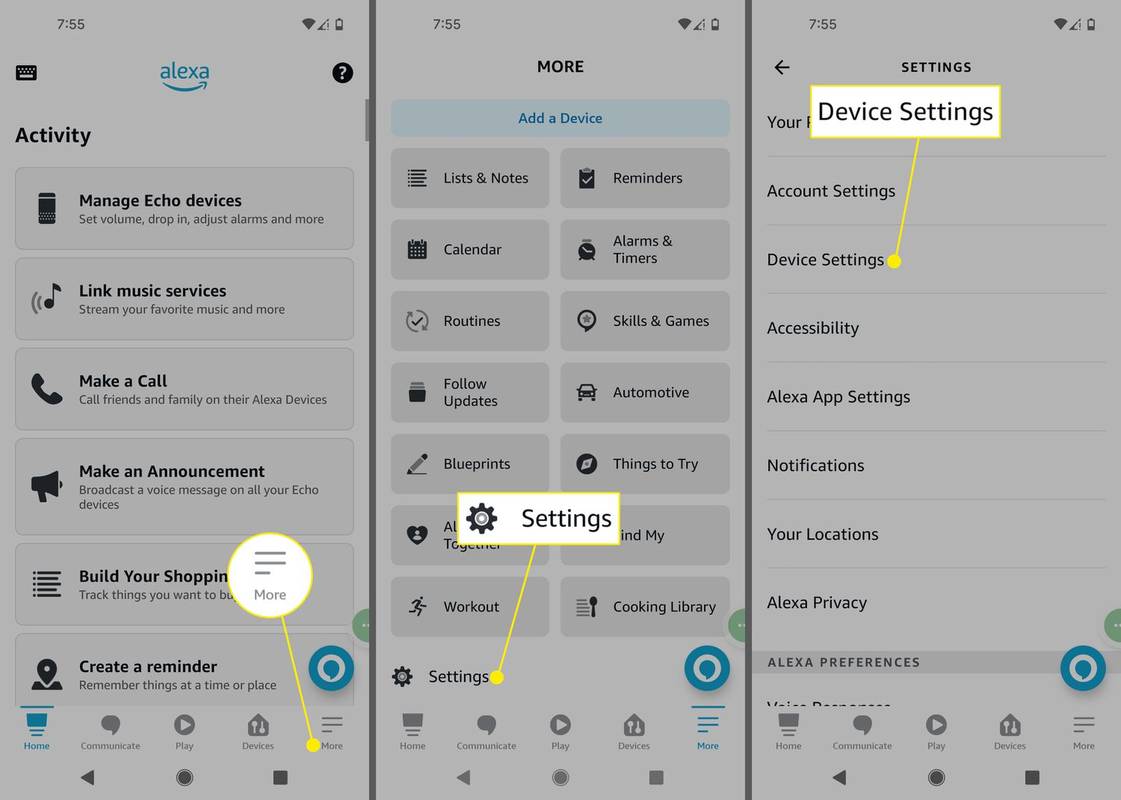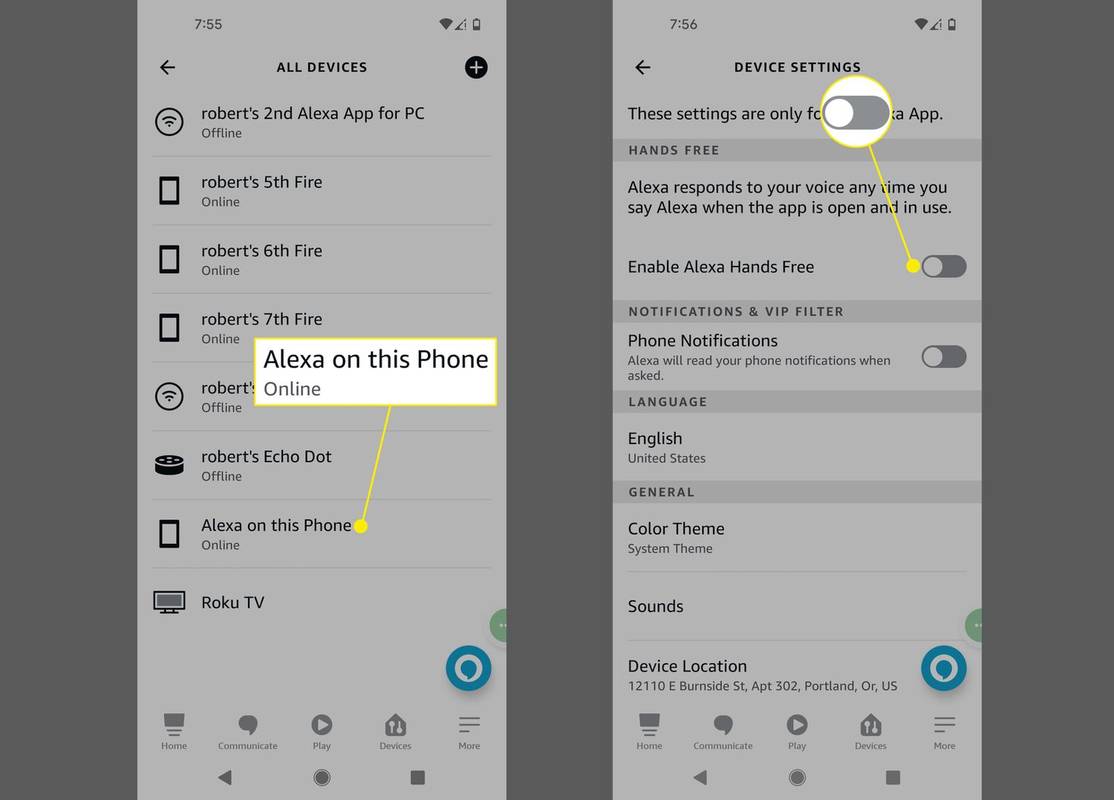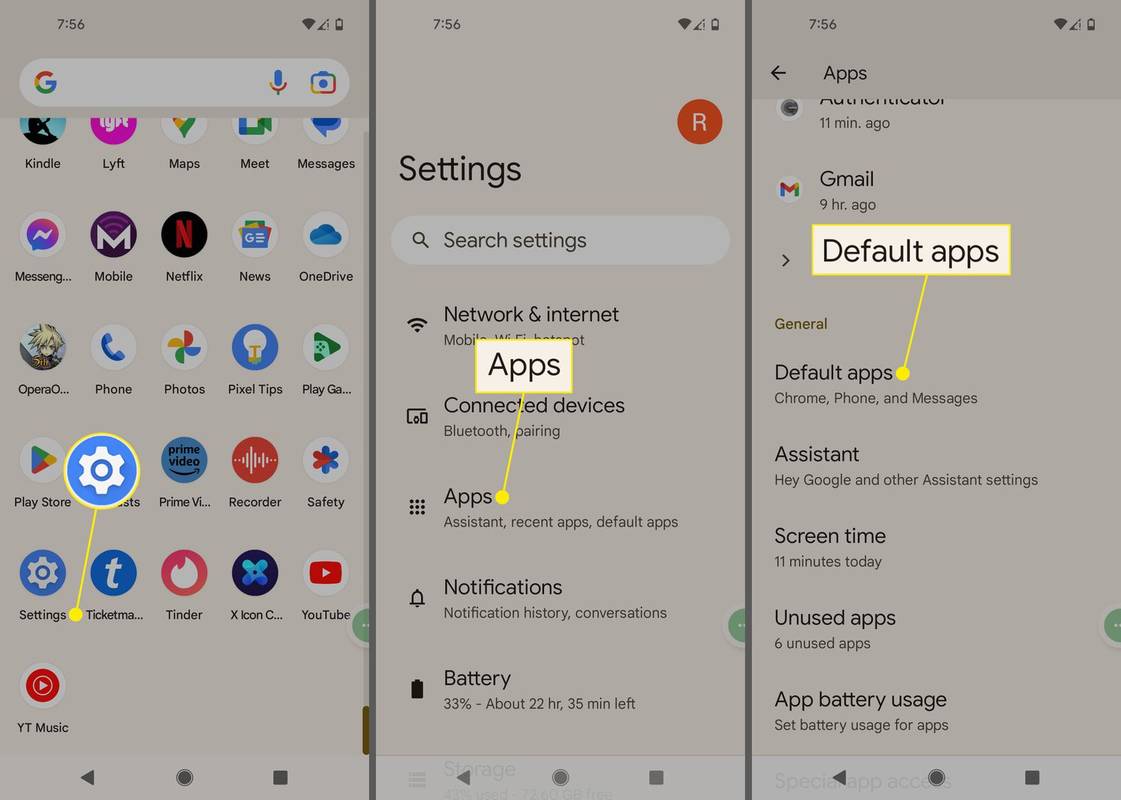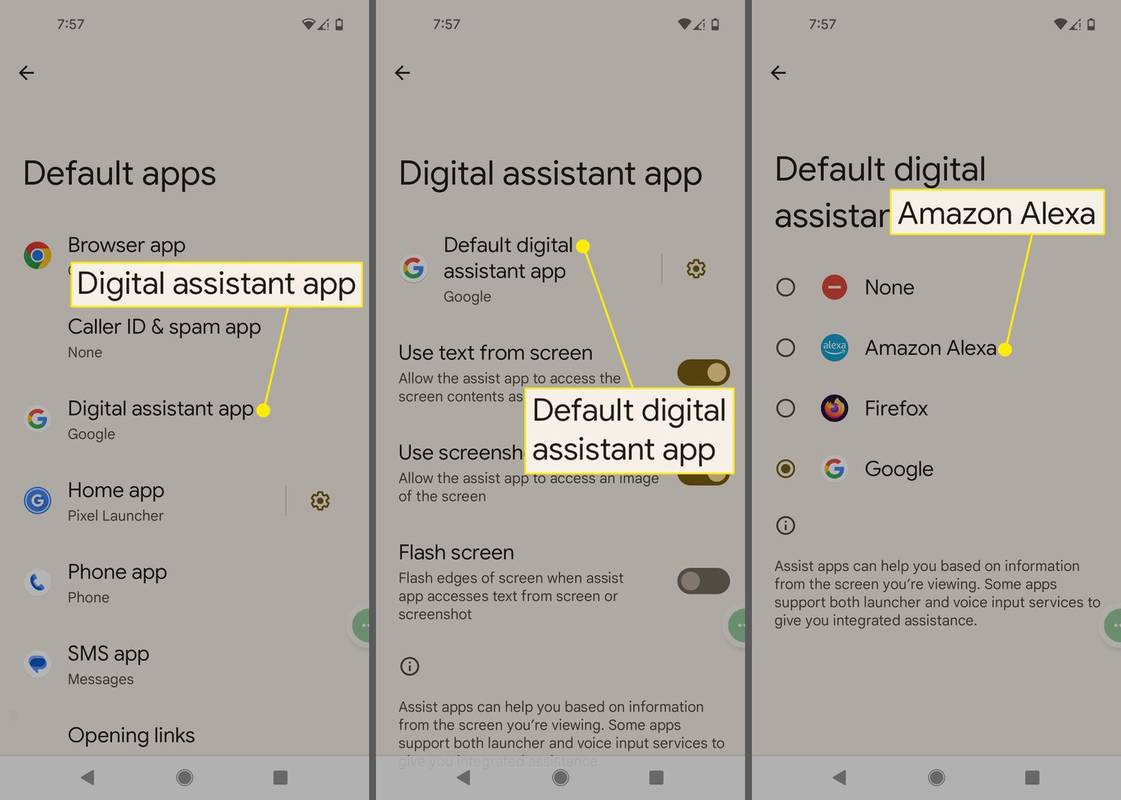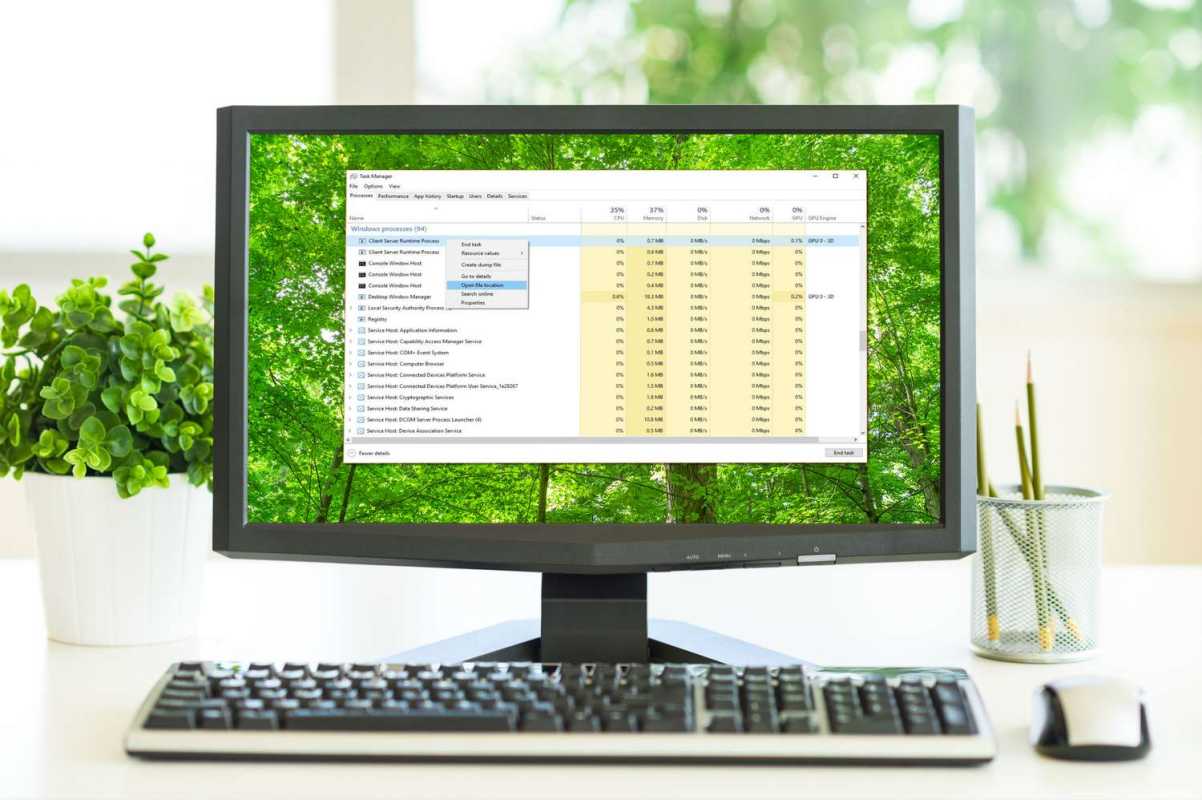Was Sie wissen sollten
- Laden Sie die Alexa-App herunter und richten Sie sie ein. Klopfen Geräte > Echo & Alexa > Alexa auf diesem Telefon um Alexa anzupassen.
- Verwenden Sie Sprachbefehle: Mehr > Einstellungen > Geräteeinstellungen > Alexa auf diesem Telefon > Aktivieren Sie Alexa Hands Free .
- Machen Sie Alexa zu Ihrem Standard: Einstellungen > Apps > Standard-Apps > Digitale Assistenten-App > Standard-Geräteassistenten-App .
In diesem Artikel wird erläutert, wie Sie die Amazon Alexa-Sprachassistenten-App auf Ihrem Android-Gerät über die Amazon Alexa-App für Android verwenden. Die Anweisungen gelten für alle Android-Mobilgeräte, unabhängig vom Hersteller.
So installieren Sie Alexa
Um Alexa auf Android zu verwenden, laden Sie zunächst die App herunter und richten sie ein:
-
Laden Sie die Amazon Alexa-App herunter aus dem Play Store.
-
Starten Sie die Amazon Alexa-App und melden Sie sich mit Ihren Amazon-Kontoinformationen an (oder erstellen Sie ein neues Konto, falls Sie noch keins haben).
-
Wählen Sie Ihren Namen aus der Liste aus oder tippen Sie auf Ich bin jemand anderes und stellen Sie Ihre Informationen zur Verfügung.
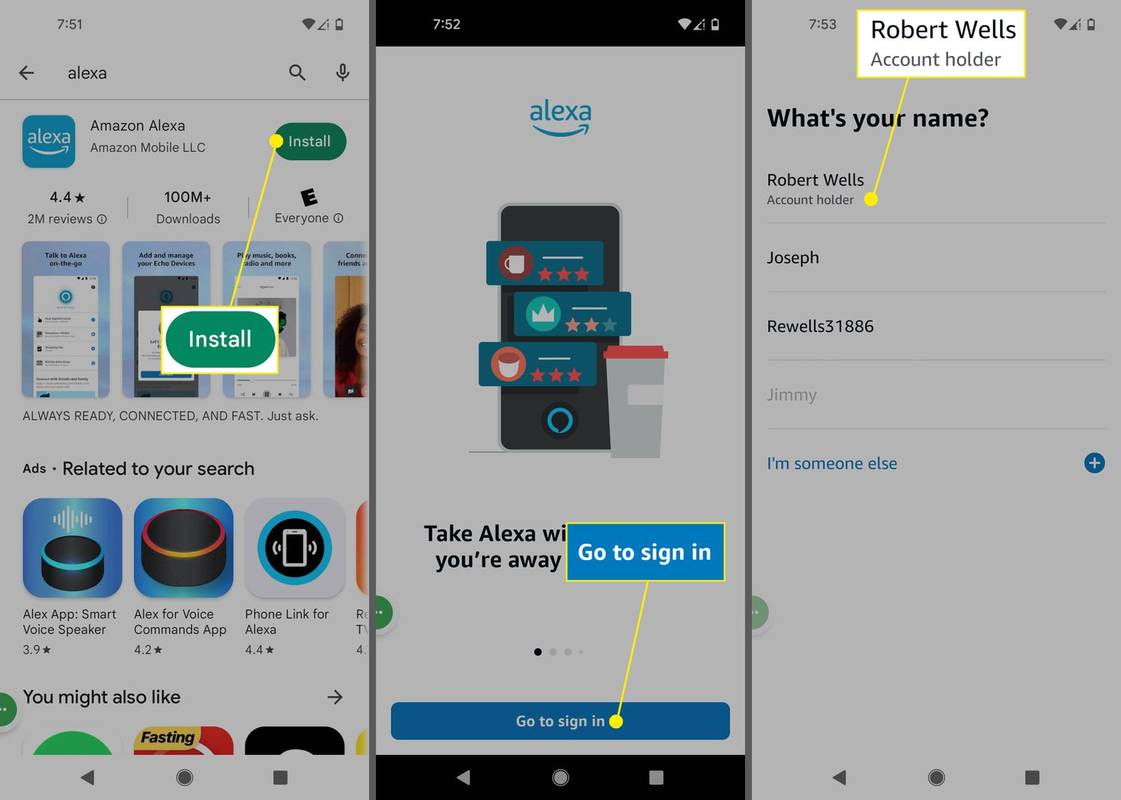
-
Als Nächstes werden Sie aufgefordert, die Alexa-Spracherkennung einzurichten. Klopfen Zustimmen und fortfahren , oder tippen Sie auf Überspringen zur Zeit.
-
Klopfen Meine Funktionen einrichten .
-
Klopfen Ja wenn Sie Amazon die Erlaubnis erteilen möchten, Ihre Kontakte hochzuladen, was Ihnen dabei helfen kann, mit Familie und Freunden in Kontakt zu treten. Wenn Sie zu diesem Zeitpunkt lieber keine Erlaubnis erteilen möchten, tippen Sie auf Später .
Möglicherweise müssen Sie tippen Erlauben ein zweites Mal in einem Sicherheits-Popup. Möglicherweise werden Sie auch aufgefordert, Ihre Telefonnummer zu bestätigen, wenn Sie Anrufe und Nachrichten mit Alexa senden und empfangen möchten.
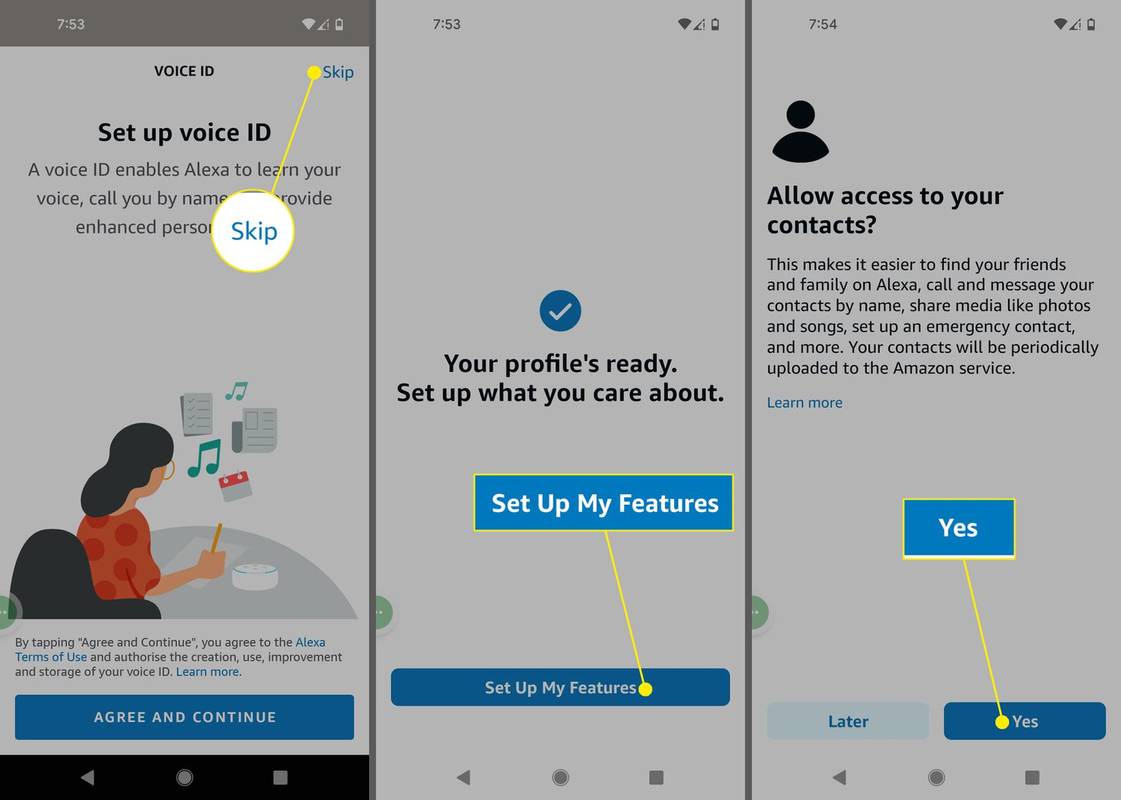
-
Als Nächstes werden Sie aufgefordert, für jedes Familienmitglied ein Profil zu erstellen. Klopfen Fügen Sie eine weitere Person hinzu oder Später aufstellen .
-
Klopfen Erledigt . Wenn Sie zum Startbildschirm der Alexa-App gelangen, wischen Sie Hoch um die verschiedenen Dinge zu erkunden, die Alexa tun kann.
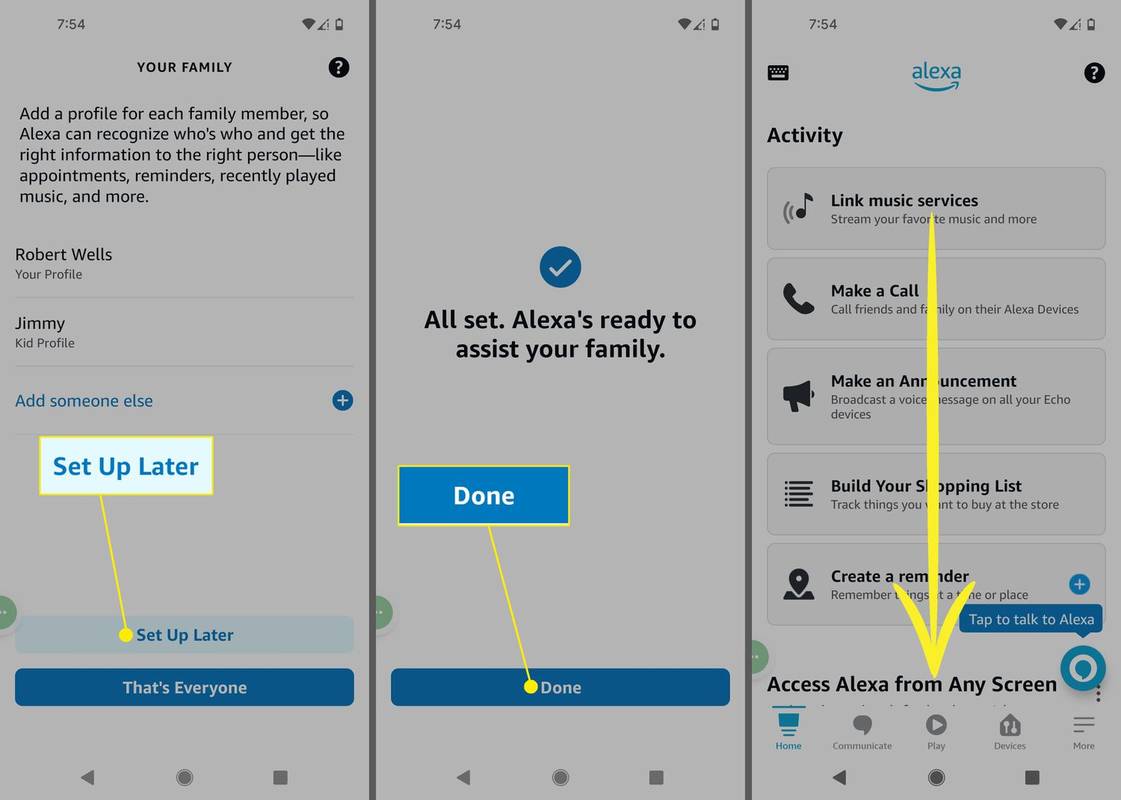
So passen Sie Alexa an
Wenn Sie sich die Zeit nehmen, Alexa auf Ihrem Telefon anzupassen, werden Sie die gewünschten Ergebnisse erzielen, wenn Sie mit der Verwendung von Sprachbefehlen beginnen:
-
Öffnen Sie die Amazon Alexa-App auf Ihrem Telefon und tippen Sie auf Geräte ganz unten.
-
Klopfen Echo & Alexa .
-
Klopfen Alexa auf diesem Telefon .
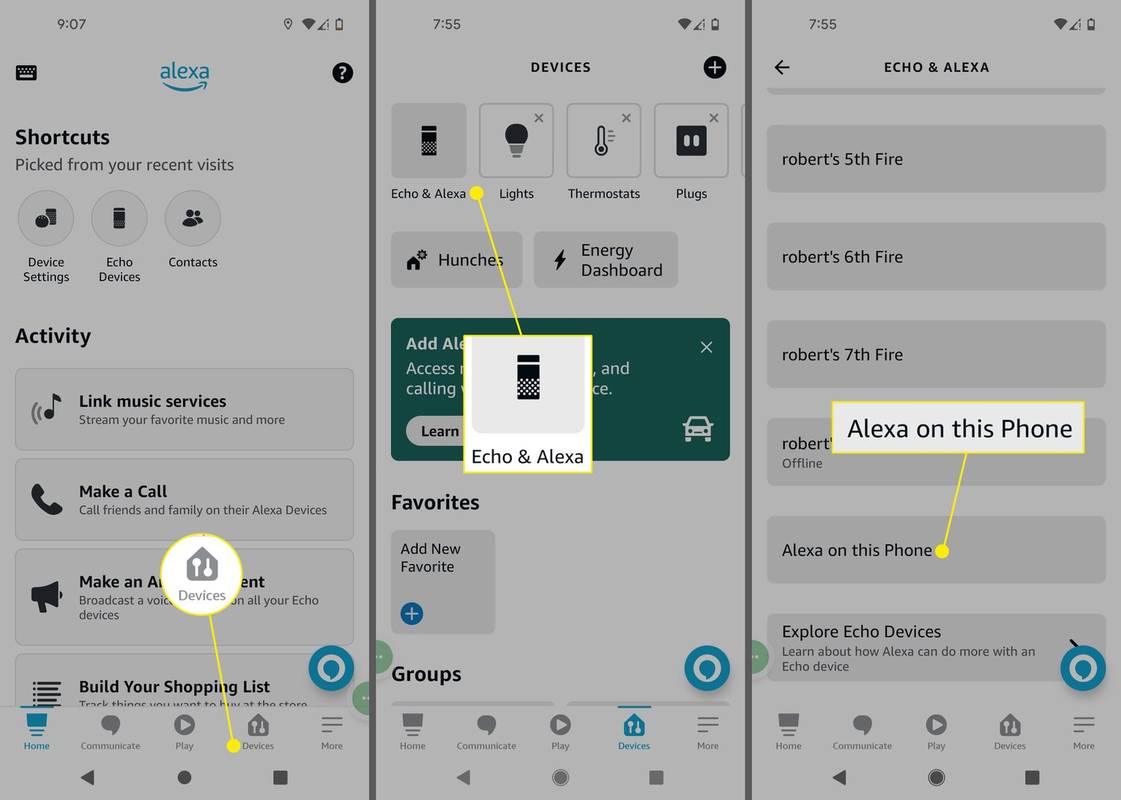
-
Passen Sie auf den folgenden Bildschirmen Ihre Region, Zeitzone und bevorzugte Maßeinheiten an.
So verwenden Sie Alexa-Sprachbefehle
So können Sie sofort mit der Verwendung der Alexa-Sprachbefehlsfähigkeiten beginnen:
-
Klopfen Mehr auf dem Startbildschirm.
-
Klopfen Einstellungen .
-
Klopfen Geräteeinstellungen .
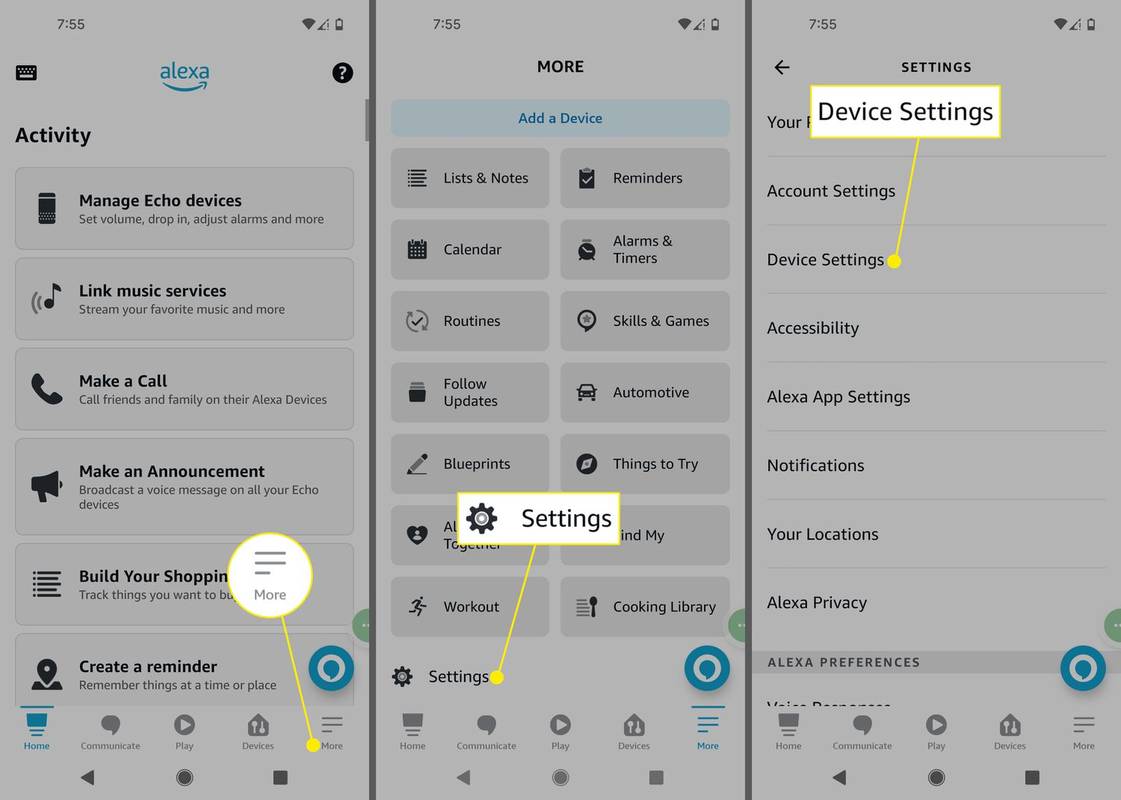
-
Klopfen Alexa auf diesem Telefon .
-
Umschalten Aktivieren Sie Alexa Hands Free zum An Position.
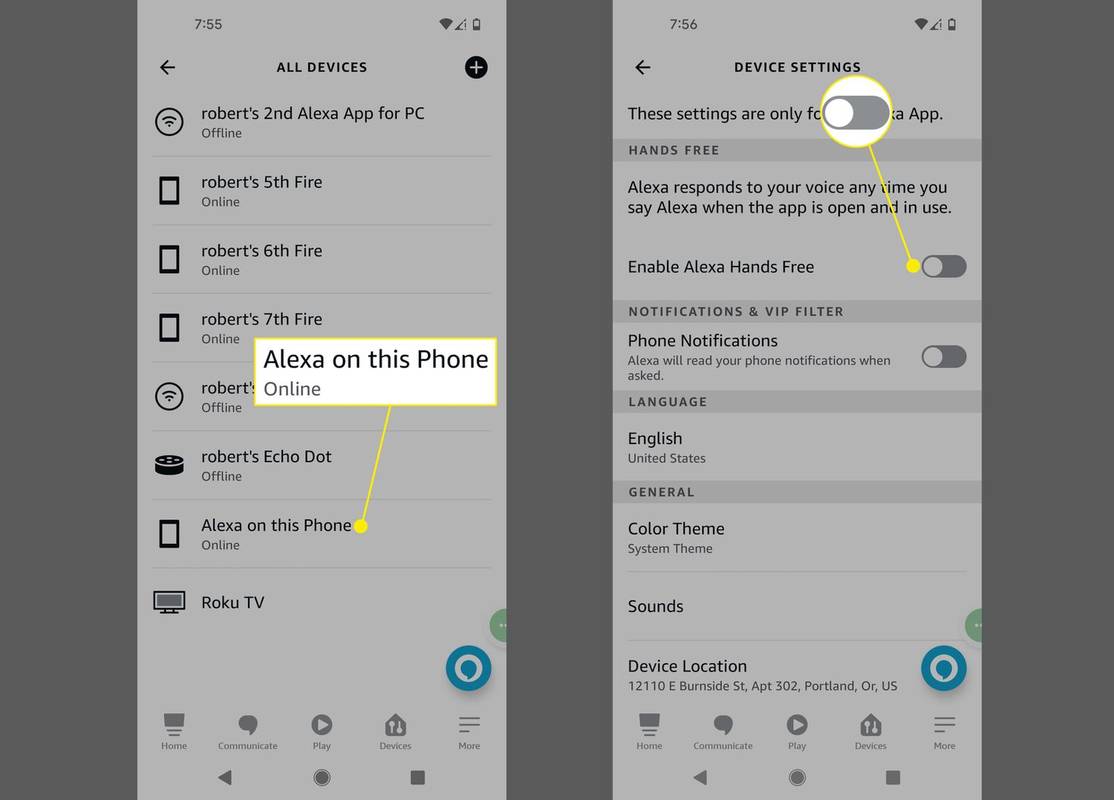
Um Alexa zu aktivieren, sagen Sie „Alexa“ und geben Sie einen Befehl oder stellen Sie eine Frage wie:
- Alexa, finde das nächste Lebensmittelgeschäft.
- Alexa, wie ist das Wetter?
- Alexa, was steht morgen in meinem Kalender?
- Alexa, erzähl mir einen Witz.
So machen Sie Alexa zu Ihrem Standard-Android-Assistenten
So machen Sie Alexa zum Standardassistenten Ihres Telefons, sodass Sie darauf zugreifen können, indem Sie drücken Heim Schlüssel:
Ihre Menüoptionen sehen je nach Android-Version möglicherweise etwas anders aus, die Schritte sind jedoch grundsätzlich für alle Geräte gleich.
-
Gehen Sie zu Ihrem Gerät Einstellungen > Apps .
-
Klopfen Standard-Apps .
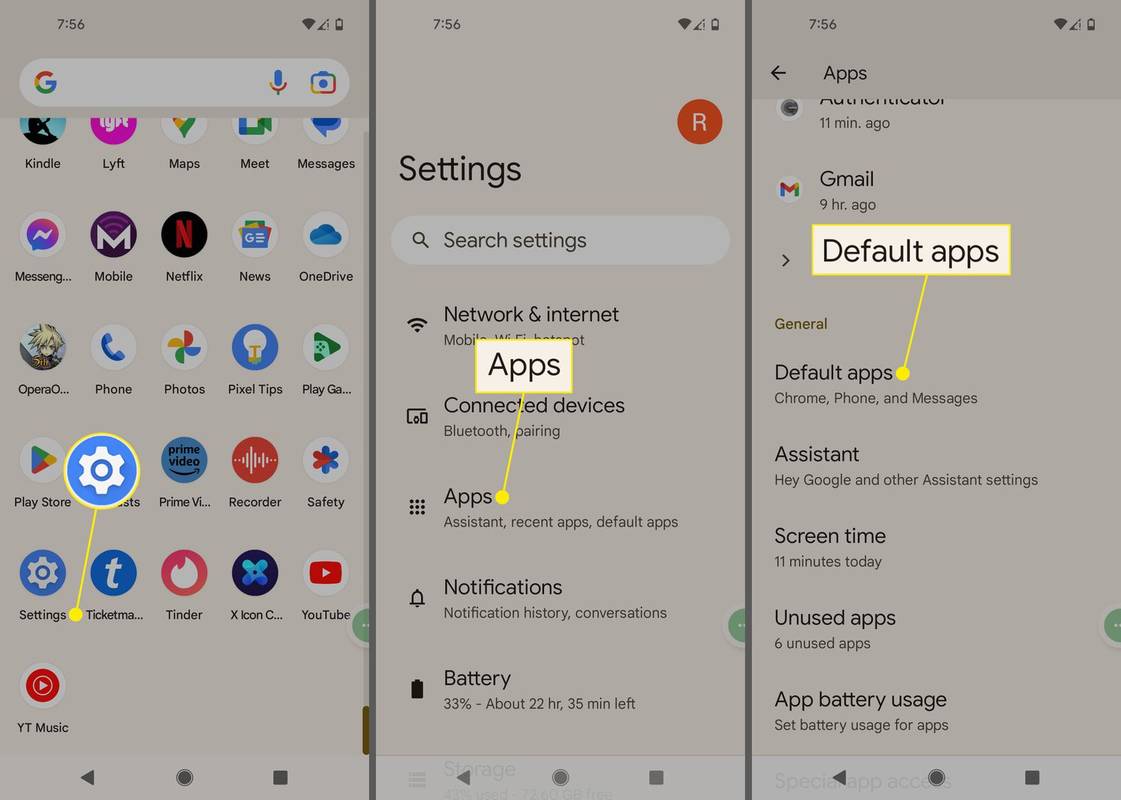
-
Klopfen Digitale Assistenten-App .
-
Klopfen Standard-App für digitale Assistenten .
-
Wählen Amazon Alexa .
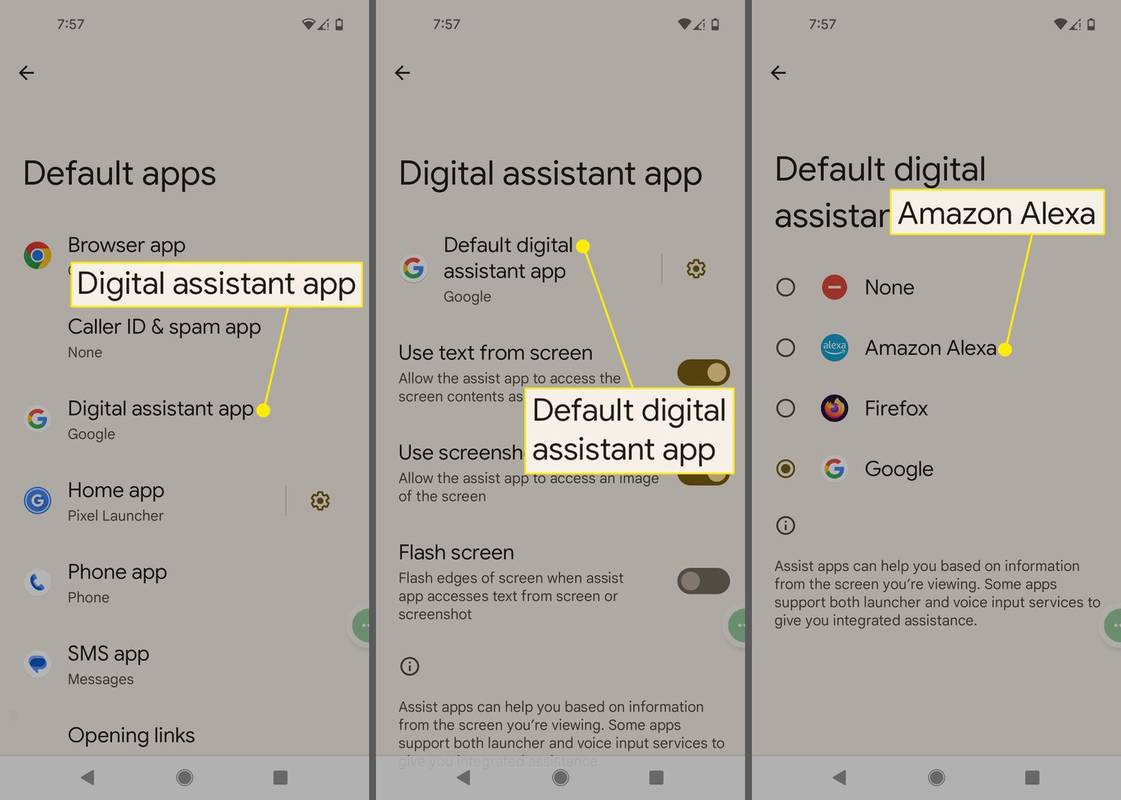
Warum Alexa auf Android verwenden?
Hier sind einige Möglichkeiten, wie Sie Sprachbefehle mit Alexa verwenden können:
Was ist ein Stern auf Snapchat?
- Verbinden Sie sich mit Familie und Freunden, indem Sie mit der Alexa-App oder einem Amazon Echo-Gerät jemanden anrufen oder ihm eine Nachricht senden.
- Verwalten Sie Ihr Smart Home, schalten Sie das Licht ein, überprüfen Sie die Schlösser oder stellen Sie Ihren Thermostat von jedem Ort aus ein.
- Koppeln Sie Ihr Telefon mit einem anderen Alexa-Gerät als Fernbedienung, um auf erweiterte Funktionen zuzugreifen oder die Einrichtung zu vereinfachen.
- Herunterladen Alexa-Sprachbefehlsfähigkeiten und entwickeln Sie Ihre eigenen Fähigkeiten.
- Wie verbinde ich mein Android-Telefon mit meinem Alexa-Gerät?
Zu Verbinden Sie Ihr Android-Telefon mit Ihrem Alexa-Gerät , stellen Sie sicher, dass Bluetooth aktiviert ist, richten Sie die Alexa-App ein und tippen Sie auf Geräte > Plus ( + ) > Gerät hinzufügen .
- Wie aktualisiere ich die Alexa-App auf meinem Android-Telefon?
Um Android-Apps zu aktualisieren, öffnen Sie den Play Store und tippen Sie auf Ihre Profilbild > Apps und Geräte verwalten > Siehe Einzelheiten . Klopfen Aktualisieren neben der App oder tippen Sie auf Alle aktualisieren .
- Was ist die Android-Version von Alexa?
Google Assistant ist Googles Äquivalent zu Alexa. Samsung-Android-Telefone verfügen über einen eigenen virtuellen Assistenten. Bixby .