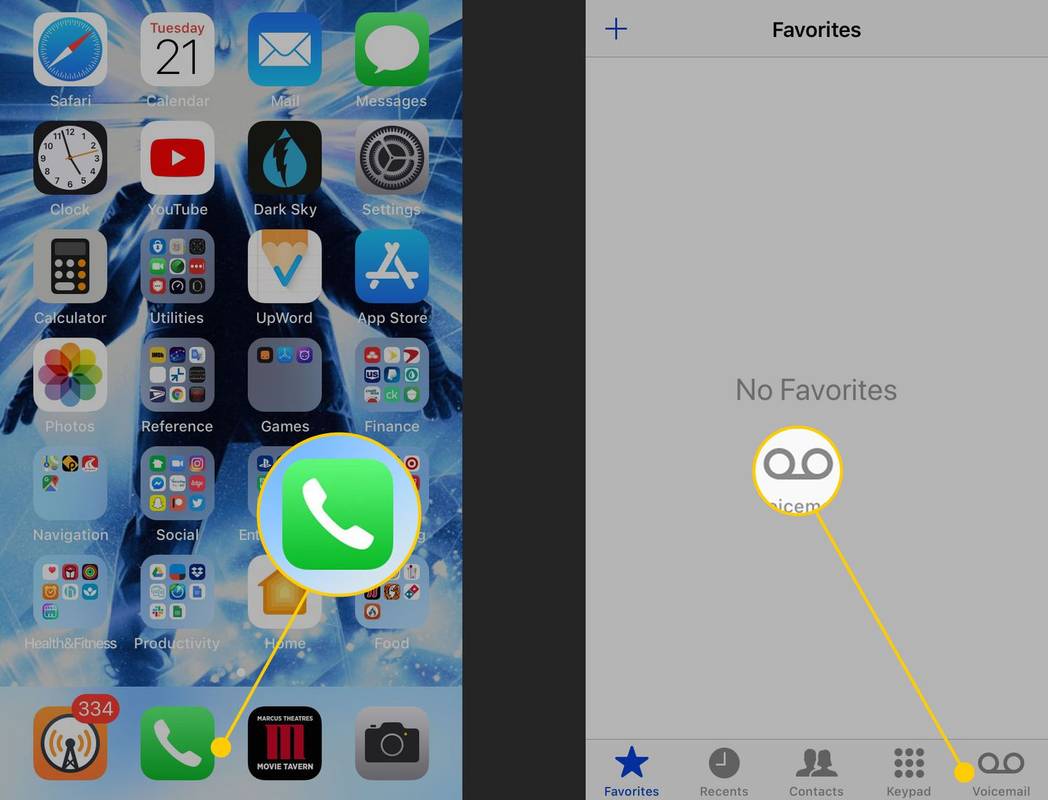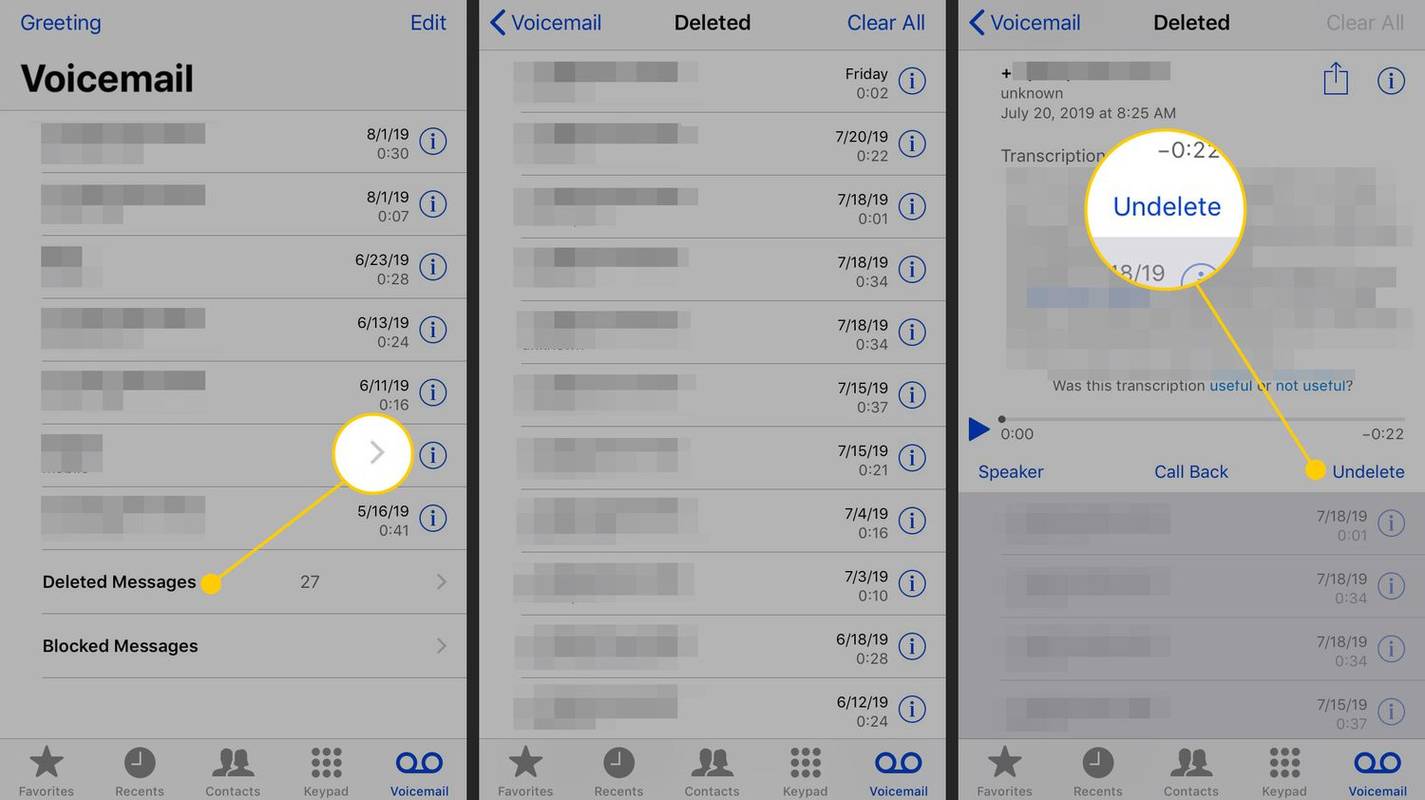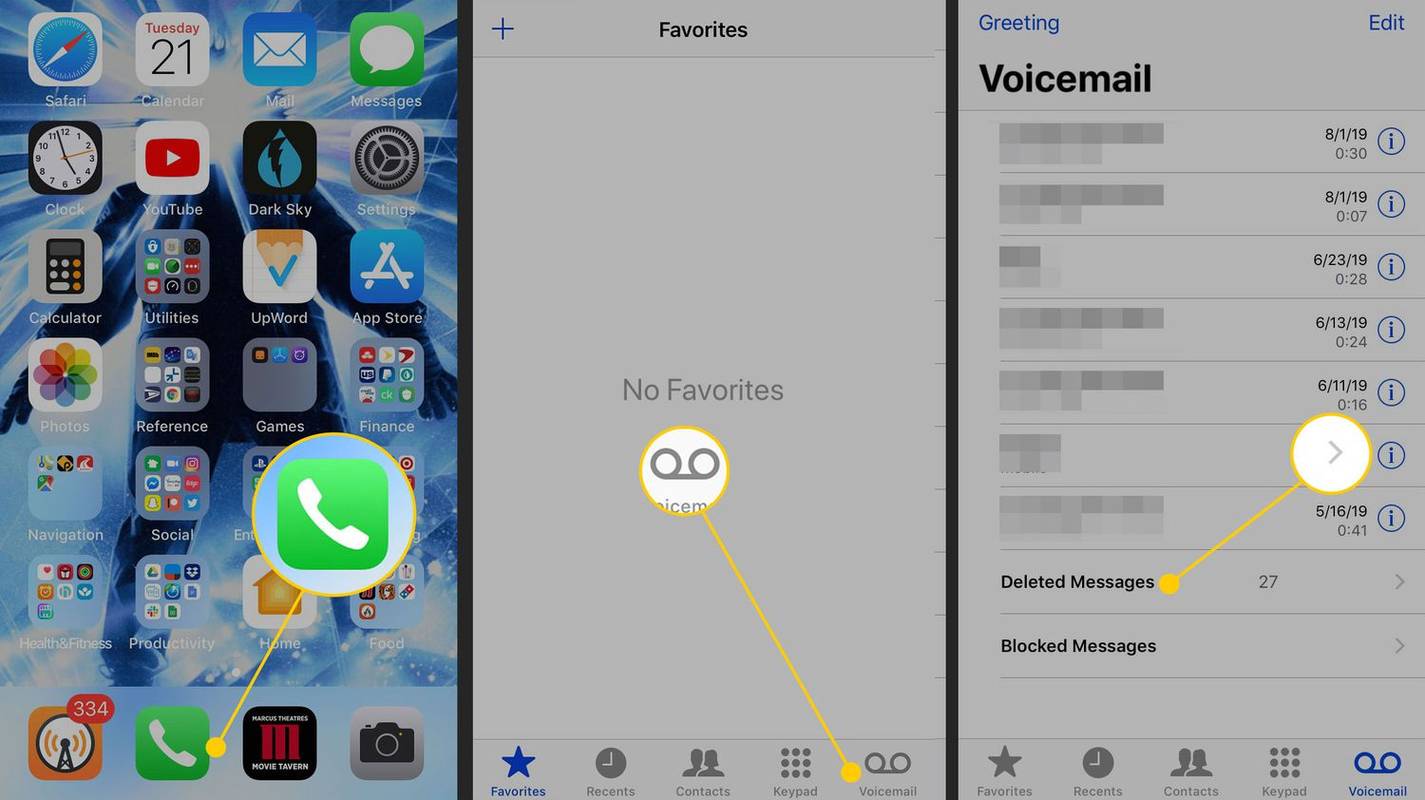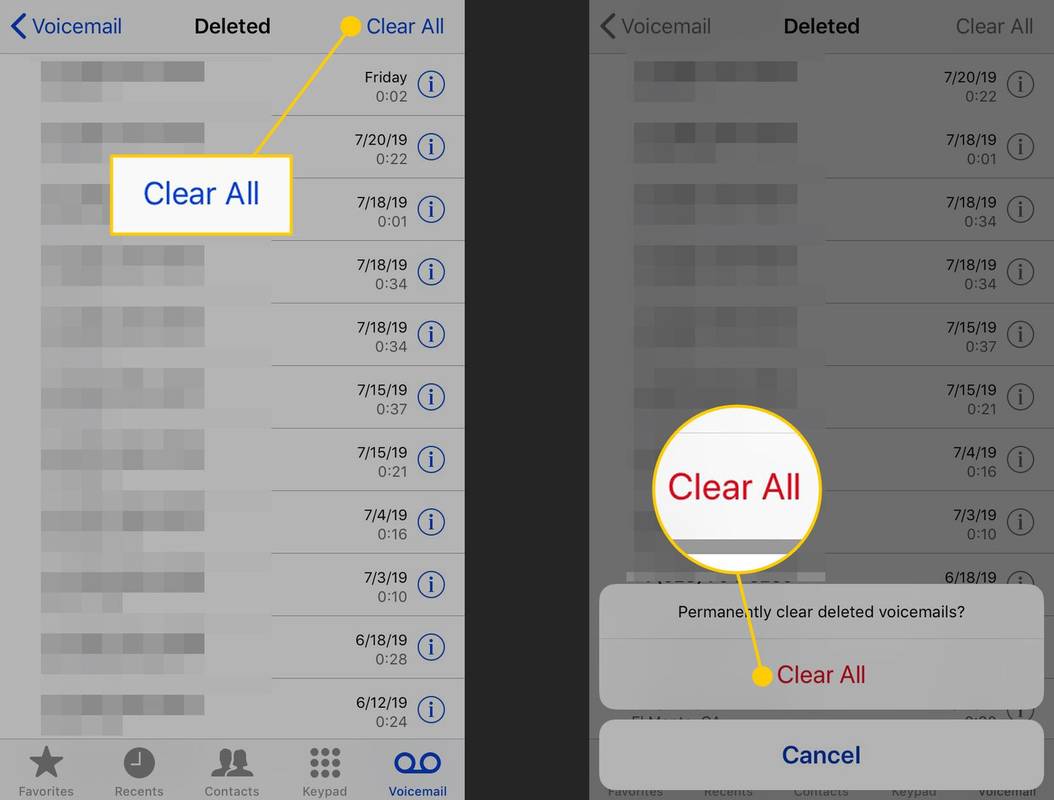Was Sie wissen sollten
- Zum Wiederherstellen öffnen Telefon App > Voicemail > Gelöschte Nachrichten > Tippen Sie auf Voicemail > Wiederherstellen > Voicemail .
- Um dauerhaft zu löschen, Telefon > Voicemail > Gelöschte Nachrichten > Alles löschen > Alles löschen .
In diesem Artikel wird erläutert, wie Sie Voicemails wiederherstellen und dauerhaft löschen. Die Anweisungen gelten für iPhones mit iOS 10 und höher.
So stellen Sie Voicemails auf dem iPhone wieder her
Wenn Sie eine Voicemail gelöscht haben und diese nun zurückhaben möchten, gehen Sie folgendermaßen vor:
-
Tippen Sie auf die Telefon App, um es zu öffnen.
-
Klopfen Voicemail in der unteren rechten Ecke.
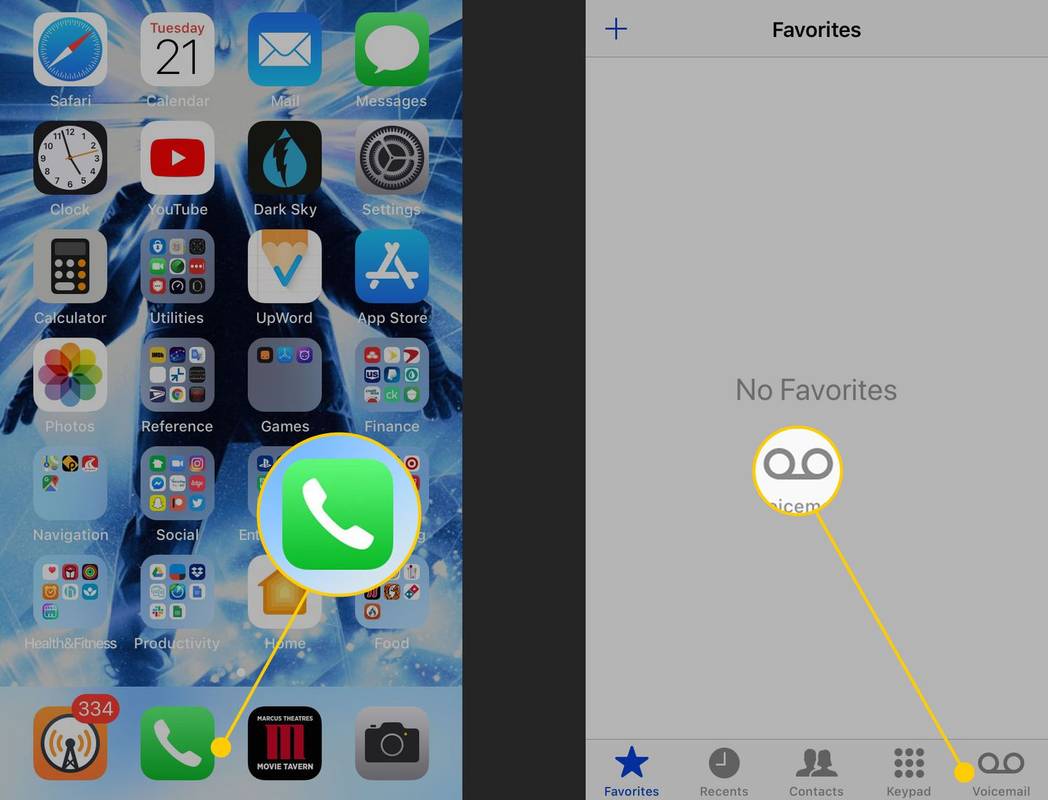
Lebensdraht
-
Wenn auf Ihrem iPhone Voicemails vorhanden sind, die wiederhergestellt werden können, wird Folgendes angezeigt Gelöschte Nachrichten Speisekarte. Tippen Sie darauf, um eine Liste aller Voicemails anzuzeigen, die Sie gelöscht haben, die sich aber noch auf Ihrem Telefon befinden.
-
Tippen Sie auf die Voicemail, die Sie wiederherstellen möchten.
-
Klopfen Wiederherstellen unter der ausgewählten Voicemail. Tippen Sie bei einigen iOS-Versionen auf das rote Papierkorbsymbol mit einer durchgestrichenen Linie.
Wie verbinde ich meinen TP-Link-Extender?
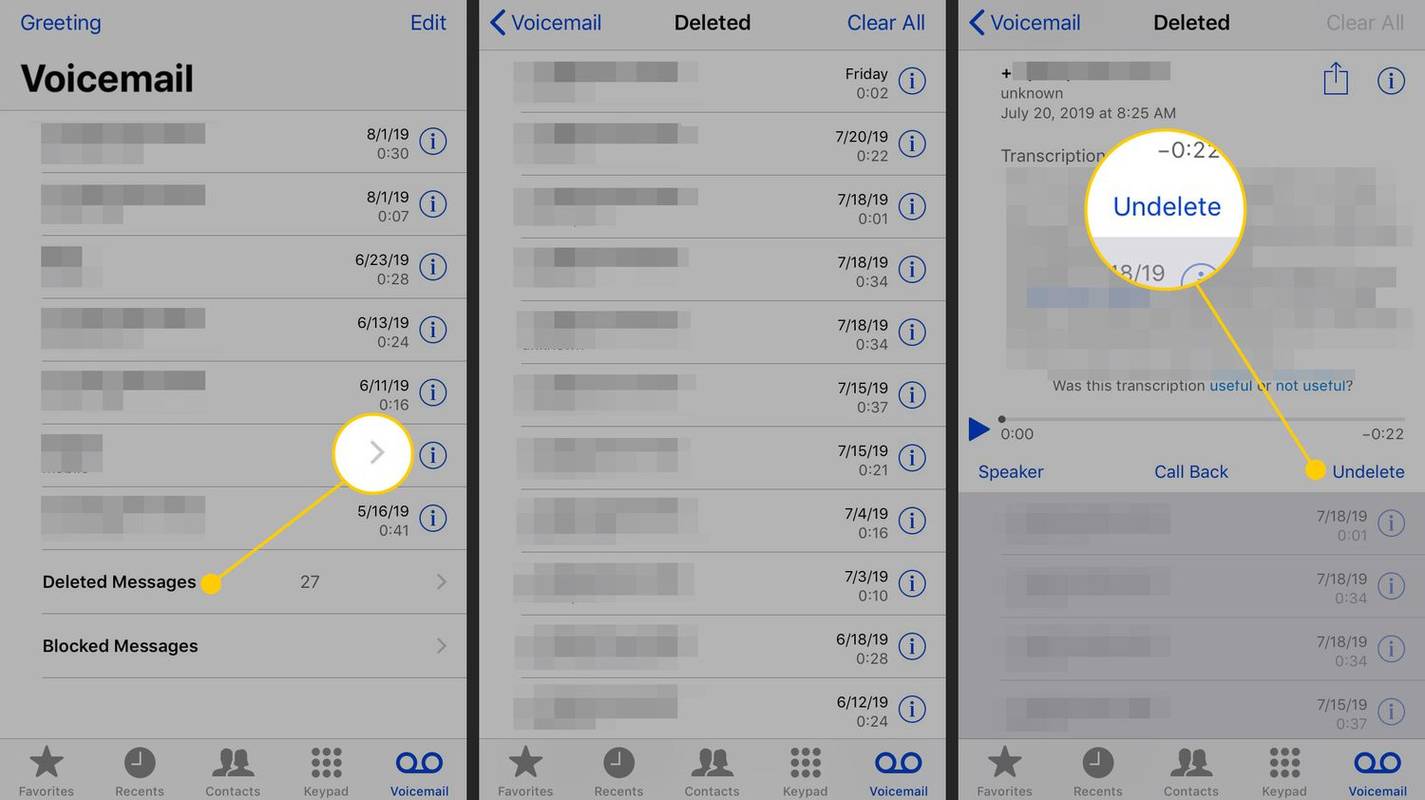
Lebensdraht
-
Tippen Sie auf die Voicemail Menü in der oberen linken Ecke, um zum Hauptbildschirm von Visual Voicemail zurückzukehren. Die Voicemail, die Sie gerade wiederhergestellt haben, wird dort auf Sie warten.
Wenn Sie Voicemail auf dem iPhone nicht wiederherstellen können
Während das Wiederherstellen von Voicemails auf dem iPhone einfach ist, gibt es Fälle, in denen Sie Ihre alten Voicemails nicht speichern können.
Der Abschnitt „Gelöschte Nachrichten“ der Telefon-App ähnelt dem Papierkorb auf einem Desktop-Computer: Die Dateien bleiben dort, bis sie geleert werden. Während es auf dem iPhone keine Schaltfläche zum „Leeren“ gibt, werden die gelöschten Voicemails aus dem Speicher gelöscht, wenn Sie Ihr iPhone mit Ihrem Computer synchronisieren. Sie können auch dauerhaft gelöscht werden (sehen Sie sich den nächsten Abschnitt an) und Ihre Telefongesellschaft löscht gelöschte Nachrichten möglicherweise von Zeit zu Zeit automatisch.
Solange Sie Ihr Telefon nicht synchronisiert haben, seit Sie eine Voicemail das letzte Mal zum Löschen markiert haben, sollten Sie sie wiederherstellen können. Wenn eine Voicemail jedoch nicht im Abschnitt „Gelöschte Nachrichten“ angezeigt wird, ist sie wahrscheinlich endgültig verschwunden.
So löschen Sie iPhone-Voicemails dauerhaft
Um gelöschte Voicemails dauerhaft und sofort zu löschen, gehen Sie wie folgt vor:
-
Tippen Sie auf die Telefon App.
-
Klopfen Voicemail .
-
Klopfen Gelöschte Nachrichten .
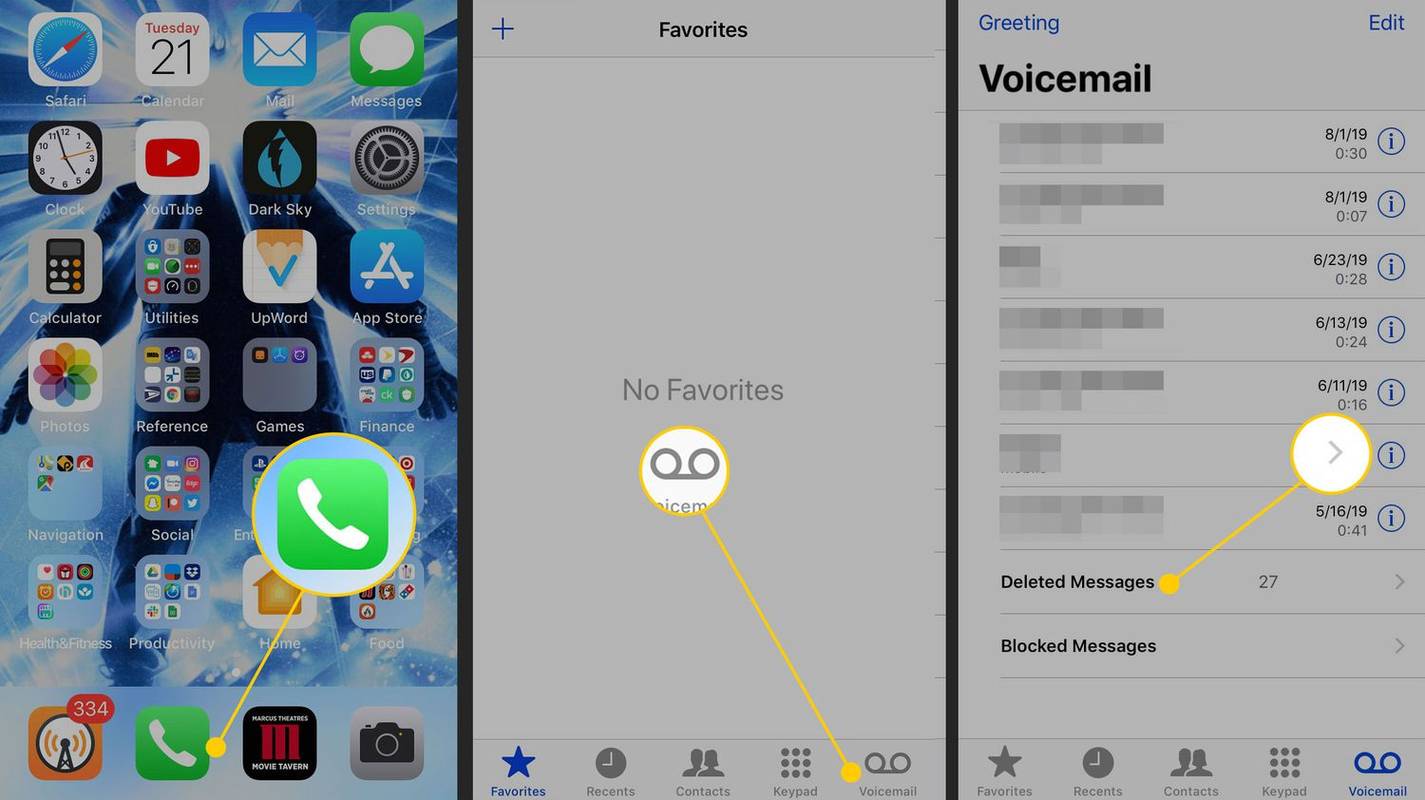
Lebensdraht
-
Klopfen Alles löschen in der oberen rechten Ecke.
-
Klopfen Alles löschen im Popup-Bestätigungsbildschirm.
So drehen Sie Ihren Computerbildschirm um
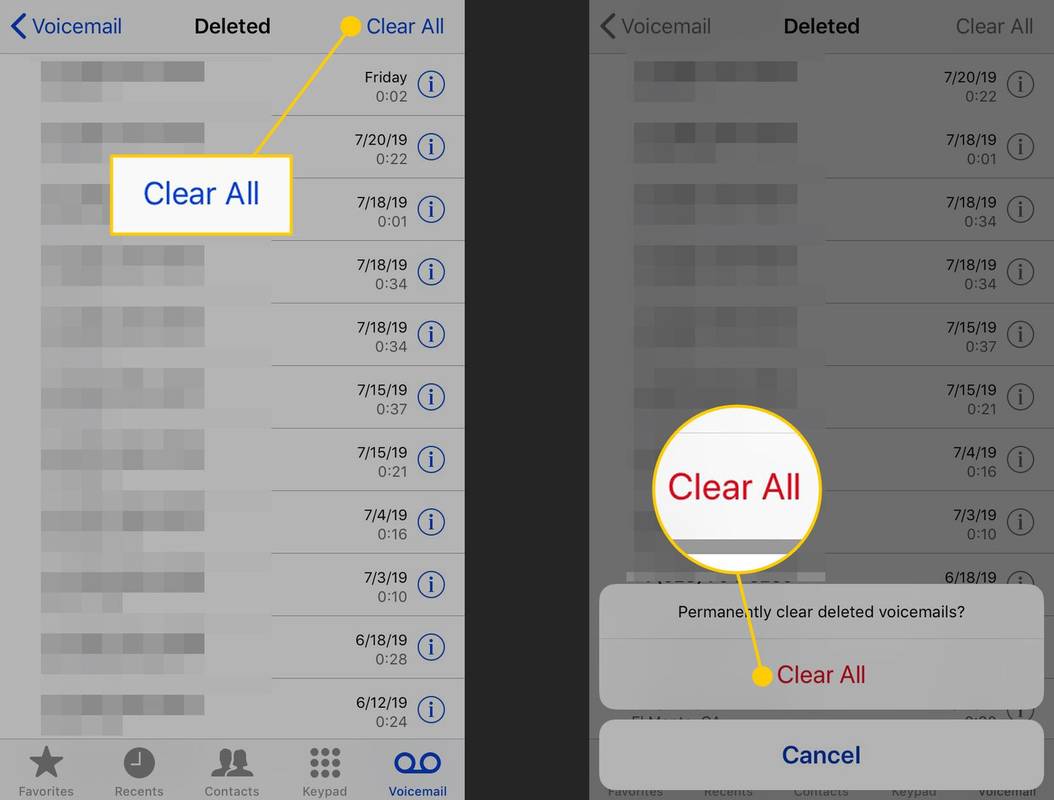
Lebensdraht
-
Dein Gelöschte Voicemails Der Ordner ist jetzt leer und Sie können nichts wiederherstellen, was darin enthalten ist.
- Wie kann ich gelöschte Voicemails auf meinem Android wiederherstellen?
Meistens ist das möglich Gelöschte Voicemails wiederherstellen indem Sie die Voicemail-App öffnen und auf tippen Speisekarte > Gelöschte Voicemails . Tippen und halten Sie eine der Voicemails und tippen Sie dann auf Speichern .
- Wie kann ich gelöschte Voicemails auf Google Voice wiederherstellen?
Sobald Sie Voicemails auf Google Voice gelöscht haben, können Sie sie leider nicht wiederherstellen. Wenn Sie glauben, dass Sie möglicherweise eine Voicemail benötigen, archivieren Sie diese, indem Sie lange auf die Voicemail > drücken Archiv .