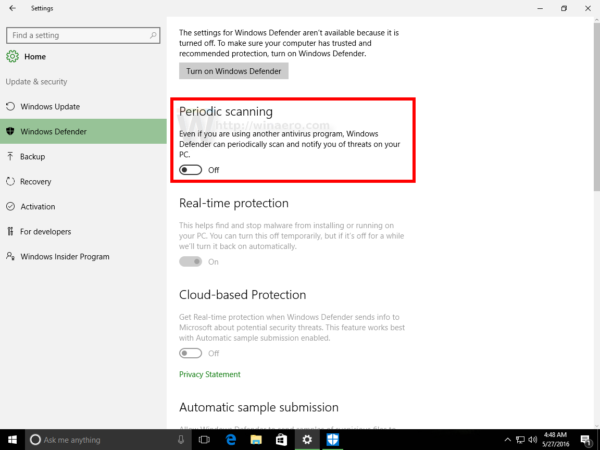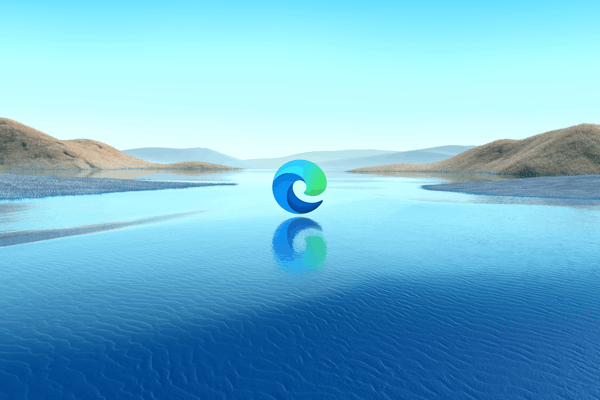Mit Windows 10 Build 14352 hat Microsoft eine neue Sicherheitsfunktion eingeführt, die im letzten Jubiläums-Update verfügbar sein wird. Eine neue Funktion für das regelmäßige Scannen ist eine Option von Windows Defender, mit der Defender eine alternative Antivirenlösung ergänzen kann. Benutzer, die andere Antivirensoftware wie Avast, Kaspersky, Symantec usw. installieren möchten, können zusätzlichen Schutz erhalten. Mal sehen, wie es funktioniert.
Werbung
Wie kann man einen Snapchat-Filter erstellen?
Wenn Sie gerade Windows 10 installiert haben, bietet das Betriebssystem Windows Defender als primäre Antivirensoftware an. Es ist standardmäßig aktiviert und ist es auch schwer zu deaktivieren, auch wenn Sie wollen . Unter Einstellungen -> Update & Sicherheit - >> Windows Defender bietet es die folgenden Optionen zum Verwalten seiner Sicherheitsoptionen:

Beachten Sie die Option Echtzeitschutz.
Wenn der Benutzer eine alternative Antivirensoftware installiert, ändert die Windows Defender-Seite ihr Erscheinungsbild und Verhalten in der Einstellungen-App. Alle Einstellungen werden deaktiviert und die Option 'Echtzeitschutz' ändert ihren Namen in Periodisches Scannen . Siehe folgenden Screenshot:
Beachten Sie, dass diese neue Option nur angezeigt wird, wenn Windows 10 die von Ihnen installierte Antivirensoftware erkennen kann. Dies bedeutet, dass Ihr Antivirenprogramm mit Windows 10 kompatibel sein sollte.
Standardmäßig ist das regelmäßige Scannen deaktiviert. Wenn diese Option aktiviert ist, fungiert Windows Defender neben Ihrem primären Antivirenprogramm als zusätzlicher Antivirenscanner. Dies sollte die Systemsicherheit verbessern.
Sobald Windows Defender Bedrohungen erkennt, wird dem Benutzer eine Benachrichtigung angezeigt. Während die Anwendung im Modus 'Periodisches Scannen' größtenteils deaktiviert ist, funktioniert die Benutzeroberfläche weiterhin und kann zum Anzeigen des Aktualisierungsverlaufs, des Scanverlaufs und von Maßnahmen gegen zuvor erkannte Bedrohungen verwendet werden.

Wenn Sie das regelmäßige Scannen unter Windows 10 testen möchten, können Sie es wie folgt ausprobieren.
So aktivieren oder deaktivieren Sie das regelmäßige Scannen in Windows 10
Dies setzt voraus, dass Sie Antivirensoftware von Drittanbietern installiert haben. In meinem Fall ist es Avast! Kostenlos.

Hier ist, wie es gemacht werden kann.
- Öffnen Sie die App Einstellungen in Windows 10 . Tipp: Wenn Ihr Gerät über eine Tastatur verfügt, drücken Sie Win + I, um sie direkt zu öffnen.
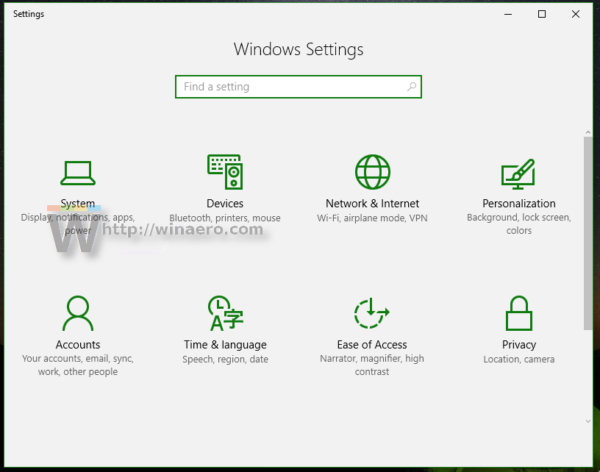
- Gehen Sie wie unten gezeigt zu System - Update & Sicherheit.
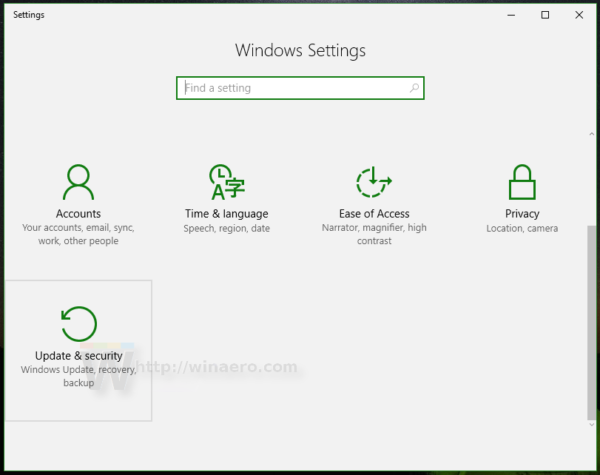
- Klicken Sie links auf Windows Defender, um diese Seite zu öffnen.
- Aktivieren Sie das regelmäßige Scannen in Windows 10 durch Aktivieren der Option Periodisches Scannen:
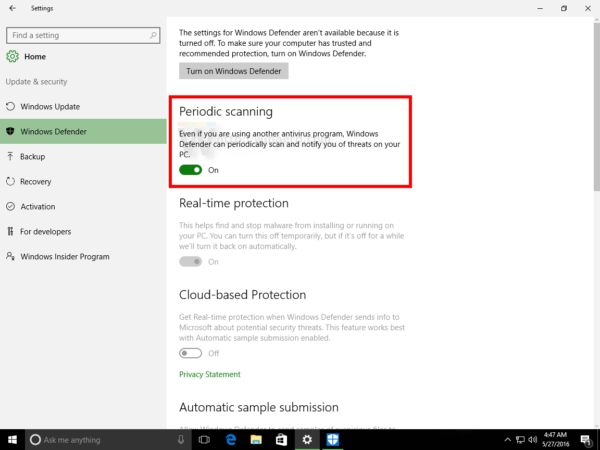 Deaktivieren Sie das regelmäßige Scannen in Windows 10 durch Deaktivieren der Option Periodisches Scannen:
Deaktivieren Sie das regelmäßige Scannen in Windows 10 durch Deaktivieren der Option Periodisches Scannen: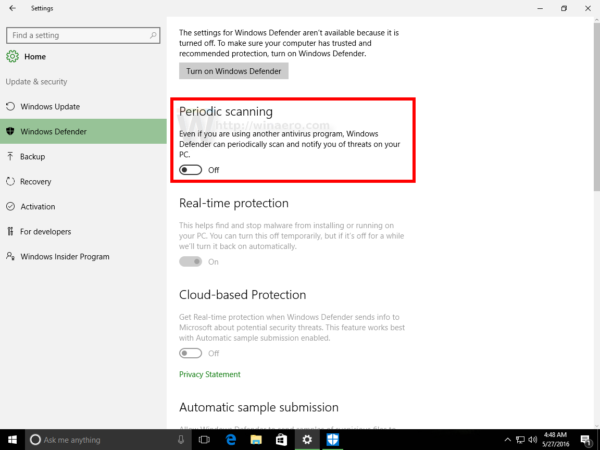
Sehen Sie sich das folgende Video an, um diese Funktion in Aktion zu sehen:
Tipp: Sie können unseren offiziellen YouTube-Kanal abonnieren HIER .
Das ist es. Das regelmäßige Scannen kann als sekundäre Sicherheitslösung für Benutzer nützlich sein, die Windows 10 mit einer anderen Antiviren-App ausführen und sicherstellen möchten, dass ihre PCs über das maximale Schutzniveau verfügen. Benutzer, die eine Antiviren-App eines Drittanbieters installieren, vertrauen Defender jedoch normalerweise nicht und sind mit der Schutzstufe nicht zufrieden. Für solche Benutzer ist diese neue Funktion nutzlos. Was ist mit dir? Würden Sie diese Funktion aktivieren?

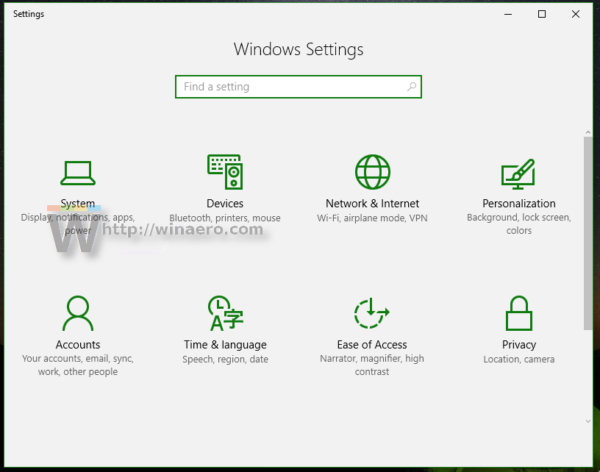
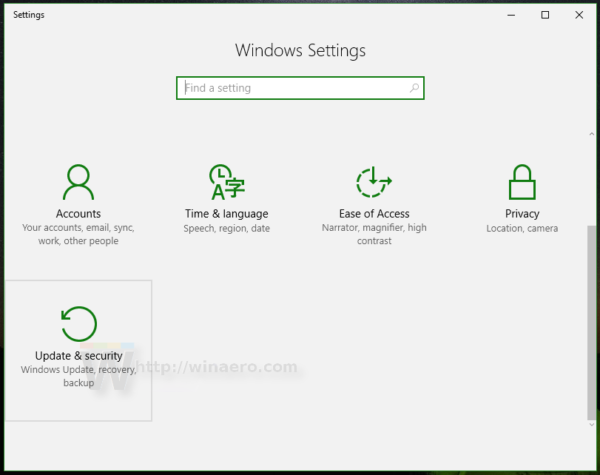
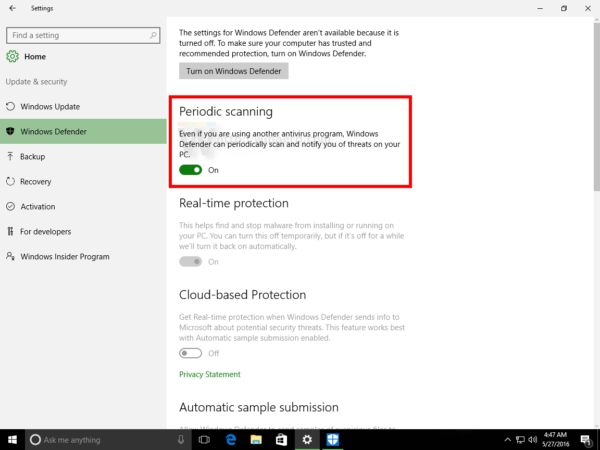 Deaktivieren Sie das regelmäßige Scannen in Windows 10 durch Deaktivieren der Option Periodisches Scannen:
Deaktivieren Sie das regelmäßige Scannen in Windows 10 durch Deaktivieren der Option Periodisches Scannen: