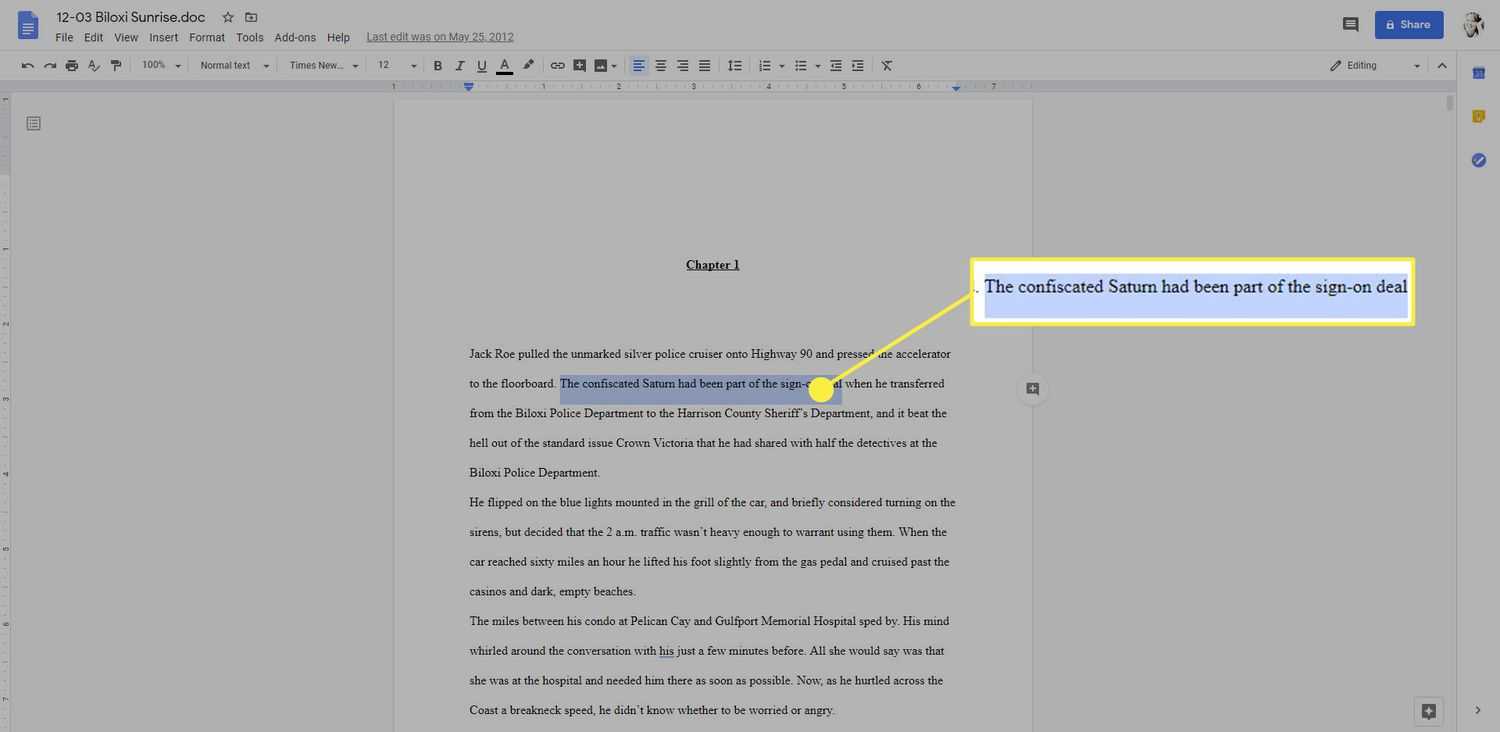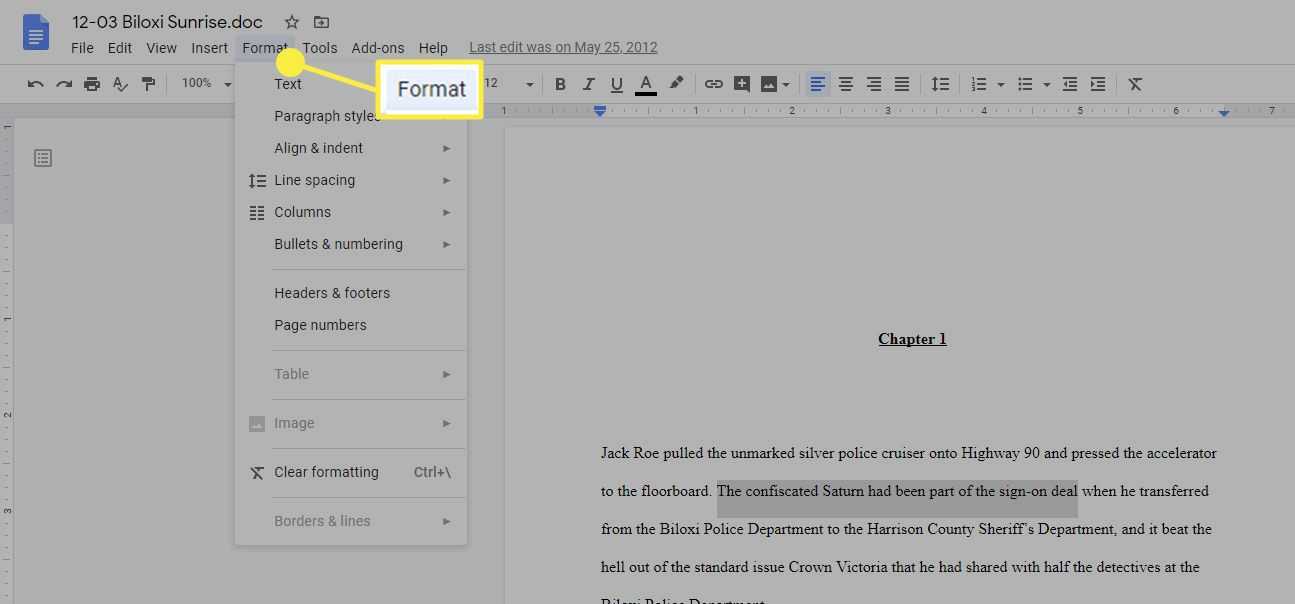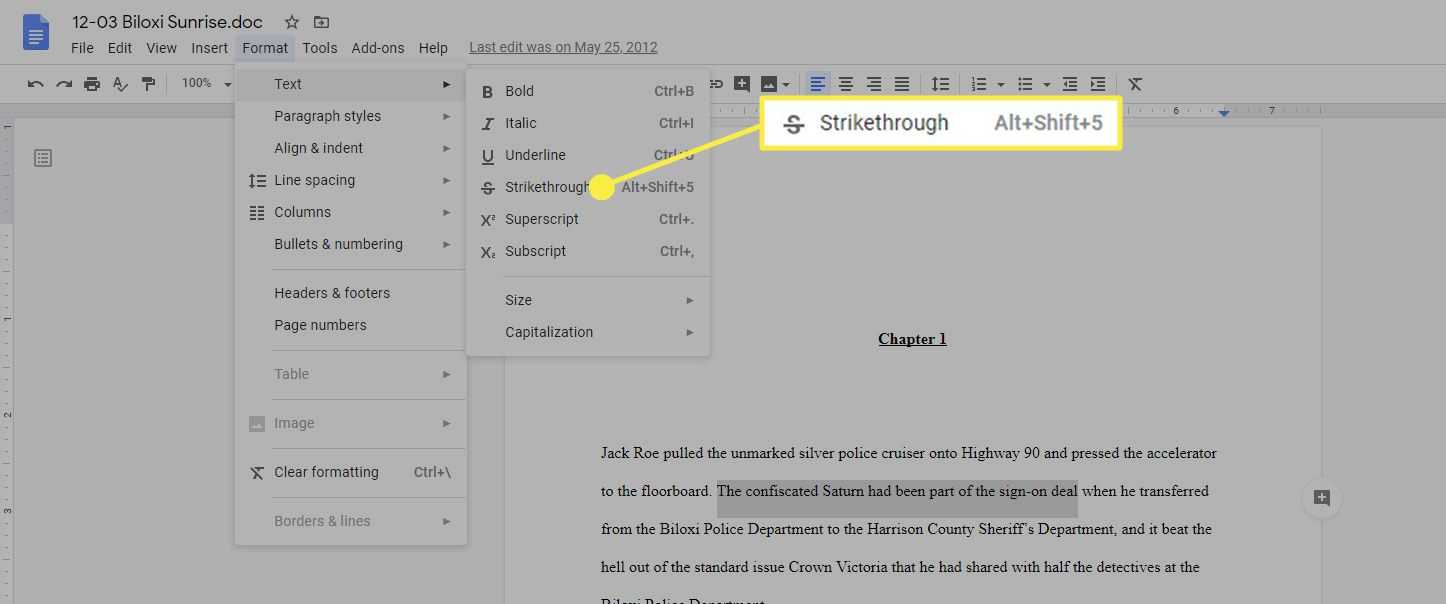Was Sie wissen sollten
- Wählen Sie den durchzustreichenden Text aus. Wählen Format > Text > Durchgestrichen .
- Alternative Tastaturkürzel für Windows: Drücken Sie Alles + Schicht + 5 .
- Alternative Tastaturkürzel für Macs: Befehl + Schicht + X .
In diesem Artikel wird erläutert, wie Sie Text in Google Docs durchstreichen. Es enthält auch Informationen darüber, warum Sie möglicherweise eine durchgestrichene Formatierung verwenden und wie Sie diese entfernen können, wenn Sie Ihre Meinung ändern.
So führen Sie das Durchstreichen in Google Docs durch
Sie haben wahrscheinlich durchgestrichenen Text – also durchgestrichenen Text – in Blogbeiträgen und anderen Online-Inhalten gesehen. Nutzer von Google Docs haben mehrere Möglichkeiten, die Durchstreichung in Google Docs zu verwenden.
Wie man Text in Google Docs durchstreicht, ist nicht sofort ersichtlich, wenn man sich die Symbolleisten in einem geöffneten Dokument ansieht. Das liegt daran, dass es zwei Möglichkeiten gibt, dies zu erreichen:
- Nutzen Sie die Funktion, die Sie in verschachtelten Menüs finden
- Verwenden Sie die Tastenkombinationen für Google Docs
-
Beginnen Sie in einem geöffneten Google Docs-Dokument und wählen Sie den Text aus, den Sie durchstreichen möchten. Sie können dies durch Klicken und Ziehen vom Anfang der durchgestrichenen Stelle bis zum Ende der Auswahl tun.
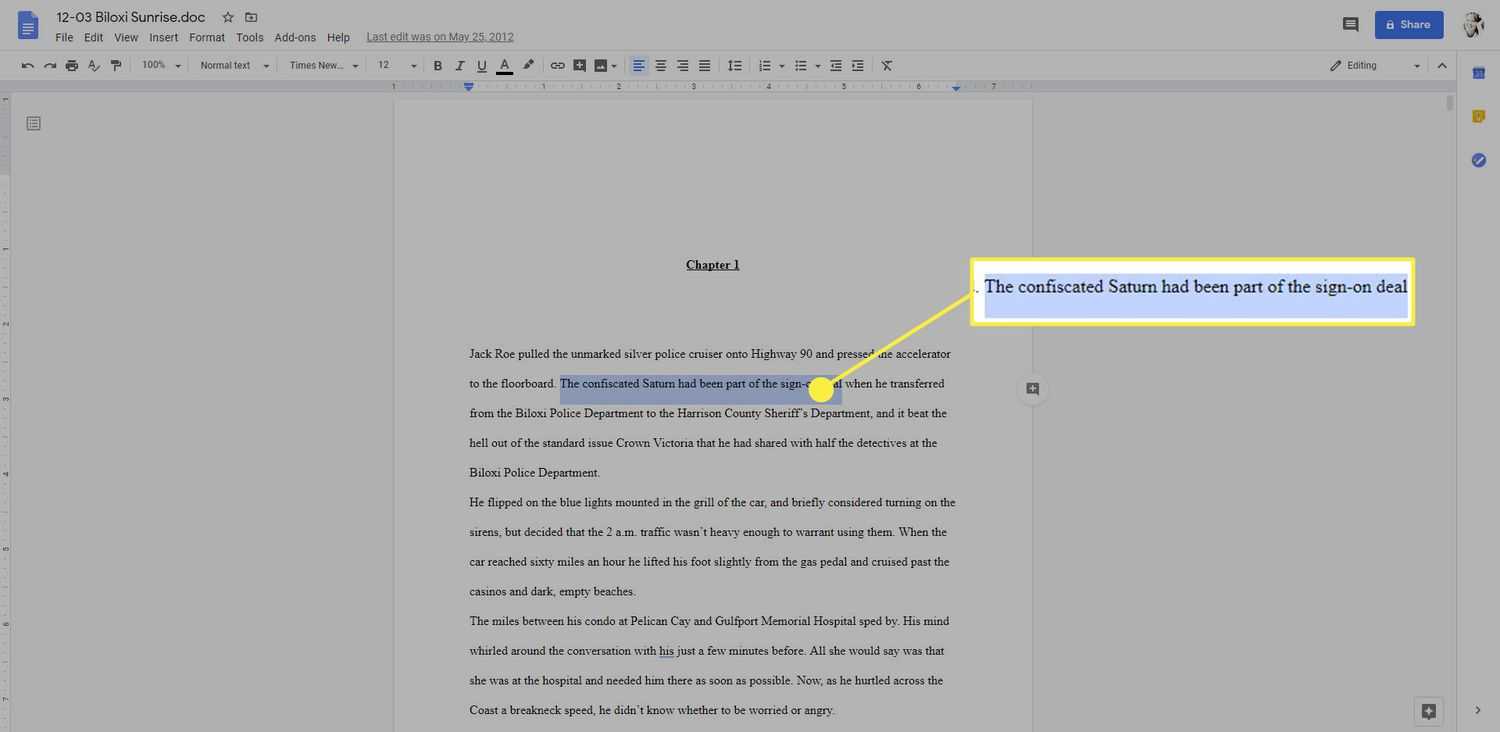
-
Klicken Sie bei ausgewähltem Text auf Format Menü oben auf der Seite.
So laden Sie Steam-Spiele schneller herunter
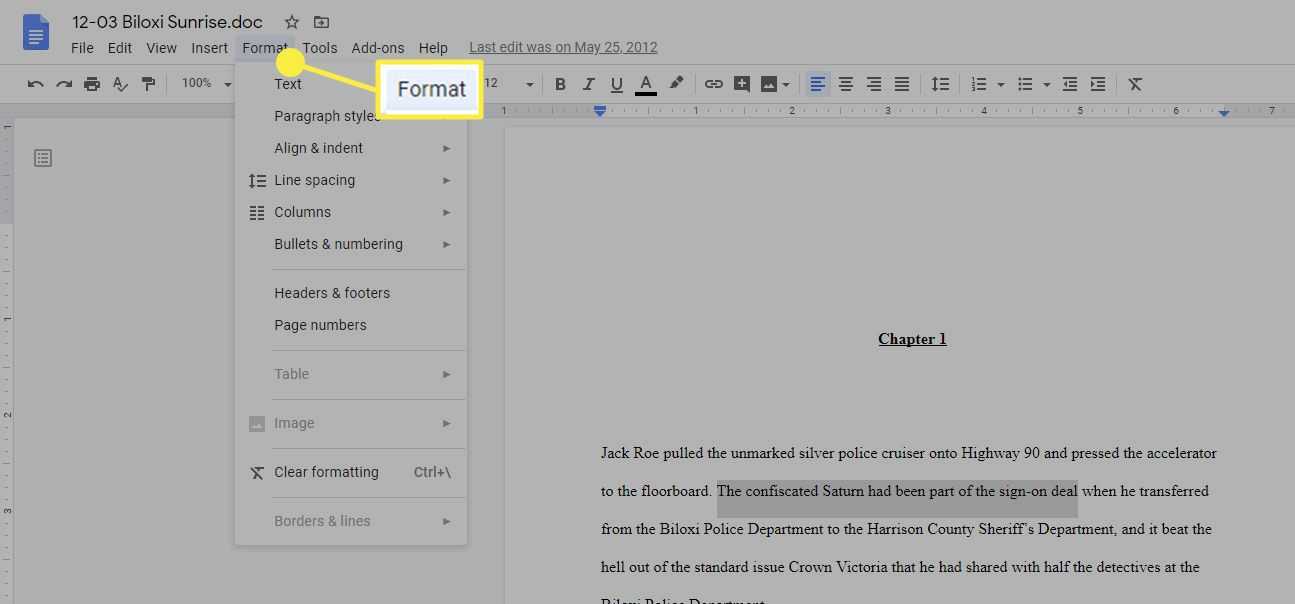
-
Bewegen Sie im angezeigten Menü den Mauszeiger über das Symbol oder wählen Sie es aus Text Option und wählen Sie dann aus Durchgestrichen .
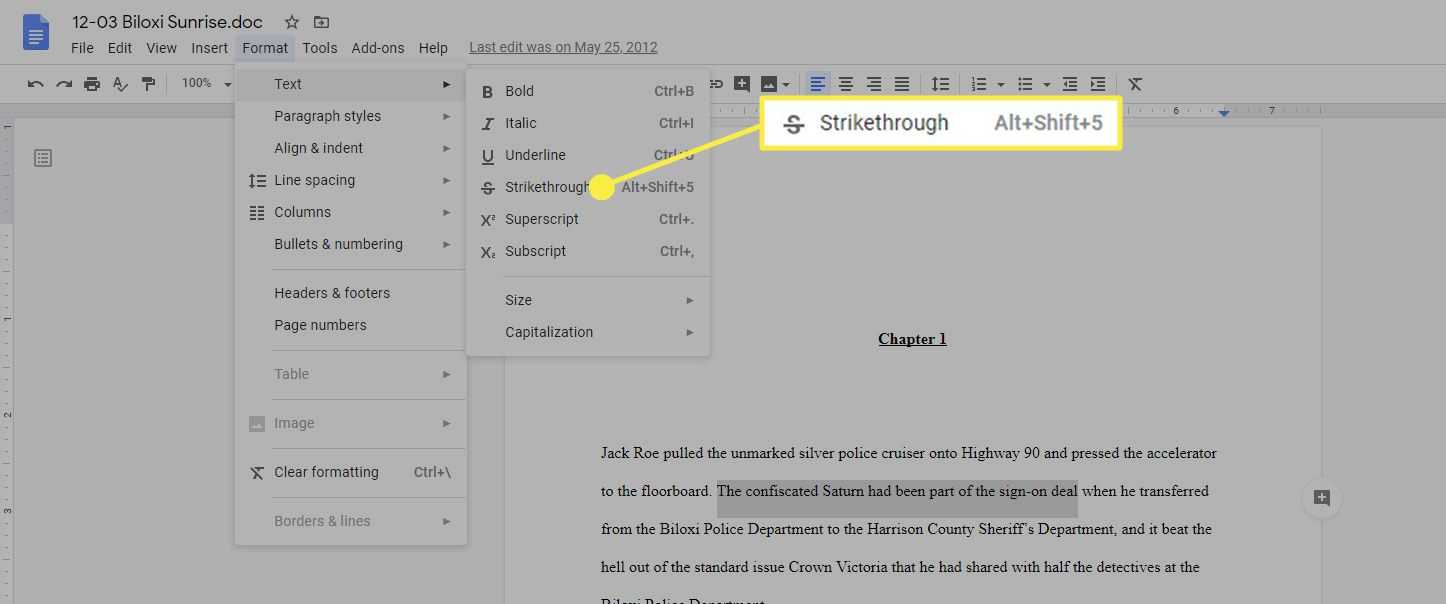
-
Sobald Sie den Text markiert haben, können Sie alternativ Tastaturkürzel verwenden, um eine Linie durch den ausgewählten Text zu ziehen, ohne ihn zu löschen. Die Tastaturkürzel sind:
Windows : Alt + Shift + 5Mac : Befehl + Umschalt + XWarum Durchstreichen in Google Docs verwenden?
Bevor wir uns mit dem Durchstreichen von Text in Google Docs befassen, ist es möglicherweise hilfreich zu wissen, warum Sie Text durchstreichen möchten. Dafür gibt es mehrere Gründe:
Listenelemente durchstreichen : Wenn Sie Listen erstellen, wissen Sie, dass es nicht viel erfüllenderes gibt, als Punkte von Ihrer Liste zu streichen. Mit Strikethrough können Sie dies elektronisch tun, sodass Sie in einer Google Docs-Aufgabenliste visuell sehen können, wie viel Sie erreicht habenPrägnanter Text, ohne ihn zu verlieren : Beim Schreiben ist es nicht ungewöhnlich, dass Sie Ihre Meinung ändern und die Rücktaste drücken, um Wörter zu löschen, die nicht ganz richtig sind. Wenn Sie sich jedoch über etwas unschlüssig sind und nicht sicher sind, ob Sie es löschen möchten, bleibt der Text durchgestrichen erhalten, weist aber auf Ihre Unentschlossenheit hin. Anschließend können Sie es sich später noch einmal ansehen, um endgültig zu entscheiden, ob Sie es behalten sollten oder nicht.Zeigt einen Gedankenwechsel an : Blogger verwenden häufig durchgestrichenen Text, um anzuzeigen, dass sie ihre Einstellung zu etwas geändert haben. Manchmal ist dies auch eine subtile Möglichkeit, einem Blog-Beitrag Biss oder Humor zu verleihen. Das Durchstreichen wird so verwendet, als ob der Autor begonnen hätte, etwas zu sagen, und es sich dann anders überlegt hätte, um es angemessener oder akzeptabler auszudrücken.So entfernen Sie die durchgestrichene Linie im Text
Wenn Sie später zu Ihrem Dokument zurückkehren und entscheiden, dass Sie die durchgestrichene Stelle im Text entfernen möchten, gibt es mehrere Möglichkeiten, dies zu tun.
Am einfachsten ist es, den Text hervorzuheben und dieselbe Tastenkombination zu verwenden, mit der Sie den Text durchgestrichen haben: Alt + Shift + 5 (unter Windows) oder Befehl + Umschalt + X (auf Mac).
Wie man einen Snapchat-Chat Screenshot macht, ohne dass sie es wissen
Sie können die Formatierung auch mit der Tastenkombination löschen. Markieren Sie dazu den Text und verwenden Sie diese Tastenkombination:
Windows : Strg +Mac : Befehl +Wenn Sie das verwenden Klare Formatierung Beachten Sie, dass dadurch nicht nur die Durchstreichung entfernt wird, sondern auch alle zusätzlichen Formatierungen, die Sie möglicherweise vorgenommen haben (z. B. fett, kursiv, hochgestellt und tiefgestellt).
Wenn Sie schließlich die verschachtelten Menüfunktionen verwenden möchten, markieren Sie den Text und wählen Sie dann aus Format > Text > Durchgestrichen , wodurch das Durchgestrichene oder entfernt wird Format > Klare Formatierung Dadurch werden die Durchstreichung und alle anderen Formatierungen entfernt, die Sie möglicherweise zur Bearbeitung des Textes verwendet haben.
So bearbeiten Sie Word-Dokumente in Google DocsInteressante Artikel
Tipp Der Redaktion

Erscheinungsdatum des Samsung Galaxy S10: Neue Bilder des Endgeräts enthüllt
Das Samsung Galaxy S10 steht vor der Tür. Obwohl Details zum nächsten Flaggschiff von Samsung nach wie vor rar sind, zumal Samsung mehr daran interessiert ist, sein bevorstehendes faltbares Galaxy X-Handy voranzutreiben, werden ständig neue Informationen veröffentlicht. Das Neueste

So fügen Sie einen Soundtrack in Tik Tok hinzu
TikTok begann mit einem einfachen Konzept: Die Entwickler möchten kurze Videos von sich selbst erstellen und teilen, die sich mit den Musiktiteln synchronisieren. TikTok wurde immer beliebter, zuerst in China, wo die App 2016 als Douyin gestartet wurde.

Tag-Archiv: Laden Sie die Winamp-Plugins herunter
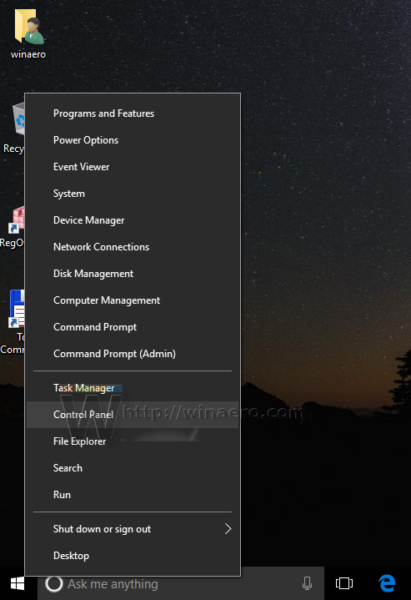
So stoppen Sie den Neustart von Windows 10 nach der Installation von Updates dauerhaft
Windows 10 kann von selbst neu gestartet werden, selbst wenn sich der Benutzer mitten in etwas Wichtigem befindet. Erfahren Sie, wie Sie verhindern, dass Windows 10 automatisch neu gestartet wird.

So schauen Sie sich Yellowstone an
Brauchen Sie etwas über die Familie Dutton und Yellowstone? Finden Sie in diesem Artikel heraus, wo der Bach Yellowstone und sein Vorgänger 1883 liegt.

Erstellen Sie OneDrive-Dateien in Windows 10 automatisch nur bei Bedarf online
In Windows 10 können Sie Ihre heruntergeladenen Dateien in OneDrive automatisch nur online erstellen, wenn Sie sie eine bestimmte Anzahl von Tagen lang nicht verwendet haben.

So löschen Sie Nachrichten in iMessage
iMessage ist eine großartige Instant-Messaging-Lösung für iOS-Benutzer, die in iOS- und Mac-Geräte integriert ist. Es hat auch mehr Funktionen im Vergleich zu anderen integrierten Messaging-Anwendungen, was es zu einer der häufigsten Messaging-Apps auf iOS macht. Wenn