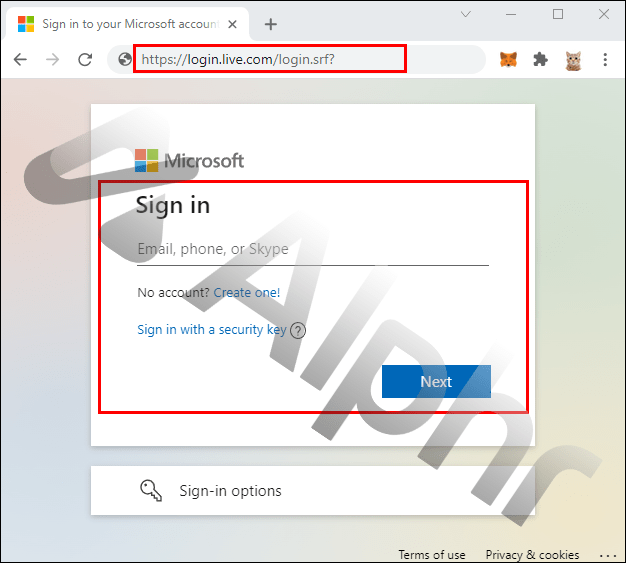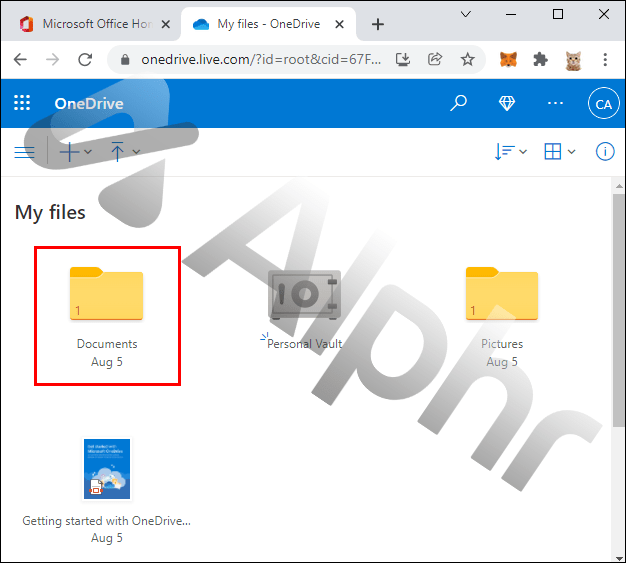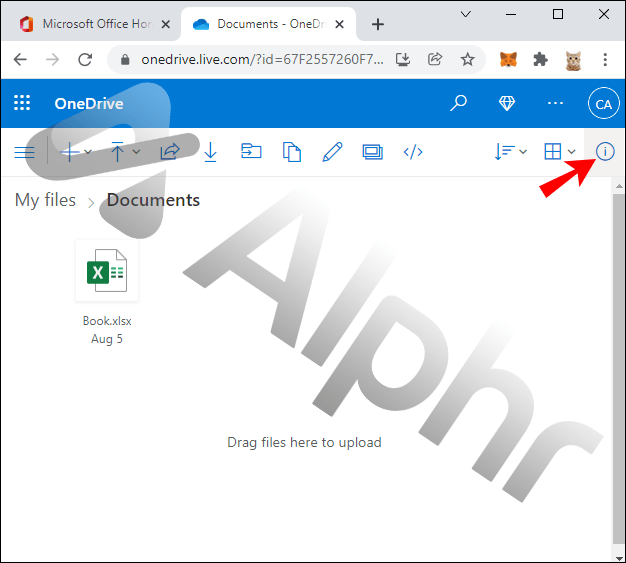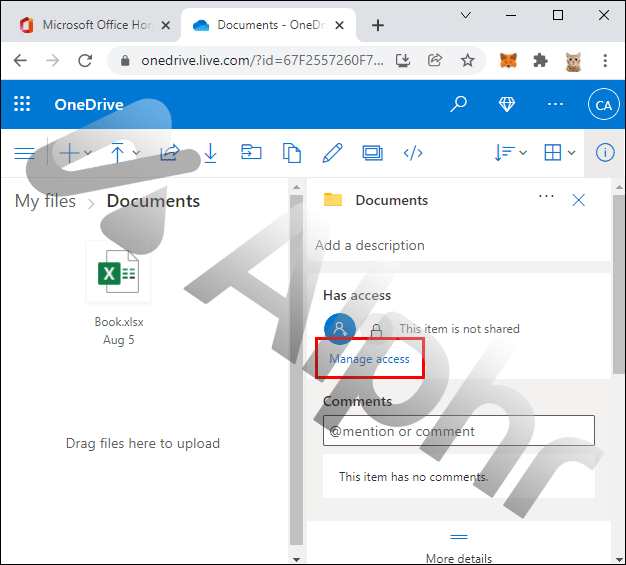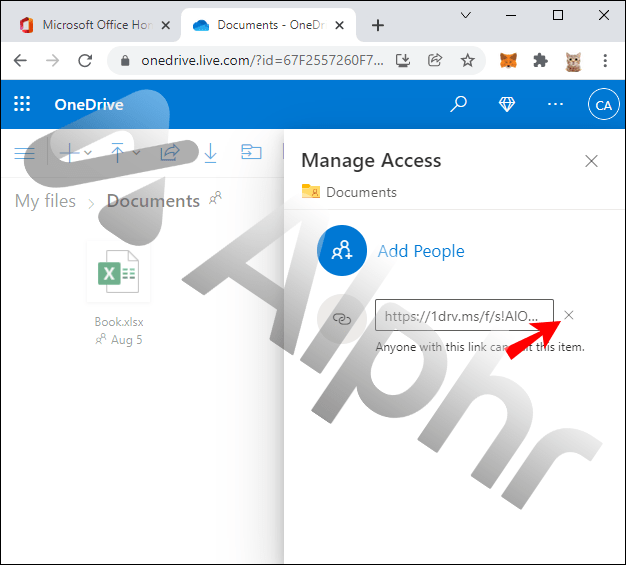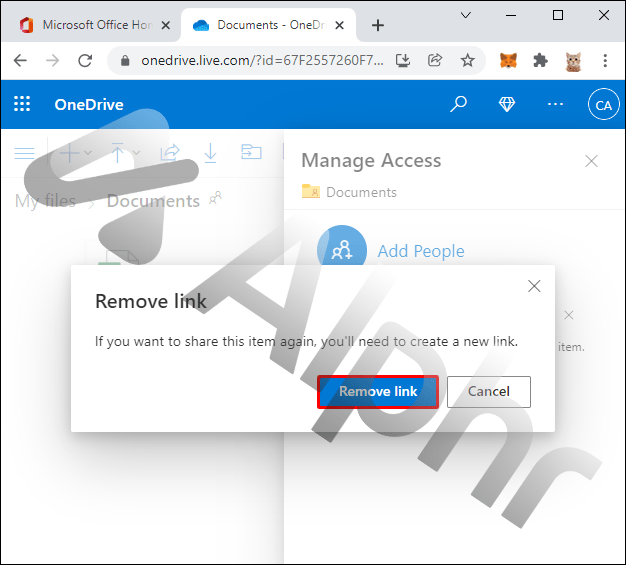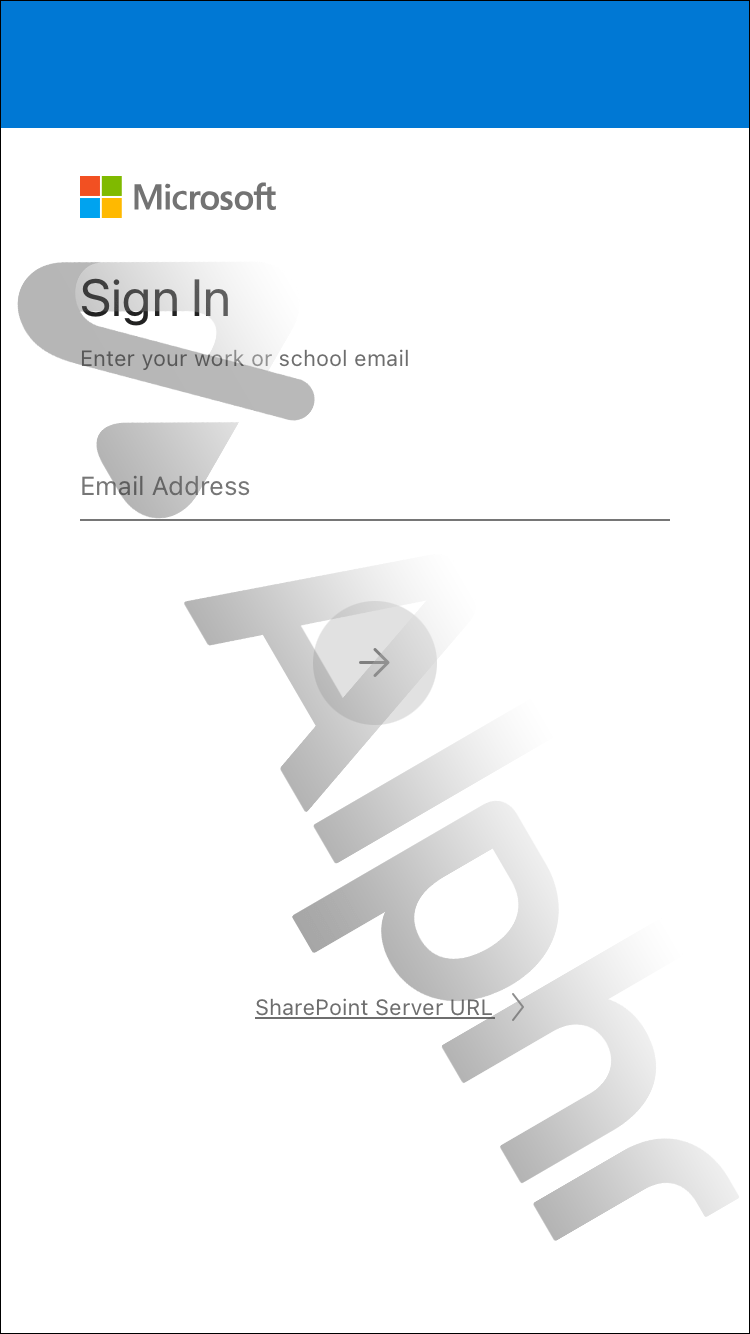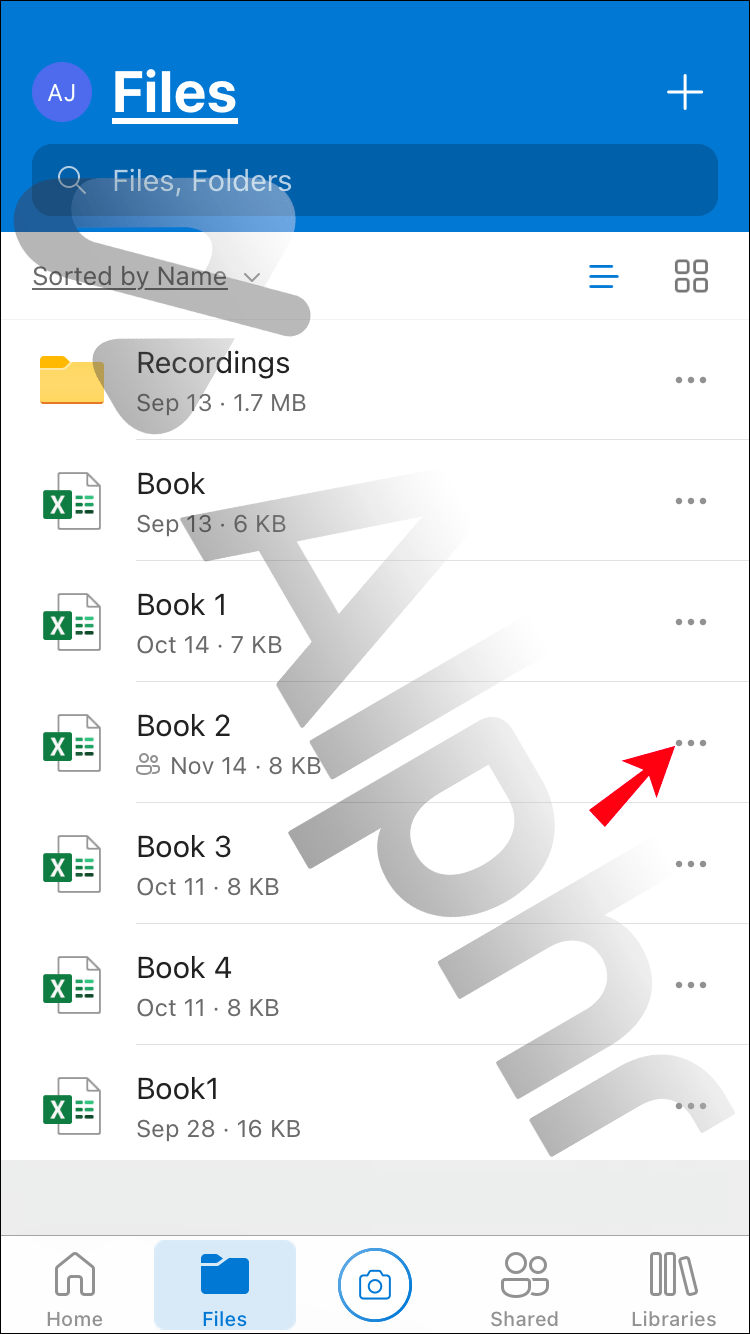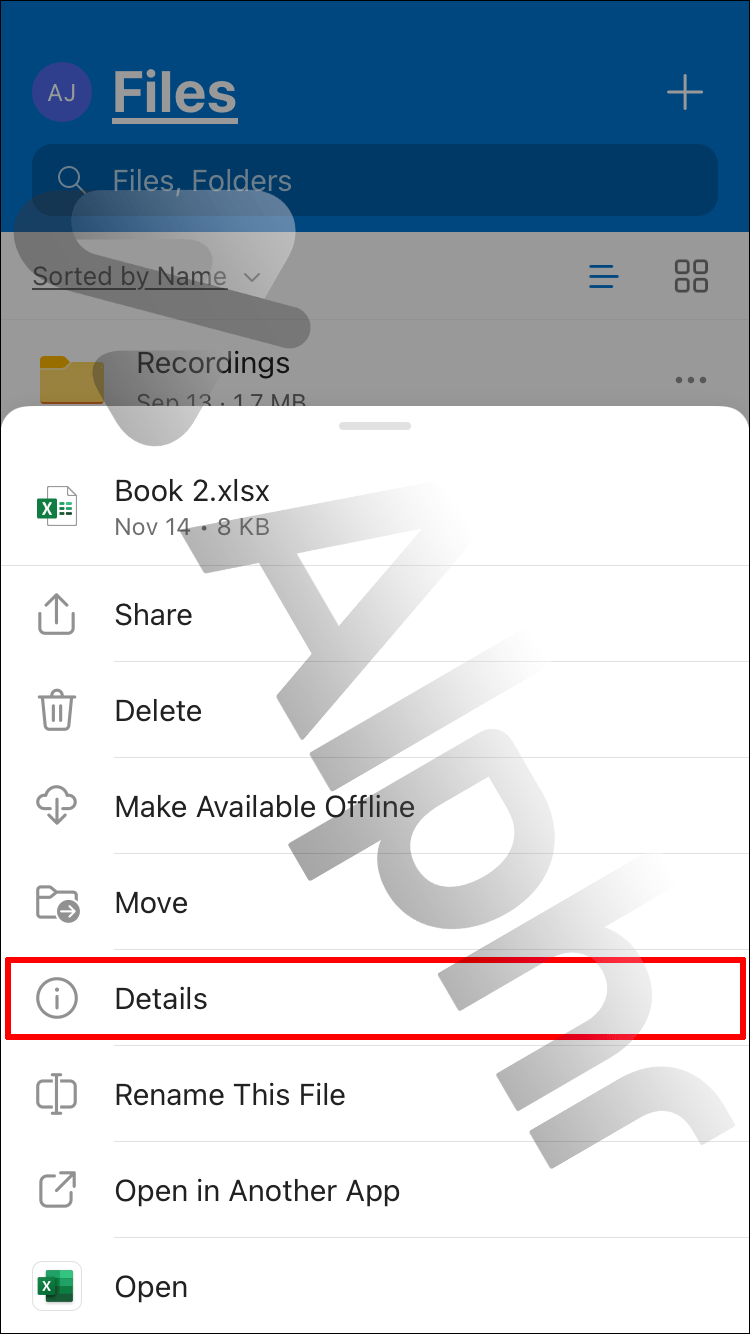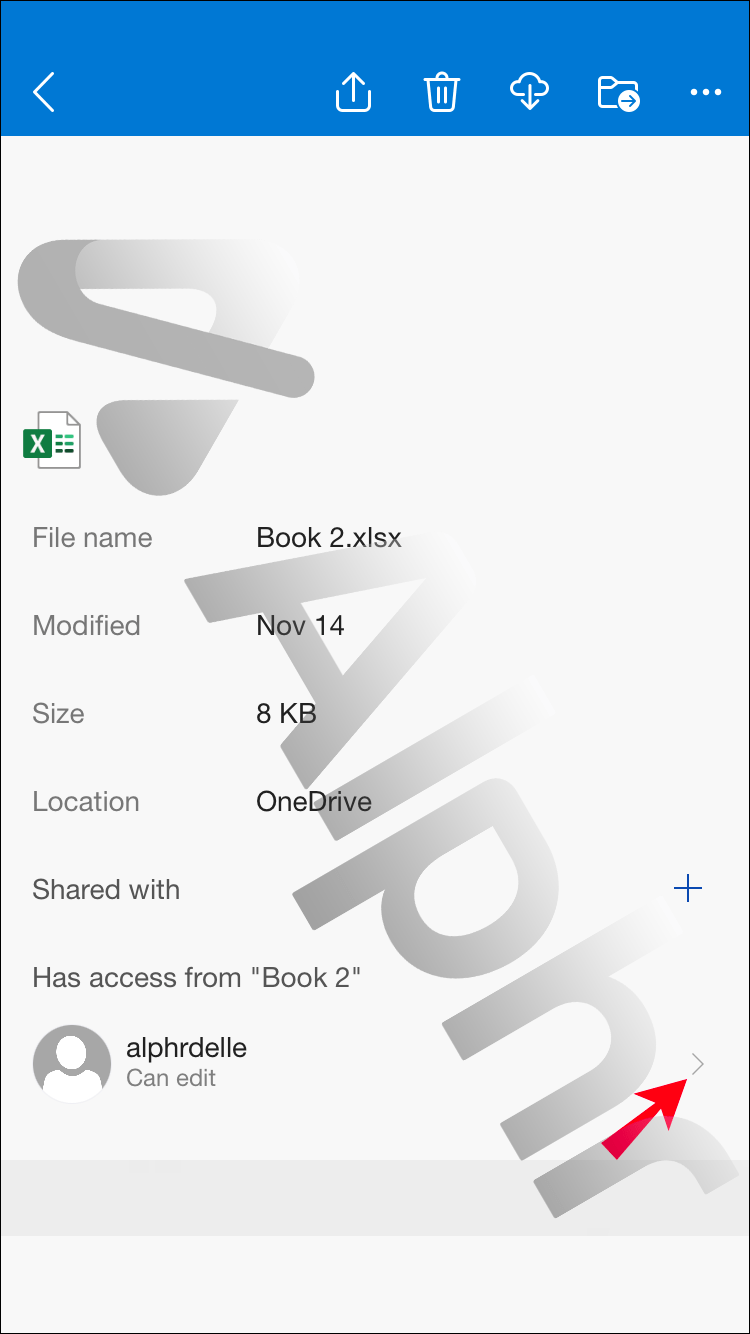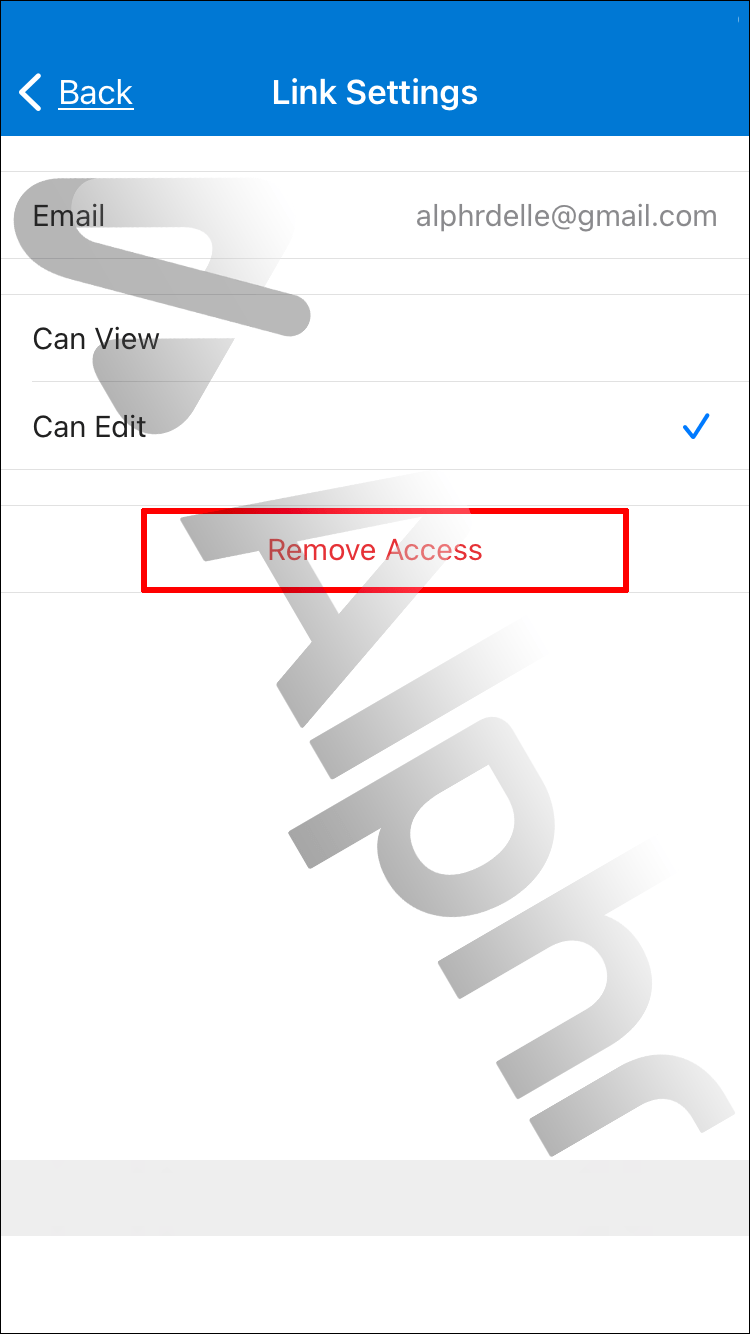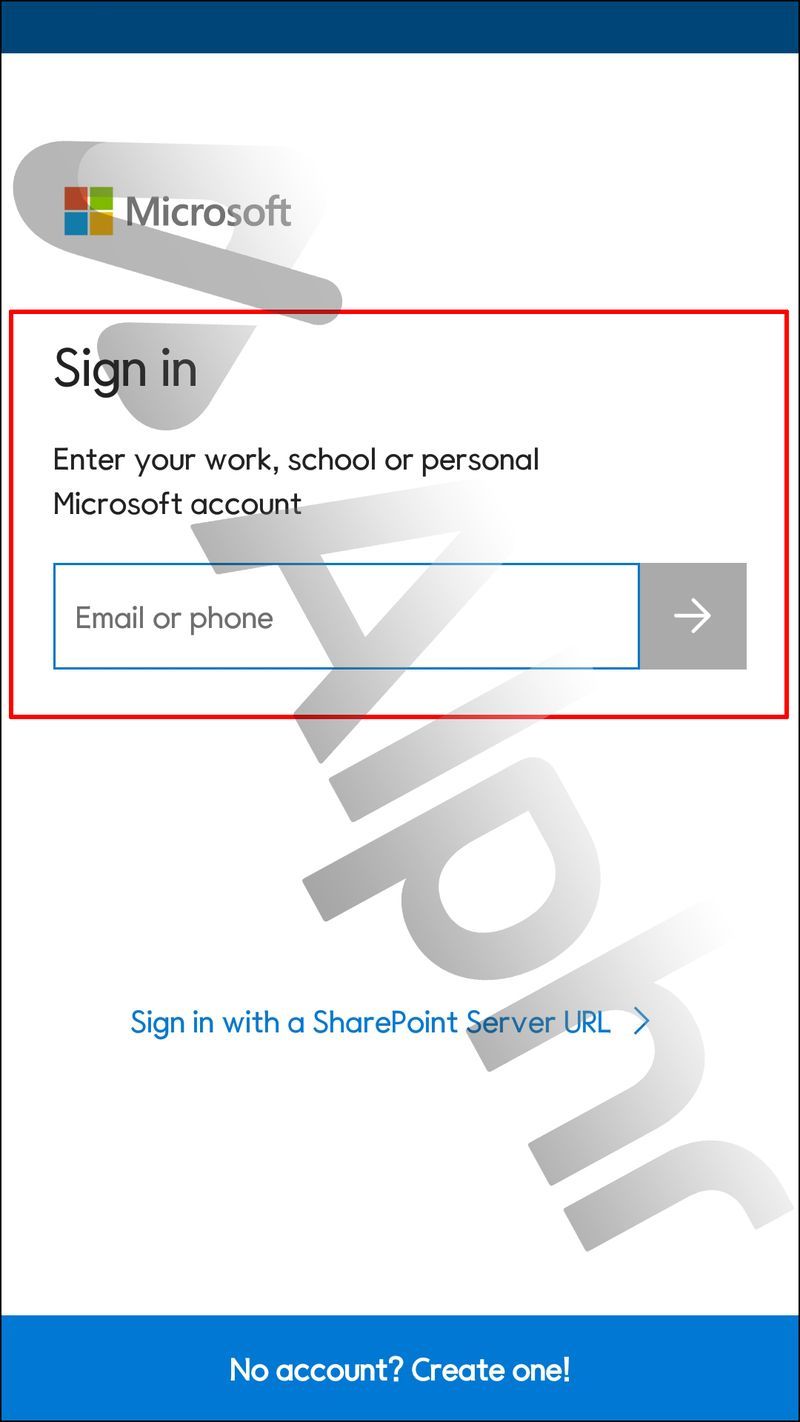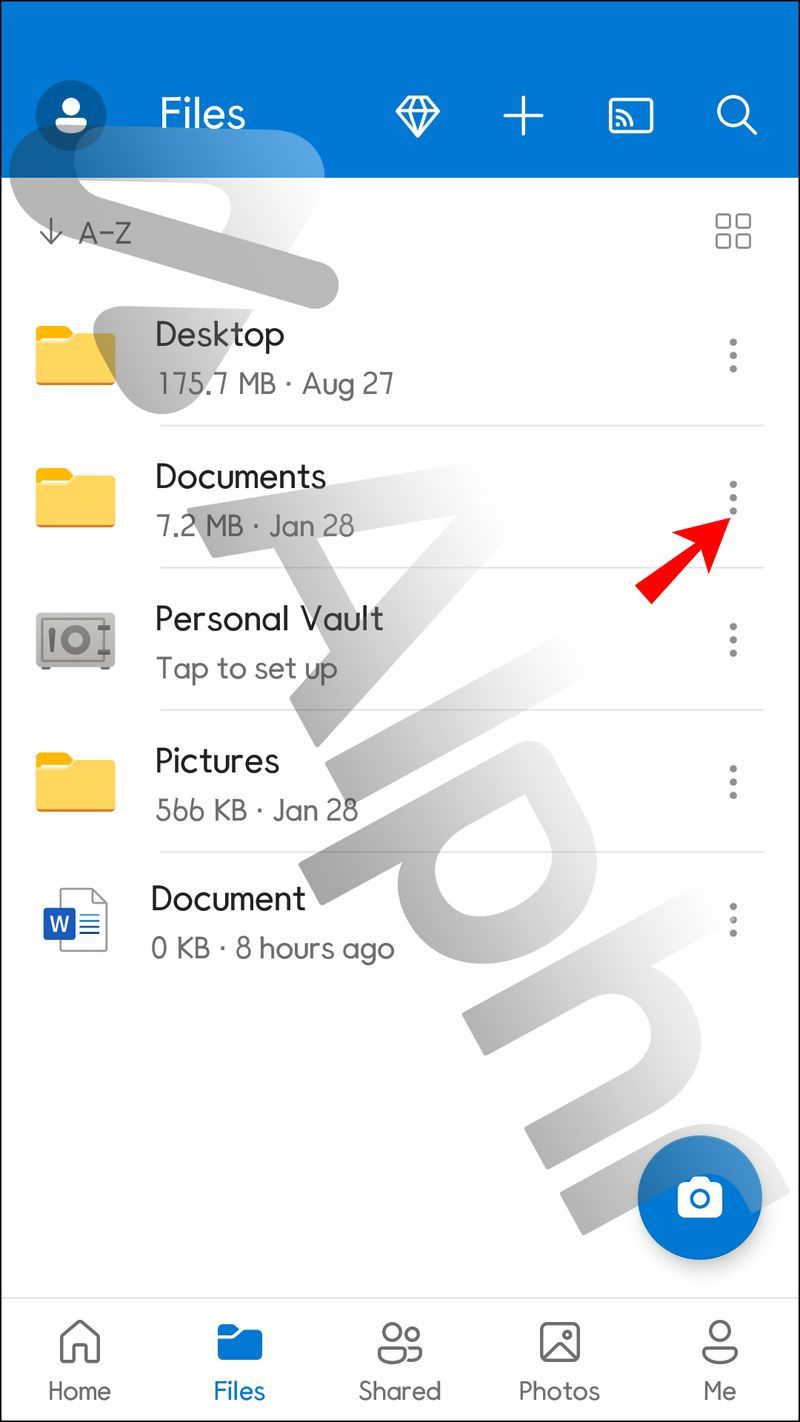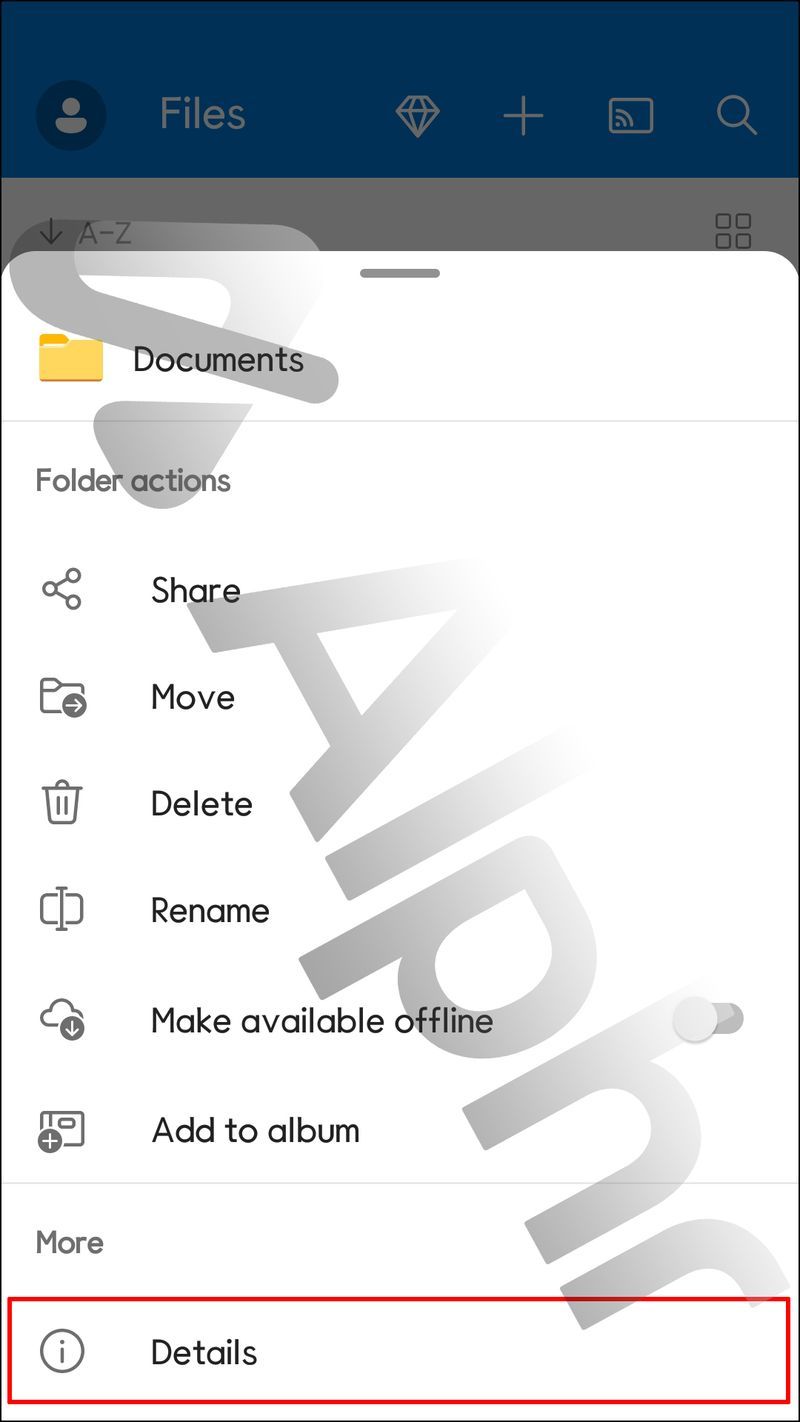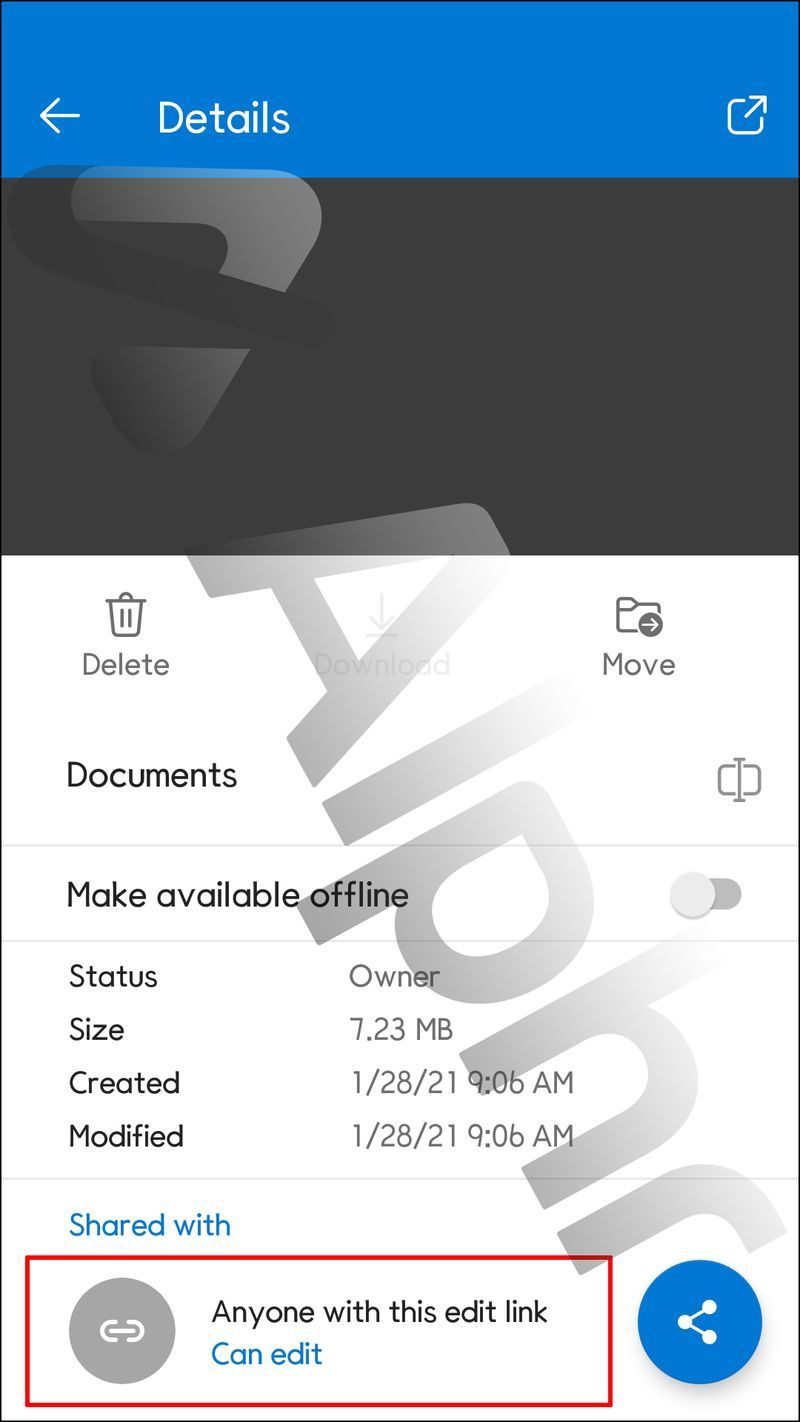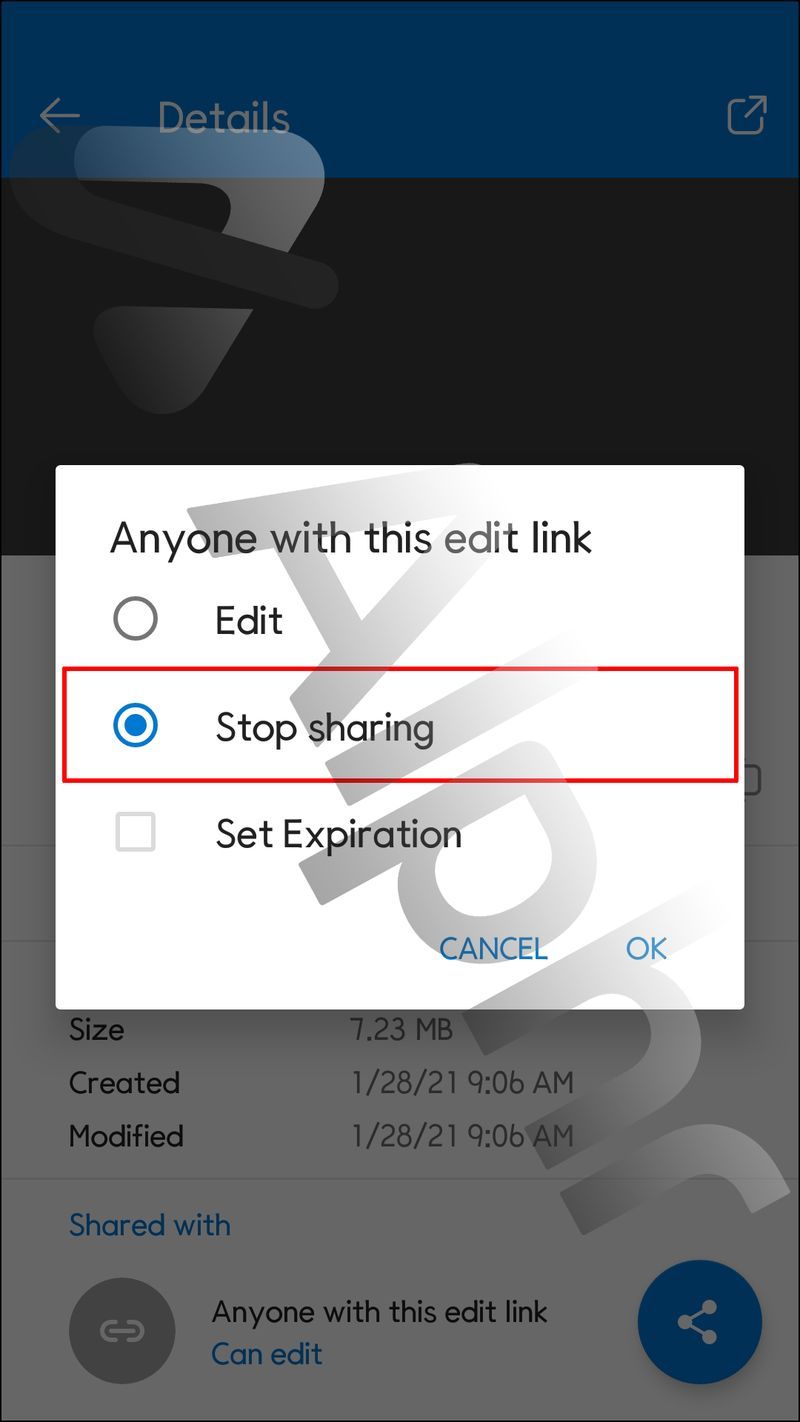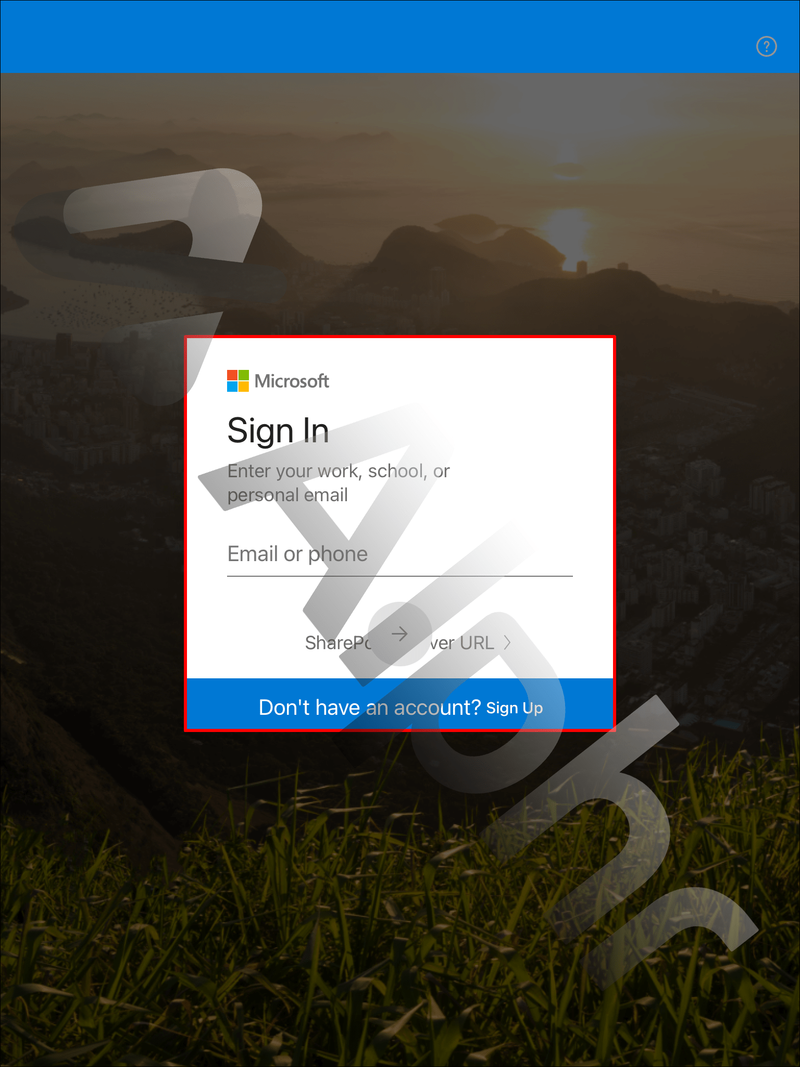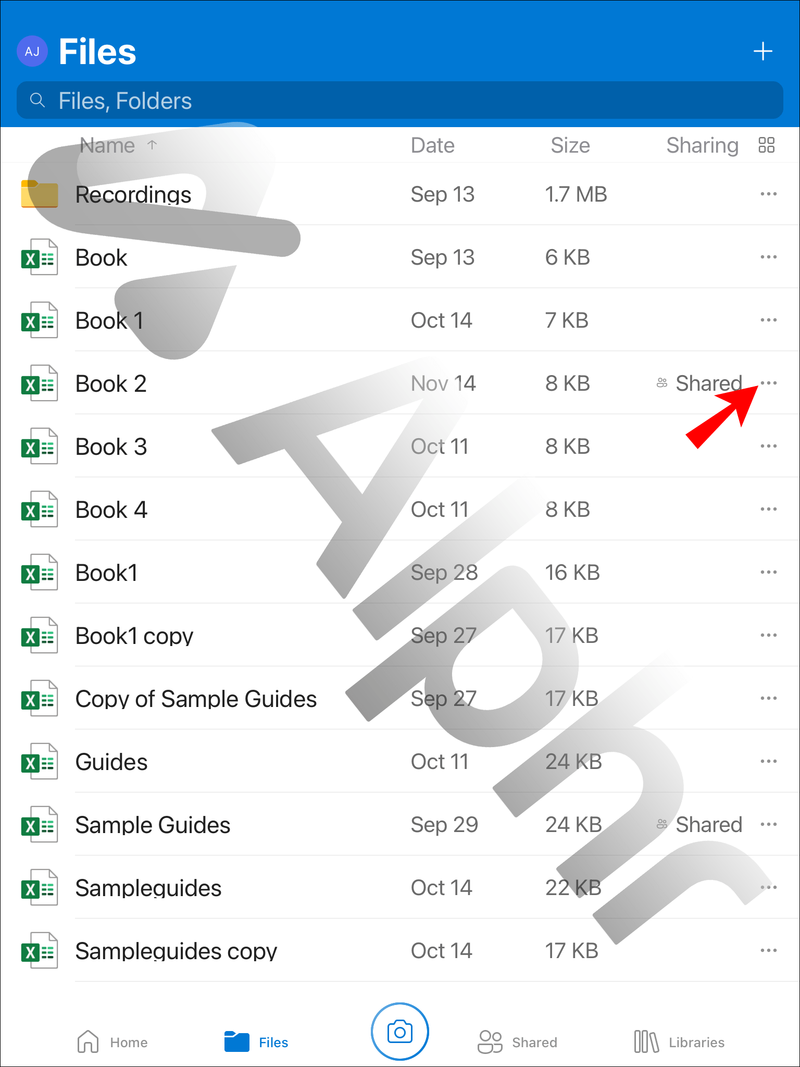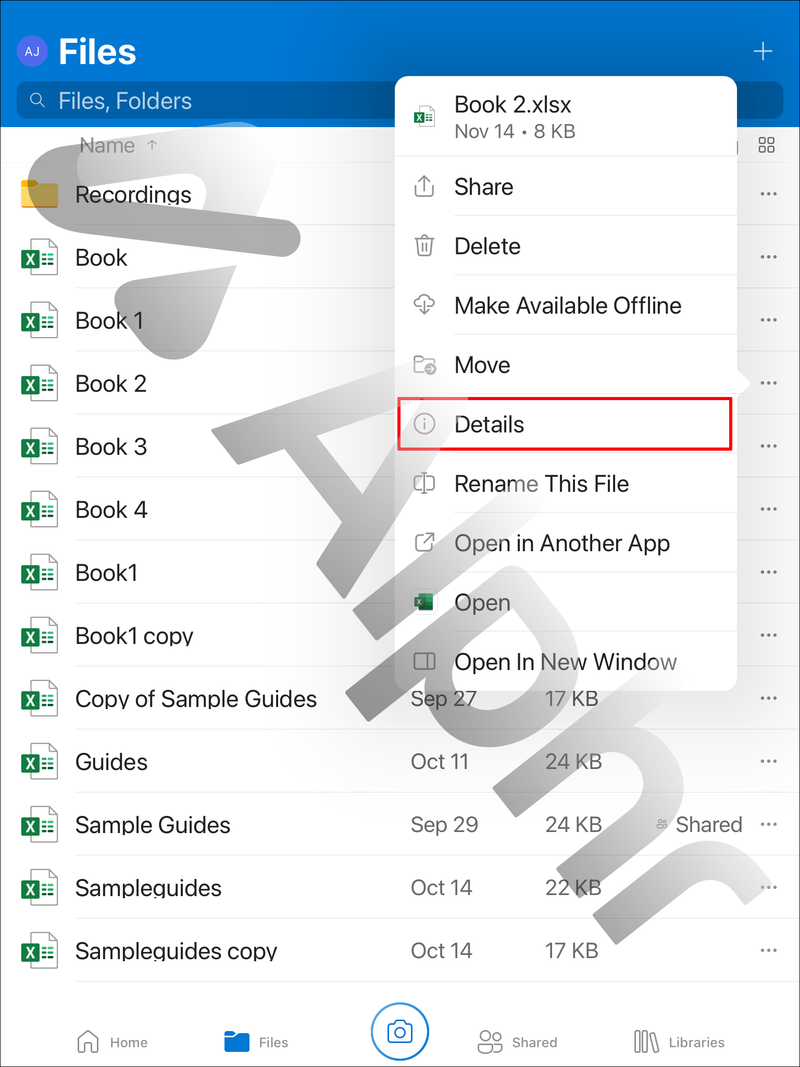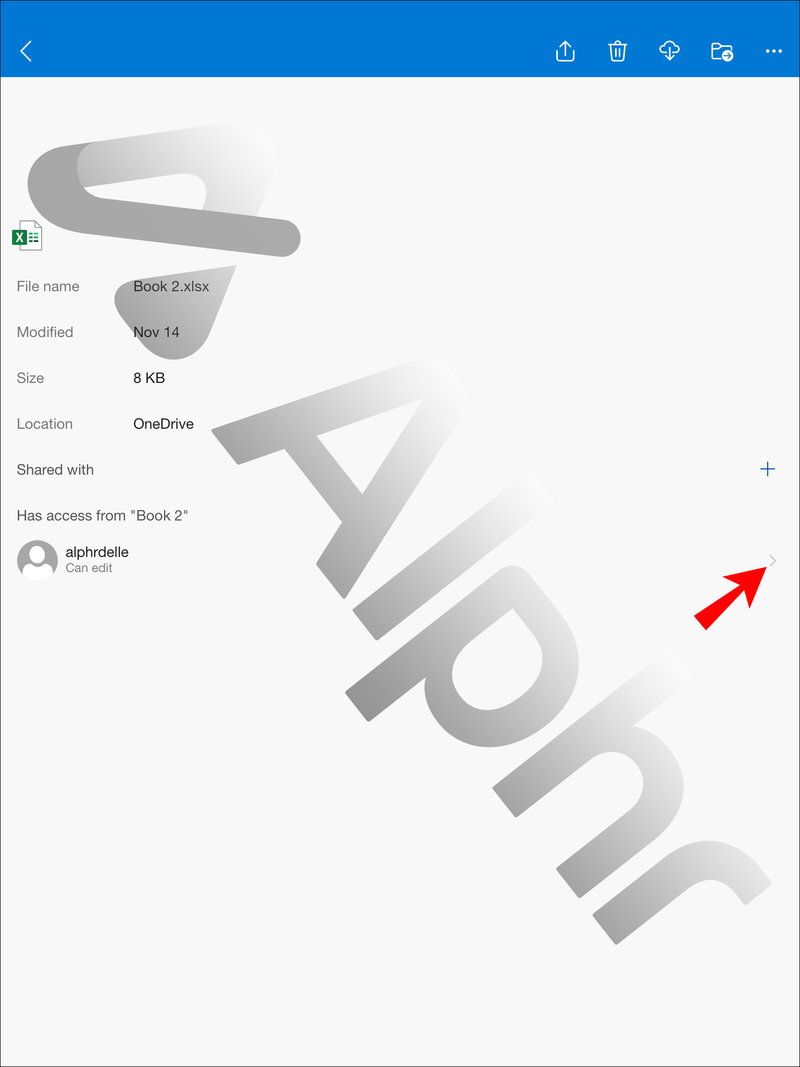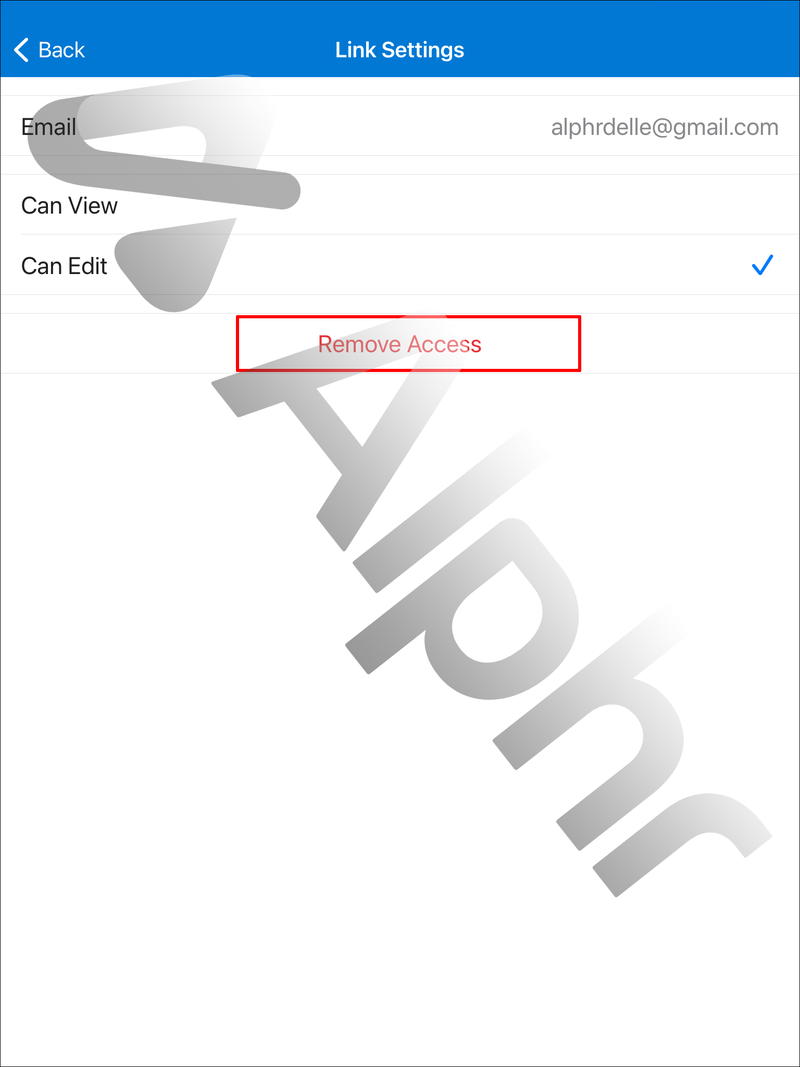Gerätelinks
Der OneDrive-Dienst von Microsoft bietet über ein One-Cloud-basiertes Laufwerk Zugriff auf alle Dateien oder Ordner, die in Ihrem Konto gespeichert sind. Wenn der Eigentümer der Datei oder des Ordners den gemeinsamen Zugriff über einen Link zulässt, ermöglicht dies eine einfache Zusammenarbeit oder den Zugriff auf große Dateien.

Aber was passiert, wenn der gemeinsame Zugriff nicht mehr benötigt wird oder der Link in unbefugte Hände gerät? Glücklicherweise können Sie den gemeinsamen Zugriff genauso schnell beenden, wie Sie ihn zugelassen haben. In diesem Artikel zeigen wir Ihnen, wie Sie den Zugriff auf Ihre persönlichen OneDrive-Dateien und -Ordner über verschiedene Geräte stoppen können.
So beenden Sie die Freigabe von OneDrive-Dateien oder -Ordnern von einem PC
So beenden Sie die Freigabe eines Links zu einer OneDrive-Datei oder einem OneDrive-Ordner über Ihren PC:
- Melden Sie sich über die App bei Ihrem OneDrive-Konto an oder OneDrive online .
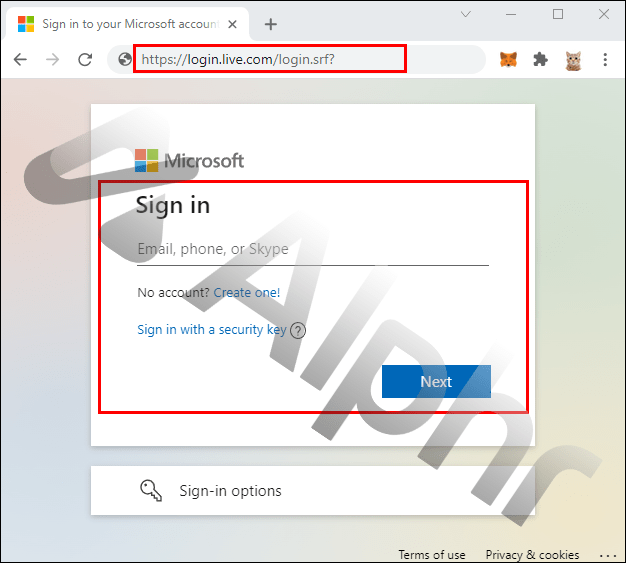
- Wählen Sie auf dem Bildschirm „Dateien“ die Datei oder den Ordner aus, die bzw. den Sie nicht mehr teilen möchten.
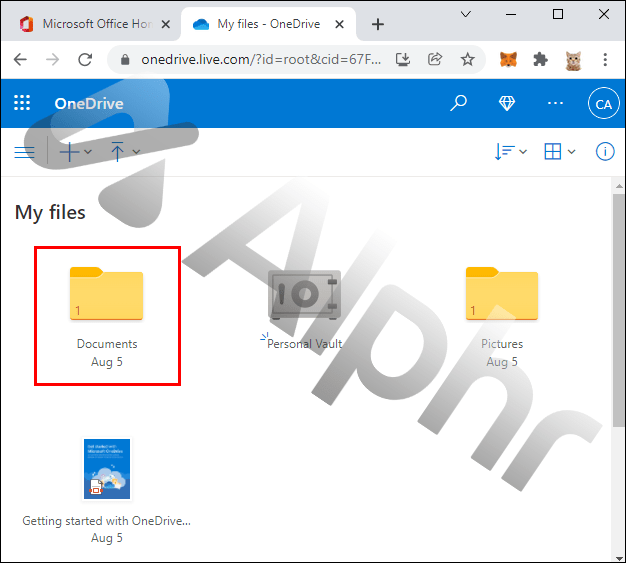
- Klicken Sie auf das Informationssymbol (i) in der oberen rechten Ecke, um auf die Details zuzugreifen.
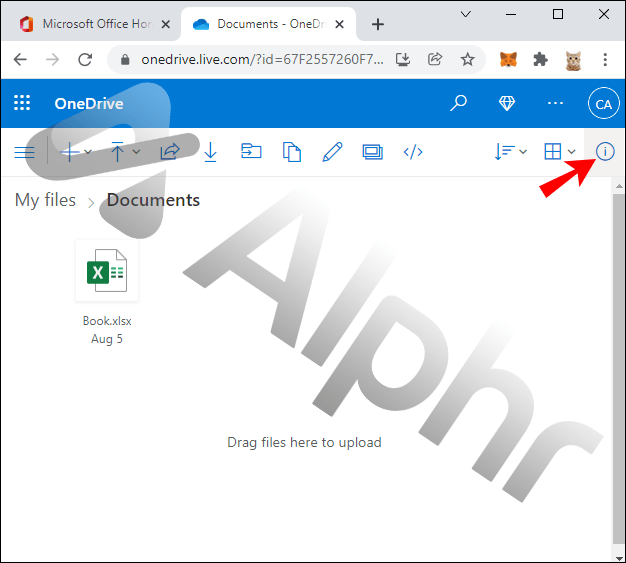
- Klicken Sie im Detailbereich unter Hat Zugriff von (Datei oder Ordner) auf Zugriff verwalten.
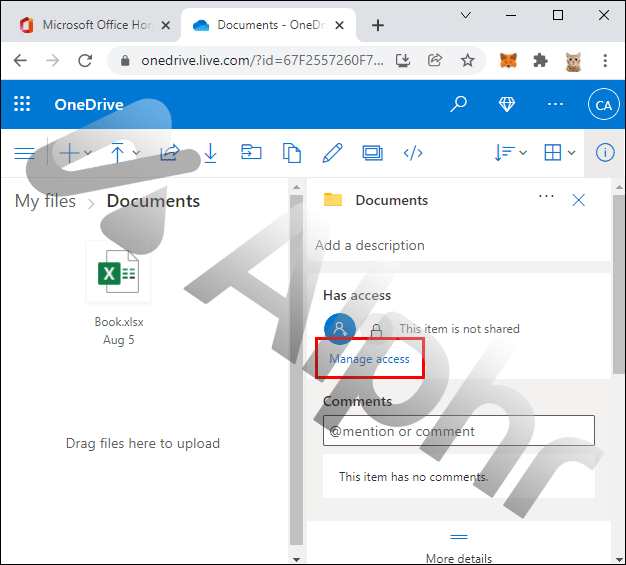
- Um einen freigegebenen Link zu entfernen, wählen Sie das X neben dem Link aus.
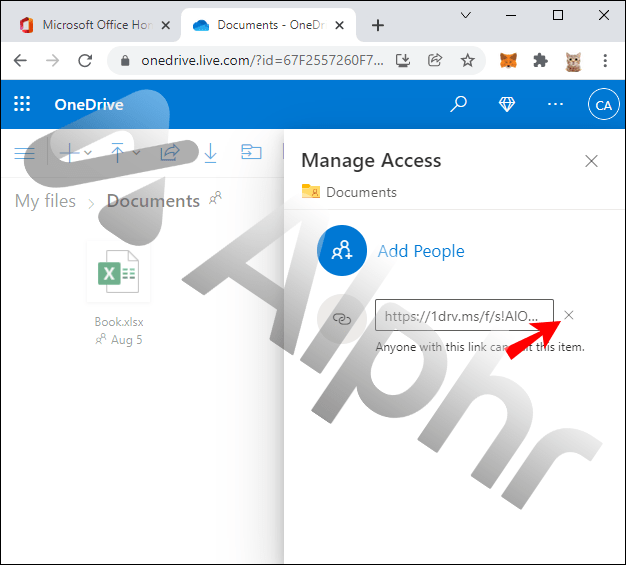
- Klicken Sie zur Bestätigung auf Link entfernen.
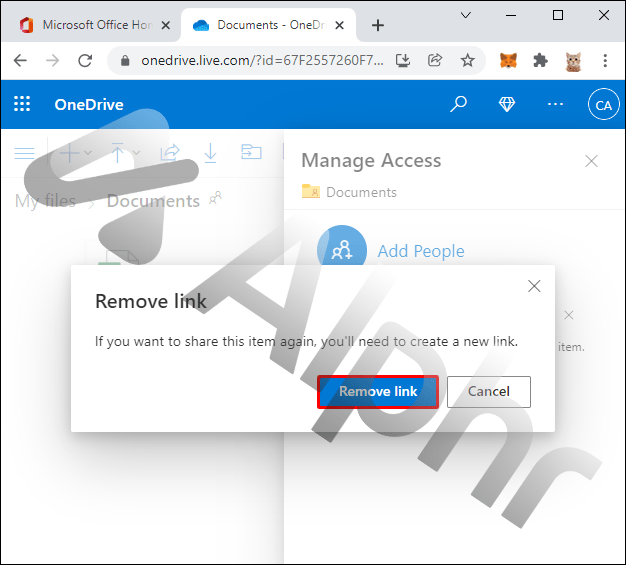
So beenden Sie die Freigabe von OneDrive-Dateien oder -Ordnern von einem iPhone
Führen Sie die folgenden Schritte aus, um die Freigabe eines freigegebenen Links zu einer Datei oder einem Ordner über Ihr iPhone zu beenden:
- Starten Sie die OneDrive-App und melden Sie sich bei Ihrem Konto an.
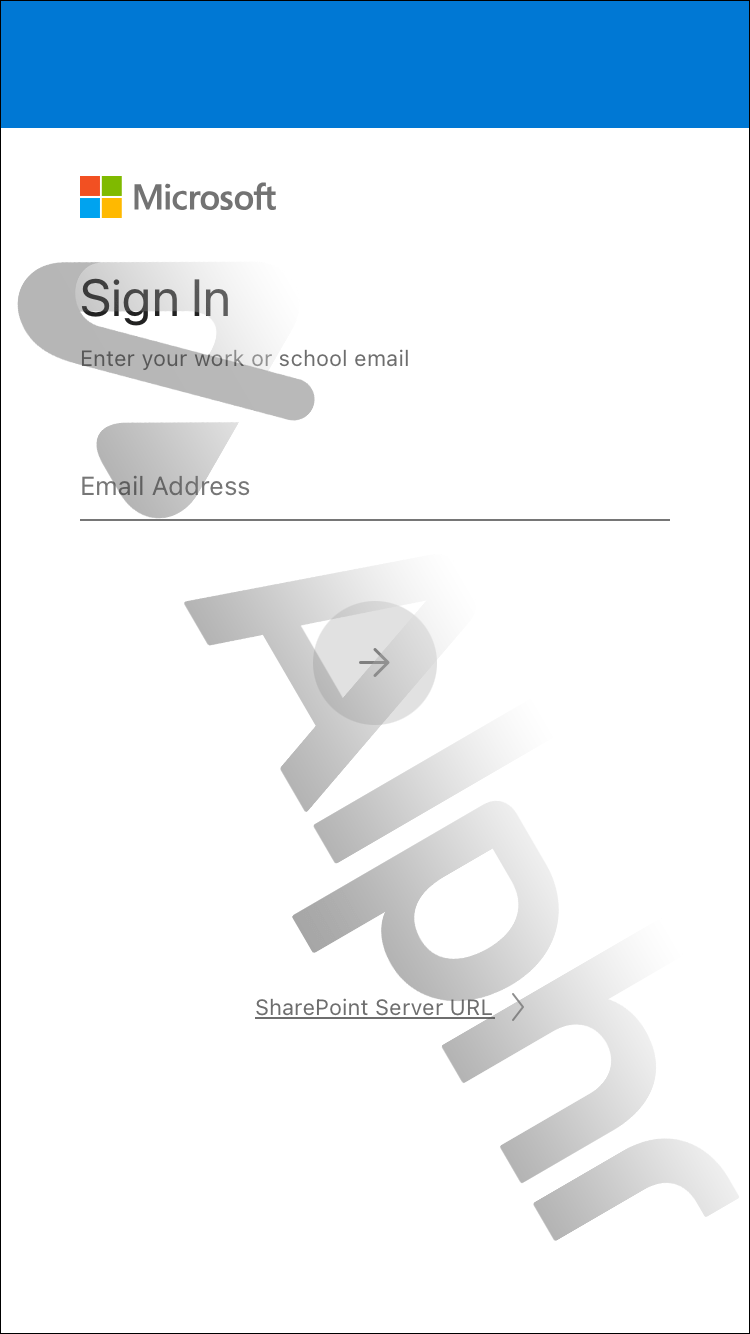
- Drücken Sie auf der Registerkarte „Dateien“ auf das Menüsymbol mit den drei Punkten neben der Datei oder dem Ordner, die bzw. den Sie nicht mehr teilen möchten.
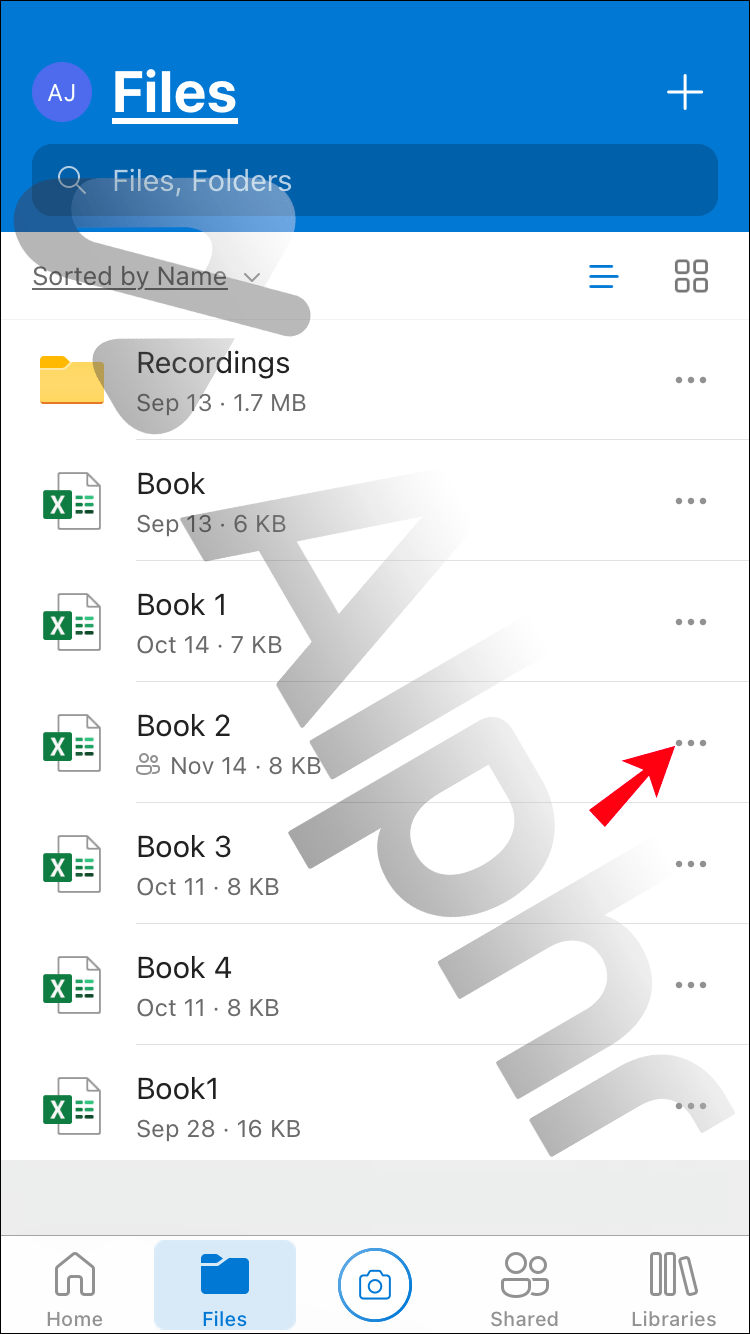
- Tippen Sie auf die Option Details.
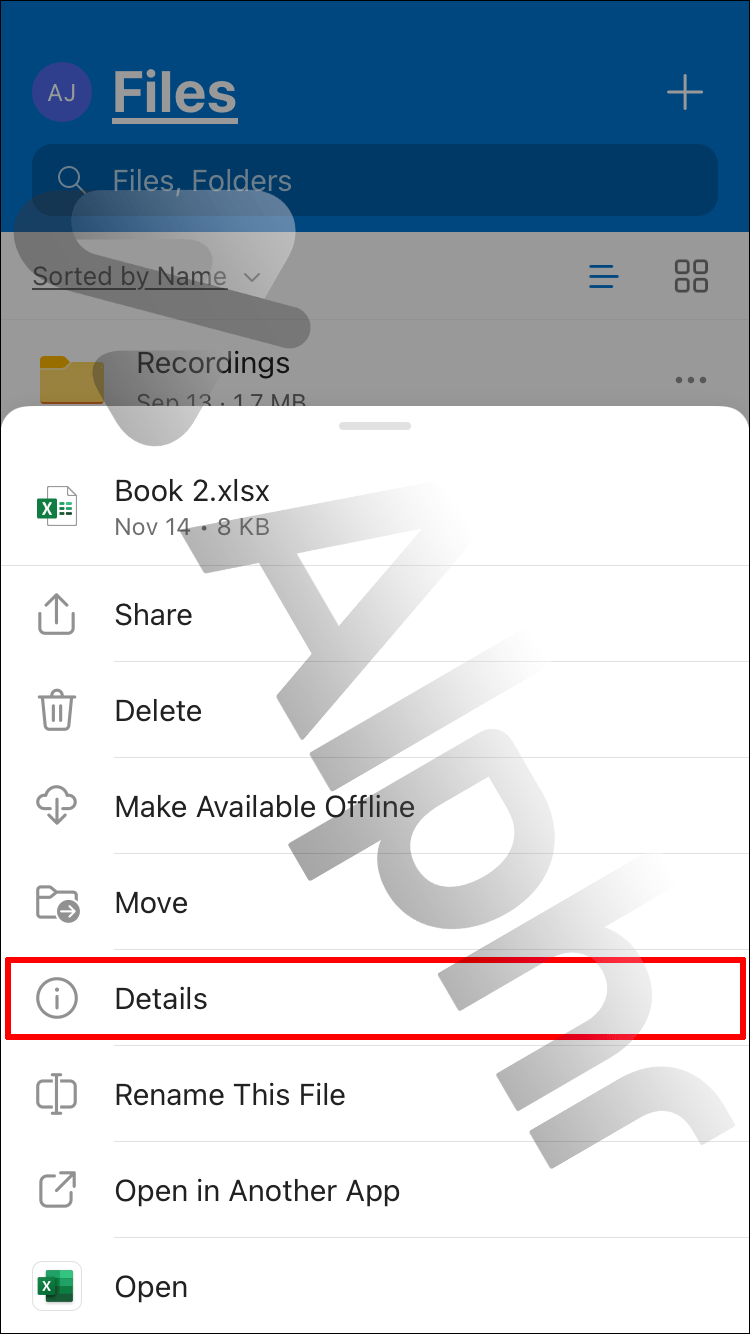
- Tippen Sie unter dem Abschnitt Hat Zugriff von (Datei oder Ordner) auf den nach rechts zeigenden Chevron Jeder mit diesem Bearbeitungslink.
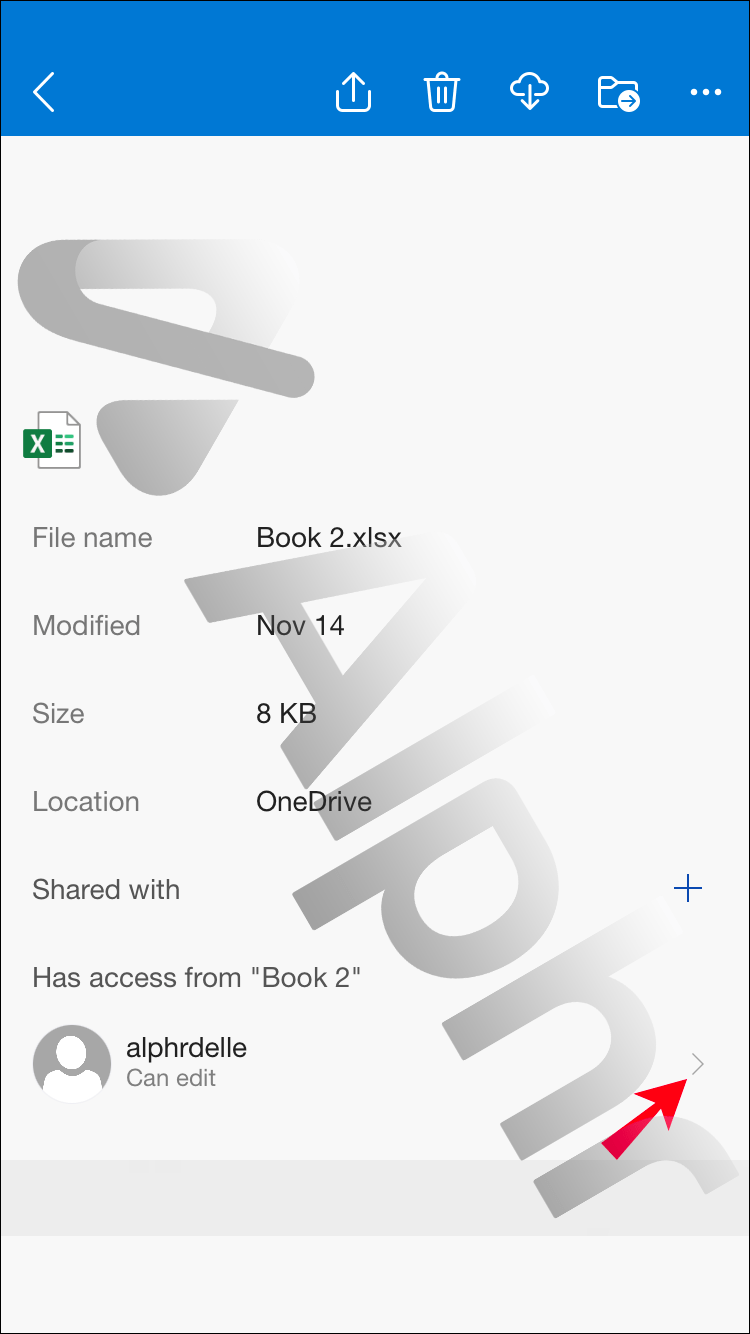
- Tippen Sie auf Zugriff entfernen, um die Freigabe des Links sofort zu beenden.
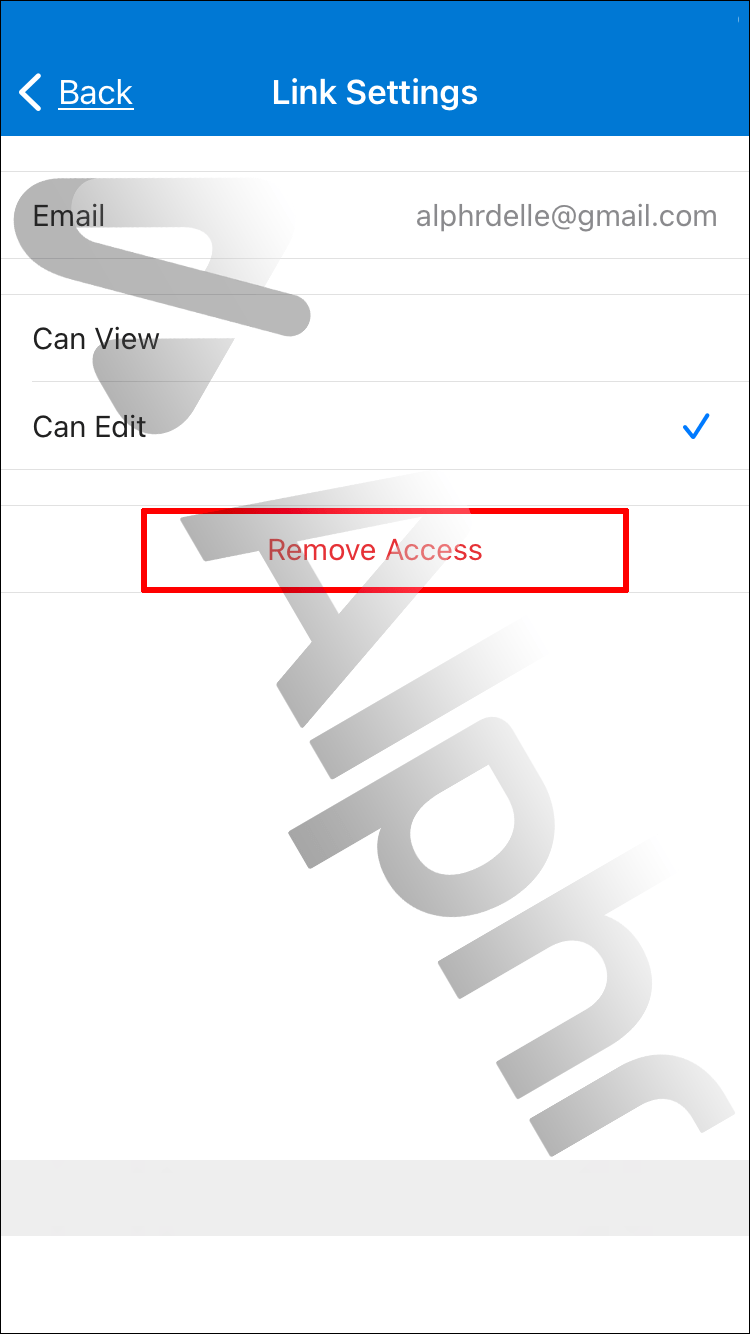
So beenden Sie die Freigabe von OneDrive-Dateien oder -Ordnern von einem Android
Wenn Sie die Freigabe einer OneDrive-Datei oder eines Ordners beenden müssen, gehen Sie wie folgt über Ihr Android-Gerät vor:
- Melden Sie sich über die App bei Ihrem OneDrive-Konto an.
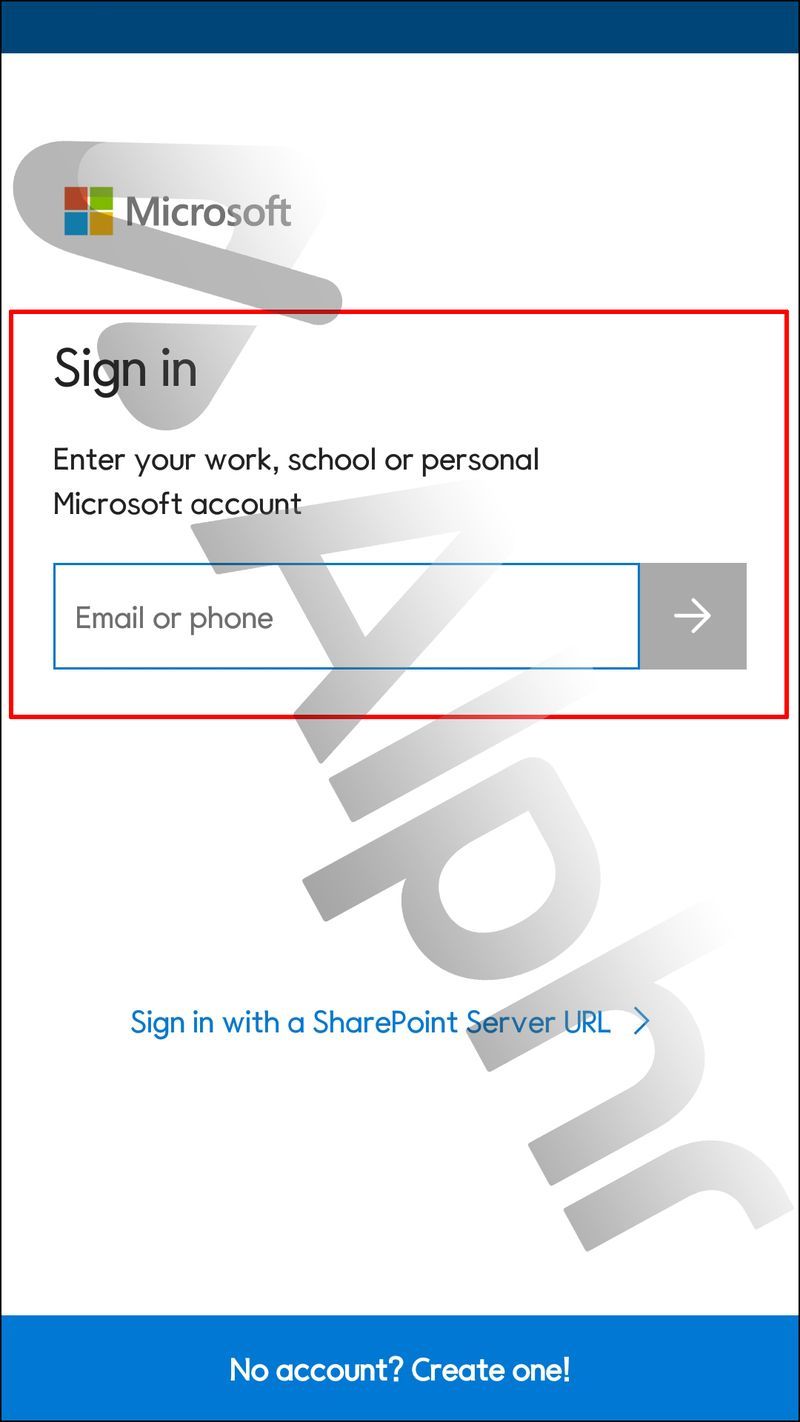
- Tippen Sie in Dateien auf das Menüsymbol mit den drei Punkten neben der Datei oder dem Ordner, dessen Freigabe Sie beenden möchten.
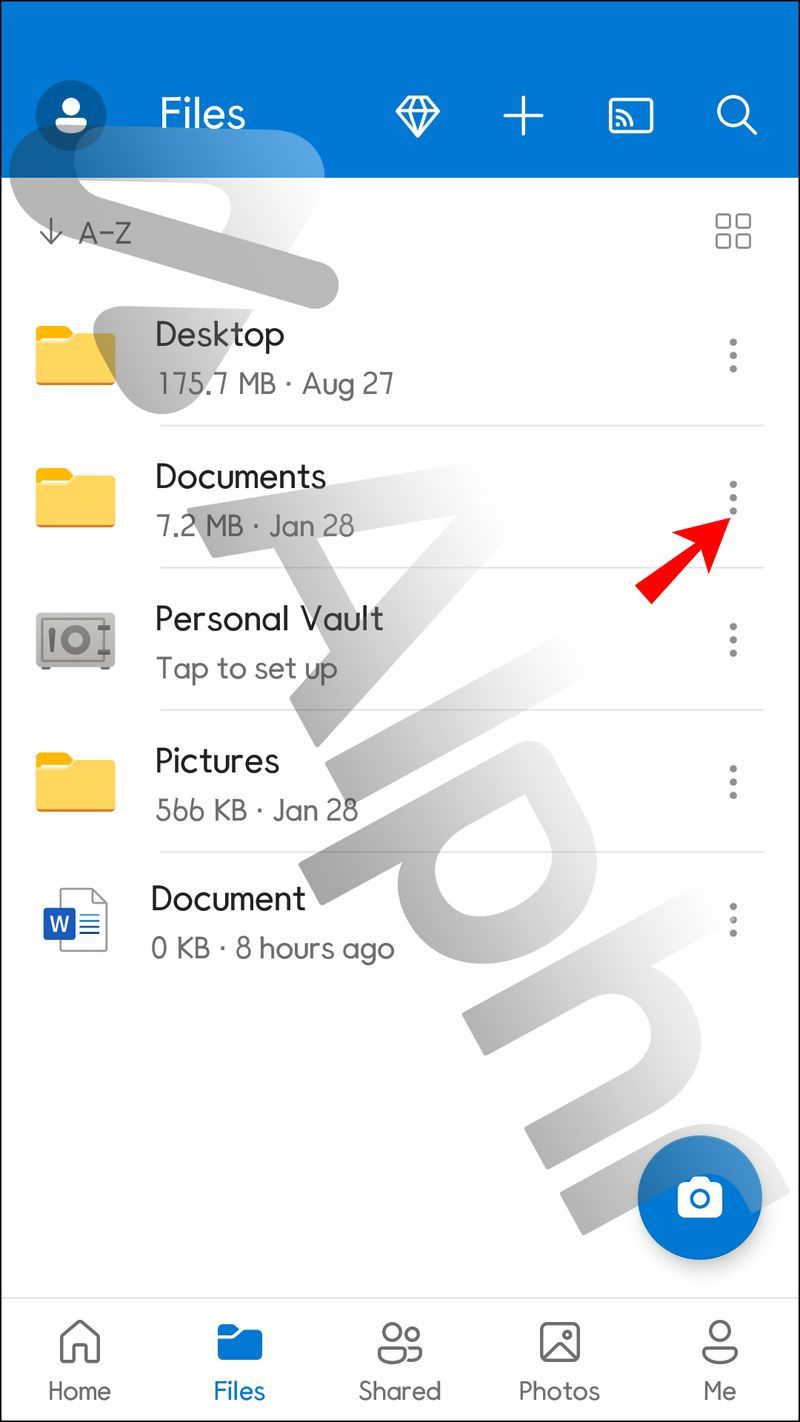
- Drücken Sie die Option Details.
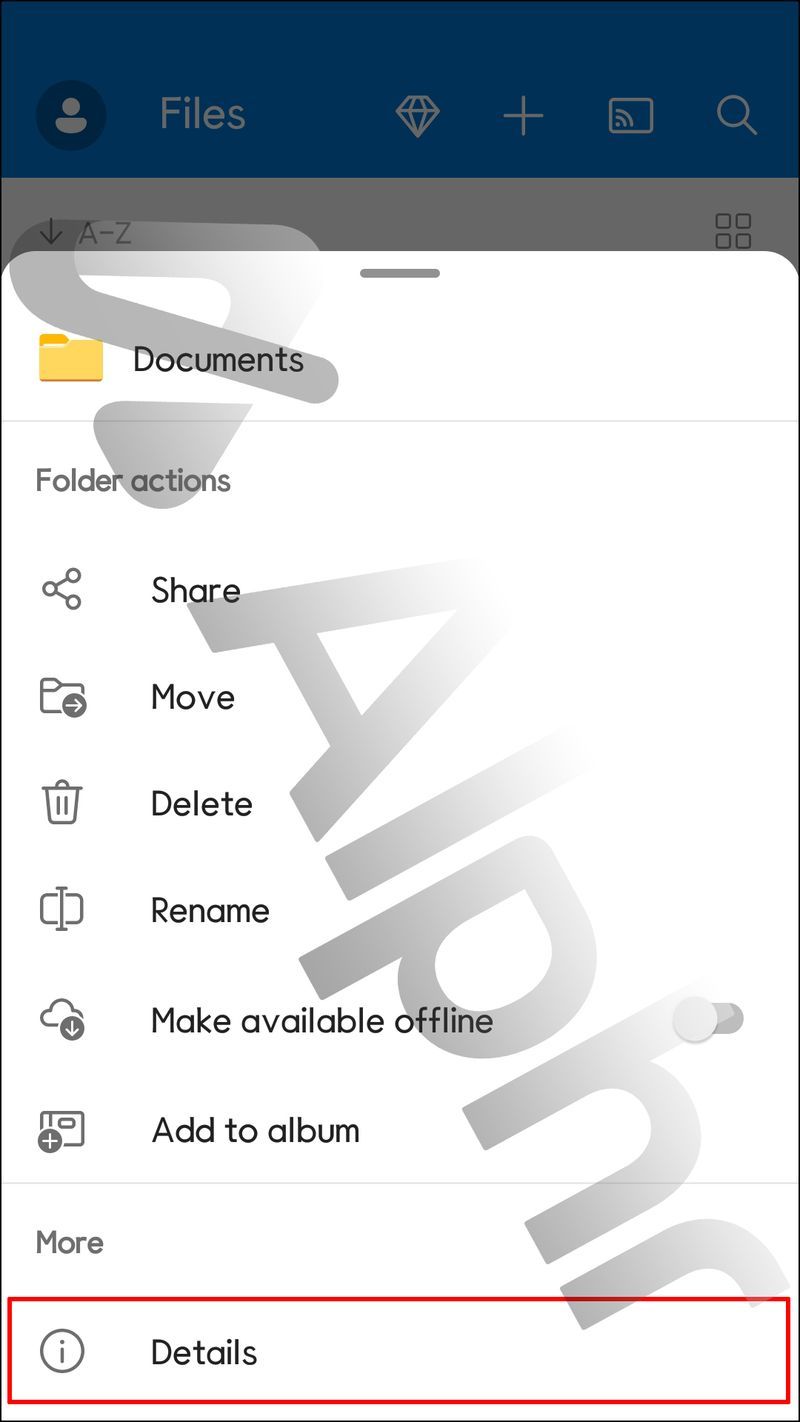
- Drücken Sie unter dem Abschnitt Hat Zugriff von (Datei oder Ordner) auf den nach rechts zeigenden Chevron Jeder mit diesem Bearbeitungslink.
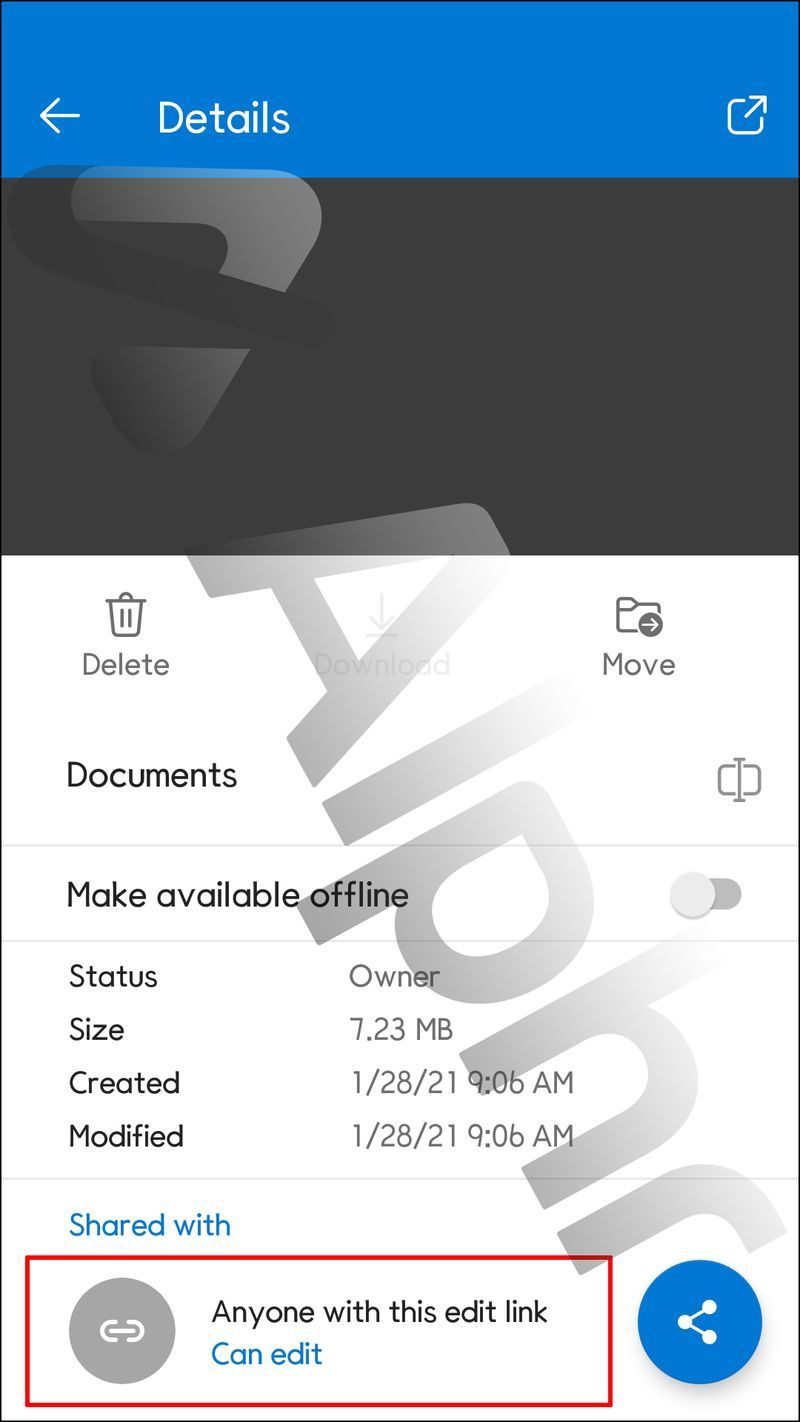
- Um das Teilen des Links sofort zu beenden, drücken Sie Teilen beenden.
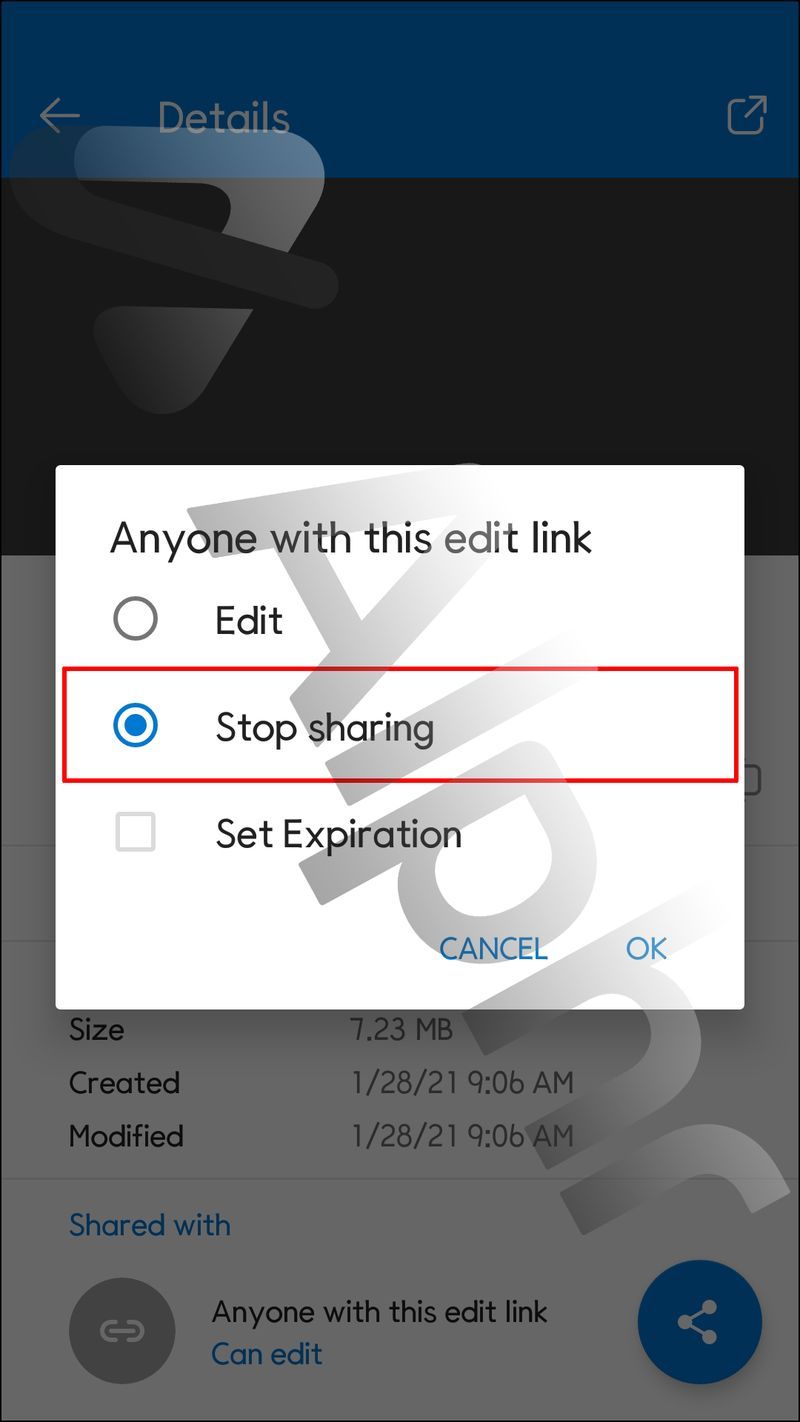
Wie kann ich die Freigabe von OneDrive-Dateien oder -Ordnern von einem iPad beenden?
So beenden Sie die Freigabe einer OneDrive-Datei oder eines Ordners mit Ihrem iPad:
- Melden Sie sich bei Ihrem OneDrive-Konto an.
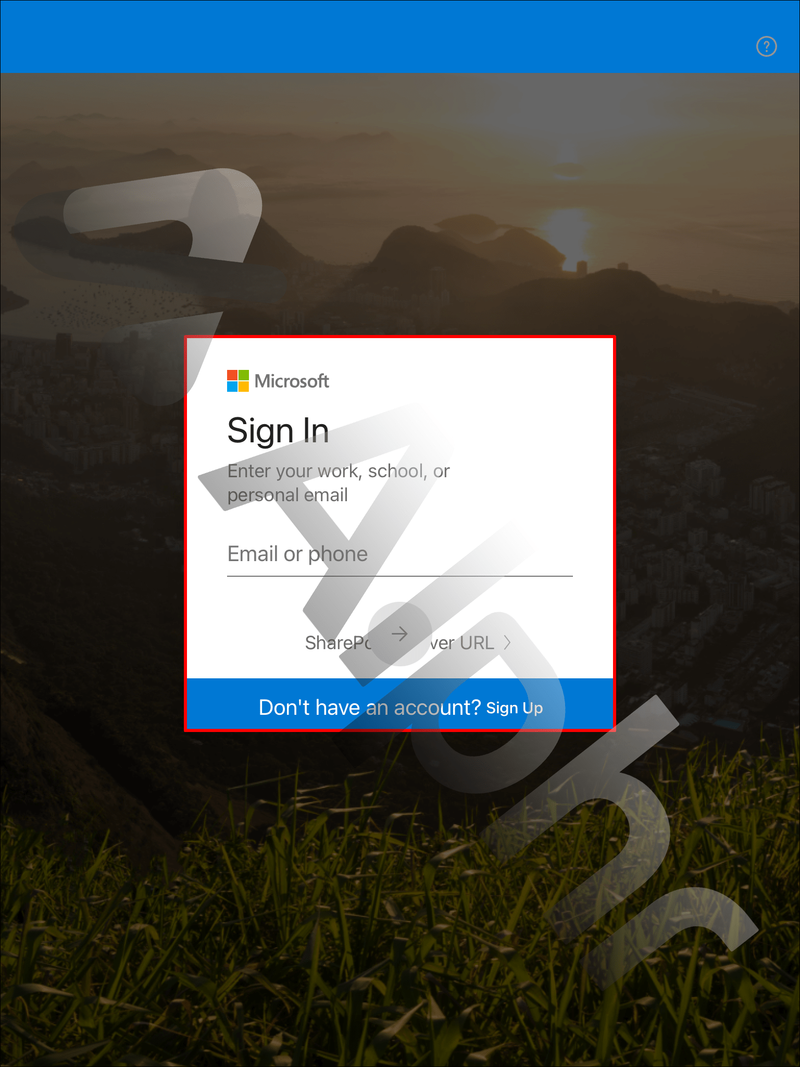
- Drücken Sie auf der Registerkarte „Dateien“ auf das dreipunktige Menüsymbol neben der Datei oder dem Ordner, die bzw. den Sie nicht mehr teilen möchten.
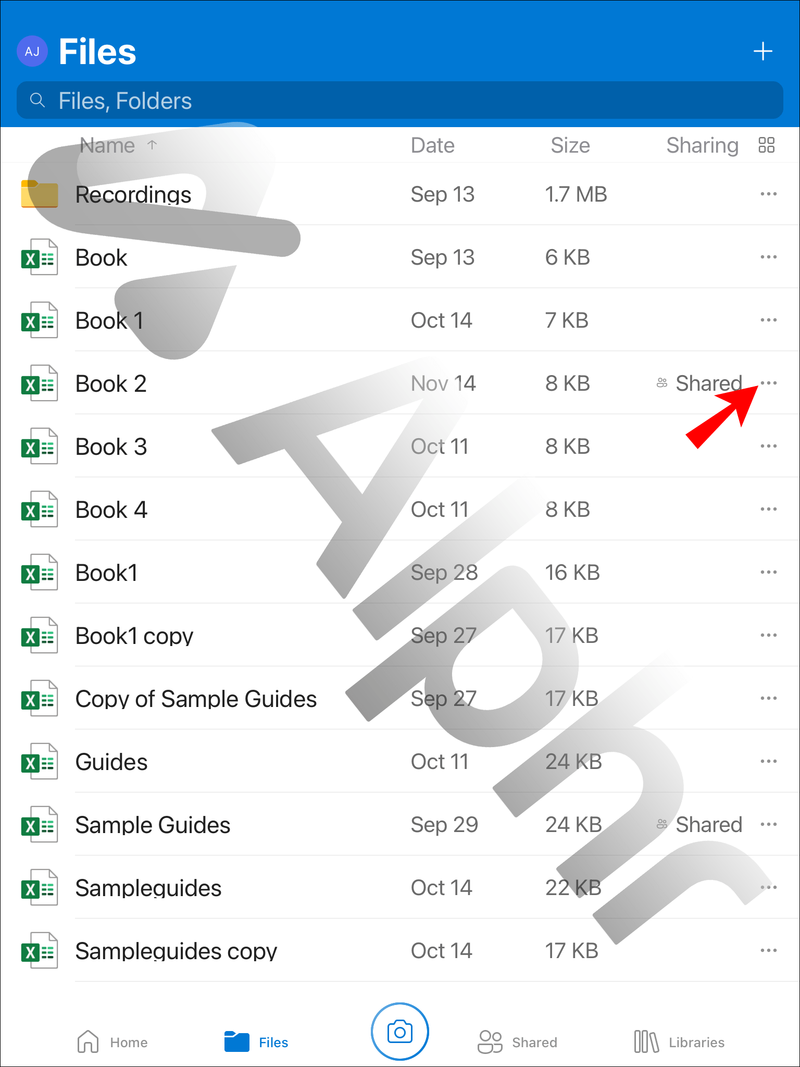
- Wählen Sie Details.
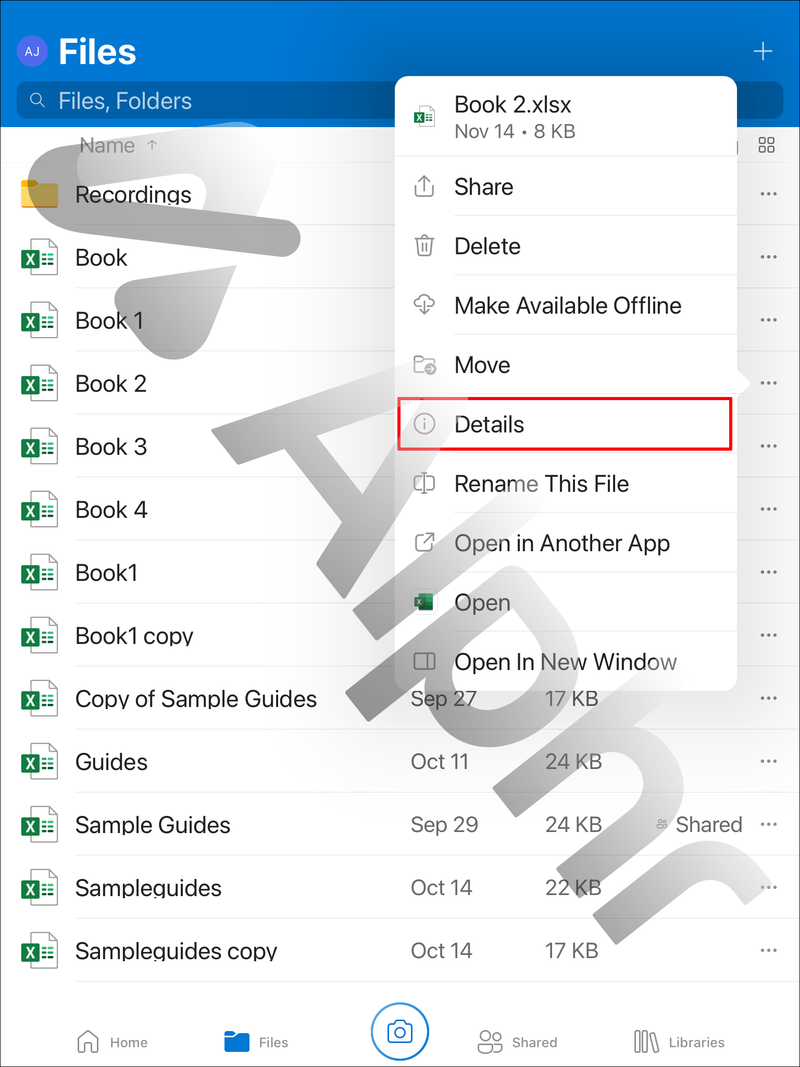
- Tippen Sie unter dem Abschnitt Hat Zugriff von (Datei oder Ordner) auf den nach rechts zeigenden Chevron Jeder mit diesem Bearbeitungslink.
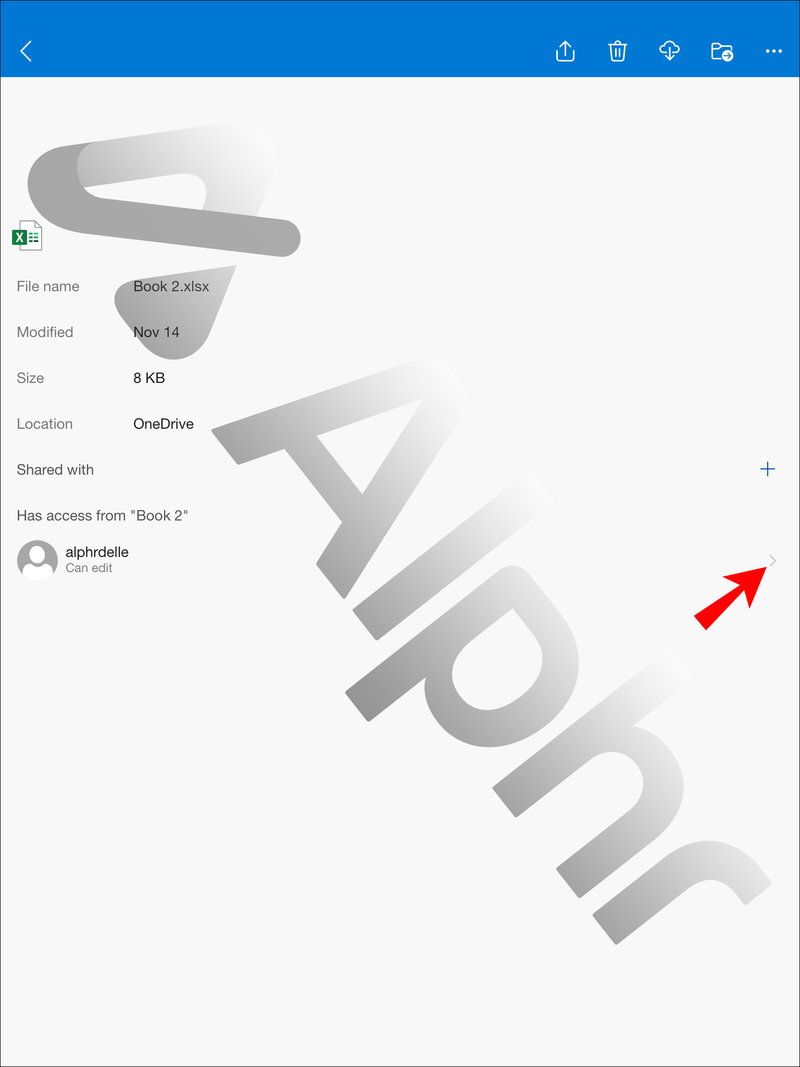
- Um die Freigabe des Links zu beenden, tippen Sie auf Zugriff entfernen.
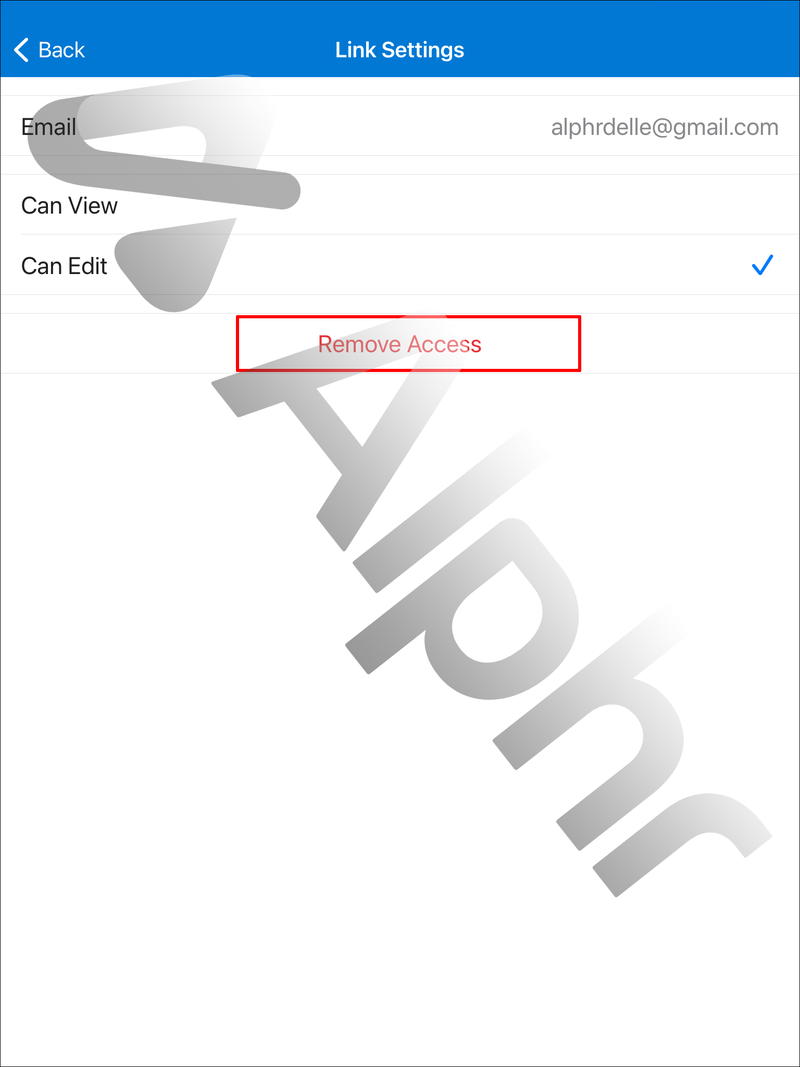
Zusätzliche häufig gestellte Fragen
Wie verhindere ich, dass OneDrive Ordner synchronisiert?
Befolgen Sie diese Schritte, um die Synchronisierung Ihrer OneDrive-Ordner zu beenden:
1. Melden Sie sich über die App bei Ihrem OneDrive-Konto an oder OneDrive online .
2. Öffnen Sie die Einstellungen.
3. Navigieren Sie zur Registerkarte Konto.
4. Suchen Sie den Ordner, dessen Synchronisierung Sie beenden möchten, und wählen Sie dann Synchronisierung beenden.
Kann ich Wii-Spiele auf Switch spielen?
Wie ändere ich Freigabeberechtigungen auf OneDrive?
So ändern Sie die Freigabeberechtigungen für eine OneDrive-Datei oder einen Ordner mit Ihrer mobilen App:
1. Melden Sie sich bei Ihrem OneDrive-Konto an und wählen Sie die Registerkarte Freigegeben aus.
2. Wählen Sie die Datei oder den Ordner aus, für die bzw. den Sie die Berechtigungen ändern möchten, und wählen Sie dann das Informationssymbol (i).
3. Wählen Sie aus, wie Sie die Berechtigungen ändern möchten:
· Um die Datei oder den Ordner für weitere Personen freizugeben, wählen Sie Personen hinzufügen.
· Wählen Sie Zugriff verwalten für weitere Optionen. Hier können Sie im Dropdown-Menü „Bearbeiten“ oder „Betrachten“ oder „Freigabe beenden“ auswählen.
Was ist das OneDrive-Freigabelimit?
Das Filesharing-Limit auf OneDrive liegt bei 250 Gigabyte.
Wie kann ich feststellen, wer Zugriff auf mein OneDrive hat?
Befolgen Sie diese Schritte, um zu sehen, für wen Ihre Dateien oder Ordner in OneDrive freigegeben sind:
1. Melden Sie sich bei Ihrem OneDrive-Konto an.
2. Wählen Sie aus Ihrer Dokumentbibliothek eine Datei oder einen Ordner aus.
3. Wählen Sie oben das Teilen-Symbol aus.
4. Wenn diese Datei oder dieser Ordner derzeit freigegeben ist, wird eine Liste Freigegeben für unten im Fenster Link senden angezeigt.
Zugriff auf Ihre OneDrive-Elemente verweigert
OneDrive macht den gemeinsamen Zugriff auf Ihre Dateien und Ordner super einfach. Empfänger können den Link jedoch an andere weiterleiten, und er kann im Wesentlichen von jedem aufgerufen werden, der über den Link verfügt. Glücklicherweise können Sie jederzeit sehen, wer gemeinsamen Zugriff hat, und entweder die Berechtigung ändern oder den gemeinsamen Zugriff einfach beenden. Danach ist jeder Versuch, auf das Element zuzugreifen, erfolglos.
So sehen Sie sich die Wunschliste eines Freundes auf Steam an
Gab es eine Zeit, in der andere auf Ihre freigegebene Datei oder Ihren freigegebenen Ordner zugegriffen haben, an die Sie den Link nicht gesendet hatten? Sagen Sie es uns im Kommentarbereich unten.