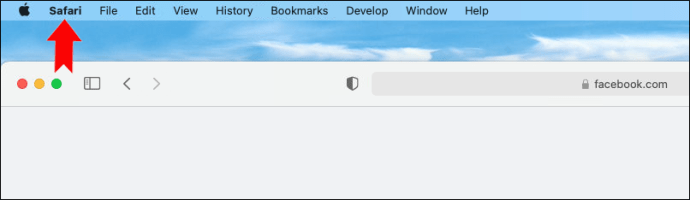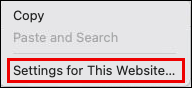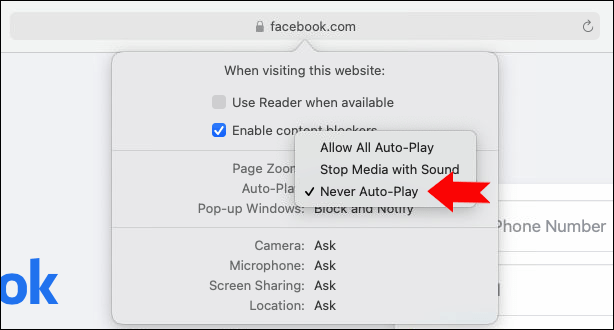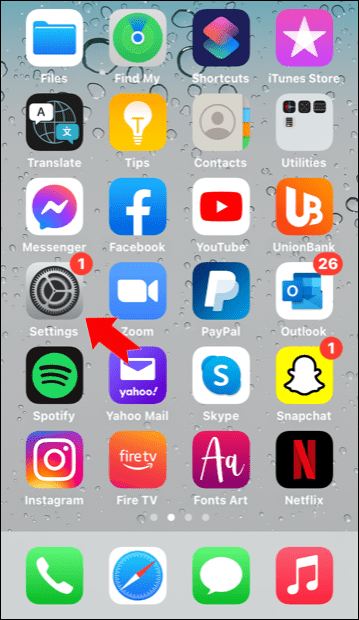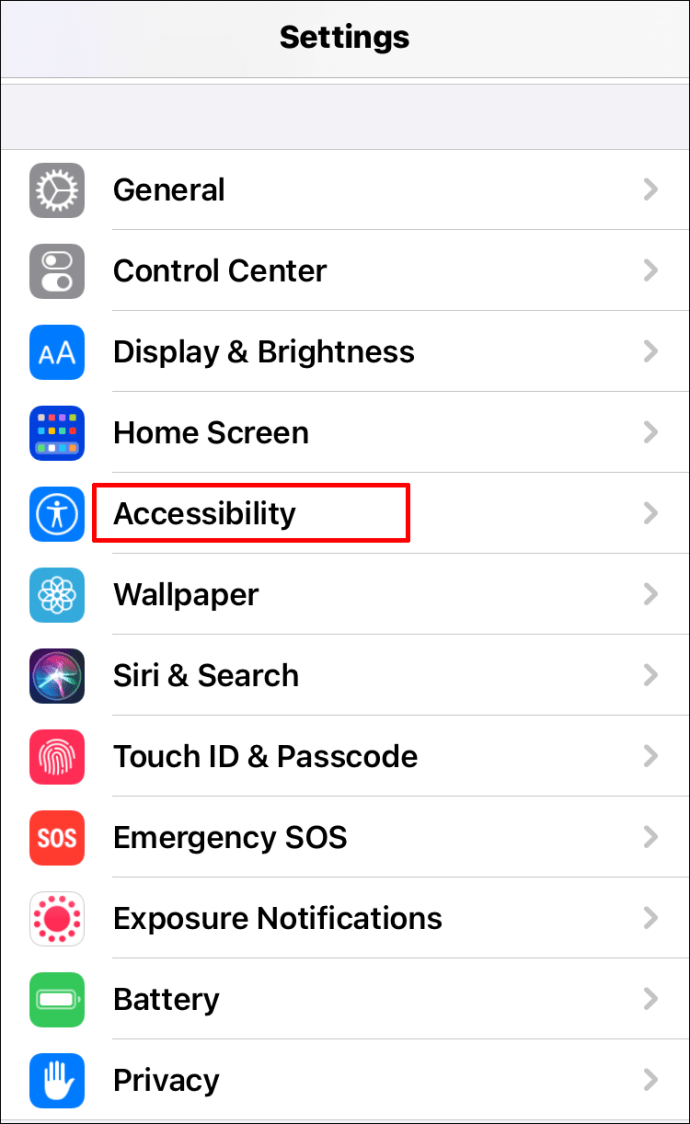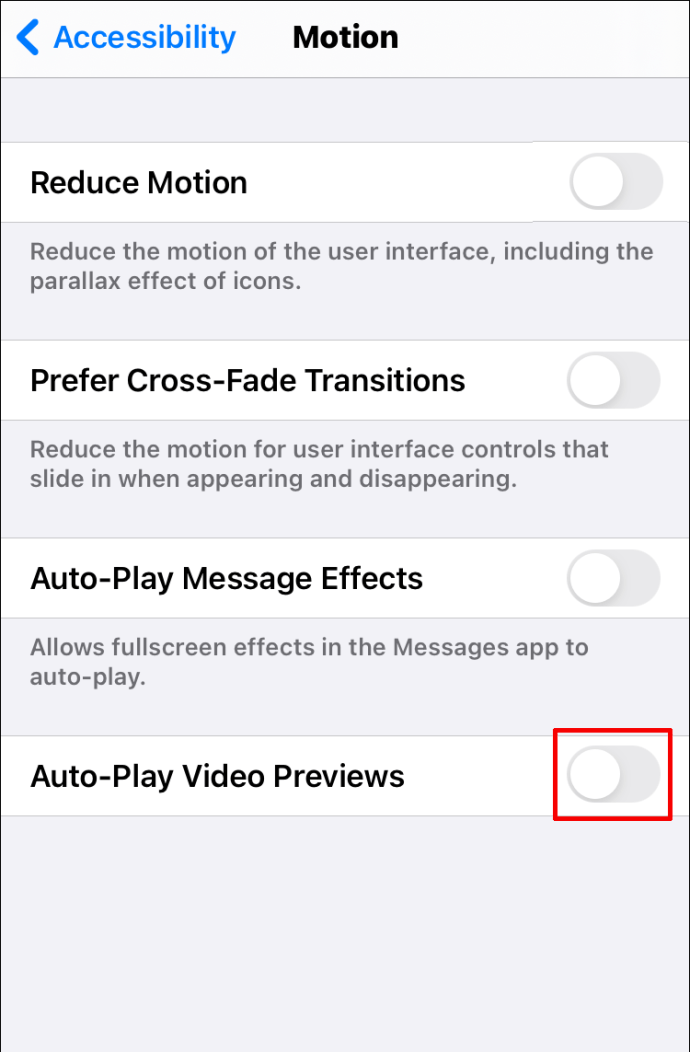Wenn Sie über Safari auf Ihrem Mac oder iOS-Gerät im Internet surfen und ein Popup-Video oder andere audiovisuelle Inhalte automatisch abgespielt werden, kann dies sehr ärgerlich sein.

Dies kann nicht nur erschütternd sein und das Lesen einer Webseite erschweren, sondern der Inhalt kann auch im falschen Moment abgespielt werden - beispielsweise während eines Geschäftstreffens. Zum Glück für alle Benutzer von Mac- und iOS-Geräten können Sie diese Funktion deaktivieren und vergessen, sich mit diesem Problem zu befassen.
In diesem Artikel werden wir Sie durch den Vorgang zum Deaktivieren der Funktion zum automatischen Abspielen von Videos in Safari führen und einige häufig gestellte Fragen zur Aktion beantworten.
So stoppen Sie die automatische Wiedergabe von Videos in Safari auf dem Mac
Wenn Sie ein Mac-Benutzer sind, dessen Hauptbrowser Safari ist, werden Sie erfreut sein zu wissen, dass Apple es ermöglicht hat, die Autoplay-Videofunktion zu verwalten und auf Ihre Einstellungen einzustellen.
Es gibt jedoch eine Einschränkung. Nur Benutzer von macOS Mojave 10.14 und neueren Betriebssystemen haben Zugriff auf die Einstellungen, die im Folgenden erläutert werden. Folgendes müssen Sie tun, um die automatische Wiedergabe von Videos in Safari auf dem Mac zu stoppen:
- Öffnen Sie eine beliebige Website im Browser und wählen Sie dann Safari in der Hauptsymbolleiste oben auf dem Bildschirm aus.
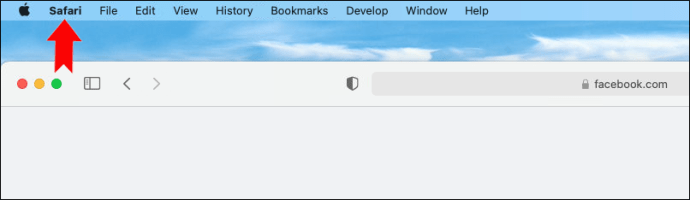
- Wählen Sie Einstellungen und wechseln Sie im neuen Fenster zur Registerkarte Websites.

- Wählen Sie im linken Bereich die Option Automatische Wiedergabe.

- Wählen Sie schließlich im Abschnitt 'Derzeit geöffnete Websites' die Option 'Nie automatisch abspielen'.

Beachten Sie, dass diese Schritte die automatische Wiedergabe nur für die geöffnete Website beenden. Um die automatische Wiedergabe auf allen Websites zu beenden, müssen Sie Folgendes tun:
- Öffnen Sie Safari und folgen Sie dem Pfad Safari> Einstellungen> Websites.

- Suchen Sie im Abschnitt 'Automatische Wiedergabe' unten im Popup-Fenster die Option 'Beim Besuch anderer Websites'.

- Wählen Sie Nie Auto-Play.

Jetzt wissen Sie, wie Sie die automatische Wiedergabe nur für eine oder alle Websites deaktivieren. Sie können jedoch auch die automatische Wiedergabe für bestimmte Websites in Safari beenden. Öffnen Sie dazu die Websites in Safari auf separaten Registerkarten und legen Sie die Einstellungen für die automatische Wiedergabe von Videos fest.
Die Liste der Websites mit deaktivierter automatischer Wiedergabe wird im Abschnitt 'Konfigurierte Websites' im Menü 'Automatische Wiedergabe' angezeigt. Wenn Ihre Einstellungen jedoch die automatische Wiedergabe auf allen Websites bereits verhindern, müssen Sie sie zuerst deaktivieren.
Eine andere Möglichkeit, die automatische Wiedergabe von Videos in Safari auf dem Mac zu stoppen
Es gibt eine Verknüpfung zum Stoppen der Autoplay-Videofunktion auf Safari auf dem Mac, die von Zeit zu Zeit nützlich sein kann. Dies ist besonders nützlich, wenn Sie wissen, dass Sie eine Website mit normalerweise audiovisuellen Inhalten aufrufen, die sofort gestartet werden. So funktioniert das:
- Öffnen Sie die Website in Safari und klicken Sie mit der rechten Maustaste auf die Adressleiste.

- Wählen Sie im Dropdown-Menü Einstellungen für diese Website aus.
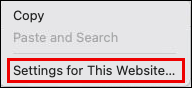
- Wählen Sie neben Auto-Play die Option Never Auto-Play.
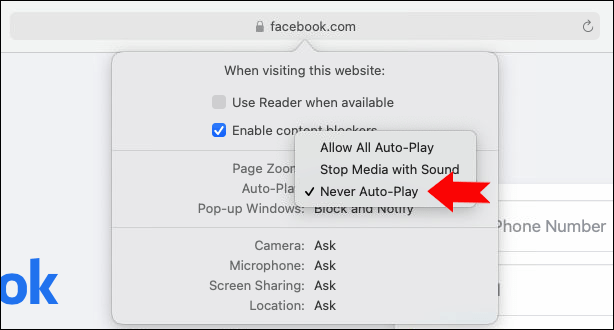
Sie können auch festlegen, dass Medien mit Ton gestoppt werden sollen. Dies bedeutet, dass Safari die automatische Wiedergabe von Videos mit Ton beendet. Videos ohne Ton werden jedoch weiterhin abgespielt.
Diese Option ist nützlich, wenn Sie eine Website besuchen, die Sie zuvor noch nie besucht haben, und Sie haben die automatische Wiedergabe nicht für alle Websites deaktiviert.
So stoppen Sie die automatische Wiedergabe von Videos in Safari auf dem iPhone
Ungefähr die Hälfte aller Internetsuchen beginnt auf einem mobilen Gerät. Und da Safari der Standard-iPhone-Browser ist, ist es sinnvoll, dass sich viele Benutzer unterwegs für ihre Browsing-Aktivitäten darauf verlassen.
Dies bedeutet auch, dass es ziemlich peinlich sein kann, wenn Sie eine Webseite in Safari auf dem iPhone geöffnet haben und der Audioteil eines Videos sofort explodiert (z. B. in öffentlichen Verkehrsmitteln).
Da Sie nie wissen, auf was Sie beim Wechseln von einer neuen Website zu einer anderen neuen Website in Safari stoßen, können Sie die Funktion vollständig deaktivieren.
Führen Sie die folgenden Schritte aus, um die automatische Wiedergabe in Safari auf dem iPhone zu beenden:
- Öffnen Sie die Einstellungen-App auf Ihrem iPhone.
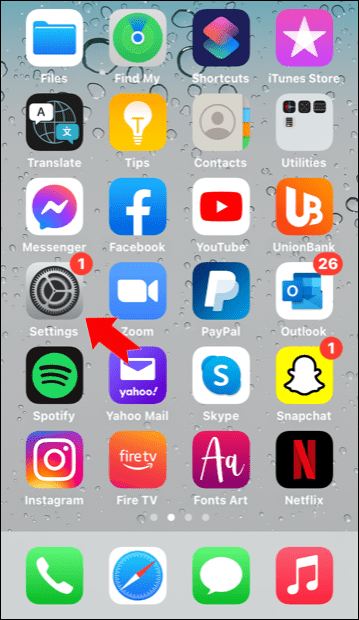
- Tippen Sie auf Barrierefreiheit.
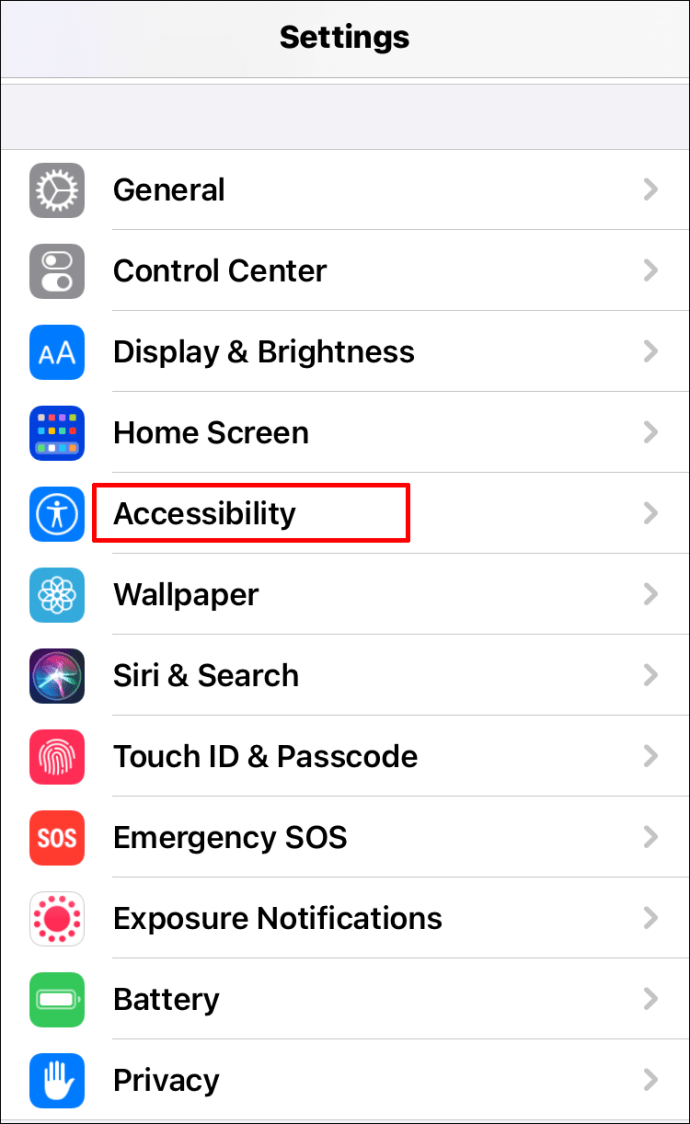
- Tippen Sie anschließend auf Bewegungen und dann auf Video-Vorschau automatisch abspielen.
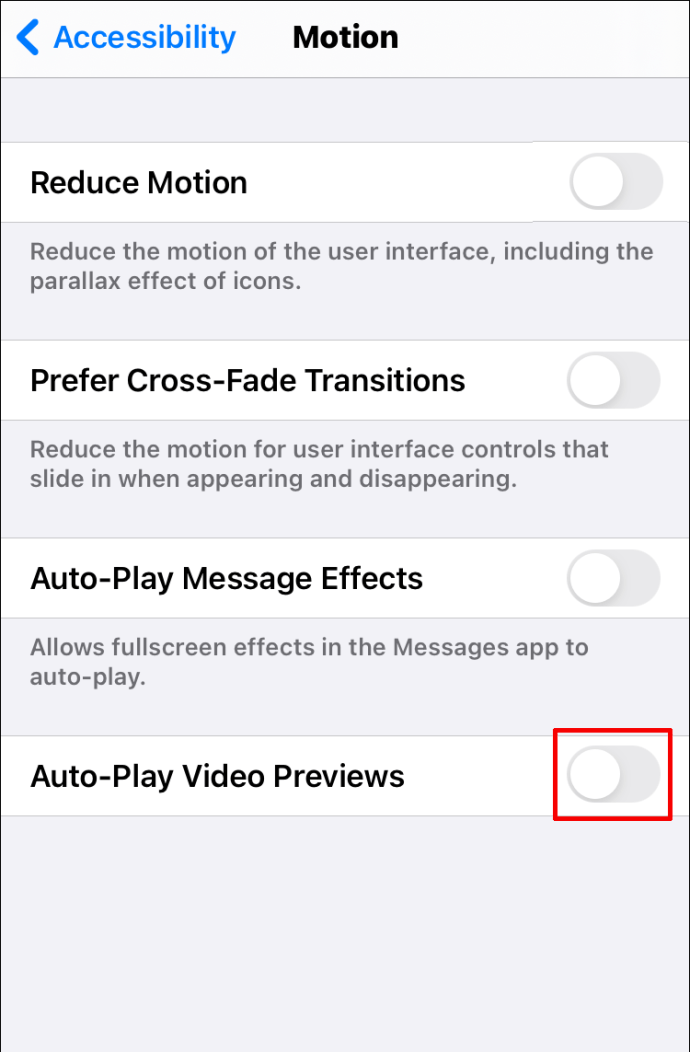
Das ist alles dazu. Es ist jedoch wichtig darauf hinzuweisen, dass Sie durch Deaktivieren dieser Funktion auch keine Videovorschau für eine native iPhone-App sehen können.
So ändern Sie das Instagram-Profilbild
Das bedeutet, dass Sie beispielsweise keine Vorschau von Videos in Ihrer Kamerarolle sehen. Dies bedeutet auch, dass diese Einstellung nicht gilt, wenn Sie eine Drittanbieter-App (z. B. Chrome) zum Surfen verwenden.
Eine andere Möglichkeit, die automatische Wiedergabe auf dem iPhone zu deaktivieren, besteht darin, im iTunes & App Store und dann in den Einstellungen die Option für die automatische Wiedergabe von Videos zu deaktivieren. Leider hat dies keinerlei Auswirkungen auf die Autoplay-Funktion in Safari.
So stoppen Sie die automatische Wiedergabe von Videos in Safari auf dem iPad
Für einige Benutzer ist das Surfen auf Safari auf einem iPad viel bequemer. Aber die Videos, die automatisch abgespielt werden, können Sie trotzdem stören.
Um die automatische Wiedergabe in Safari auf dem iPad zu stoppen, müssen Sie wie beim iPhone auch die Einstellungen für Eingabehilfen aufrufen. Lassen Sie sich also noch einmal durch die Schritte führen:
- Öffnen Sie die Einstellungen-App auf Ihrem iPad.
- Wählen Sie Barrierefreiheit und dann Bewegungen.
- Stellen Sie dort sicher, dass die Option Video-Vorschau automatisch abspielen deaktiviert ist.
Zusätzliche FAQs
1. Stoppt dies die automatische Wiedergabe von Videos auf ESPN, Facebook und der Daily Mail?
Wenn Sie die automatische Videovorschau auf Ihrem iPhone oder iPad deaktivieren, werden alle Videos nicht mehr automatisch auf einer Website abgespielt, solange Sie Safari verwenden.
Auf Mobilgeräten können Sie jedoch nicht auswählen, welche Website Sie mithilfe der Autoplay-Funktion blockieren möchten. Wenn Sie jedoch einen Mac-Laptop oder -Desktop verwenden, können Sie verhindern, dass bestimmte Websites die automatische Wiedergabe von Videos erzwingen.
Wenn Sie also verhindern möchten, dass ESPN-, Facebook- und Daily Mail-Videos automatisch abgespielt werden, müssen Sie jede Website in separaten Registerkarten öffnen und die folgenden Schritte ausführen, um die automatische Wiedergabe zu verhindern:
• Gehen Sie zu Safari> Einstellungen und wechseln Sie zur Registerkarte Websites.
• Wählen Sie unter Derzeit geöffnete Websites für jede aufgelistete Website die Option Nie automatisch abspielen aus.
Alternativ können Sie mit der rechten Maustaste auf die Adressleiste der Website klicken und neben der Option 'Automatische Wiedergabe' die Option 'Nie automatisch abspielen' auswählen.
2. Verlangsamt die automatische Wiedergabe Ihr Apple-Gerät?
Die Geschwindigkeit, mit der eine Seite geladen wird, hängt von vielen Faktoren ab: Ihrer Internetverbindung, ob die Website für Mobilgeräte optimiert ist, wie alt Ihr Gerät ist usw.
Das eingebettete Video, das automatisch auf einer Webseite abgespielt wird, kann sich jedoch auch darauf auswirken, wie schnell die Seite geladen wird. In einigen Fällen kann dies ein unbedeutender Unterschied sein.
wenn dich jemand bei whatsapp blockiert
Es ist wichtig darauf hinzuweisen, dass die Autoplay-Option das Surfen verlangsamt, wenn Sie Zeit damit verbringen müssen, das Video stummzuschalten oder anzuhalten, während Sie versuchen, die Seite zu lesen.
Sehen Sie sich nur die gewünschten Videos an
Die Funktion zum automatischen Abspielen von Videos ist unter den Benutzern ein etwas umstrittenes Problem. Es hat seine Vorteile, da es Sie schnell durch Inhalte führen und etwas vorstellen kann, über das Sie möglicherweise mehr erfahren möchten.
Es kann jedoch manchmal auch ziemlich aufdringlich wirken, und viele Leute möchten lieber nicht von einem Video überrascht werden, das beim Öffnen einer Website sofort abgespielt wird. Insbesondere Nachrichten-Websites nutzen diese Taktik, um die Seitenbesucher zu motivieren. Glücklicherweise können iPhone-, iPad- und Mac-Benutzer dies verhindern, während sie mit Safari surfen.
Bevorzugen Sie die Autoplay-Funktion ein oder aus? Lass es uns in den Kommentaren unten wissen.