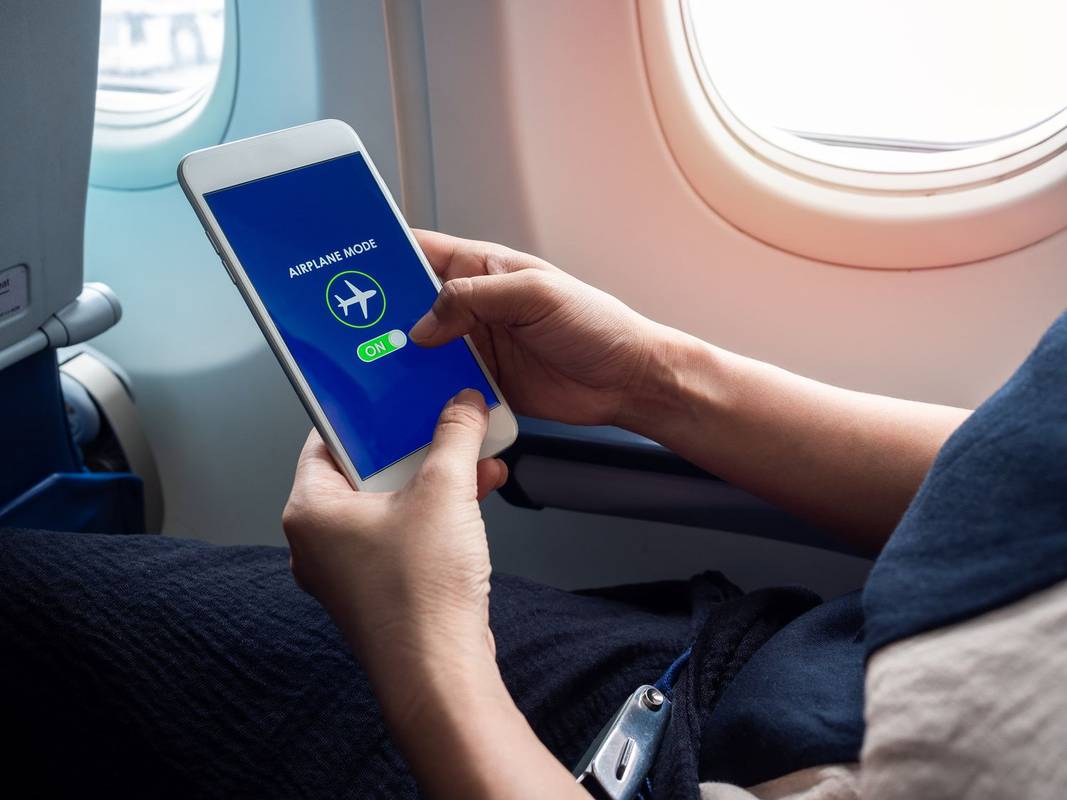Eine der Änderungen in Windows 8.1 Update ist ein neues Kontextmenü für Kacheln auf dem Startbildschirm. Zuvor wurde in Windows 8 RTM und Windows 8.1 RTM durch Klicken mit der rechten Maustaste auf die Kachel die App-Leiste am unteren Bildschirmrand angezeigt. In Windows 8.1 Update wird es nicht mehr angezeigt und durch Kontextmenüs ersetzt, die tatsächlich dieselben Befehle haben. Die App-Leiste wird jetzt nur angezeigt, wenn Sie in Windows 8 über den Touchscreen arbeiten und eine Kachel gedrückt halten. Wenn Sie jedoch die App-Leiste bevorzugen, befolgen Sie die Anweisungen in diesem Artikel, um sie anzuzeigen, auch wenn Sie keinen Touchscreen haben.
So zeigen Sie die App-Leiste für eine bestimmte Kachel an
- Halten Sie die STRG-Taste auf der Tastatur gedrückt.
- Klicken Sie auf die gewünschte Kachel, während Sie die STRG-Taste gedrückt halten. Es wird ausgewählt.
- Lassen Sie die STRG-Taste los. Die Kachel bleibt ausgewählt.
- Drücken Sie nun die Leertaste auf der Tastatur. Die App-Leiste wird unten angezeigt:
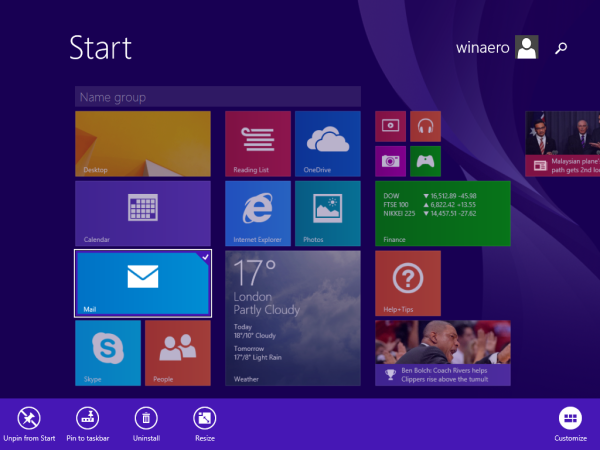
So zeigen Sie die App-Leiste in modernen Apps und auf dem Startbildschirm an
- Führen Sie die gewünschte moderne App aus oder rufen Sie den Startbildschirm auf.
- Drücken Sie Win + Z. Verknüpfung auf der Tastatur. Die App-Leiste wird sichtbar:
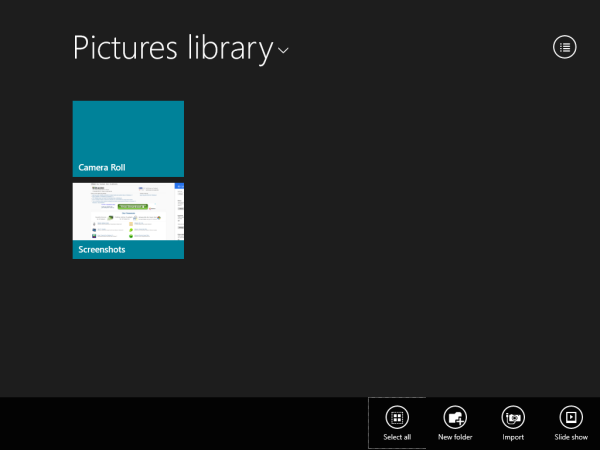
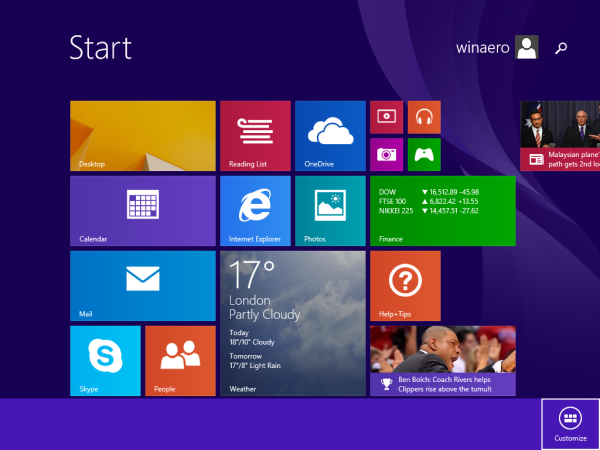
Das ist es.

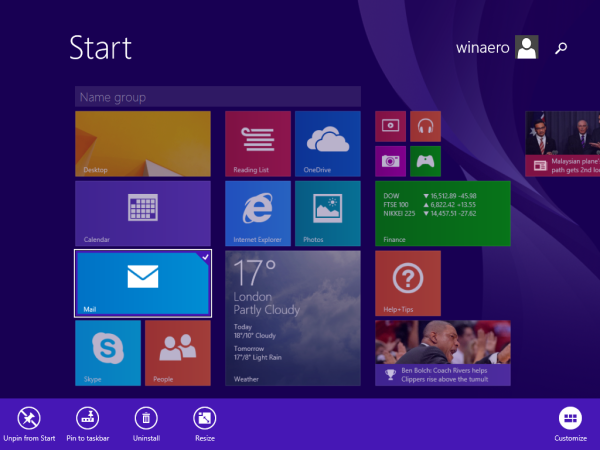
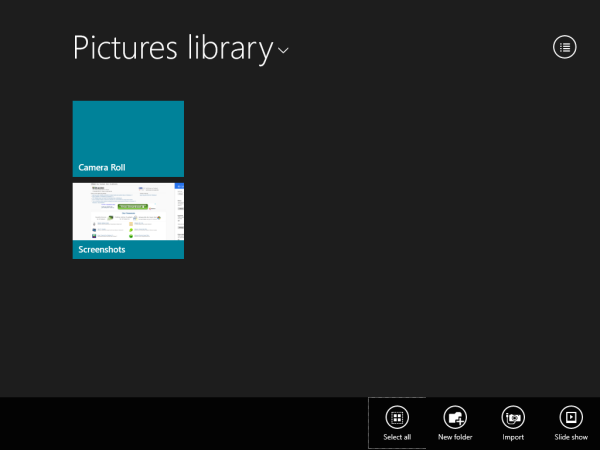
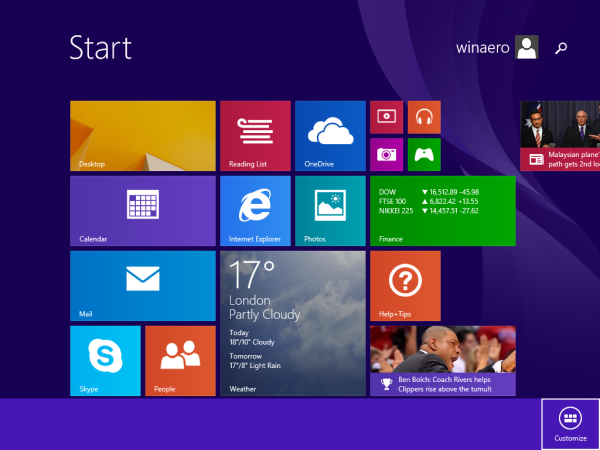






![Maus wird in Windows 10 nicht erkannt [Best Fixes]](https://www.macspots.com/img/other/33/mouse-not-being-detected-windows-10.jpg)